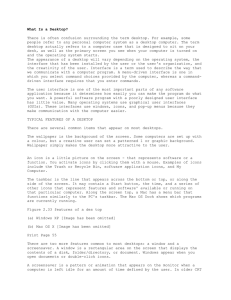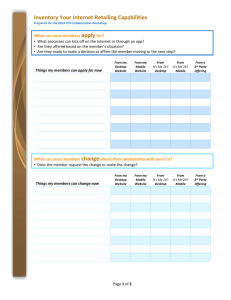5 Customizing Your Desktop (or Making Your World Your Own)

ch05.fm Page 89 Monday, July 17, 2006 9:41 AM
Presented by:
Chapter
5
Customizing Your
Desktop (or Making
Your World Your Own)
After having taken the first steps into the Linux world, you are probably thinking, “Hey, this is pretty easy,” and “I wonder what the fuss was all about.” For what it’s worth, I’m thinking the very same thing. Now that the fear of dealing with a new operating system is gone, it’s time to get really comfortable.
In this chapter, I’m going to show you how to make your system truly your own. I’ll show you how to change your background, your colors, your fonts, and anything else you need to create a desktop as individual as you are.
Would you like some icons on your desktop? Perhaps some shortcuts to programs you use on a regular basis? No problem. I’ll cover all those things, too.
Reproduced from the book Moving to Ubuntu Linux . Copyright 2006, Addison Wesley
Professional 89
Indiana 46240. Written permission from Pearson Education is required for all other uses.
ch05.fm Page 90 Monday, July 17, 2006 9:41 AM
90 Chapter 5 Customizing Your Desktop
I Am Sovereign of All I Survey . . .
As I’ve already mentioned, working in the Linux world is working in a multiuser world. This means that everyone who uses your computer can have his or her own unique environment. Any changes you make to your desktop while you are logged in as yourself will have no effect on little Sarah when she logs in to play her video games. If she happens to delete all the icons on her desktop or change everything to a garish purple and pink, it won’t affect you, either.
Let’s start with something simple. The first thing most people want to change is their background. It’s sort of like moving into a new house or apartment. The wallpaper (or paint) that someone else chose rarely fits your idea of décor. The same goes for your computer’s desktop. Let’s get you something more to your liking.
Changing the Background
Start by right-clicking somewhere on the desktop. From the menu that appears, choose Change Desktop Background and the Desktop Background
Preferences dialog appears (see Figure 5-1). You can also access the Desktop
Background dialog from the System menu in the top panel under Preferences.
Look for the item labeled Desktop Background.
The top half of the dialog displays a list of desktop wallpapers available to the system. The default list available with Ubuntu is rather small, basically a choice between no wallpaper and two different resolutions of the same background. I’ll tell you how to add more in a moment, but for now I want you to click the No Wallpaper setting. Notice that the change to your background is immediate. No need to click OK or Apply here.
Directly below the Desktop Wallpaper area, there’s an area labeled Style .
There is a drop-down list here with Fill Screen selected as the default. This tells the system how to treat the image you select. Some images are only small graphic tiles , designed to be copied over and over until they fill your screen. For these, you change the mode to Tiled. If the image you are using is a bit small for your screen but you want it as your background anyway, choose Centred and it will sit in the center surrounded by whatever background color you choose. If you just want the image to fill your screen and you don’t care what it looks like, go for Scaled. Play. Experiment. These are your walls.
ch05.fm Page 91 Wednesday, July 26, 2006 8:34 AM
I Am Sovereign of All I Survey . . . 91
Figure 5–1 Choosing a background image for your desktop.
To add a wallpaper to the small default list, you first need to have some available. Click the Add Wallpaper button and the GNOME file selector appears (see Figure 5-2).
You can then use it to navigate to whatever folder contains your pictures and select from there. Find something you like and double-click it (or click and then click the Open button), and you’ll find yourself back at the Desktop
Background Preferences dialog from which you can choose an image that suits your mood. Incidentally, these images remain as wallpaper choices from here on in.
I know I’m repeating myself, but you don’t have to have a background. You can create a nice, plain background by clicking No Wallpaper. Then, in the
Desktop Colors section at the bottom of the dialog, you can select a solid color or create a vertical or horizontal gradient based on your choice of color.
Make your selection from the drop-down box, then click the color button to the right to select from a color wheel (see Figure 5-3).
ch05.fm Page 92 Monday, July 17, 2006 9:41 AM
92 Chapter 5 Customizing Your Desktop
Figure 5–2 Use the file navigator to locate and add new wallpaper for your desktop.
Figure 5–3 Use the color selector to create your own custom background color.
ch05.fm Page 93 Monday, July 17, 2006 9:41 AM
Save My Screen, Please!
93
Here’s a cool trick. Let’s say the color you want is already somewhere on your screen and you’d like to have that as your background. No problem. See that eyedropper icon just below the color wheel? Click that and you can use the eyedropper that pops up to select any color already on your screen.
When you are happy with your choice, click OK to banish the dialog.
Save My Screen, Please!
Okay, screensavers don’t really do much screen saving these days. Once upon a time, the idea was to protect screens from phosphor burn-in. Old-style monochrome screens were particularly bad for this. In time, the letters from your menus (we were using text in those days) would burn in to the phosphor screen. Even when you turned off the monitor, you could still see the ghostly outline of your most popular application burned into the screen itself. As we moved to color screens and graphics, that changed somewhat, but the problem continued to exist for some time, partly due to the static nature of the applications we were using.
Time passes, and some bright light somewhere got the idea that if you constantly change the image on the screen, that type of burn-in would not be as likely. What better way to achieve this than to have some kind of clever animation kick in when the user walked away from the screen for a few minutes (or hours). Heck, it might even be fun to watch. The screensaver was born. Modern screens use scanning techniques that all but banish burn-in, but screensavers did not go away. Those addictive fish, toasters, penguins, snow, spaceships, and so on have managed to keep us entertained, despite the march of technology. Let’s face it, we are all hooked.
Ubuntu Linux has the screensaver turned on by default. In fact, if you wait long enough (10 minutes) without doing anything on your computer, the screensaver kicks in. Let it go for more than 10 minutes and you’ll see that a different screensaver starts up. That’s because Ubuntu’s default screensaver cycles randomly through a number of preselected screensavers. As you might expect, I’m getting a little ahead of myself.
Start by clicking System in the top panel. From the Preferences menu, select Screensaver. The Screensaver Preferences dialog appears (see Figure
5-4). The main window has a list of screensavers to the left and a larger preview window to the right. At the top of the screensaver list is an option for a Blank Screen and another, the selected default, for Random. In the lower portion of the window, there’s a check box labeled Activate Screensaver
ch05.fm Page 94 Monday, July 17, 2006 9:41 AM
94 Chapter 5 Customizing Your Desktop
When Session Is Idle. Check this box if you want to completely disable the screensaver. Keep in mind that Blank Screen is actually a screensaver, a quiet alternative to the various flying objects.
Figure 5–4 Selecting a screensaver.
To preview a screensaver, click any of the screensavers in the left-hand list and it appears in the display area to the right. For instance, my example in Figure 5-4 shows the FlipFlop screensaver, a brightly colored, 3D surface of tiles that constantly flip back and forth (while exchanging positions with other tiles) as the display rotates.
Let’s move on. Directly below the list of screensavers and the preview window is a slider labeled Set Session to Idle After:. It is set to a default of 10 minutes. Stop working for 10 minutes and your screensaver kicks in. Feel free to slide that down to 2 minutes or even 1 if you are a particularly hard worker.
Should you want to skip the whole screensaver thing entirely (even the blank screen), make sure you check the box labeled Activate Screensaver When
Session Idle.
In an office environment (or a busy household), you probably want to password-protect your screen when you walk away. To do this, click the Lock
ch05.fm Page 95 Monday, July 17, 2006 9:41 AM
Moving Things Around 95
Screen When Screensaver Is Active check box. Always remember that your password is case-sensitive.
Moving Things Around
On a fresh Ubuntu install, your desktop is clear of any icons. You probably still have that folder icon from the previous chapter sitting there somewhere, but if you don’t, create a folder icon now. Click this icon (hold the click) and drag it to some other spot on the desktop. Easy, isn’t it? When you log out from your GNOME session later on, make sure that you click Save Current Setup for future logins so that any changes you make here will follow you into the next session.
The top (or bottom) panel is something else you may want to move. Just drag the panel and drop it to one of the four positions on the desktop (top, bottom, left, or right side). The location, by the way, can also be changed by right-clicking the panel and selecting Properties. On the card that appears
(see Figure 5-5), you can select the location, labeled Orientation, off the panel from a drop-down list.
Semantics
Technically, the taskbar is that portion of the bottom panel that shows your open programs, letting you quickly click from one to the other. You may find that people speak of the taskbar and the panel interchangeably. That said, the program switcher on the bottom panel is more appropriately called the window list because this is the term used by GNOME.
The top and bottom panels can be quite dynamic things. For instance, deselect the Expand check box and the panel shrinks to only show the space that is used up, leaving you with a small panel in the top or bottom center of your screen. Click Expand again and it fills the entire width. The height of the panel, labeled Size, can also be changed here. Click the Autohide check box and the panel drops out of sight when you move the mouse away. If, like me, you don’t like the whole disappearing panel thing but you do, from time to time, want to quickly banish it, click the Show Hide Buttons check box. Buttons with arrows appear at each end of the panel. Click the arrow and the panel vanishes out off to the side.
ch05.fm Page 96 Monday, July 17, 2006 9:41 AM
96 Chapter 5 Customizing Your Desktop
Figure 5–5
The Panel Properties dialog lets you change the location of the panel as well as the size.
All of these things apply to the bottom panel as well, but as I mentioned, most people tend to think of the bottom panel as the taskbar (once again, because GNOME refers to this as the window list, I will use this term instead). That’s because you see small rectangular boxes identifying each running program, task, or window. Click those buttons and the program either minimizes or maximizes. To modify the taskbar, right-click the vertical bar directly to the left of the Show Desktop button and select Preferences from the pop-up menu (see Figure 5-6).
Figure 5–6
To change the window list properties, right-click the small vertical bar directly to the right of the Show
Desktop icon (identified here with a small arrow).
ch05.fm Page 97 Monday, July 17, 2006 9:41 AM
Moving Things Around 97
When the Window List Preferences dialog appears (see Figure 5-7), you’ll see two tabs labeled Behaviour and Size. Let’s start with the Behaviour tab. As you can see, tasks can be organized based on the workspace they occupy and how they are grouped. The top portion of the dialog defines which tasks (or windows) are represented in the bottom panel. The default is to only show windows from the current workspace. If you decide to override this, just be aware that the window list can get very full, very quickly.
Figure 5–7
By default, only those tasks in the current workspace are displayed.
To understand window grouping, consider this example. Let’s say that you have a terminal window, a Web browser, and a game of AisleRiot open.
Regardless of the setting you choose, all of these tasks will be listed. If you had two terminals instead of the one, then things start to get interesting.
Choose the Group Windows When Space Is Limited radio button and both terminals are grouped together under one window list item, but only when you are running a lot of tasks and the window list is starting to get overly busy. To choose between the two, you could click the item which would then pop up the list of running terminals. Choose Always Group Windows and
ch05.fm Page 98 Monday, July 17, 2006 9:41 AM
98 Chapter 5 Customizing Your Desktop you’ll get the same result, but your two terminal sessions are grouped under one item even if they are the only items on the window list.
Is That a Theme or a Motif?
Not a musical theme, but a desktop theme. A theme is a collection of buttons, decorations, colors, backgrounds, and so on preselected and packaged to give your desktop a finished and coherent look. Some themes even incorporate sounds (for startup, shutdown, opening and closing program windows, and so on) into the whole package. It can be a lot of fun. Your Ubuntu system comes with several themes. That default brown theme you are looking at right now is called Human.
Let’s jump right in and play with themes a little bit. Click System on the top panel, navigate to the Preferences menu and select Theme. When the
Theme Preferences dialog appears (see Figure 5-8), you’ll see the Human
Figure 5–8 The default Ubuntu theme is called Human, but several others are included as well.
ch05.fm Page 99 Monday, July 17, 2006 9:41 AM
Is That a Theme or a Motif?
99 theme displayed at the top. Each theme includes a small screenshot to the left of the title and description. Changing from one theme to another is as easy as clicking the name in the list.
You can obviously tell what your system looks like, but it’s interesting to see what elements make up a theme. Knowing about the various elements is also a great first step to creating a desktop environment that is truly your own. For those reasons, click the Theme Details button. A three-tabbed window appears with the labels Controls, Window Border, and Icons (see Figure
5-9). Each of these tabs represents one of the major theme elements and each can be modified individually from the theme it represents, according to your tastes.
Figure 5–9 The Theme Details dialog lets you fine tune the various elements that go toward making a theme.
ch05.fm Page 100 Monday, July 17, 2006 9:41 AM
100 Chapter 5 Customizing Your Desktop
Let’s look at each individually, starting with controls. These represent most of what you see when you are looking at a theme. The colors, style of sliders, shape of buttons, and tabs . . . all these are elements that fall under this category. I think of it as the look and feel of the GNOME interface.
Window border is just that—the frame and the layout of the buttons that go at the top of the window title. Changing the window border can also define whether frames have square or rounded corners. Figures 5-10 through
5-12 give you a little sample of how changing this one item impacts the look of your system.
Figure 5–10 Human is the classic Ubuntu theme. Notice that the window title is centered.
Figure 5–11 Sandy colors give way to ocean hues with the Ocean Dreams theme. Can you hear the surf?
Figure 5–12 The Crux window decoration.
The last tab deals with icons. These are the icons you see on your desktop, on your panel, and in your Nautilus file browser. You should probably be aware that not every icon theme replaces every type of icon.
Defining Your Own Theme
While you are busy changing controls, borders, and icons, take a look at your
Theme Preferences dialog and you’ll notice that something very interesting is happening. At the top of the theme list is something new: Custom Theme.
ch05.fm Page 101 Monday, July 17, 2006 9:41 AM
Is That a Theme or a Motif?
101
Next to this title is a small thumbnail of how this theme of yours is shaping up.
You should also notice that the Save Theme button is no longer grayed out
(see Figure 5-13).
Figure 5–13 When you start changing settings, the theme manager offers you the opportunity to save your new theme.
If you like the new look you have created, it’s time to save it. Click the
Save Theme button and a dialog appears asking you for a theme name and a short description. Click the Save button and your new theme will be part of the list.
To go back to the system default, either choose Human from the list or click the Revert button.
ch05.fm Page 102 Monday, July 17, 2006 9:41 AM
102 Chapter 5 Customizing Your Desktop
Adding New Themes
The fashion slaves among you will quickly grow tired of the themes and styles your system comes with—there are quite a few but not nearly enough for those surfing the edges of what’s hot today. That’s why you should keep the following Web sites in mind: http://www.gnome-look.org
http://art.gnome.org
You’ll find tons of themes, alternative wallpapers, and icons—enough to keep you busy for a long, long time. Installing a new theme is as easy as finding something you like, saving it in a folder or on your desktop, and then dragging the theme bundle onto the Theme Preferences dialog. A small dialog appears asking you to confirm the installation, and that’s all there is to it. Keep in mind, however, that some of the listed themes may just affect the Controls tab. As such, they don’t appear in the theme list, but do show up when you click Theme Details.
Icons work the same way. Just download them and drag them onto the
Theme Preferences dialog, confirm that you do indeed want to install this icon theme, and then look for it under the Icons tab.
I know we haven’t talked about getting on the Net yet; we still have a few things to cover. If you just can’t wait, you can jump over to Chapter 7. Just make sure you come back here. You wouldn’t want to miss anything.
Adding Icons and Shortcuts to Your Desktop
I covered this topic somewhat in the last chapter, but it is time to look at this in detail. While working with Nautilus, you might recall that you had a directory called Desktop and that this directory actually was your desktop. If you want to get a file onto your desktop, you can just drag and drop (copy or link) a file there. A good reason for doing this is that it puts things you use on a regular basis (a business spreadsheet perhaps or a contact list) right where you can quickly get to them.
The single most useful icon you will likely want to add to your desktop is a link to a program on your system, what GNOME calls a Launcher. This is something you might have called a shortcut in the Windows world. Maybe you need to have your word processor or your CD player handy. Whatever it is, you would like it there in front of you.
ch05.fm Page 103 Monday, July 17, 2006 9:41 AM
Adding Icons and Shortcuts to Your Desktop 103
Tip
This is jumping ahead a bit because we don’t cover surfing the Web until Chapter 9, but I do need to mention it here.
Another useful icon is a link to a Web site. Let’s say that you routinely visit the Google News site and that you would like to have that come up just by clicking an icon on your desktop. It’s easy.
Use Firefox to get to the site, then drag the link onto your desktop. An icon is created for you. You can even drag a link from a
Web page you are viewing onto your desktop.
You need to understand that you aren’t really putting the program there, but rather a link to it. Right-click the desktop and move your mouse cursor over
Create Launcher. The dialog or card that opens has two tabs (see Figure 5-14).
Figure 5–14 When you select Create Launcher, a two-tabbed window appears. The default is to create an application as in this example.
The first tab, Basic, is where most of the action takes place. Start by choosing a Name for the program. This doesn’t have to be the program name,
ch05.fm Page 104 Wednesday, July 26, 2006 8:36 AM
104 Chapter 5 Customizing Your Desktop but what you want to see on the desktop. Generic Name is more to identify the category or program, and whatever you enter under Comment appears in a tooltip when you pause your mouse over the icon. You don’t have to enter anything in the Generic Name or the Comment fields. The Command section includes a Browse button so you can use the file browser to locate your program; however, if you know the command name, you can just enter it manually. For example, if you want a link to the OpenOffice.org Writer, you enter
/usr/bin/oowriter
.
Notice the Type field with Application selected from the drop-down list.
As it turns out, an application (or a program, if you prefer) just happens to be the default type of launcher you can create. Click the list and you see that you can also create a link to a file, a folder, and several other file types.
Directly below the type entry, there is a button labeled No Icon. This is something you probably want to change. Clicking this button brings up a large collection of icons from which you can select whatever happens to take your fancy (see Figure 5-15).
Figure 5–15 Selecting an icon for your new launcher.
ch05.fm Page 105 Monday, July 17, 2006 9:41 AM
Adding Icons and Shortcuts to Your Desktop 105
When you are happy with your changes, click OK. Your new program link
(which you can launch with a double-click) should appear on your desktop.
Shell Out
To create a shortcut icon for a command, you first have to know what the command is and where it is. To be honest, a command or program (such as the GNOME calculator, gnomecalculator ) could be almost anywhere on the disk. For the most part, programs tend to be in one of the bin directories—
/bin , /usr/bin , or /usr/local/bin . You can also use the whereis command to tell you exactly. For instance, to know where the gnome-calculator program is, I would type the following at the Terminal shell prompt (the dollar sign ( $ )).
sh-3.1$ whereis -b gnome-calculator gnome-calculator: /usr/bin/gnome-calculator
/usr/bin/X11/gnome-calculator
In some cases, you may see more than one file associated with a program’s name, but the actual executable to use is in /usr/ bin . The bin , in this case, stands for binary—in short, a program.
To get an even shorter return on your search, use the which command: sh-3.1$ which gnome-calculator
/usr/bin/gnome-calculator
Tip
If the application you want on your desktop appears in the menu, you can just click the item and drag it onto your desktop.
When you release the mouse button, the icon appears.
ch05.fm Page 106 Monday, July 17, 2006 9:41 AM
106 Chapter 5 Customizing Your Desktop
Applets Galore:
Back to the Panel!
Sounds a lot like the title for a new Hollywood blockbuster, doesn’t it?
Applets are, as you might have gathered from the name, small applications. You’ll find a few of them embedded in the panel at the top and bottom of your graphical desktop. These little programs are engineered to fit nicely into your panel and window list, while still providing useful functionality. The window list is just one of many applications embedded in that panel. Other embedded applications include the workspace switcher, the menu, the clock, and even the notification area (sometimes called the system tray).
Although we could work with either (or both) of the GNOME panels, I’m going to concentrate on the bottom one for now.
The default look and size of the bottom panel is roughly 24 pixels by default. Depending on the nature of the program, applets embedded in a panel of this size tend to be a little hard to look at. Luckily, this is easily resolved by changing the size of the panel as described earlier in this chapter.
To make some of these applets useful, you will most likely want to increase the default panel size. In my experience, and on my monitor, 48 pixels is pretty much ideal.
Now that you’ve prepped your panel, it’s time to find and add some of those applets. Right-click the panel and a small menu appears. Click Add to
Panel and a list of all the available applets appears (see Figure 5-16). This list may be one single list with a short description of the applet in question, or it may be organized into categories. Scroll down and find something you like, then click the Add button. For my first applet, I chose the one labeled Fish, an animated swimming fish that pops up random bits of cleverness using the fortune
(or fortune cookie) command. And, yes, the fish’s name is Wanda.
And, no, I did not make this up.
In a few seconds, your applet appears in the panel. When an applet starts, it rarely starts in the position I want. Luckily, moving it is an easy process.
Simply right-click the applet and a small menu appears (see Figure 5-17). One of the options is Move. Click here and a small hand icon appears that allows you to drag the applet to wherever you want it to live. You can even move it to another panel (more on that in a moment).
ch05.fm Page 107 Wednesday, July 26, 2006 8:37 AM
Applets Galore: Back to the Panel!
107
Figure 5–16 Adding an applet to the GNOME panel.
Figure 5–17 Each applet can then be configured, moved, or removed.
ch05.fm Page 108 Monday, July 17, 2006 9:41 AM
108 Chapter 5 Customizing Your Desktop
Tip
People with a three-button mouse can click the applet using the middle button and drag it to wherever they want.
Scroll-wheel mice offer similar functionality because most wheels are actually a third button (try clicking your mouse wheel). It’s not unusual for applications in the Linux world to take advantage of the middle mouse button, but its use is often overlooked.
Have another look at that menu and you’ll see that there are some other useful options. For instance, each application may have its own set of configurations. The fish applet I had you install comes with a small handful of additional graphics—you may not like fish. Just click the Preferences menu to make your changes. Finally, should you decide that the program you chose is just taking up space, there’s a Remove option.
When the applet mania has taken hold, you may find yourself out of space. Yes, it is time to add another panel. Right-click somewhere in your panel’s empty space. From the pop-up menu, select New Panel. A blank, gray panel appears; you can drag it to any location that you see fit. As with the original panel, selecting the properties dialog allows you to change the size to fit the applets you have in mind.
I’m going to share some of my favorites with you, although they are not all entirely useful in terms of work. The Dictionary Lookup applet is a must, as is the Weather Report program. The fortune Fish (mentioned earlier) is fun, as are the eyes that follow your mouse pointer around the screen. The Take
Screenshot applet is particularly useful when you are doing documentation.
Because I work on a variety of systems, I’m also rather fond of the Terminal
Server Client and the Connect to Server applets. (I briefly mentioned this last one in Chapter 4, but via Nautilus.)
I’m going to leave the discussion of applets here, but I invite you to try others and discover your own favorites. Go ahead. Explore!
ch05.fm Page 109 Monday, July 17, 2006 9:41 AM
Resources 109
Miscellaneous Changes
Let me give you one final treat before I close this chapter. Click System on the top panel, and then select Keyboard Shortcuts from the Preferences menu.
You’ll discover lots of interesting keyboard shortcuts to do things such as switching from one application to the other, switching from one workspace to the other, opening and closing windows, getting help, taking a desktop screenshot (in case you want to share your fashion sense with others), and so on.
Resources
GNOME-Look.org
http://www.gnome-look.org
Art.GNOME.org
http://art.gnome.org