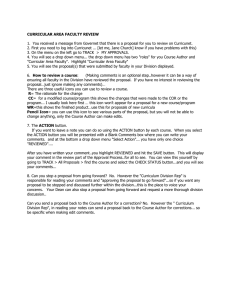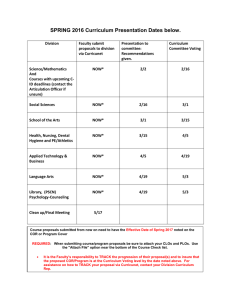MONITORING (TRACK) YOUR PROPOSAL
advertisement

CurricUENT instructions for the ORIGINATOR (Course Author) MONITORING (TRACK) YOUR PROPOSAL First of all you need to know you can continually monitor your proposal while it is travelling through the CurricUNET approval process. You would Log in…under TRACK, select MY PROPOSALS and you would see a list of your proposals you have submitted. This is where you can (“CHECK STATUS”) view the status of each of your proposals. You may see messages that were posted there by reviewers (you should have received an email when a reviewer posts a message, however you can certainly check here also). If the word ORIGINATOR is highlighted in RED that means your proposal is back in your “in box” and you need to take Action to get it back in the approval process again. GETTING A MESSAGE TO CHANGE SOMETHING in your proposal You have a proposal in the CurricUNET approval process and you receive a note from a Curiculum member in the approval process who is reviewing to change/modify something in your proposal. You need to access your proposal to “edit” . Here is what you do. Log into CurricUNET. Go to TRACK>>>> you can select MY PROPOSALS..select the class you want to change.. see below* for what to do next. For the proposal you need to edit … select the button “Check Status”. You can see comments reviewers have made. You can make edits using the Pencil icon… *Using the PENCIL ICON Use the pencil icon to “edit” your course. This will take you to the proposal where you will see the “course check Off” boxes on the left. Locate the area that needs “editing”. You may have to “UNLOCK” that page before you can edit anything. Make the necessary “edits”. Check your work by selecting the WR icon to see the finish proposal. When finished with that box you are editing, be sure to select the “finish” button at the bottom. Resubmitting the proposal Now to get the proposal back into the review process you need to go to the HOME screen (or you can use the back arrow). You want to go back to the TRACK area and select MY APPROVALS . Once again you will see the list of courses. Find the course that you just edited..and you will see an ACTION buttons on all the courses, but you only want to “take action” on the course you just edited. Hit that ACTION button. On the screen you will see a place where you can make comments back to the person who had requested you edit something. For instance you could say. “Completed the requested edits” At the bottom of that screen there is a drop down menu …depending on what level you are on..highlight that element. For instance you may be in the “pre-launch” mode. Select the SAVE button. This should sent your proposal back into the system.