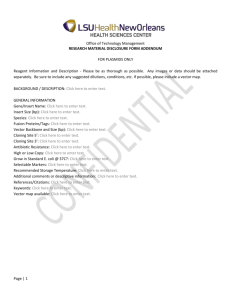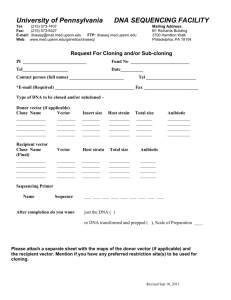Vector NTI Short Tutorials
advertisement

Vector NTI Short Tutorials Bioinformatics exercises in MBV4010 - 2015 September 14th and 15th 1_Importing and annotating a DNA fragment 2_Digesting DNA and running a virtual DNA gel 3_Designing primers for DNA amplification 4_Molecule_Viewer_operations 5_PCR_TOPO_Cloning 6_Generating an entry clone by PCR and BP Gateway recombination 7_AlignX_sequence alignment (Vector NTI MODULE. Make your notes here to remember the most important BUTTONS and their functions) Importing and annotating a DNA fragment Importing and annotating the Gateway® Conversion Reading Frame Cassette A (RfA) (Cat. No. 11828-029) Importing the Gateway® Conversion Reading Frame A (RfA) sequence into the Vector NTI® database 1. Highlight and copy the RfA sequence from the Invitrogen website. 2. Open Vector NTI Explorer. In the main menu, click Table (or DNA/RNA) > New > Molecule (Using Sequence Editor)… or click 5 Note: Leave out step 6 if the molecule being imported is circular. 6 3. With the General tab selected, type in the molecule name. Do the steps below: 1 2 3 7 4 8 Annotating the RfA sequence The following are the molecular features of the RfA: attR1 Reading Frame Cassette: attR1 site Chloramphenicol resistance gene CmR ccdB attR2 RfA RfB RfC.1 A (1711 bp) B (1713 bp) C.1 (1714 bp) 4–128 5–129 6–130 237–896 238–897 239–919 ccdB gene 1238–1543 1239–1544 1239–1544 attR2 site 1584–1708 1585–1709 1585–1709 Importing and annotating a DNA fragment 1. Open the imported file (in this example the Rfa) from the database. 2. Annotate the attR1 sequence. (Type Ctrl + G. Enter the base coordinates for attR1, 4–128 bp. Click OK.) Click Edit > New > Add Feature to FMap (or click 1 ) . Do the following steps: 4. Annotate the chloramphenicol resistance gene, Cm(R). (Type Ctrl + G. Enter the base coordinates for Cm(R), 237–896 bp. Click OK.) 5. Click Edit > New > Add Feature to FMap (or click 2 1 4 ). Do the following steps: 2 4 3 3 5 3. Annotate the attR2 sequence. (Do similar steps for 1584–1708 bp, this time choosing attR2 under the Misc. Recombination list.) 5 6. Annotate the ccdB gene. (For 1238–1543 bp, do similar steps as in step 5, but this time choose the ccdB from the CDS list.) 7. Save the molecule (File > Save As…). bioinfosupport@invitrogen.com For Research Use Only. Not for use in diagnostic procedures. © 2010 Life Technologies Corporation. All rights reserved. The trademarks mentioned herein are the property of Life Technologies Corporation or their respective owners. CO15927h 1110 Digesting DNA and running a virtual DNA gel Running AvaII-digested pBR322 in 2% agarose gel using TrackIt™ ladder (Cat. No. 10488-058) as marker 3. “Load” the TrackIt 100 bp ladder. 1. Open Vector NTI Explorer [Start > Programs > Invitrogen > Vector NTI Advance 11 > Vector NTI Explorer]. 2. Set up the electrophoresis conditions. For this example, we will choose a 10 cm 2% agarose gel run with applied voltage of 2.5 V. 1 1 2 Adjust the settings in the Gel Setup window. Click Run. 3 4. Add the AvaII-digested pBR322 vector to the gel: 4 1 2 3 Digesting DNA and running a virtual DNA gel 5. To view an animation of the gel run, click on the button. repeatedly click on the button. To run the gel stepwise, Estimating separation time for a cluster of DNA fragments An inspection of the gel image above would show that at time 0:30 in Lane #2, there is a group of DNA fragments that are unresolved (middle group). To estimate the degree to which a particular group of bands can be resolved, highlight the group of DNA bands (left-click from top or bottom , click OK, then note the time clock window. of the group and drag to the other end).Click 2 1 To review each lane’s properties, rearrange the lane positions, or delete a particular lane, right-click on the lane number on top of each lane. 3 6. To save the data, click on the following: 1 2 bioinfosupport@invitrogen.com For Research Use Only. Not for use in diagnostic procedures. © 2010 Life Technologies Corporation. All rights reserved. The trademarks mentioned herein are the property of Life Technologies Corporation or their respective owners. CO15927e 1110 (highlight) Designing primers for DNA amplification Primers with 5’-EcoRI and 3’-BamHI attachments for amplifying ccdB in pLenti6/V5-DEST (Cat. No. V496-10) 3. Do the steps below: 1. Open the Vector NTI Explorer window [Start > Programs > Invitrogen > Vector NTI Advance 11 > Vector NTI Explorer]. 2. Select the pLenti6/V5-DEST file and double-click to open the file. Select the ccdB gene by clicking on the ccdB feature arrow or the ccdB name. 2 5 3 6 1 4 4. Click on the various tabs to adjust the parameters to the desired settings. Click OK. 5. To view the complete primer analyses, right-click on the primer name in the text pane on the left side and choose Thermodynamic Properties… then click Analyze. To view any predicted dimers and hairpin loops, click the Dimers & Hairpin Loops… button. 6. Add the primers to the Oligo List by right-clicking on the primer in the text pane and select in the Add to Oligo List (or left-click on the primer then click the Add to Oligo List main toolbar). Designing primers for DNA amplification 7. Click on the Open Oligo List ( ) to view the oligos in the Oligo List. 9. To save the primer into the database, select the primers to be saved from the Oligo List . window. Click 10.To order the primer(s) online, select the primer(s) in the Oligo List and click . This puts the primer sequence into the Invitrogen ordering page. Select the purity, scale, and any end modifications. Click Add To Cart. 8. To edit the name, add comments about a primer, or add keywords, select from the Oligo . Select the tabs and make the List window the primer to be edited and click necessary changes. Click OK. bioinfosupport@invitrogen.com For Research Use Only. Not for use in diagnostic procedures. © 2010 Life Technologies Corporation. All rights reserved. The trademarks mentioned herein are the property of Life Technologies Corporation or their respective owners. CO15927d 1110 Modifying the molecule viewer display Open the pUC19 file [Start > Programs > Invitrogen > Vector NTI Advance 11 > Vector NTI Explorer; double-click on pUC19]. 2. To add restriction enzymes (e.g., BglI), do the following steps: Changing the layout of molecule viewer panes 1. To toggle between different pane layouts, click on Panes Layout… Select layout. OR click View > Change 1 4 2 3 Click OK. 2. To view only one of the panes and hide the other two panes, click anywhere on the desired pane and click Alt + F6. To view all three panes, click Alt + F6 again. 3. To remove restriction enzymes, follow step 1 above, then select the enzyme to be removed, click . , then click Adding/removing restriction enzymes in display Saving changes in molecule display 1. Click on 1. Click on and then click on (Vector NTI® version 11 only), OR click on . (Display Setup) > Display Profiles > Save Settings As… 2. Give the setting a name or choose (Default). Click OK. Click Yes. 3. To apply a saved setting to any molecule file, click and select a desired saved profile. (Display Setup) > Display Profiles > Modifying the molecule viewer display Translating DNA sequence into protein sequence Displaying only selected features in the graphics pane 1. Open the file for pcDNA6.2/C-EmGFP/GW/CAT [Start > Programs > Invitrogen > Vector NTI Advance 11 > Vector NTI Explorer; double-click on pcDNA6.2/C-EmGFP/GW/CAT]. 1. Open the file for BaculoDirect Linear DNA [Start > Programs > Invitrogen > Vector NTI Advance 11 > Vector NTI Explorer; double-click on BaculoDirect Linear DNA]. 2. In the graphics pane, click on the name EmGFP in the map such that its sequence is highlighted in the sequence pane. 3. Click on . The amino acid translation is displayed in the sequence pane: 2. To display only selected features, e.g., CDS(AcOrf-20)_20, first click anywhere on the text , then do the following pane (default location on left side where folders are). Click on steps: 3 To change the amno acids to 1-letter amino acid code, right-click on the highlighted sequence in the sequence pane and click Display Setup… In the Molecule Display Setup window that opens, click 1-Letter AA Code. 5 1 then select 2 4 3. Click anywhere on the graphics pane and then click on bioinfosupport@invitrogen.com For Research Use Only. Not for use in diagnostic procedures. © 2010 Life Technologies Corporation. All rights reserved. The trademarks mentioned herein are the property of Life Technologies Corporation or their respective owners. CO15927i 1110 6 (Standard Arrangement): Generating a clone by PCR for TOPO® cloning TOPO® cloning the Amp coding region into “pcDNA3.1/V5-HisTOPO® vector” (Cat. No. K490001, K490040) 3. Amplify the selected region for TOPO® cloning: 1. Open the source file of the DNA fragment. Note: If the source is not yet a Vector NTI file, refer to the tutorial Importing DNA sequences into Vector NTI®. 2. Highlight/select the region of interest. In the dialog box that opens, select Directional, then click OK: Note: Amplification for Blunt or T-A cloning may instead be done simply by choosing the appropriate cloning termini in the dialog box; however, blunt or T-A TOPO® vectors must also be used in succeeding steps. Generating a clone by PCR for TOPO® cloning 4. At this point, one may either save the amplification product and then proceed with cloning later, or proceed directly with TOPO® cloning. Do the following steps: To save the amplification product, click OK without selecting Proceed to cloning wizard… 1 2 4 3 … then save the molecule in the database (right-click on PCR product name). 5 6 To do the TOPO® reaction with this molecule, reopen the molecule. In the main menu, click Cloning > TOPO cloning > Launch TOPO wizard… (proceed with steps below). 7 To proceed directly with TOPO® cloning, select Proceed to cloning wizard… and click OK. Amp® TOPO-cloned into pcDNA3.1D/V5-His-TOPO bioinfosupport@invitrogen.com For Research Use Only. Not for use in diagnostic procedures. © 2010 Life Technologies Corporation. All rights reserved. The trademarks mentioned herein are the property of Life Technologies Corporation or their respective owners. CO15927f 1110 Generating an entry clone by PCR and BP Gateway® recombination Constructing the Ultimate™ ORF clone for the Bax gene (Cat. No. IOH13038) 5 1. Highlight and copy the Bax cDNA sequence, e.g., from NCBI. 2. Open Vector NTI Explorer. In the main menu, click Table (or DNA/RNA) > New > Molecule . (Using Sequence Editor)… or click 3. With the General tab selected, type in the molecule name. Then do the steps below: Note: Leave out step 6 if the molecule being imported is circular. 6 1 2 7 3 4 8 4. Clicking Yes saves the file in the database and closes the window. Reopen the file. 5. Select the entire molecule. (Click on the sequence pane or graphics pane, type Ctrl + A.) 6. Amplify the selection for use in BP reaction: Generating an entry clone by PCR and BP Gateway® recombination 5 6 10.Select database/subset in which to store the molecule file. For example, one can choose the MAIN database or a subfolder. 9. Select Proceed to cloning wizard. Click OK. Perform the BP reaction with pDONR 221 as follows: 2 1 Bax Ultimate ORF clone (Cat. No. IOH13038) 3 4 bioinfosupport@invitrogen.com For Research Use Only. Not for use in diagnostic procedures. © 2010 Life Technologies Corporation. All rights reserved. The trademarks mentioned herein are the property of Life Technologies Corporation or their respective owners. CO15927g 1110 Using Align X® for sequence alignment Aligning various Human Bax mRNA variants Sequence alignment: 1. Open the Vector NTI Explorer window [Start > Programs > Invitrogen > Vector NTI Advance 11 > Vector NTI Explorer]. 2. Select Human Bax variants alpha and beta files from the local database. (These files were previously imported from NCBI database. See the tutorial on importing molecule files from NCBI.) Click Align > AlignX – Align Selected Molecules. This places the selected files into the Alignment window. 3. In the alignment window that opens, select the files again. Click the Align button ( ). Adding a file from the Vector NTI® database into the sequence alignment project 1. To add a file from the database, open the Vector NTI explorer. Select the file to be added and drag and drop the file into the alignment project text pane. Using Align X® for sequence alignment Adding a file from outside the database into the sequence alignment project 1. Click on the Add Files button ( added and click OK. 2. Select the added file, click on the Add to Alignment button ( ). In the Add files to project window, select the file to be ). 2. Select the added file, click on the Add to Alignment button ( bioinfosupport@invitrogen.com For Research Use Only. Not for use in diagnostic procedures. © 2010 Life Technologies Corporation. All rights reserved. The trademarks mentioned herein are the property of Life Technologies Corporation or their respective owners. CO15927l 1110 ).