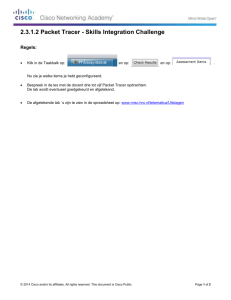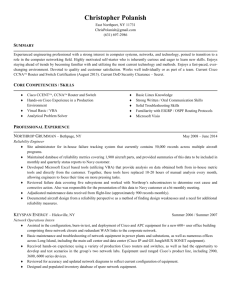Quick Start Guide C 1900 S E
advertisement

Quick Start Guide C ATA LY S T 1900 S E R I E S E T H E R N E T S W I T C H E S Catalyst 1900 menu-based or command-line interface Serial cable 100BaseT Server 100BaseT Switch 10BaseT Hub Crossover cabling SER IES Straight-through cabling 10BaseT Workstations 10BaseT Router Catalyst 1900 command-line interface, web-based, menu-based, or SNMP-based management station 1 TAKE OUT WHAT YOU NEED 2 CONNECT AND POWER UP THE SWITCH 3 ASSIGN IP INFORMATION AND A PASSWORD TO THE SWITCH 45 DISPLAY THE CATALYST 1900 SWITCH MANAGER HOME PAGE Take Out What You Need Catalyst 1900 series Ethernet switch SER IES n tio on la ti al ra st gu e In nfi uid o C G se ea s el te R o N Catalyst 1900 Series Installation and Configuration Guide and Release Notes RJ-45-to-RJ-45 rollover console cable AC power cable RJ-45-to-DB-9 serial adapter Rack-mount kit Rubber feet If any item is missing or damaged, contact your Cisco representative or reseller for support. Note: You need to supply Category 3, 4, or 5 straight-through or crossover cables to connect to Ethernet devices. 1 Connect and Power Up the Switch SERIES RPS 2x 2x 2x 2x 2x 2x 2x 2x 2x 2x 2x 2x 2x 2x 2x 2x 2x 2x 2x MODE 2x 2x 2x 2x 2x 2x 2x 10BaseT port (RJ-45) Category 5 straight-through cable 10BaseT port (RJ-45) 2 Note: Use a straight-through cable to connect two ports when one of the port numbers is designated with an X. Use a crossover cable to connect two ports when both port numbers are designated with an X. These cables are not supplied. Connect to Workstations, Servers, and Routers 1 Connect a Category 3, 4, or 5 straight-through cable to a 10BaseT port on the switch and to a 10BaseT port on the workstation, server, or router. 2 Connect a Category 5 straight-through cable to a 100BaseTX port on the switch and to a 100BaseTX port on the workstation, server, or router. Connect to Other Switches and Hubs 1 Connect Category 3, 4, or 5 crossover cables between 10BaseT ports on the switch and on the target switch or hub. 2 Connect Category 5 crossover cables between 100BaseTX ports on the switch and on the target switch or hub. 3 For models with one 100BaseFX port, connect a 50/125- or 62.5/125-micron multimode fiber-optic cable between the 100BaseFX ports on the switch and on the workstation, server, target switch, router, or hub. For models with two fiber-optic ports, use MT-RJ fiber-optic patch cables ordered from your cable vendor or from Cisco. RATING 100-127V~ @0.6A 200-240V~ @0.3A 50-60Hz DC INPUT FOR REMOTE POWER SUPPLY SPECIFIED IN MANUAL. +5V @6A +12V @1A CONSOLE AC power connector Cisco RPS connector AUI For Catalyst only Console port (RJ-45) RJ-45-to-RJ-45 rollover cable RJ-45-to-DB-9 or RJ-45-to-DB-25 adapter (labeled Terminal) Connect the Console Cable 1 Before connecting to a terminal, PC, or laptop, make sure its settings match those of the console port on the switch. The default settings of the console port are 9600 baud, 8 data bits, 1 stop bit, no parity, and no flow control. 2 Connect the supplied rollover cable to the console port on the switch. 3 Connect the other end of the console cable to a terminal, PC, or laptop running terminal emulation software (such as ProComm or HyperTerminal) by using an RJ-45 to DB-9 adapter (supplied) or, if necessary, an RJ-45 to DB-25 adapter (not supplied). 4 From your terminal or PC, start the terminal emulation program. Power Up the Switch 1 Connect one end of the power cord to the switch and the other end to an AC power outlet. Note: If you are connecting to a Cisco 600W AC redundant power system (RPS), refer to the Catalyst 1900 Series Installation and Configuration Guide and the latest RPS documentation for more information. 2 Wait approximately 2 minutes for the switch to complete its power-on self-test (POST) and to discover the network. 3 Assign IP Information and a Password to the Switch You assign an IP address to the switch so that you can use the switch management interfaces and so that the switch can communicate with local routers and the Internet. Assigning a password provides security against unauthorized access to the options available from the management interfaces and is required for using the Catalyst 1900 Switch Manager. 4 Catalyst 1900 Management Console Copyright (c) Cisco Systems, Inc. 1993-1999 All rights reserved. Standard Edition Software Ethernet address: 00-E0-1E-7E-B4-40 PCA Number: 73-2239-01 PCA Serial Number: SAD01200001 Model Number: WS-C1924-A System Serial Number: FAA01200001 --------------------------------------User Interface Menu Note: If the switch will be a cluster member, it is not always necessary to assign IP information or a password, as the switch will be accessed and managed through the password and IP address of the command switch. Refer to the Catalyst 1900 Series Installation and Configuration Guide for more information. Enter Selection: I Assign IP Information Catalyst 1900 - IP Configuration Contact your system administrator for the switch IP information, and record it here. Switch IP address: Subnet mask: Default gateway: 1 After POST completes, the Management Console Logon Screen appears on your terminal, PC, or laptop. Enter the [I] IP Configuration option from this logon screen. [M] Menus [I] IP Configuration [P] Console Password The IP Configuration Menu appears. 2 Enter the [I] IP address option from the IP Configuration Menu. Ethernet Address: 00-E0-1E-7E-B4-40 -------------Settings-----------------[I] IP address [S] Subnet mask [G] Default gateway [B] Management Bridge Group [M] IP address of DNS server 1 [N] IP address of DNS server 2 [D] Domain name [R] Use Routing Information Protocol -------------Actions------------------[P] Ping [C] Clear cached DNS entries [X] Exit to previous menu Enter Selection: I 3 The following prompt appears: 2 Enter the [P] Console Password option from this screen. Enter a 4- to 8-character password, and verify as prompted. This password is an unencrypted privileged password that controls switch access. 3 Press any key to return to the Management Console Logon Screen. Enter administrative IP address in dotted quad format (nnn.nnn.nnn.nnn): Current setting ===> 0.0.0.0 New setting ===> If the switch does not have an IP address, the Current setting appears as 0.0.0.0, and you can enter the IP address of the switch as the New setting. If the switch is connected to a network that has a Dynamic Host Configuration Protocol (DHCP)/Bootstrap Protocol (BOOTP) server, the server might automatically assign an IP address. 4 If you plan to assign a subnet mask and default gateway, use the [S] Subnet mask and [G] Default gateway options from the IP Configuration Menu. Assign a Password 1 From the IP Configuration Menu, enter the [X] Exit option to again display the Management Console Logon Screen. --------------------------------------User Interface Menu [M] Menus [I] IP Configuration [P] Console Password The switch is designed to operate with little or no user intervention. In most cases, you can use it with its default settings as soon as you assign it an IP address and password. To change the switch configuration and to monitor network conditions and statistics, you can use the management console menus or use the web-based Catalyst 1900 Switch Manager from anywhere on your intranet. If the switch is running the Cisco Catalyst 1900/2820 Enterprise Edition Software, you can also use the command-line interface (CLI). The following section describes how to access the Catalyst 1900 Switch Manager home page. For information about using the management console menus or the Catalyst 1900 Switch Manager, refer to the Catalyst 1900 Series Installation and Configuration Guide. For information about the CLI, refer to the on-line Catalyst 1900 Series and Catalyst 2820 Series Command Reference. 5 Display the Catalyst 1900 Switch Manager Home Page After you assign an IP address and password to the switch, you can display the Catalyst 1900 Switch Manager. The Switch Manager supports the following platforms and network browsers: Operating System Minimum Operating System Requirements Netscape Communicator Microsoft Internet Explorer Windows 95 Service Pack 1 4.5, 4.51, or 4.61 4.01a or 5.0 Windows 98 Second Edition 4.5, 4.51, or 4.61 4.01a or 5.0 Windows NT 4.0 Service Pack 3 4.5, 4.51, or 4.61 4.01a or 5.0 Solaris 2.5.1 or higher SUN-recommended patch cluster for the OS and Motif library patch 103461-24 4.5, 4.51, or 4.61 Not supported Note: Netscape Communicator version 4.60 is not supported. 6 To display the Switch Manager home page, start Netscape Communicator or Microsoft Internet Explorer, and configure the browser options needed to communicate with the switch Configuring Netscape Communicator (All Versions) Configuring Microsoft Internet Explorer 4.01a 1 From the menu bar, select Edit>Preferences. 2 In the Preferences window, click Advanced. Note: For procedures on how to configure Microsoft Internet Explorer 5.0, refer to the Catalyst 1900 Series Installation and Configuration Guide. 3 Select the Enable Java, Enable JavaScript, and Enable Style Sheets check boxes. 4 From the Advanced drop-down list, click Cache. 5 Click the Every time radio button. 6 Click OK. 1 From the menu bar, select View>Internet Options. 2 In the Internet Options window, select the Advanced tab. 3 Scroll through the list of options to Java VM, select the Java JIT compiler enabled and Java logging enabled check boxes. Click Apply. 4 In the Internet Options window, select the General tab. 13 In the Security Settings window, click OK. 5 In the Temporary Internet Files section, click Settings. 14 6 In the Settings window, click the Every visit to the page radio button, and click OK. In the Internet Options window, select the Security tab, and verify that the Zone drop-down list is set to Trusted Sites Zone. 15 In the Internet Options window, select the Security tab. In the Trusted Sites Zone section, click Add Sites.... 16 In the Trusted Sites Zone window, deselect the Require server verification check box. 17 In the Add this Web site to the Zone field, enter the IP address of the switch. 7 8 In the Zone drop-down list, select Trusted Sites Zone, and click Custom. 9 Click Settings.... 10 In the Security Settings window, scroll to the Java>Java permissions section, and select the Custom radio button. 11 Click Java Custom Settings..., which appears at the bottom of the window. 12 In the Trusted Sites Zone window, select the Edit Permissions tab. (a) If the buttons under Run Unsigned Content are not available, return to the Security Settings window, and select either Medium or Low safety in the Reset Java Permissions list box. Click Reset. (b) Under Run Unsigned Content, select the Enable radio button, and click OK. Note: If the switch will be a member of a cluster, you only need to enter the address of the cluster command switch. Refer to the documentation for the cluster command switch for more information. 18 Click Add, and then click OK. 19 In the Internet Options window, click OK. 7 Display the Switch Manager Home Page When the browser is configured, display the Catalyst 1900 Switch Manager home page as follows: 1 Enter the IP address of the switch in the Location field if you are using Netscape Communicator (the Address field if you are using Microsoft Internet Explorer), and press Return. 2 Enter the switch password assigned through the console menu (see “Assign a Password” in the previous section). At the prompt, click OK. The Catalyst 1900 Switch Manager home page is displayed. Click Apply to save the changes you made. Click Cancel to discard all unsaved changes. 8 Click Help for procedures and detailed field descriptions. HOME PORT ADDRESS SNMP STP CDP SPAN CONSOLE STATISTICS SYSTEM CGMP 10.1.126.45 Click these topics to move from page to page. On Netscape Communicator only, when the cursor is above a topic, a pop-up briefly describes the options on that page. Click a port to display its settings, status, and statistics. Click the Mode button to change the mode the port LEDs display. You can use the Switch Manager to change the switch configuration and to monitor switch conditions and statistics from anywhere on your intranet. Refer to the Catalyst 1900 Series Installation and Configuration Guide for complete information about the Catalyst 1900 Switch Manager and how to configure the switch. 9 Corporate Headquarters Cisco Systems, Inc. 170 West Tasman Drive San Jose, CA 95134-1706 USA http://www.cisco.com Tel: 408 526-4000 800 553-NETS (6387) Fax: 408 526-4100 European Headquarters Cisco Systems Europe s.a.r.l. Parc Evolic, Batiment L1/L2 16 Avenue du Quebec Villebon, BP 706 91961 Courtaboeuf Cedex France http://www-europe.cisco.com Tel: 33 1 69 18 61 00 Fax: 33 1 69 28 83 26 Americas Headquarters Cisco Systems, Inc. 170 West Tasman Drive San Jose, CA 95134-1706 USA http://www.cisco.com Tel: 408 526-7660 Fax: 408 527-0883 Asia Headquarters Nihon Cisco Systems K.K. Fuji Building, 9th Floor 3-2-3 Marunouchi Chiyoda-ku, Tokyo 100 Japan http://www.cisco.com Tel: 81 3 5219 6250 Fax: 81 3 5219 6001 Cisco Systems has more than 200 offices in the following countries. Addresses, phone numbers, and fax numbers are listed on the C i s c o C o n n e c t i o n O n l i n e We b s i t e a t h t t p : / / w w w. c i s c o . c o m / o f fi c e s . Argentina • Australia • Austria • Belgium • Brazil • Canada • Chile • China • Colombia • Costa Rica • Croatia • Czech Republic • Denmark • Dubai, UAE Finland • France • Germany • Greece • Hong Kong • Hungary • India • Indonesia • Ireland • Israel • Italy • Japan • Korea • Luxembourg • Malaysia Mexico • The Netherlands • New Zealand • Norway • Peru • Philippines • Poland • Portugal • Puerto Rico • Romania • Russia • Saudi Arabia • Singapore Slovakia • Slovenia • South Africa • Spain • Sweden • Switzerland • Taiwan • Thailand • Turkey • Ukraine • United Kingdom • United States • Copyright © 1999, Cisco Systems, Inc. All rights reserved. Access Registrar, AccessPath, Any to Any, AtmDirector, CCDA, CCDE, CCDP, CCIE, CCNA, CCNP, CCSI, CD-PAC, the Cisco logo, Cisco Certified Internetwork Expert logo, CiscoLink, the Cisco Management Connection logo, the Cisco NetWorks logo, the Cisco Powered Network logo, Cisco Systems Capital, the Cisco Systems Capital logo, Cisco Systems Networking Academy, the Cisco Systems Networking Academy logo, the Cisco Technologies logo, ConnectWay, Fast Step, FireRunner, GigaStack, IGX, Internet Quotient, Kernel Proxy, MGX, Natural Network Viewer, NetSonar, Network Registrar, Packet, PIX, Point and Click Internetworking, Policy Builder, Precept, Secure Script, ServiceWay, SlideCast, SMARTnet, The Cell, TrafficDirector, TransPath, ViewRunner, VisionWay, VlanDirector, Workgroup Director, and Workgroup Stack are trademarks; Changing the Way We Work, Live, Play, and Learn, Empowering the Internet Generation, The Internet Economy, and The New Internet Economy are service marks; and ASIST, BPX, Catalyst, Cisco, Cisco IOS, the Cisco IOS logo, Cisco Systems, the Cisco Systems logo, the Cisco Systems Cisco Press logo, Enterprise/Solver, EtherChannel, EtherSwitch, FastHub, FastLink, FastPAD, FastSwitch, GeoTel, IOS, IP/TV, IPX, LightStream, LightSwitch, MICA, NetRanger, Post-Routing, Pre-Routing, Registrar, StrataView Plus, Stratm, TeleRouter, and VCO are registered trademarks of Cisco Systems, Inc. and/or its affiliates in the U.S. and certain other countries. All other trademarks mentioned in this document are the property of their respective owners. The use of the word partner does not imply a partnership relationship between Cisco and any of its resellers. (9909R) Printed in the USA on recycled paper containing 10% postconsumer waste. 78-5107-02