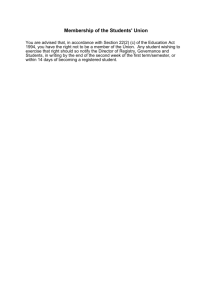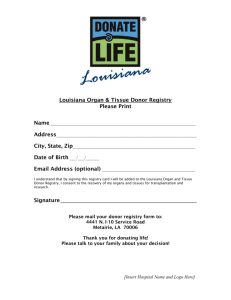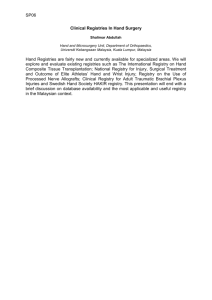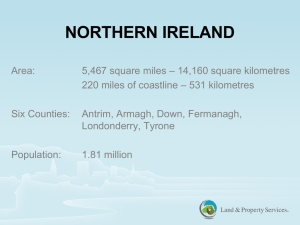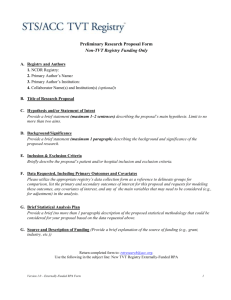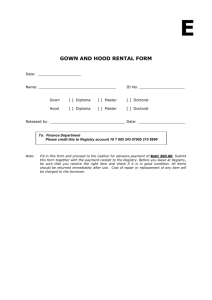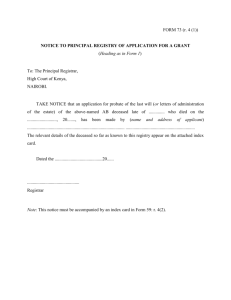7).$/73 ). !
advertisement

N TIO CK
DI 0A
% ICE
ND 3ERV
RS
VE
#O
7).$/7380
).!.543(%,,
!$ESKTOP1UICK2EFERENCE
Presented by:
$AVID!+ARP
4IM/2EILLY4ROY-OTT
,ch08.7825 Page 495 Friday, January 21, 2005 10:40 AM
Chapter 8The Registry
8
The Registry
The Windows Registry is a database of settings used by Windows XP and the
individual applications that run on it. Knowing how to access and modify the
Registry effectively is important for troubleshooting, customizing, and unlocking
hidden features in Windows XP.
An amazing amount of what one might assume to be “hardwired” into
Windows—the locations of key directories, the titles of on-screen objects such as
the Recycle Bin, and even the version number of Windows XP reported in Control
Panel—is actually the product of data stored in the Registry. Change a setting in
the Registry and key parts of your system can be affected; for this reason,
Microsoft passively discourages tampering by providing only minimal user documentation on the Registry Editor, and no documentation at all on the structure of
the Registry itself.
Despite the enormous potential for harm, the Registry is fairly
robust, and for every entry that you can wreak havoc by changing,
there are hundreds that you can change with impunity. Nonetheless, you should back up the Registry files before making significant changes with Registry Editor. See “Backing Up the Registry,”
later in this chapter, for details.
The Registry is normally consulted silently by the programs (such as Explorer)
that comprise the Windows user interface, as well as by nearly all applications.
Programs also commonly write varying amounts of data to the Registry when they
are installed, when you make changes to configuration settings, or just when they
are run. For example, a game like FreeCell keeps statistics in the Registry on how
many games you’ve won and lost. Every time you play the game, those statistics
are updated. For that matter, every time you move an icon on your Desktop, its
position is recorded in the Registry. All of your file type associations are stored in
the Registry, as well as all of the network, hardware, and software settings for
495
This is the Title of the Book, eMatter Edition
Copyright © 2005 O’Reilly & Associates, Inc. All rights reserved.
,ch08.7825 Page 496 Friday, January 21, 2005 10:40 AM
Windows and all of the particular configuration options for most of the software
you’ve installed. The settings and data stored by each of your applications and by
the various Windows components vary substantially, but more often than not, a
given Registry setting will appear in plain English, making it relatively easy to
decipher. There are also several advanced techniques that not only help to identify more obscure settings, but allow you to use undocumented settings to
uncover hidden functionality.
Microsoft provides the Registry Editor (regedit.exe), which is used to view and
modify the contents of the Registry. Don’t confuse the Registry with the Registry
Editor; the Registry Editor merely reads and writes data in the Registry like any
other Windows application. When you start Registry Editor, you’ll see a window
similar to the one in Figure 8-1.
Figure 8-1. The Registry Editor uses a familiar interface to manipulate unfamiliar data
The organizational structure of the Registry is hierarchical, so Microsoft chose an
interface familiar to anyone who has used Windows Explorer. As in Explorer,
there are two panes: the folders (keys) are displayed in a cascading tree on the left,
and the contents of the currently selected key appear on the right. Use the small
plus (+) and minus (-) icons to expand and collapse the branches, respectively;
cursor keys also work here.
While the interface elements might appear familiar, the data that is manipulated
with Registry Editor is nothing like the files and folders we deal with in Explorer.
Although you can certainly dive in and begin wading through the thousands of
keys and values in the Registry, you’re not likely to find anything of value until
you arm yourself with a basic understanding of the way data is stored and organized in the Registry. And, of course, this is the focus of the next few sections.
496
|
Chapter 8: The Registry
This is the Title of the Book, eMatter Edition
Copyright © 2005 O’Reilly & Associates, Inc. All rights reserved.
,ch08.7825 Page 497 Friday, January 21, 2005 10:40 AM
What’s in the Registry
Data in the Registry is stored in individual pieces called values. Every value has a
name and is capable of holding one of several types of data. Values are grouped
and organized in keys, which are represented by Folder icons in Registry Editor.
Keys can also contain other keys, thereby forming the basis for the hierarchy in
the Registry. Like Explorer, Registry Editor arranges the keys in a collapsible tree
structure, allowing you to navigate through the branches to locate a particular
key, and hence, all the values contained therein.
Often, in order to view or modify a certain key or value, one must follow a
Registry path. A path is merely a series of key names, separated by backslashes (\),
used to specify an absolute location in the Registry. For example, to navigate to
HKEY_CURRENT_USER\Control Panel\Keyboard, simply expand the HKEY_CURRENT_USER
branch by clicking on the plus sign (+) next to it, then expand the Control Panel
branch, and finally click on the Keyboard key name to display its contents. The
path leading to the currently highlighted key is always shown at the bottom of the
Registry Editor window.
It’s easy to get confused about keys and values. In fact, value names
sometimes appear at the end of a path, although this is mostly a
holdover from the early days of the Registry. It’s important to realize that only values can contain data, while keys are only used to
organize values—just like files and folders in Explorer, respectively. Note that unlike folders in Explorer, keys never appear in the
right pane of the Registry Editor window, even though keys can
contain other keys.
Every key contains a value named (Default). If the default value contains no data,
you’ll see (value not set), as in Figure 8-2. If a given key contains other values,
they will be listed below the default value. To modify the data stored in a value,
simply double-click on the value name, or highlight it and select Modify from the
Edit menu. To rename a value, which is not the same as changing its data, highlight it and press F2 or right-click it and select Rename.
For example, if I wanted to change the location of my Word Startup Folder, I
could navigate to HKEY_CURRENT_USER\Software\Microsoft\Office\8.0\Word\
Options, double-click on the Startup-Path value, and use the edit dialog box
shown in Figure 8-2 to type new data.
The data stored in the Startup-Path value is a string of text, which means that
Startup-Path is a string value (the most common type). There are seven types of
String values (REG_SZ)
String values contain strings of characters, more commonly known as text.
Most values of interest to us are string values; they’re the easiest to edit and
are usually in plain English. In addition to standard strings, there are two far
less common string variants, used for special purposes:
What’s in the Registry |
This is the Title of the Book, eMatter Edition
Copyright © 2005 O’Reilly & Associates, Inc. All rights reserved.
497
The Registry
values in all, each having a common name and a symbolic name (shown in parentheses in the following list). While all value types can be viewed and modified in
Registry Editor, only three can be created.
,ch08.7825 Page 498 Friday, January 21, 2005 10:40 AM
Figure 8-2. Editing a string value to change Microsoft Word Startup directory
String array value (REG_MULTI_SZ)
Contains several strings (usually representing a list of some sort), concatenated (glued) together and separated by null characters (ASCII code
00). You can’t create these in the Registry Editor, but you can edit them.
The dialog used to modify these values is the same as for binary values.
Note that the individual characters in REG_MULTI_SZ keys are also separated by null characters, so you’ll actually see three null characters in a
row between multiple strings.
Expanded string value (REG_EXPAND_SZ)
Contains special variables into which Windows substitutes information
before delivering to the owning application. For example, an expanded
string value intended to point to a sound file may contain %SystemRoot%\
media\startup.wav. When Windows reads this value from the Registry, it
substitutes the full Windows path for the variable, %SystemRoot%; the
resulting data then becomes (depending on where Windows is installed)
c:\windows\media\startup.wav. This way, the value data is correct
regardless of the location of the Windows folder. You can’t create these
in the Registry Editor, but you can edit them.
Binary values (REG_BINARY)
Similarly to string values, binary values hold strings of characters. The difference is the way the data is entered. Instead of a standard text box, binary data
is entered with hexadecimal codes in an interface commonly known as a hex
editor. Each individual character is specified by a two-digit number in base-16
(e.g., 6E is 110 in base 10), which allows characters not found on the
keyboard to be entered. See Figure 8-3 for an example. Note that you can
type hex codes on the left or normal ASCII characters on the right, depending
on where you click with the mouse.
Binary values are often not represented by plain English and, therefore,
should be left unchanged unless you either understand the contents or are
instructed to do so by a solution in this book.
DWORD values (REG_DWORD)
Essentially, a DWORD is a number. Often, the contents of a DWORD value
are easily understood, such as 0 for no and 1 for yes, or 60 for the number of
seconds in some timeout setting. A DWORD value is used only where
numerical digits are allowed; string and binary types allow anything.
498
|
Chapter 8: The Registry
This is the Title of the Book, eMatter Edition
Copyright © 2005 O’Reilly & Associates, Inc. All rights reserved.
,ch08.7825 Page 499 Friday, January 21, 2005 10:40 AM
Figure 8-3. Binary values are entered differently from the common string values, but the
contents are sometimes nearly as readable
In some circumstances, the particular number entered into a
DWORD value is actually made up of several components, called
bytes. The REG_DWORD_BIGENDIAN type is a variant of the DWORD
type, where the bytes are in a different order. Unless you’re a programmer, you’ll want to stay away from these types of DWORD
values.
The DWORD format, like the binary type, is a hexadecimal number, but this
time in a more conventional representation. The leading 0x is a standard
programmer’s notation for a hex value, and the number is properly read from
left to right. The equivalent decimal value is shown in parentheses following
the hex value. What’s more, when you edit a DWORD value, the edit dialog
box gives you a choice of entering the new value in decimal or hex notation.
Even if you’re not a programmer, you can figure out hexadecimal values
pretty easily with the Windows Calculator (calc.exe; see Chapter 4). Just
enter the number you want to convert and click the Hex radio button to see
the hexadecimal equivalent; 435 decimal is equal to 1B3 hex. Note, however,
that hex values stored in binary Registry values are displayed in a somewhat
unconventional format, in which the lowest-order digits appear first,
followed by the next-higher pair of digits, and so on. In other words, the
What’s in the Registry |
This is the Title of the Book, eMatter Edition
Copyright © 2005 O’Reilly & Associates, Inc. All rights reserved.
499
The Registry
In general, if a value is stored in binary or DWORD format, you can guess
that it was either programmatically generated or the program’s author wished
to make the value a little more obscure and difficult to edit. However, if you
know what you are doing, you can edit binary or DWORD values almost as
easily as you can string values. For example, if I want to lie to my friends to
tell them I’ve won 435 games of FreeCell rather than just one, I simply need
to double-click on “wins” and edit the value as shown in Figure 8-4.
,ch08.7825 Page 500 Friday, January 21, 2005 10:40 AM
Figure 8-4. Editing a DWORD value to alter the number of games won in FreeCell
digits in a binary value are paired, and their order reversed: the hex value 1B3
thus needs to be entered as B3 01. If you want to convert a binary value shown
in Registry Editor to decimal, you’ll have to reverse this notation. For
example, to find the decimal equivalent of 47 00 65 6e, set Calculator to
hexadecimal mode and enter 6e650047, and then switch to decimal mode to
display the decimal equivalent, 1,852,112,967.
If you aren’t sure about the meaning of a specific Registry value,
don’t be afraid to experiment. Experimenting might include editing
a value with Registry Editor, but it might be easier or safer to work
from the other end: open the application whose data is stored there
(e.g., a Control Panel applet), change a setting, and watch how the
Registry data changes. In this way, you can derive the meaning of
many binary-encoded values. Note that while the Registry data will
often change immediately, you may need to press F5 (Refresh) to
force Registry Editor to display the newly affected data.
It’s a good idea, though, to make a backup copy of a Registry key
before making any changes. See “Adding and Deleting Registry
Keys and Values” and “Exporting and Importing Registry Data with
Patches” later in this chapter for details.
Figure 8-4 shows an additional value, called “wins,” which I entered into the FreeCell key using Registry Editor ➝ Edit ➝ New ➝ DWORD Value. This example
illustrates a very important point: a Registry entry is superfluous unless a program
actually reads it. You can enter new keys and values all you like, with the only
consequence being that you’ve bloated your Registry. (Note that there are sometimes undocumented Registry values that are meaningful to a program but that are
not normally present; adding them to the Registry can make useful changes; see
Windows Me Annoyances by David Karp [O’Reilly] for several examples.) The chief
concern is in deleting or modifying existing entries; the odds of randomly creating a
value that an application might be looking for are extremely small.
I take advantage of this fact by occasionally leaving myself notes in new Registry
values. For example, before modifying a value, I might place a backup of its data
in a new value in the same key. The application will ignore it, and it has sure come
in handy for me to have a record of the original value!
500
|
Chapter 8: The Registry
This is the Title of the Book, eMatter Edition
Copyright © 2005 O’Reilly & Associates, Inc. All rights reserved.
,ch08.7825 Page 501 Friday, January 21, 2005 10:40 AM
A final note: any changes made in Registry Editor are saved automatically and
immediately; there’s no “undo” command in Registry Editor, and the automatic
Registry backups made by Windows are of little use when small changes are
made. The saving grace is the use of Registry patches, discussed later in this
chapter.
Adding and Deleting Registry Keys and Values
The Registry Editor, as mentioned earlier, is the primary tool for viewing, modifying, and deleting data in the Registry. And as you’ll see later in this chapter, it
also allows you to conveniently import and export data (via Registry patches),
which can be thought of as another form of data entry.
Basic data entry in Registry Editor is fairly simple. In order to type data, you must
first create a value to hold it. Depending on your goal, you may also need to create
a new key in which to place the value.
To create a new key or value, use Edit ➝ New. The key or value then appears
within the currently selected key, with the name New Key or New Value #1,
respectively. A new string value will have the null string as its value; a new binary
value will show the following message in parentheses: “(zero length binary value).”
A new DWORD value will show up as zero: 0x00000000 (0). You can then edit that
value (see later in this chapter) to change it. New keys aren’t created empty, either.
They all contain the (Default) value described in the previous section.
To delete a key or value, select it and click Edit ➝ Delete, or simply press the Del
key. But be warned, there’s no undelete, so you might want to first write out the
branch containing the key you’re about to delete as a .reg file (see “Backing Up the
Registry” and “Exporting and Importing Registry Data with Patches,” later in this
chapter). Or, you can use Edit ➝ Rename to rename the value or key. Since applications access values and keys by their names, renaming has the effect of disabling or
“hiding” the item from the application that uses it, while preserving its data.
To edit a value, double-click on its icon or name, or highlight it and use Edit
➝ Modify. You will see an edit box appropriate to the value type. When editing a
string value, Registry Editor provides a standard text box, in which you can type
text, as well as copy and paste (by right-clicking on the text, or by using Ctrl-C,
Ctrl-X, and Ctrl-V). Binary values have a more complicated and less familiar edit
dialog, which allows data entry via ASCII codes on the left, or plain text on the
right. Finally, DWORD values have a simpler edit interface, providing only for
entry of a single number (either in Hex or Decimal format). Cut, Copy, and Paste
work in DWORD and Binary dialogs as well. See the previous section, “What’s in
the Registry,” for more details on the different types of values.
Adding and Deleting Registry Keys and Values |
This is the Title of the Book, eMatter Edition
Copyright © 2005 O’Reilly & Associates, Inc. All rights reserved.
501
The Registry
Unfortunately, automation in Registry Editor is virtually nonexistent. For
example, you can’t copy and paste whole keys or values like you might expect
(given the familiar Explorer-like interface), but you can copy key and value names
to the clipboard by pretending you’re going to rename them, and then pressing
Ctrl-C to copy. Another useful tool is the Copy Key Name command on the Edit
menu, which copies the full path to the selected key to the Clipboard (very handy
,ch08.7825 Page 502 Friday, January 21, 2005 10:40 AM
for writing this book, for example). It doesn’t copy the contents of the key, nor
does it include the selected value, however.
If you want to duplicate an existing value, double-click it and select all of the data
in the Edit window (see Figure 8-5).
Figure 8-5. Copying an existing Registry value
Ctrl-C will copy the data to the clipboard. Then create a new value, being sure to
match the type (string, binary, or DWORD) of the original value. Type the desired
value name, double-click the new value to edit it, and then use Ctrl-V to paste the
copied data into the edit window.
Duplicating values can be handy not only when using an existing value as a
template for a new value, but also whenever you’re going to make changes to an
existing value. You can make little “inline backups” by creating a new value
(whatever.bak, for instance) and pasting in the old value data before you change it.
This might seem a little tedious, but it might prevent future headaches if you’re
about to change a complex value whose format you aren’t completely sure you
understand, or even if you anticipate having to roll back a value to its previous
state for some reason.
Unfortunately, there’s no easy way to copy a key and all of its contents in Registry
Editor. If you want to copy an entire key and all its values, you’ll have to do it one
value at a time. It’s usually much easier to export the key, edit the resulting file
with a text editor, and then import the edited file. (See “Exporting and Importing
Registry Data with Patches” later in this chapter.)
In addition to the Edit menu, you may find Registry Editor’s context menus
convenient. Right-clicking on a key in the left pane gives a context menu with
Expand or Collapse, New, Find, Delete, Rename, and Copy Key Name. (Expand
displays a key’s subkeys. It will be grayed out if there are no subkeys to display,
and it will be replaced with Collapse if said subkeys are already showing.) Rightclicking with a value selected in the right pane gives a context menu with Modify,
502
|
Chapter 8: The Registry
This is the Title of the Book, eMatter Edition
Copyright © 2005 O’Reilly & Associates, Inc. All rights reserved.
,ch08.7825 Page 503 Friday, January 21, 2005 10:40 AM
Delete, and Rename. Right-clicking in the right pane with no value selected gives
a context menu with New (to create a new string, binary, or DWORD value).
Press Shift-F10 to open a context menu without having to use the mouse.
Organization of the Registry
The Registry is enormous and complex; a full Registry might easily contain 15,000
keys and 35,000 values. Entire books have been written about it, and we can’t do
it justice here. Our purpose in this section is to arm you with a basic understanding of how the Registry is organized, not to document individual values in
detail or suggest changes you might want to make with Registry Editor.
David A. Karp’s book Windows Me Annoyances provides many tips
and tricks that rely on the Registry. If you can still find Ron
Petrusha’s out-of-print book, Inside the Windows 95 Registry, you’ll
find lots of useful information there. While aimed primarily at software developers and covering Windows 95, it contains several
chapters aimed at experienced users. In particular, see Chapters 1
to 3, which give a good overview of the Registry and a detailed
description of how to use Registry Editor. Also see Chapter 8.
The top level of the Registry is organized into five main root branches. By convention, the built-in top-level keys are always shown in all caps, even though the keys
in the Registry are not case-sensitive. (For example, HKEY_CURRENT_USER\SOFTWARE\
MICROSOFT\Windows is identical to HKEY_CURRENT_USER\Software\Microsoft\Windows.)
Their purposes and contents are listed in the following summaries. Note that the
root keys are sometimes abbreviated for convenience in documentation (although
never in practice); these abbreviations are shown in parentheses. Subsequent
sections go into the contents of the root keys in more detail.
HKEY_CLASSES_ROOT (HKCR)
Contains file types, filename extensions, URL protocol prefixes, and registered classes. The information in this branch can be thought of as the “glue”
that binds Windows with the applications and documents that run on it. It is
critical to drag-and-drop operations, context menus, double-clicking, and
many other familiar user interface semantics. The actions defined here tell
Windows how to react to every file type available on the system.
This entire branch is a mirror (or symbolic link) of HKEY_LOCAL_MACHINE\
SOFTWARE\Classes, provided as a root key purely for convenience.
HKEY_CURRENT_USER (HKCU)
Organization of the Registry |
This is the Title of the Book, eMatter Edition
Copyright © 2005 O’Reilly & Associates, Inc. All rights reserved.
503
The Registry
Contains user-specific settings for the currently logged-in user. This entire
branch is a mirror (or symbolic link) of one of the subkeys HKEY_USERS (see
below). This allows Windows and all applications to access and store information for the current user without having to determine which user is
currently logged in.
,ch08.7825 Page 504 Friday, January 21, 2005 10:40 AM
An application that keeps information on a per-user basis should store its data
in HKEY_CURRENT_USER\Software, and put information that applies to all users of
the application in HKEY_LOCAL_MACHINE\SOFTWARE. However, it is somewhat
arbitrary what Windows applications seem to consider user-specific and what
is for all users on the machine. Like many aspects of Windows, the Registry
provides a mechanism for applications to store configuration data, but does
little to enforce any policies about how and where it will actually be stored.
HKEY_LOCAL_MACHINE (HKLM)
Contains information about hardware and software on the machine not
specific to the current user.
HKEY_USERS (HKU)
Stores underlying user data from which HKEY_CURRENT_USER is drawn.
Although several keys will often appear here, only one of them will ever be
the active branch. See the discussion of HKEY_USERS, below, for details.
HKEY_CURRENT_CONFIG (HKCC)
Contains hardware configuration settings for the currently loaded hardware
profile. This branch works similarly to HKEY_CURRENT_USER, in that it is merely
a mirror (or symbolic link) of another key. In this case, the source is HKEY_
LOCAL_MACHINE\SYSTEM\CurrentControlSet\Hardware Profiles\XXXX, in which
XXXX is a key representing the numeric value of the hardware profile currently
in use. On a system with only a single hardware profile, its value will most
likely be 0001.
HKEY_CLASSES_ROOT (HKCR)
At first glance, Windows XP seems very object-oriented. Files, folders, and devices
are represented by icons that respond differently to various actions such as single
or double-clicks, right-clicks, and left-clicks. But in a true object-oriented system,
the object itself contains the knowledge of how to respond to events such as
mouse clicks.
By contrast, Windows XP performs much like the Wizard of Oz, not with true
object-oriented magic, but with a complex machinery hidden behind a screen.
The knowledge of how the Explorer should treat each object is stored in the
Registry in a complex chain of interrelated keys.
Much of the system’s behavior depends on filename extensions. A filename extension, the string of letters that appear after the last dot in a filename, is the primary
mechanism Windows uses to determine a file’s type. Therefore it’s essential that
each filename extension accurately reflect the file type. For example, a file named
stuff.txt will be treated by Windows as a text file. If one were to rename the file to
stuff.old, it would still be a text file, but Windows would treat it differently: it
would have a different icon in Explorer, a different description in Explorer’s
Details view, and a different action when double-clicked. (The exceptions are
certain Microsoft Office documents, which are handled by Windows in a consistent manner regardless of the filename extension.) This illustrates how fragile and
fallible Windows’ file types system is, how some applications can so easily register
themselves as the default for any given file type, and how stupid it is that filename
extensions are hidden in Explorer by default.
504
|
Chapter 8: The Registry
This is the Title of the Book, eMatter Edition
Copyright © 2005 O’Reilly & Associates, Inc. All rights reserved.
,ch08.7825 Page 505 Friday, January 21, 2005 10:40 AM
When you open HKEY_CLASSES_ROOT, the first thing you’ll see is a very long list of
file extensions known to the system, from something like .ai (Adobe Illustrator
Document) to .zip (Zip archive). What follows is a list of document type keys,
which typically contain the actual file type information. These two sets of keys
make up the file types in Windows XP.
Here’s how it works: a file extension key (one which has a dot at the beginning of
its name) has its default value set to the name of a document type key (and thus
“points” to that key). For example, HKEY_CLASSES_ROOT\.txt, which corresponds
to all files with the .txt extension, has its default value set to txtfile. Lower
down, the HKEY_CLASSES_ROOT\txtfile key contains several keys that describe files
of this type, and instruct Windows how to handle double-clicks, right-clicks, and
other operations.
You also may notice that HKEY_CLASSES_ROOT\.log key also has its default value set
to txtfile; in this way, many extension keys can point to a single file type key,
and hence, a single file type can encompass several different filename extensions.
Applications frequently add new file types to the Registry, registering themselves
with certain filename extensions. In the case of the txtfile file type, Notepad is
registered as the default application when Windows XP is first installed; thus,
when one double-clicks on a .txt file or a .log file, the file is opened in Notepad.
A common conflict occurs when two or more applications find themselves
fighting to be the default application. For example, should a file with the .htm
extension be opened by Netscape Navigator or Microsoft Internet Explorer? If you
use Navigator, the .htm key might have the value name (Default) with the data
NetscapeMarkup. If you use Internet Explorer, the value name (Default) will have
the value data htmlfile. If you then look at either of those two class definition
keys (NetscapeMarkup or htmlfile), you’ll see a different chain of subkeys. While
both Navigator and Internet Explorer know how to handle HTML files, they use a
different set of internal instructions for figuring out how to display or edit the
files, which icon to display for the file, and so on.
The detailed subkeys and values that appear under the class definition and document type keys start to get really confusing. (See Windows Me Annoyances for an
in-depth examination of file types.)
Because each program may record and retrieve different keys, it’s very hard to
generalize about them. The best we can do is mention some of the kinds of keys
you might see associated with a particular file extension subkey or class definition
subkey. Here are some of the most common keys and values you may find in
HKEY_CLASSES_ROOT, sorted alphabetically:
Organization of the Registry |
This is the Title of the Book, eMatter Edition
Copyright © 2005 O’Reilly & Associates, Inc. All rights reserved.
505
The Registry
CLSID
Class identifier for an ActiveX component, a unique, 16-bit 16-byte number
in the following format: {aaaaaaaa-bbbb-cccc-dddd-ffffffffffff}, in which
each letter represents a hexadecimal digit. (That’s a sequence of eight, four,
four, four, and twelve hex digits, with a hyphen between each group of digits
and the whole thing enclosed in curly braces.)
,ch08.7825 Page 506 Friday, January 21, 2005 10:40 AM
CLSID appears both as a subkey of many file type definition keys and as a
class definition key in its own right. That is, the key HKCR\NetscapeMarkup
might have a subkey CLSID with the data value {61D8DE20-CA9A-11CE-9EA50080C82BE3B6}, but there’s also a key called HKCR\CLSID with the subkey
{61D8DE20-CA9A-11CE-9EA5-0080C82BE3B6}, which in turn has the data value
Netscape Hypertext Document. The first entry is simply a pointer to the second,
which contains the actual class data. You must always be on the lookout for
this kind of indirection.
CLSID keys don’t necessarily correspond to filename extensions or file types.
The HKEY_CLASSES_ROOT\CLSID branch, for example, contains a huge list of
class ID keys, which each represent a different component. Most of the
components are of little interest to mere mortals, but some correspond to
visual elements in Windows XP. If you search for “Recycle Bin” here, for
example, you’ll find the key that describes the Recycle Bin Desktop icon. Try
changing the contents of the Default value to “Trash,” refresh your Desktop,
and see what happens!
Content Type
The data in this value is the Multipurpose Internet Mail Extension (MIME)
descriptor for the corresponding file type. This key will typically appear in the
file type key for Internet-related file types such as GIF and JPEG. It’s used by
email programs that support attachments and web browsers, such as Netscape
Navigator and Internet Explorer, to help them identify downloaded files.
DefaultIcon
The location (usually a pathname and an optional “icon index” within the
file) of the file containing the default icon to use for a file type or CLSID. If
you see the value data "%1", it means that the file will act as its own icon (a
neat effect when used with BMP files).
Note that there may be more than one default icon for a given file type. A
good example is the Recycle Bin, which shows a different icon when it is
empty and when it is full. In cases like this, the program knows to copy its
icon for the appropriate state to the DefaultIcon (Default) value. In other
cases, though, a DefaultIcon may be specified in more than one place (e.g.,
under a document type key and under an associated CLSID key).
Shell
Contains subkeys that define actions (open, edit, print, play, and so forth)
appropriate to the object. These actions appear on the context menu for the
associated file type, among other things. The easiest way to edit these actions
is with the File Types dialog in Explorer (Tools ➝ Folder Options ➝ File
Types), but you sacrifice a pretty interface for increased flexibility.
A common structure that uses the Shell key is Shell\Open\Command, where the
default value in the Command key is the executable filename for a registered
application. The command line often ends with "%1" (including the quotes),
which represents a command-line parameter passed to the application
(familiar to those who use batch files). For example, when you double-click
on a .txt file (say, c:\stuff \junk.txt), Windows replaces "%1" in the command
line with the name of the file, resulting in the following command being run:
506
|
Chapter 8: The Registry
This is the Title of the Book, eMatter Edition
Copyright © 2005 O’Reilly & Associates, Inc. All rights reserved.
,ch08.7825 Page 507 Friday, January 21, 2005 10:40 AM
notepad c:\stuff\junk.txt. If you were to select Run from the Start menu,
and type that command, Notepad would appear and open the file. Note that
the quotes around the %1 accommodate any spaces in the filename; otherwise, Windows would interpret a single filename with a space as two distinct
filenames, and you’d get an error.
You might also find the key, Shell\Open\ddeexec, which contains information necessary for a DDE (Dynamic Data Exchange) conversation. DDE is the
mechanism with which Windows communicates with applications that are
already open. For example, Windows might send a DDE message to an application to tell it to print a file after opening it. Microsoft insists that DDE is
obsolete, but you’d never know it from the important role DDE plays in
Windows file types.
You’ll see the same split between command-line options and DDE using the
Explorer interface to file associations, via Tools ➝ Folder Options ➝ File
Types. Some actions will list a command line; others will use DDE. If you’re
not a programmer with access to the DDE documentation for a particular
application, you may find this difficult to follow at times.
You may find that a particular Shell branch doesn’t contain all the actions for
a particular file type. This is because these items may be specified in three
other places. First, the ShellEx key contains more advanced actions. Second,
the HKEY_CLASSES_ROOT\* key contains additional actions that apply to all file
types.Third, some actions available to all files, such as the Delete and Properties actions, can’t be removed, and therefore don’t appear in this key.
ShellEx
This is short for Shell Extensions. These keys contain entries that supplement a file’s context menu (via the ContextMenuHandlers subkey), a file’s
Properties sheet (via the PropertySheetHandlers subkey), and a file’s dragdrop behavior (via the CopyHookHandlers subkey). These extra features are
too complex to be simple Shell\Command structures; instead, these keys
simply point to registered CLSIDs (described earlier) and special programs
that perform advanced features. For example, if you install the WinZip
utility (http://www.winzip.com), all ZIP files will have extra items in their
context menus (click with the right mouse button) and their drag-drop
menus (drag with the right mouse button) that handle certain ZIP operations. Also, movie files (.avi, .asf, and .mpg) and Word Documents (.doc) all
have an extra Summary tab in their Properties sheets that displays additional information about the contents of the file.
Organization of the Registry |
This is the Title of the Book, eMatter Edition
Copyright © 2005 O’Reilly & Associates, Inc. All rights reserved.
507
The Registry
ShellNew
Defines whether the file type will appear on Explorer’s New menu. If the
ShellNew key is present inside a file type or file extension key, the file type
will appear in the list when you select New from Explorer’s File menu. In
most cases, this key will be empty, if it exists at all. (Contrast the enormous
number of file types defined in the Registry with the much smaller number
that appear on the New menu.)
,ch08.7825 Page 508 Friday, January 21, 2005 10:40 AM
Command
Contains a command line to create the new file, used only for Briefcases and
Windows Shortcuts (the .bfc and .lnk extensions, respectively), as well as any
other file type that can’t be created merely by copying a template (see next).
Filename
Contains the name of a file “template” to copy to the new location. Its value
data may contain a complete pathname, but if it’s just a filename (e.g.,
netscape.html, winword.doc, or winword8.doc), it will be found in the directory \Windows\ShellNew. If the Filename value is not present, Windows will
create an empty, zero-byte file.
Nullfile
If present, instructs Windows not to create the file at all, but instead to
launch a program that will create the file when first saved. Some file types
(such as .bmp files, which may contain data in any one of a number of related
formats, as specified by binary header data within the file itself) are described
by the NullFile value. NullFile has the empty string ("") as its value data.
Data
Contains binary data that needs to be written to the new file. This might, for
example, be some kind of binary header data.
Before leaving HKEY_CLASSES_ROOT, two other keys are worthy of note.
HKCR\* contains information that will be applied to all files, regardless of their
extension.
HKCR\Unknown describes, via its Shell\OpenAs\Command subkey, what will happen to
a file whose type is unknown, either because the file has no extension, or because
the particular extension has not yet been registered with Windows. By default, if
you double-click on a file Windows categorizes as unknown, the Open With
dialog appears, allowing you to choose a new association for the filename extension, thereby automatically creating new file type keys in the Registry box. Here
you find the rundll32 command line to bring up that dialog box. runndll32 is
merely a program that allows a particular function in a .dll or .exe file to be run via
a command-line interface.
HKEY_CURRENT_USER (HKCU)
The Registry separates settings specific to individual users from global Windows
settings applicable to all users. In the FreeCell example earlier in this chapter, each
user of the machine can have his or her own separate won/lost statistics because the
program keeps these statistics in the HKEY_CURRENT_USER branch of the Registry. If it
instead used HKEY_LOCAL_MACHINE, all users would share the same statistics.
This entire branch is a mirror (or symbolic link) of HKEY_USERS\.DEFAULT (see
below), and its contents always correspond to those of the currently logged-in user.
By default, there are twelve top-level subkeys in HKCU: AppEvents, Console,
Control Panel, Environment, Identities, Keyboard Layout, Printers, RemoteAccess, SessionInformation, Software, UNICODE Program Groups, and Volatile
Environment.
508
|
Chapter 8: The Registry
This is the Title of the Book, eMatter Edition
Copyright © 2005 O’Reilly & Associates, Inc. All rights reserved.
,ch08.7825 Page 509 Friday, January 21, 2005 10:40 AM
HKCU\AppEvents
The associations between events and system sounds are kept here. (See
“Sounds” in Chapter 5.) There are two branches: EventLabels and Schemes.
EventLabels contains the labels that will be used for the sounds; Schemes
contains the pointers to the actual sounds.
Schemes has two main subkeys: Apps and Names.
Applications that use sounds can create their own subkey under Schemes\
Apps, or they can add sounds into the default list, which is kept in the subkey
Apps\.Default. If they add their own subkey, the sounds will show up in a
separate section of the sounds list in Control Panel ➝ Sounds. So you might
see a subkey such as Mplayer or Office97, since these applications add some
of their own sound events in addition to the default sounds. Note that unless
Windows or an application is specifically designed to look for an event listed
here, any new events you might add will have no effect.
Schemes\Names is where Windows stores the settings for each of the sound
schemes, such as Utopia. When you change the sound scheme using the
drop-down Scheme list on Control Panel ➝ Sounds, the appropriate scheme
is copied into .Default.
HKCU\ControlPanel
Data from several of the Control Panel applets is stored here, particularly
Accessibility and some of the Display settings. The names don’t match up
cleanly to the names used in the Control Panel, but you can usually figure out
what’s what by going back and forth between Registry Editor and the target
Control Panel applet. For example, HKCU\ControlPanel\Accessibility maps
directly to Control Panel ➝ Accessibility, but HKCU\ControlPanel\Cursors
maps to Control Panel ➝ Mouse ➝ Pointers.
As is typical in the convoluted world of the Registry, some entries point
somewhere else entirely. For example, HKCU\ControlPanel\International
simply defines a Locale value, such as 00000409, which is the standard code
for what the Control Panel calls “English (United States).” If you use Registry
Editor’s Find function to trace this value, you’ll eventually find the scattered
locations of many of the individual values that Control Panel ➝ Regional
Settings brings together in one place.
HKCU\Environment
The environment is a small chunk of memory devoted to storing a few systemwide settings, primarily for use with older Windows and DOS applications,
but still used by Windows XP. In Windows 9x and Windows Me, information was added to the environment via the AUTOEXEC.BAT file (now
Organization of the Registry |
This is the Title of the Book, eMatter Edition
Copyright © 2005 O’Reilly & Associates, Inc. All rights reserved.
509
The Registry
This example illustrates a key point: there’s usually little reason to
poke around in the Registry for values that have a convenient user
interface in the application. The exception is where the interface
has limited which values can be entered, making the Registry a tool
you can use for greater control (at the expense of the convenience
of a user interface), as well as where there is simply no interface for
some of the more obscure settings.
,ch08.7825 Page 510 Friday, January 21, 2005 10:40 AM
obsolete). Like Windows 2000, Environment variables in Windows XP are
set via Control Panel ➝ System ➝ Advanced ➝ Environment Variables. The
upper section of this dialog box (user variables for username) is where userspecific variables are entered, and are thus stored in the HKCU\Environment
Registry key. The lower box (system variables) is for system-wide, user-independent variables and is stored in HKLM\SYSTEM\CurrentControlSet\Control\
SessionManager\Environment. Note also the HKCU\Volatile Environment key,
which contains temporary environment variables, resets each time Windows
is started.
HKCU\keyboard layout
This key is used only if you have installed more than one keyboard layout via
Control Panel ➝ Keyboard ➝ Language. A Preload subkey lists a separate
subkey for each installed language, with subkey 1 specifying the default
language.
HKCU\RemoteAccess
This key lists various types of information used by Dial-Up Networking,
including the default connection to be used by Internet applications. The
Implicit subkey lists the UNC path of any shared folders or printers that are
accessed over a particular Dial-Up Networking connection. The Profile
subkey stores information specific to each connection, such as the saved login
name that will be supplied automatically when you make the connection.
HKCU\Software
Probably the most useful key in HKEY_CURRENT_USER, this key contains subkeys
for each vendor whose software is loaded onto the machine, and, within each
vendor’s area, subkeys for each product. The keys stored here are supposed
to contain only user-specific settings for each software application. Other
settings, which are common to all users of software on the machine, are
stored in HKLM\SOFTWARE.
The structure of this branch (and particularly of the Microsoft\Windows\
CurrentVersion branch under both) is described later in this chapter, in the
section “HKCU\Software and HKLM\SOFTWARE.”
HKEY_LOCAL_MACHINE (HKLM)
HKLM contains hardware settings and global software settings that apply to all
users. It has five top-level subkeys: HARDWARE, SAM, SECURITY, SOFTWARE, and SYSTEM. Each of these keys is stored in a separate hive file (see
“Hives,” later in this chapter).
HKLM\HARDWARE
The data stored in this branch is used by Windows XP to load drivers and
initialize resources for the various hardware components of your computer.
All of the settings here are more easily accessible through Device Manager
(Control Panel ➝ System ➝ Hardware ➝ Device Manager); there’s little need
to edit them directly. However, you may find it interesting to snoop around
in this branch and see the various pieces of information that are stored for
your CD Writer, your scanner, your hard disk, and your processor. The HKLM\
HARDWARE\DESCRIPTION\System\CentralProcessor\0 key tells me that my CPU
is “GenuineIntel.” I hope the thought police aren’t checking this key.
510
|
Chapter 8: The Registry
This is the Title of the Book, eMatter Edition
Copyright © 2005 O’Reilly & Associates, Inc. All rights reserved.
,ch08.7825 Page 511 Friday, January 21, 2005 10:40 AM
HKLM\SAM
This key stores data for the Security Accounts Manager (SAM), used only if
your Windows XP system is providing domain services. You’ll find little reason
to ever mess with the settings in this branch, and as most of the data is in
binary format, you’ll have a hard time deciphering it anyway. The information
stored in this key is managed primarily through the User Manager for Domains
(on NT Server) and User Manager (on NT Workstation). All of the settings
here can be accessed through the Local Security Policy Editor (secpol.msc).
HKLM\SECURITY
The Security branch is where Windows stores the local security policy, which
includes user accounts, permissions, passwords, and group membership
information. Like HKLM\SAM, there is little reason to mess with this key. All of
the settings here can be accessed through Control Panel ➝ User Accounts.
HKLM\SOFTWARE
Probably the most useful key in HKEY_LOCAL_MACHINE, this key contains
subkeys for each vendor whose software is loaded onto the machine, and,
within each vendor’s area, subkeys for each product. The keys stored here are
supposed to contain global system settings for each application, common to
all users on the machine. Other settings, specific to each user, are stored in
HKCU\SOFTWARE.
The structure of this branch (and particularly of the Microsoft\Windows\
CurrentVersion branch under both) is described later in this chapter, in the
section “HKCU\Software and HKLM\SOFTWARE.”
HKLM\SYSTEM
The settings in this branch primarily handle multiple hardware profiles.
Windows uses this data together with HKLM\HARDWARE to handle drivers and
Plug-&-Play management for all hardware on the system. All of the settings
stored in this branch are accessible via Control Panel ➝ System ➝ Hardware
➝ Hardware Profiles.
HKCU\Software and HKLM\SOFTWARE
As noted earlier, both HKEY_CURRENT_USER\Software and HKEY_LOCAL_MACHINE\
SOFTWARE are structured similarly. Each of these areas has a branch for each manufacturer who has software installed on the system, and most vendors will have
keys that appear in both areas. In each manufacturer key, there will be one or
more subkeys, corresponding to each of that manufacturer’s applications that are
installed. For example, under the Adobe key, you might see an entry for Photoshop and one for Illustrator, assuming both of those applications are installed on
your system.
Organization of the Registry |
This is the Title of the Book, eMatter Edition
Copyright © 2005 O’Reilly & Associates, Inc. All rights reserved.
511
The Registry
In theory, the HKCU branch should include information that is configurable on a
per-user basis (which is the case, for instance, with a software package with a peruser license or per-user customization). The HKLM branch should include software that is standard for all users. In practice, though, it doesn’t seem to be as
consistent as that. Some data might seem to be placed in wrong branch, while
other data might be placed in both branches. Fortunately, this doesn’t pose much
,ch08.7825 Page 512 Friday, January 21, 2005 10:40 AM
of a problem in practice, partly because the vast majority of systems will only have
a single user account, but more importantly, because the only practical rule as to
the location and organization of data in the Registry is that it is consistent with
the application that uses it. For example, since WordPerfect knows where to look
for its own settings, it doesn’t really matter that they aren’t in a place the casual
user would expect. Basically, if you’re looking for something, look in both
branches (HKLM and HKCU).
Because this is a book about Windows XP and not about the third-party applications that might be installed in it, the primary focus of this discussion is on the
Microsoft\Windows\CurrentVersion branch, located in both HKCU and HKLM.
There is a ton of information in these two areas, and the following keys represent
the more useful and intelligible data:
..\Microsoft\Windows\CurrentVersion
This key contains a dozen-or-so values describing some basic Windows
settings, such as the folder location for Program Files, and the 20-digit
Product ID number. Note the use of REG_EXPAND_SZ values, described earlier
in this chapter.
..\Microsoft\Windows\CurrentVersion\App Paths (HKLM only)
This branch lists a path for many application executables (Microsoft and otherwise) that are installed in nonstandard locations (i.e., not in \, \Windows, or
\Windows\Command). It is the reason why you can successfully type a
command name like excel or winword at the Run prompt, but not at the
Command prompt, unless you add \Program Files\Microsoft Office\Office to
your search path. They have listed their path individually under this key.
If you have an application that installs a shortcut on the Start
menu, but doesn’t let you type its name at the Run prompt, add a
key for it in the App Paths key (using an existing entry as a template). For example, I added a PHOTOSHOP.EXE key, with the
values:
(Default)
Path
"C:\Program Files\Adobe Photoshop\Photoshop.exe"
"C:\Program Files\Adobe Photoshop"
The end result is something like the Path environment variable,
except that the target is a specific executable rather than an entire
folder.
..\Microsoft\Windows\CurrentVersion\Explorer\ShellFolders
..\Microsoft\Windows\CurrentVersion\Explorer\User Shell Folders
Specifies the locations of many of the standard Windows system folders,
including Desktop, Programs, Send To, Start Menu, Startup, and Templates.
This branch really brings home the extent of Windows’ mutability. Even the
directory names that Explorer relies on, such as \Windows\Desktop, are not
hard-wired. So Explorer doesn’t know anything about c:\Windows\Desktop.
All it knows is that it can get the name of the folder it’s supposed to use as
the Desktop from the Registry. Most of these values probably shouldn’t be
changed.
512
|
Chapter 8: The Registry
This is the Title of the Book, eMatter Edition
Copyright © 2005 O’Reilly & Associates, Inc. All rights reserved.
,ch08.7825 Page 513 Friday, January 21, 2005 10:40 AM
The ShellFolders and User Shell Folders keys each exist in the HKCU and
HKLM branches. If you’re looking for a particular setting, make sure you
look in all four keys; whenever a key seems to be duplicated in more than one
place, it’s good practice to make changes in both places. Note also the use of
the REG_EXPAND_SZ data type (explained earlier in this chapter) is used for
some of the values.
..\Microsoft\Windows\CurrentVersion\Explorer\Desktop\NameSpace
Contains keys named with the CLSID of system icons that appear on the
Desktop such as the Recycle Bin, My Documents, and My Network Places.
Since these are simply pointers to objects defined elsewhere in the Registry
(like Windows Shortcuts), they can be safely deleted (one method of
removing the respective icons from your Desktop).
..\Microsoft\Windows\CurrentVersion\Explorer\DontShowMeThisDialogAgain
Every time you click the “Don’t show me this again” option on some warning
dialogs, Windows records your choice in this key. If you’d like to restore a
warning you’ve previously dismissed, you can remove the corresponding
value here. Too bad you can’t add new values here to get rid of all the
annoying Windows messages!
..\Microsoft\Windows\CurrentVersion\Explorer\FindExtensions
Contains keys corresponding to the various entries in the Start menu’s Search
menu and in the Explorer Search Bar. While you can’t indiscriminately add
items here (unless you’re a programmer), you can remove unwanted entries.
..\Microsoft\Windows\CurrentVersion\Explorer\MyComputer
Contains several keys that relate to the My Computer window. The
NameSpace subkey, for example, contains keys pointing to CLSIDs of
various optional components that might appear in your My Computer
window. To identify any unlabeled CLSID that shows up here or anywhere
else, copy the entire CLSID string to the clipboard and paste it into Registry
Editor’s search box.
..\Microsoft\Windows\CurrentVersion\Explorer\StartMenu (HKLM only)
Contains several keys that relate to the seemingly hardcoded entries that
appear in the Start Menu ➝ My Computer window. The NameSpace subkey,
for example, contains keys pointing to CLSIDs of various optional components that might appear in your My Computer window. To identify any
unlabeled CLSID that shows up here or anywhere else, copy the entire CLSID
string to the clipboard and paste it into Registry Editor’s search box.
..\Microsoft\Windows\CurrentVersion\Internet Settings
..\Microsoft\Windows\CurrentVersion\Run (HKLM only)
..\Microsoft\Windows\CurrentVersion\RunOnce
In these keys, you’ll find a list of programs that Windows loads at start up.
Note that these aren’t the same as those found in the Startup folder in your
Start menu, but they work similarly. The format is simple enough: the data in
Organization of the Registry |
This is the Title of the Book, eMatter Edition
Copyright © 2005 O’Reilly & Associates, Inc. All rights reserved.
513
The Registry
Contains a whole slew of settings for Internet Explorer and the Internet
Options dialog in Control Panel. You’ll find settings in this key for just about
everything from Passport settings to the filename of the bitmap used for the
background of Internet Explorer’s toolbar.
,ch08.7825 Page 514 Friday, January 21, 2005 10:40 AM
each value contains the full path and filename of a program to be launched,
and the name of the value is merely a reminder as to the purpose of the entry.
You can safely add any program you like, or remove entries you’d like to stop
loading automatically. Note that values placed in either of the RunOnce keys
(HKCU or HKLM) will only be run the next time Windows starts, and will be
deleted immediately thereafter. There are several advantages of these keys
over the Startup folder. For example, they’re more concealed, and therefore
more tamper-resistant. Also, items placed here (HKLM only) are run before
the login screen appears, while items in the Startup folder are run only after a
user logs in.
In addition to the previous specific keys, there are a few paradigms that show up
again and again, such as the following:
../MRU
Stands for Most Recently Used. Any time Windows shows you a “history” of
the last few things you’ve typed into a field, such as the Start menu’s Run
dialog, those items are stored in an MRU key in the Registry. A quick search
for MRU in the Registry Editor will yield dozens of instances.
Knowing the location and use of a particular MRU list has several advantages. For example, you can write a script to clear a given list to erase your
“footprints,” so to speak. Or, perhaps you could create a Registry patch that
would preload the Find drop-down list with a set of long names you wanted
to search for repeatedly.
In MRU keys, the value names are a series of letters; there is also a value
called MRUList that specifies the order in which the entries should be
displayed. That is, if you’ve just typed in the filenames *.dll and *.exe into the
Find dialog box, they might appear as items h and i in the list. But then, if
you picked *.dll again from the list, the MRUList would show ijabcdefgh.
The list is updated only when you actually execute a find, not when you type
in a new filename to search for or pick an item from the drop-down list. In
addition, when you quit Find, value j, which always contains an empty
string, rotates to the front of the list.
../Namespace
Keys named Namespace usually contain values or subkeys that point to
CLSIDs (16-bit identifiers to registered program components), which, in
effect, instructs Windows to load those components. For example, if a CLSID
for the Recycle Bin is listed under the Desktop\Namespace key, it corresponds
to the Recycle Bin object appearing on the Desktop. Sometimes, removing
these entries will have the effect of removing the corresponding objects, but
not always. I recommend experimentation with some degree of caution.
HKEY_USERS (HKU)
Despite its name, this branch does not contain the Registry entries for all users
configured on the system. This is because user information is loaded when a user
logs in, and only one user can be logged in at any given time. Rather, it contains
only information for the currently logged-in user as well as a template for new
user profiles. (For those of you familiar with this key in Windows 9x and
Windows Me, it does not quite work in the same way in Windows XP.)
514
|
Chapter 8: The Registry
This is the Title of the Book, eMatter Edition
Copyright © 2005 O’Reilly & Associates, Inc. All rights reserved.
,ch08.7825 Page 515 Friday, January 21, 2005 10:40 AM
This branch contains several keys, although only one of them is mirrored as HKEY_
CURRENT_USER (discussed above). Usually, it’s the one that looks like S-x-x-xxxxxxxxxxx-xxxxxxxxxx-xxxx, where the long string of x’s is the Windows serial
number. If it’s not clear which key is the active one, just create a new key or value
in one of the branches called test. Then, move up to HKEY_CURRENT_USER, and press
F5 to refresh the view. If the test entry you just added shows up here as well,
you’ve found the active key; if not, delete test and try again in a different key.
The .DEFAULT key is used as a template for creating new users, and unless you
want to affect new user settings, you should leave this key alone. In fact, there’s
little reason to ever play with the HKEY_USERS branch, as all applicable settings for
the active user are more easily accessible through HKEY_CURRENT_USER.
This design prevents one user from easily viewing or changing another user’s
settings.
HKEY_CURRENT_CONFIG (HKCC)
As noted earlier, HKCC is mirrored from the HKEY_LOCAL_MACHINE\SYSTEM\
CurrentControlSet\Hardware Profiles\XXXX, in which XXXX is a key representing
the numeric value of the hardware profile currently in use. On a system with only
a single hardware profile, its value will most likely be 0001. This branch contains
hardware configuration settings for the currently loaded hardware profile, but
there’s little reason to edit this branch directly. Instead, go to Control Panel ➝
System ➝ Hardware ➝ Hardware Profiles.
Hives
HKEY_USERS and HKEY_LOCAL_MACHINE can be thought of as the only true root keys,
since the Registry’s three other root keys are simply symbolic links, or mirrors, of
different portions of these two. This means that these two branches are the only
ones that actually need to be stored on your hard disk, and this is where hives
come into play.
For every branch in HKEY_LOCAL_MACHINE, a corresponding hive file is stored in your
\Windows\System32\config folder. For example, HKEY_LOCAL_MACHINE\Software is
stored in a file called software (no filename extension). Since new branches can be
added to HKEY_LOCAL_MACHINE, new hives can be generated at any time. Most
systems will have the following hives: sam, security, software, and system.
The branches in HKEY_USERS, one for each configured user, are similarly stored in
hives. The hive file for each user is called ntuser.dat, and is located in \Documents
and Settings\{username}. For example, the hive for the Administrator user is stored
in the file \Documents and Settings\Administrator\ntuser.dat.
Hives |
This is the Title of the Book, eMatter Edition
Copyright © 2005 O’Reilly & Associates, Inc. All rights reserved.
515
The Registry
Not all Registry data is stored on your hard disk, however. Some keys are
dynamic, in that they are held only in memory, and are forgotten when you shut
down. An example of a dynamic branch is HKEY_LOCAL_MACHINE\HARDWARE, which is
built up each time Windows is started (an artifact of plug-and-play). Only nondynamic branches are stored in hives, so you won’t see a hive called hardware.
,ch08.7825 Page 516 Friday, January 21, 2005 10:40 AM
Knowing which files comprise the Registry is important only for backup and
emergency recovery procedures (see “Backing Up the Registry,” next), and for
troubleshooting (and so you don’t accidentally delete them). The storage mechanism is quite transparent to the Registry Editor and the applications that use the
Registry; there’s no reason to ever edit the hive files directly. If you want to
migrate a key or a collection of keys from one computer to another, don’t even
think about trying to copy the hive files. Instead, use Registry patches, discussed
later in this chapter.
Backing Up the Registry
Given that the Registry is an essential component of Windows, and a damaged
Registry can make Windows totally inaccessible, a good backup of the Registry is
one of the most important safeguards you can employ.
Unlike Windows 98 and Windows Me, Windows XP does not come with a
distinct mechanism that automatically backs up the Registry, which means you’ll
have to implement one of your own to fully safeguard your Windows
environment.
The Registry is stored in certain files (see “Hives” earlier in this chapter) on your
hard disk, so you can create a backup by simply copying the appropriate files to
another location.
When you start Windows, the information in the Registry is loaded into memory.
While Windows is running, some changes may not be physically written to the
Registry files until you shut down your computer; others, such as those made by
the Registry Editor, are usually written immediately. For this reason, if you’ve
made any substantial changes to the contents of the Registry, you may want to
restart Windows before backing up the Registry to ensure that the files on the disk
reflect the most recent changes.
The other consequence of using the Registry files is that you may not be able to
simply use Explorer to copy them while Windows is running, and you certainly
won’t be able to overwrite them. The workaround is to attempt these measures
when Windows isn’t running, which means starting with the Emergency Recovery
Console or with a set of boot disks, and then using DOS commands or a DOS
batch file to copy the files (see Appendix C for details).
Although it’s very useful to make backups of the Registry on your hard disk, it
certainly can’t prepare your computer for an actual disaster. If your hard disk
crashes or gets infected with a virus or if your computer is stolen or dropped out
of a eight-story building, those Registry backups on your hard disk won’t do you
much good. The most effective Registry backup is simply a matter of making a
copy of all hives on your hard disk and keeping that copy somewhere other than
inside your computer.
If you back up your entire system regularly, such as to a tape drive or other
backup device, you should ensure that the backup software you use specifically
supports safeguarding the Registry. Although your Registry certainly won’t be
compact enough to fit on a single floppy, it will fit easily on a removable drive
516
|
Chapter 8: The Registry
This is the Title of the Book, eMatter Edition
Copyright © 2005 O’Reilly & Associates, Inc. All rights reserved.
,ch08.7825 Page 517 Friday, January 21, 2005 10:40 AM
(recordable CD, Zip disk, etc.). In addition, most modern backup software, such
as the Backup utility that comes with Windows XP (see Chapter 4), includes a
feature to back up the Registry.
One useful shortcut is a local backup. If you plan on modifying a specific value or
key, it’s wise to back up just that key, because restoring it in the event of a
problem is much less of a hassle than attempting to restore the entire Registry. See
the subsequent section for details.
Exporting and Importing Registry Data
with Patches
Hives have an arcane format, making direct editing all but futile. Fortunately, the
Registry Editor conveniently supports the importing and exporting of any number
of keys and values with Registry patches. Patches (.reg files) are ordinary ASCII text
files that can contain anything from a single key to a dump of the entire Registry.
Registry patches can be created with Registry Editor or a standard text editor,
such as Notepad. You can also use Notepad to view and modify patches, and then
use Registry Editor to reimport the patch.
Patches have many practical uses, including creating local backups of portions of
the Registry as a preventative measure before editing keys (see the previous
section). You can create a Registry key on one computer and apply it on another,
useful for migrating a single setting or a whole group of settings to any number of
Windows systems. Patches can allow easier editing than with Registry Editor, and
certainly afford quicker and more flexible searches.
To create a Registry patch, highlight the key you want to export and select File ➝
Export. Once you’ve chosen a filename, the selected key, any subkeys, and all
their values and respective data will be saved in a single file with the .reg extension. In most cases, you wouldn’t want to select My Computer to export the
entire Registry, since, for no other reason, HKLM is enormous and you wouldn’t
want to reimport it in any case.
Before making any changes to a Registry key, do a quick backup by
exporting the key. Depending on what changes you’ve made, the
Registry might not be identical after reimporting the key, but at least
you’ll have a record of what the key looked like before the changes.
Exporting and Importing Registry Data with Patches
This is the Title of the Book, eMatter Edition
Copyright © 2005 O’Reilly & Associates, Inc. All rights reserved.
|
517
The Registry
Importing .reg files isn’t quite as simple as creating them, partly because of the
concept of merging, and partly because of the potential for harm. It’s important to
note that the contents of a Registry patch are merged with existing keys; they
don’t simply overwrite them. So, if a given key contains four keys (apple, pear,
banana, and peach), and you apply a Registry patch (pointing to the same key)
that contains four keys (apple, pear, banana, and pomegranate), the resulting key
will have five keys (apple, pear, banana, peach, and pomegranate). The existing
values and keys will indeed be overwritten with those in the patch, but any additional values and keys in the Registry will remain intact.
,ch08.7825 Page 518 Friday, January 21, 2005 10:40 AM
Stop! Do Not Double-Click on This File!
The default action for double-clicking on a .reg file is not to edit the file, as you
might expect, but to merge it into the Registry. Registry Editor does warn you
before committing a patch, and then informs you that the patch was successful
(both messages can be turned off with the /s command-line parameter—see
Appendix A). However, if you work with Registry patches often, and are
concerned about accidentally applying one, you may want to change the default
action so that .reg files are edited when double-clicked. Open the File Types
dialog (Control Panel ➝ Folder Options ➝ File Types), highlight REG|Registration Entries in the list of file types, and click Advanced. Highlight the Edit
action, click Set Default (making it appear bold), and click OK.
The format of .reg files is similar to .ini files, rather than anything resembling the
way data is displayed in Registry Editor. A section begins with the full path of a
key in square brackets, like this: [section name]. This is followed by any number
of values, each of the format name="data" (the default value appears as @="value").
Then, the next key (if any) is listed, followed by all the values it contains. The
order of the keys, as well as the order of the values in each key, is irrelevant.
However, if you were to move a key from one section to another, it would, in
effect, be moving the value from one key to another.
The quotes around value data are only used for string values; binary values and
REG_EXPAND_SZ values are prefixed with the keyword hex: and appear without
quotes. Similarly, DWORD values are preceeded by dword: and appear without
quotes. Any backslashes in value data (found most often in folder paths and
Registry paths) are doubled to distinguish them from the backslashes in key names.
Lastly, the first line in every Registry patch created in Windows XP and Windows
2000 will be Windows Registry Editor Version 5.00, followed by a blank line.
Patches created in Windows 95, 98, and Me will instead begin with Registry
Editor4, also followed by a blank line. There doesn’t appear to be any difference
in the treatment of these two types of patches by Registry Editor.
Here is an excerpted Registry patch:
Windows Registry Editor Version 5.00
[HKEY_CURRENT_USER\Software\mozilla.org\Mozilla\0.9.2 (en)\Main]
"Program Folder Path"="C:\\Documents and Settings\\All Users\\Start Menu\\
Programs\\Mozilla\\"
"Install Directory"="C:\\Program Files\\Mozilla\\"
[HKEY_CURRENT_USER\Software\Microsoft\Internet Explorer\Main]
"NoUpdateCheck"=dword:00000001
"Show_ChannelBand"="No"
"Display Inline Images"="yes"
"Show_ToolBar"="yes"
"Check_Associations"="no"
"SmoothScroll"=dword:00000001
518
|
Chapter 8: The Registry
This is the Title of the Book, eMatter Edition
Copyright © 2005 O’Reilly & Associates, Inc. All rights reserved.
,ch08.7825 Page 519 Friday, January 21, 2005 10:40 AM
"Play_Animations"="yes"
"Play_Background_Sounds"="yes"
"Display Inline Videos"="yes"
"Print_Background"="no"
You may notice that these two keys are in different manufacturer branches, and
wouldn’t appear next to one another in the Registry. If you think about the way
Registry patches are created, you’ll realize that the one shown above couldn’t have
been created in a single step. Instead, two different Registry Patches were created,
and the contents of one were cut and pasted into the other using a plain text editor.
As long as you remove the redundant header, this is perfectly acceptable. In fact, it
can be a very convenient way to implement several Registry changes in one step.
Extra credit question: given the structure of file types discussed earlier in this
chapter, how would you create a single Registry patch that contains all the necessary information to register a new file association on any computer? Could you
use such a patch to restore your preferred file type settings if another application
were to ever overwrite them?
Ten Cool Things You Can Do in Your Registry
Armed with your new understanding of the Windows XP Registry, you’re no
doubt ready to get in there and start exploring. Hopefully, this chapter has
provided the “lay of the land” you need to get and keep your bearings in the
otherwise confusing wilderness of the Registry. While we don’t have the kind of
room in this book it takes to make you an expert, we would like to send you on
your way by pointing out some interesting landmarks; i.e., ten cool changes you
can make in your own Registry.
1. Expand the scope of IE’s AutoComplete feature.
In Internet Explorer, you can enter an incomplete URL (i.e., oreilly instead of
www.oreilly.com) and IE will attempt to complete the address itself by
searching for all instances. However, IE only searches the .com, .edu, .net, and
.org top-level domains (TLDs) by default, and only tries the www prefix. To
add new domain suffixes and prefixes to search, go to:
HKEY_LOCAL_MACHINE\SOFTWARE\Microsoft\Internet Explorer\Main\UrlTemplate
By default, this key has four values in Windows XP: 1, 2, 3, and 4, set to www.
%s.com, www.%s.net, www.%s.org, and www.%s.edu, respectively. The value
HKEY_USERS\.DEFAULT
Ten Cool Things You Can Do in Your Registry |
This is the Title of the Book, eMatter Edition
Copyright © 2005 O’Reilly & Associates, Inc. All rights reserved.
519
The Registry
names (the numbers) specify the search order (lower numbers take precedence), and the data specifies the format. Feel free to rearrange the existing
items, remove unwanted items, or add new TLDs, like .gov (for US government websites), .co.nz (for commercial web sites in New Zealand), or .store
(one of the newly proposed TLDs, still on the drawing table at the time of
this writing).
2. Roll back any single setting to the Windows default.
An entire branch in the Registry is used as a template with which to create
new user profiles. As described earlier in this chapter, the path:
,ch08.7825 Page 520 Friday, January 21, 2005 10:40 AM
is duplicated for each new user that is created in Windows XP. If, down the
road, you trace a certain problem to an incorrect Registry setting, you can just
visit this branch and obtain the default value. For example, I recently ran into
a problem caused by incorrect data in the UserPreferenceMask value, located
in HKEY_CURRENT_USER\Control Panel\Desktop. I looked up the corresponding
value in HKEY_USERS\.DEFAULT\Control Panel\Desktop, and copied its data into
the active UserPreferenceMask value. Problem solved!
Another use of this key, especially for those who need to configure a large
number of users, is that any change made to the .DEFAULT branch will appear
in each new user that is added to the system (existing users won’t be
affected). This can be a great way, for example, to disable the system sounds
for each student account on a classroom computer.
3. Disable the Shut Down command.
If you’re running a kiosk or demo system (or if you just don’t want people
shutting down your machine), you can disable the Shut Down command by
going to:
HKEY_CURRENT_USER\Software\Microsoft\Windows\CurrentVersion\Policies\
Explorer
Create a new DWORD value in this key and name it NoClose. Double-click
the new value, and set its data to 1. You’ll have to log out and log back in (or
restart Windows) for this change to take effect. Note that in order to shut
down now, you’ll have to press Ctrl-Alt-Del, and click Shut Down. To undo
this change, just delete the NoClose value.
4. Registry Editor remembers where you were.
Each time you open the Registry Editor, it automatically expands the branch
you had open the last time Registry Editor was used, but no others. So, if you
find yourself repeatedly adjusting a particular setting and then closing
Registry Editor (such as when implementing the previous tip), make sure the
relevant key is highlighted just before Registry Editor is closed, and that key
will be opened next time as well.
Note also the Favorites menu, which works very much like the one in
Internet Explorer, allows you to bookmark frequently accessed Registry keys.
While it’s useful, I personally find the existence of such a feature in a troubleshooting tool like Registry Editor to be more than a little eerie.
5. Change the registered user and company names for Windows XP.
When Windows XP is installed, a user and company name are entered.
Unfortunately, there is no convenient way to change this information after
installation. Surprise—you can do it in the Registry! Just go to:
HKEY_LOCAL_MACHINE\Software\Microsoft\Windows NT\CurrentVersion
The values you need are RegisteredOwner and RegisteredOrganization, both
of which can be changed to whatever you’d like. You may notice that the
Registry key containing these values is in the Windows NT branch, rather
than the more commonly used Windows branch. Don’t worry, both branches
are used in Windows XP. The less-used Windows NT branch contains more
advanced settings, mostly those that differentiate the Windows 9x and
Windows NT lines of operating systems (as described in Chapter 1).
520
|
Chapter 8: The Registry
This is the Title of the Book, eMatter Edition
Copyright © 2005 O’Reilly & Associates, Inc. All rights reserved.
,ch08.7825 Page 521 Friday, January 21, 2005 10:40 AM
6. Change your default installation path.
When you install Windows XP, the path to your installation files is set in the
Registry. Unfortunately, this setting is not updated when drive letters change
or when you point to a different location when optional components are
added or removed. To change the default setup path, making subsequent
configuration changes more convenient, go to:
HKEY_LOCAL_MACHINE\Software\Microsoft\Windows\CurrentVersion\Setup
Start by changing the SourcePath value to either the root directory of your CD
drive (e.g. d:\), or to a path on your hard disk or network containing the
Windows XP installation files. Note also the Installation Sources entry,
which is a REG_MULTI_SZ value (see “What’s in the Registry,” earlier in this
chapter, for details on this value type). It contains a list of all the folders
displayed in Windows’ drop-down list, allowing you to quickly point to any
one of several favorite installation paths.
7. Try something new with My Computer.
Double-click the My Computer icon, and the My Computer window appears.
It doesn’t have to be this way. The program launched when you double-click
My Computer is simply another value in the Registry. Start by navigating to:
HKEY_CLASSES_ROOT\CLSID\{20D04FE0-3AEA-1069-A2D8-08002B30309D}
(See the following tip for an easy way to locate this key)
You’ll notice that the structure of this key is very similar to standard file type
keys (discussed earlier in this chapter), which means we can treat this object
like a file type and create new actions for it. Open the Shell subkey, and
create a new key named open; in the new Open key, create a new key named
command. You should then be here:
HKEY_CLASSES_ROOT\CLSID\{20D04FE0-3AEA-1069-A2D8-08002B30309D}\shell\
open\command
Ten Cool Things You Can Do in Your Registry |
This is the Title of the Book, eMatter Edition
Copyright © 2005 O’Reilly & Associates, Inc. All rights reserved.
521
The Registry
Double-click on the default value of that new Command key and type the full
path and filename of the program you wish to open. For example, I find it
handy to have the My Computer icon open an Explorer window; to do this,
just type explorer.exe for the value data. You’ll have to log out and log back
in for the change to take effect.
8. Some handy Registry navigation shortcuts.
The previous tip involved navigating to the Registry key associated with the
My Computer icon on the Desktop, which is located in the HKCR\CLSID branch.
If you visit this branch, you’ll notice hundreds of Class ID keys, all sorted
alphabetically (so to speak), which makes finding a single key rather laborious. Luckily, there are a few alternatives that will greatly simplify this task.
First, you can simply search the Registry for “My Computer.” Start by highlighting the key at the top of the tree (coincidentally named “My Computer”),
which instructs Registry Editor to begin searching at the beginning. Then, use
Edit ➝ Find, type My Computer, make sure that all the “Look at” options are
checked, and click Find Next. The first instance it finds will probably be the
key you’re looking for, although it won’t always be this easy.
,ch08.7825 Page 522 Friday, January 21, 2005 10:40 AM
Another shortcut is to use the keyboard. Like Explorer, when you press a
letter or number key, Registry Editor will jump to the first entry that starts
with that character. Furthermore, if you press several keys in succession, they
will all be used to spell the target item. For example, to navigate to:
HKEY_CLASSES_ROOT\CLSID\{20D04FE0-3AEA-1069-A2D8-08002B30309D}
start by expanding the HKEY_CLASSES_ROOT key. Then, press C + L +S quickly
in succession, and Registry Editor will jump to the CLSID key. Next, expand
that key by pressing the (+) button, or by pressing the right arrow key, and
press { + 2 + 0 (the first three characters of the key name, including the curly
brace), and you’ll be in the neighborhood of the target key in seconds.
9. Permanently remove many unwanted system tray icons.
In the “HKCU\Software and HKLM\SOFTWARE” section, earlier in this
chapter, the HKLM\SOFTWARE\Microsoft\Windows\CurrentVersion\Run key is
described as listing many programs that are run automatically when Windows
starts. Some of these entries are included in order to install icons in the system
tray (the area on your Taskbar, by the clock). Since most of the tray icons that
come with Windows can be toggled on and off in Control Panel, the more
bothersome ones are usually installed by third-party programs. To disable one
or more of these tray icons, preventing them from loading the next time
Windows starts, you’ll have to delete the corresponding value in this key
(renaming isn’t sufficient). Use caution, and certainly make a Registry patch to
back up the entire key before fiddling with it.
10. Alphabetize your Start menu in one step.
The Windows XP Start menu allows you to rearrange shortcuts by dragging
and dropping them; the unfortunate consequence of this feature is that new
shortcuts and folders that appear when applications are installed are added to
the end of the list. Now, you can sort a single Start Menu folder alphabetically
by right-clicking any shortcut and selecting Sort by Name, but this can get
tedious very quickly. The solution to this is in the Registry; just navigate to:
HKEY_CURRENT_USER\Microsoft\Windows\CurrentVersion\Explorer\MenuOrder\
Start Menu
and you’ll see subkeys and values that determine the sort order of the
contents of the Start menu (and the Favorites menu, next door). Simply
delete the entire Start menu key to sort all of the folders in your Start menu
alphabetically, or selectively delete the desired subkeys to sort corresponding
folders. Note that the next time you drag-drop a shortcut in the Start menu,
Windows will recreate these keys automatically, so you may wish to write a
WSH script (see Chapter 9) to automatically delete this key, say, every time
Windows is started.
This material has been adapted from Windows XP in a Nutshell, 2nd Edition, by
David A. Karp, Tim O'Reilly, Troy Mott, published by O'Reilly Media, Inc.
Copyright O'Reilly Media, Inc., 2005. All rights reserved. To purchase this or
other O'Reilly publications, click here.
522
|
Chapter 8: The Registry
This is the Title of the Book, eMatter Edition
Copyright © 2005 O’Reilly & Associates, Inc. All rights reserved.