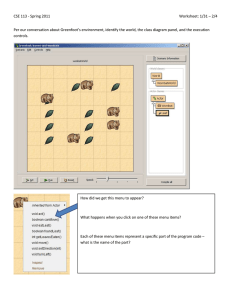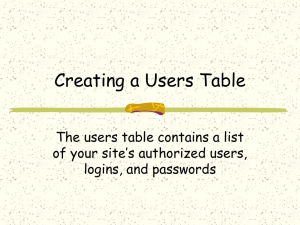10 customization tricks for Windows XP
advertisement

10 customization tricks for Windows XP Version 1.0 June 19, 2006 By Greg Shultz These tips come from our free Windows XP newsletter, delivered each Thursday. Click here to sign up automatically. Create your own Sleep button in Windows XP Is the Sleep button on your Windows XP machine in an inconvenient location for regular use? If so, follow these simple steps to create your own. Many computers or keyboards have a Sleep button, which when pressed puts the computer into either Stand By or Hibernate mode depending on how Windows XP's Power Options are configured. However, the Sleep button might not be in convenient location for regular use. For example, it might be on the front of a mid-tower case that's under your desk. You could activate Stand By or Hibernate mode from the Shut Down Windows dialog box. An alternative to this method is to create your own Sleep button by creating a shortcut on your desktop. Here's how. 1. Right-click on the desktop. 2. Select New | Shortcut. 3. Type rundll32.exe powrprof.dll,SetSuspendState in the text box. 4. Click Next. 5. Type Sleep in the text box and click Finish. Now when you click the Sleep icon, Windows XP will put the computer into either Stand By or Hibernate mode depending on how the When I Press The Sleep Button On My Computer setting is configured on the Advanced tab of the Power Options Properties dialog box. Liven up your desktop with Windows XP's animated pointer schemes Windows XP has a variety of built-in animated pointer schemes. Here's how you can start using some of these little-known tricks. Note: This tip applies to both Windows XP Professional and Home. Let's face it. There are times in every IT person's week when the urgent need for high-powered technical intelligence wanes a bit—especially on a slow Friday afternoon. Those are the times when technical prowess turns to such tasks as fine-tuning the advanced settings of the ultimate OpenGL 3D screen saver or other system tweaks. The next time you find yourself in this situation, why not investigate some of Windows XP's built-in animated pointer schemes? Here's how. 1. Go to Start | Control Panel and double-click the Mouse tool to access the Mouse Properties dialog box. 2. Select the Pointers tab. 3. In the Scheme drop-down list, select a scheme from the list. (Keep in mind that not all of the pointer schemes in the list are animated, and some of the pointer schemes are designed for Windows Accessibility features.) 4. Once you select a pointer scheme, you can view the various animated pointers in that scheme by scrolling through the Customize list and selecting the pointer. When you do, you'll see the animation in a frame adjacent to the Scheme drop-down list. 5. Click OK. Page 1 Copyright ©2006 CNET Networks, Inc. All rights reserved. For more downloads and a free TechRepublic membership, please visit http://techrepublic.com.com/2001-6240-0.html 10 customization tricks for Windows XP If you wish, you can create your own animated scheme by double-clicking a pointer in the Customize list, selecting from one of the available pointers, and then clicking the Save As button in the Scheme panel and providing a unique name. Simplify copy and paste operations in Windows XP Copying and pasting in Windows XP is simple enough—but how would you like to make it even easier? Teach some old keys new tricks and simplify the copy and paste process in both Professional and Home versions. Do you spend a lot of time on your Windows XP machine researching IT-related topics on the Internet? If so, chances are that you probably spend time copying text from interesting Web sites and then pasting that text into word processing documents for later reference. That's four separate keyboard strokes—[Ctrl]C to copy and [Ctrl]V to paste—each time you want to save snippets of text. Wouldn't it be nice if you could reduce each operation to a single keystroke? Well, you can! If you have a Microsoft keyboard that provides a special set of buttons across the top, you can use the IntelliType software to reassign any of the special buttons to perform the copy and paste operations. Here's how. 1. Download and install the most current version of the IntelliType software for your keyboard from the Microsoft Hardware site. (This step is optional because the IntelliType software you have installed will allow you to reassign the special buttons.) 2. Access the Control Panel and double-click the Keyboard icon to display the Keyboard Properties dialog box. 3. Select the Key Settings tab, choose a key in the list, and click the Edit button to launch the Reassign A Key wizard. 4. Select the Choose From A List Of Commands option button in the Custom section and click Next. 5. In the Select A Command From The List scrolling list box, select the Copy command and click Finish. 6. Repeat steps 3 through 5 and assign another key to the Paste command. 7. When you return to the Keyboard Properties dialog box, click OK. Now, anytime you want to perform a copy or paste operation, all you have to do is press the buttons that you reassigned. Likewise for a paste-only operation. Make the Windows XP Favorites menu more useful in Windows Explorer Your favorite menu just got better at dealing with your Favorites. This shortcut will let you cut through the maze of folders on your Windows XP machine running Windows Explorer. Note: This tip applies to both Windows XP Professional and Home. Similar to Internet Explorer, the Favorites menu in Windows XP appears in Windows Explorer. This makes it easy for you to access the Internet from within Windows Explorer. However, it really serves no other purpose in Windows Explorer—even though it has the potential to do so much more. You can make hard disk and network navigation much easier and more efficient if you use the Favorites menu as a place to keep shortcuts to deeply nested folders on your hard disk, as well as to network drives you access frequently. Doing so just takes a bit of rethinking about how you use and organize the Favorites menu. Page 2 Copyright ©2006 CNET Networks, Inc. All rights reserved. For more downloads and a free TechRepublic membership, please visit http://techrepublic.com.com/2001-6240-0.html 10 customization tricks for Windows XP Here's how. 1. Press [Windows]R to access the Run dialog box, type Favorites in the Open text box, and click OK to open the Favorites folder in Windows Explorer. 2. Use the Make A New Folder command in the File And Folder Tasks pane to create three new folders, naming them Internet, Local Folders, and Network Folders. 3. Move all of your Internet links, except the folder titled Links, into the newly created Internet folder. 4. Navigate to some of the deeply nested folders on your hard disk that you access frequently and use the Add To Favorites command on the Favorites menu to create links in the Local Folders folder. 5. Navigate to some of the network shares that you access frequently and use the Add To Favorites command to create links in the Network Folders folder. Now, when you're in Windows Explorer you can use the Local Folders and Network Folders shortcuts on the Favorites menu to make quick work of your regular hard disk and network navigation. Add a Safe Mode option to the Boot menu in Windows XP Follow these steps to add a Safe Mode option to the Boot menu. When you're experiencing a problem with Windows XP, you may need to boot the system into Safe Mode more than once. However, doing so can be a tiresome process. When the Boot menu appears, you must press [F8], and then you must select Safe Mode from yet another menu. Wouldn't it be nice if Safe Mode were available from the Boot menu? In fact, it's relatively easy to add a Safe Mode option to the Boot menu. Here's how. 1. Press [Windows][Break] to open the System Properties dialog box. 2. On the Advanced tab, click the Settings button in the Startup And Recovery section. 3. In the System Startup section, click the Edit button. 4. When the Boot.ini file opens in Notepad, locate the line that ends with the /fastdetect switch. 5. Highlight and copy that line and paste it in the line below. 6. Change the section on the line that reads WINDOWS="Microsoft Windows XP Professional" to WINDOWS="Safe Mode." 7. Add the following to the end of the line: /safeboot:minimal /sos /bootlog Modify the Open With list in Windows XP Follow these steps to modify the Open With list. If you open certain types of files in more than one application, you probably use the Open With command. To do so, right-click a file, and select Open With from the resulting shortcut menu. This displays a secondary menu listing the programs that can open this type of file. In most cases, the Open With list presents only those programs that you'll want to use. But if the list contains programs that you never want to use, you can remove them with a simple registry edit. Note: Editing the registry is risky, so be sure you have a verified backup before making any changes. Page 3 Copyright ©2006 CNET Networks, Inc. All rights reserved. For more downloads and a free TechRepublic membership, please visit http://techrepublic.com.com/2001-6240-0.html 10 customization tricks for Windows XP Here's how. 1. Launch the Registry Editor (Regedit.exe). 2. Navigate to HKEY_CURRENT_USER\Software\Microsoft\Windows\ CurrentVersion\Explorer\FileExts. 3. Double-click the key associated with the file extension of the file type whose Open With list you want to modify. 4. When that key opens, double-click the OpenWithList key. 5. Delete the value associated with the program that you want to remove from the list. Switch to Windows' basic search tool in XP Learn how to switch from the Windows XP Search Companion to the basic search tool. As you probably know, the Windows XP Search Companion provides users with a lot of bells and whistles designed to make searching for files on hard drives much easier. But sometimes all of these extra features just get in the way. If you're longing for Windows 2000's basic search tool, it doesn't have to be in vain. The basic search tool is still available in Windows XP, and you can activate it with a quick registry edit. Note: Editing the registry is risky, so be sure you have a verified backup before making any changes. Here's how. 1. Open the Registry Editor (Regedit.exe). 2. Navigate to HKEY_CURRENT_USER\Software\Microsoft\Windows\ CurrentVersion\Explorer\CabinetState. 3. Go to Edit | New | String Value. 4. Name the new value Use Search Asst. 5. Double-click the new value, type no in the Value Data text box, and click OK. 6. Close the Registry Editor, and restart the system. To switch back to the Search Companion, just go back to the Registry Editor, and change the Value Data to yes. Add UNC information to the command prompt in XP Here’s a trick for configuring the command prompt to display the full UNC of a mapped drive letter. If you're like most system administrators, you more than likely prefer to perform common tasks using Windows XP's vast array of command-line tools. If so, here's another trick to add to your toolbox. Did you know that you can configure the command prompt to display the full UNC of a mapped drive letter? The ability to tell at a glance which server a particular driver letter maps to can save you both time and frustration when working at the command line. All you have to do is add a special character to the Prompt command. Here's how. 1. Press [Windows][Break] to open the System Properties dialog box. 2. On the Advanced tab, click the Environment Variables button. 3. In the System Variables section, click the New button. 4. Enter PROMPT in the Variable Name text box. 5. Enter $m$p$g in the Variable Value text box. 6. Click OK three times to close all open dialog boxes. Now, when you open a command prompt and access a mapped drive letter, you'll see the UNC path in the prompt. Page 4 Copyright ©2006 CNET Networks, Inc. All rights reserved. For more downloads and a free TechRepublic membership, please visit http://techrepublic.com.com/2001-6240-0.html 10 customization tricks for Windows XP Create a drive menu for My Computer Set My Computer to work like a menu for easier access to the drives you need. By default, the My Computer item on the Start menu is configured to work like a standard folder window. If you need to access a specific drive, select My Computer from the Start menu, wait a moment for the window to appear, and then double-click the icon for the drive you need to access. When you're in a hurry, this two-step procedure can be time-consuming and frustrating—especially if My Computer contains a large number of drive icons. However, Windows XP makes it easy for you to configure My Computer so it works like a menu, with each drive listed as a menu item. Here's how. 1. Right-click the Start button, and select Properties. 2. Click Customize, which is adjacent to the Start Menu radio button, and select Advanced. 3. Scroll through the Start Menu Items list box until you see My Computer. 4. Select Display As A Menu, and click OK twice. Now, when you select My Computer from the Start menu, you'll see a menu of individual drives. To access the contents of that drive, just select the drive letter from the menu. Use registry shortcuts to disable and enable screensavers in Win XP The steps in this tip will show you how to edit the registry for a time-saving shortcut for enabling and disabling your screensaver. When you perform maintenance operations such as defragmenting or backing up the hard disk, you probably disable your screensaver before you begin to prevent it from interfering with the maintenance operation. However, disabling your screensaver manually is a multistep operation that involves accessing the Display Properties dialog box, navigating to the Screen Saver tab, and setting the screen saver to None. Then, you need to re-enable the screen saver after you complete the maintenance operation. Fortunately, you can automate the disabling and enabling screen saver procedures with a couple of registry shortcuts. Note: Editing the registry is risky, so make sure you have a verified backup before making any changes. Here's how. 1. Launch Notepad and type the following four lines. (Note: The second line must be blank.) Windows Registry Editor Version 5.00 [HKEY_CURRENT_USER\Control Panel\Desktop] "ScreenSaveActive"="0" 2. Save the file to your desktop with the name Disable Screen Saver.reg. 3. Change the 0 to a 1 in the fourth line. 4. Save the file to your desktop with the name Enable Screen Saver.reg. Now, when you need to disable the screen saver, just double-click the Disable Screen Saver.reg shortcut. To enable the screen saver, double-click the Enable Screen Saver.reg shortcut. When you run either of these files, the Registry Editor will display two confirmation prompts—one before making the change and one after making the change. Page 5 Copyright ©2006 CNET Networks, Inc. All rights reserved. For more downloads and a free TechRepublic membership, please visit http://techrepublic.com.com/2001-6240-0.html 10 customization tricks for Windows XP Additional resources • • • TechRepublic's Downloads RSS Feed Sign up for TechRepublic's Downloads Weekly Update newsletter Sign up for our Windows XP newsletter Check out all of TechRepublic's free newsletters • "SolutionBase: Set up an automatic logon to Windows XP" (TechRepublic download) • "10 things you should know about device driver rollback in Windows XP" (TechRepublic download) • "10 things you can do when Windows XP won't boot" (TechRepublic download) • Version history Version: 1.0 Published: June 19, 2006 Tell us what you think TechRepublic downloads are designed to help you get your job done as painlessly and effectively as possible. Because we're continually looking for ways to improve the usefulness of these tools, we need your feedback. Please take a minute to drop us a line and tell us how well this download worked for you and offer your suggestions for improvement. Thanks! —The TechRepublic Downloads Team Page 6 Copyright ©2006 CNET Networks, Inc. All rights reserved. For more downloads and a free TechRepublic membership, please visit http://techrepublic.com.com/2001-6240-0.html