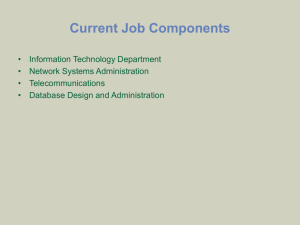Chapter 16. Client Workstation Basics
advertisement

Chapter 16. Client Workstation Basics For the projects in this chapter, ensure you log on to the computer with a user account that has sufficient rights to accomplish the assigned tasks. Consider using an account that is a member of the Administrators group, as that group contains full rights to the system. Project 16A: Install a Network Interface Card Follow the procedures outlined in the workbook to accomplish this project. In the event problems are encountered, use the troubleshooting tips in the textbook to determine where the problem lies. Hardware resource settings will vary from computer to computer. Project 16B: Install the Microsoft Client for Microsoft Networks To install this client software, follow these steps: 1. Open the Network Properties dialog box and click the Install button. 2. When the Select Network Component Type dialog box appears, select Client and press the Add button. 3. A list of available clients will appear. Select the client you wish to install and press the OK button. 4. You will be prompted for the source installation files. Type in the path to the source files. Project 16C: Configure the Client for Microsoft Networks to Log on to a Domain To configure a computer to participate in a Windows domain, follow these steps: 1. 2. 3. 4. 5. 6. 7. 8. Open the Control Panel and locate the System icon. Double-click the icon. When the System Properties sheet appears, select the Computer Name tab. At the Computer Name property sheet, locate and click the Network ID button. The Network Identification Wizard appears. Press Next. The first Connecting to the Network screen appears. Select the option stating This computer is part of a business network, and I use it to connect to the other computers at work. Click Next. At the next Connecting to the Network screen, select My company uses a network with a domain. Click Next. The Network Information window provides the information you need to add a computer to the domain. Ensure you have this information before proceeding. Press Next. The User Account and Domain Information dialog box appears. Enter the user name, password, and domain in the appropriate boxes. Press Next. The computer will attempt to contact a server operating as a domain controller and negotiate to join the domain. When the process has completed, a window will appear stating that the computer has successfully joined the domain and that you must restart the computer for the change to be effective. Project 16D: Configure the Client for Microsoft Networks to Log on to a Workgroup To join or create a workgroup with Windows XP, follow these steps: 1. 2. 3. 4. 5. 6. 7. 8. 9. Open the Control Panel and locate and double-click the System icon. When the System Properties dialog box appears, select the Computer Name tab. At the Computer Name dialog box, locate and click the Network ID button. The Network Identification Wizard appears. Press Next. The first Connecting to the Network window appears. Select the option stating This computer is part of a business network, and I use it to connect to the other computers at work. Click Next. At the next Connecting to the Network window, select My company uses a network without a domain. Click Next. The Workgroup identification dialog box appears. Insert the name of your workgroup and press next. When the process has completed, a dialog box appears stating that the computer has successfully joined the workgroup and that you must restart the computer for the change to be effective. Restart the computer. Project 16E: Install and Configure the Novell Client for NetWare Networks 1. Locate the Setupnw.exe file, which will be located in the Temp directory. When you double-click Setupnw.exe, the client installation process will begin. 2. At the initial screen, press the Yes button, accepting the terms and conditions. Press Next. 3. At the Installation Option screen, select Typical Installation. Press the Install button. The setup process will begin copying files. When it is completed, you will be prompted to restart the computer. 4. Once the computer restarts, you will be prompted for the following information: a. User name b. Password c. Novell Directory Services tree and context d. Server name 5. This information can be obtained from your network administrator. Project 16F: Install and Configure the TCP/IP Protocol To install a new protocol with Windows XP, follow these steps. 1. Open the Network property sheet. Once opened, click the Install button. 2. When the Select Network Component Type dialog box appears, select Protocol and press the Add button. 3. A list of available protocols will appear. Select the protocol you wish to install and press the OK button. 4. You will be prompted for the source installation files. Type in the path to the source files. 5. Enter the requested information. Project 16G: Edit and Test the LMHosts File Follow the procedures outlined in the workbook to accomplish this project. In the event problems are encountered, use the troubleshooting tips in the textbook to identify and correct the problem. Project 16H: Edit the Hosts File Follow the procedures outlined in the workbook to accomplish this project. In the event problems are encountered, use the troubleshooting tips in the textbook to identify and correct the problem.