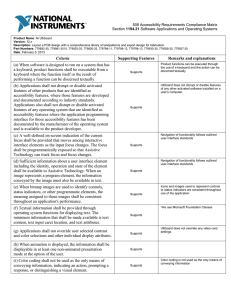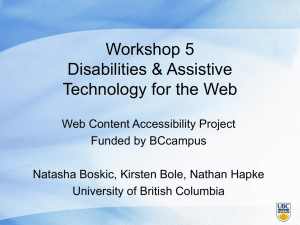A c c e s s i b i l... Accessibility Enhancements Make computers easier and
advertisement

A c c e s s i b i l i t y Accessibility Enhancements Make computers easier and more comfortable to use with accessibility features and utilities built right into Microsoft® Windows XP (Professional and Home versions). Windows XP includes a wide array of options to increase visibility of items on the computer screen. Options that can be adjusted include: Font style, color, and size of items on the desktop—using the Display options, choose font color, size and style combinations. Icon size—make icons larger for visibility, or smaller for increased screen space. Screen resolution—change pixel count to enlarge objects on screen. High contrast schemes—select color combinations that are easier to see. Cursor width and blink rate—make the cursor easier to locate, or eliminate the distraction of its blinking. Microsoft Magnifier—enlarge portion of screen for better visibility. Sounds and Speech Windows XP includes options to make computer sounds easier to hear or distinguish—or, visual alternatives to sound. A variety of speech-to-text options are also available. Options you can adjust include: Sound Volume—turn computer sound up or down. Sound Schemes—associate computer sounds with particular system events. ShowSounds—display captions for speech and sounds. SoundSentry—display visual warnings for system sounds. Notification—Get sound or visual cues when accessibility features are turned on or off. Text-to-Speech—Hear window command options and text read aloud. Keyboard and Mouse In Windows XP you can choose a number of options to make your keyboard and mouse faster and easier to use. Options you can adjust include: Mouse Options: Double-Click Speed—choose how fast to click the mouse button to make a selection. ClickLock—highlight or drag without holding down the mouse button. Pointer Speed—set how fast the mouse pointer moves on screen. SnapTo—move the pointer to the default button in a dialog box. Cursor Blink Rate—choose how fast the cursor blinks—or, if it blinks at all. Pointer Trails—follow the pointer motion on screen. Hide Pointer While Typing—keep pointer from hiding text while typing. Show Location of Pointer—quickly reveal the pointer on screen. Reverse the function of the right and left mouse buttons—reverse actions controlled by the right and left mouse buttons. www.microsoft.com/enable/ Pointer schemes—choose size and color options for better visibility. Keyboard Options: StickyKeys—allow pressing one key at a time (rather than simultaneously) for key combinations. FilterKeys—ignore brief or repeated keystrokes and slow down the repeat rate. ToggleKeys—hear tones when pressing certain keys. MouseKeys—move the mouse pointer using the numerical keypad. Extra Keyboard Help—get ToolTips and additional keyboard help. Character Repeat Rate—set how quickly a character repeats when a key is struck. Dvorak Keyboard Layout—alternative keyboard layouts available for individuals who type with one hand or finger. Accessibility Wizard and Utilities The Accessibility Wizard can help new users quickly and easily customize various accessibility options that address visual, hearing, and dexterity needs all in one place. The Accessibility Wizard can be run again at any time to make changes, or changes can be made to individual settings through Control Panel. Accessibility Utilities provide temporary accessibility support. Accessibility Utilities include: Magnifier—a display utility that makes the computer screen more readable by creating a separate window that displays a magnified portion of the screen. Narrator—a text-to-speech utility that reads what is displayed on the screen—the contents of the active window, menu options, or text that has been typed. On-Screen Keyboard—displays a virtual keyboard on the computer screen that allows people to type using a pointing device or joystick. Utility Manager—enables administrator-level users to check an accessibility program's status and start or stop an accessibility utility. Note to Assistive Technology Product Users If you use assistive technology products, be sure to contact your assistive technology manufacturer www.microsoft.com/enable/at/ to check compatibility with Windows XP and to learn how to adjust your settings to optimize compatibility. Accessibility Resources for Windows XP Windows XP Accessibility Resources www.microsoft.com/enable/products/windowsxp/ Step by Step Tutorials for Accessibility Features www.microsoft.com/enable/training/windowsxp/ Keyboard Assistance www.microsoft.com/enable/products/keyboard.aspx This document is for informational purposes only. MICROSOFT MAKES NO WARRANTIES, EXPRESS OR IMPLIED, IN THIS DOCUMENT. © 2004 Microsoft Corporation. All rights reserved. Microsoft and Windows are either registered trademarks or trademarks of Microsoft Corporation in the United States and/or other countries. The names of actual companies and products mentioned herein may be the trademarks of their respective owners. Microsoft Corporation One Microsoft Way Redmond, WA 98052 USA