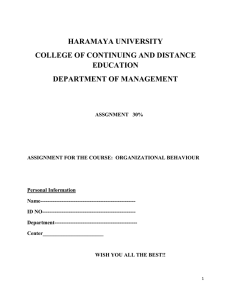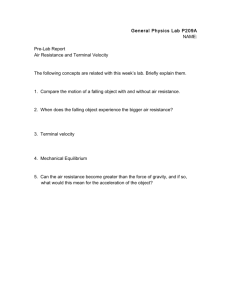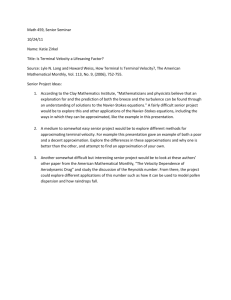Windows Server 2003 Terminal Server Security February 24. 2004 Microsoft Corporation
advertisement

Windows Server 2003 Terminal Server Security Microsoft Corporation Published: February 24. 2004 Jim Bricker, Avanade Inc. Windows Server Content Group, Microsoft Corporation Abstract Microsoft® Windows® Server 2003 Terminal Server provides an efficient method for deploying mission-critical line of business applications to an enterprise. New remote desktop client features, security improvements, and additional management options are included with Windows Server 2003. This paper discusses the security features for making Terminal Server more secure. This is a preliminary document and may be changed substantially prior to final commercial release of the software described herein The information contained in this document represents the current view of Microsoft Corporation on the issues discussed as of the date of publication. Because Microsoft must respond to changing market conditions, it should not be interpreted to be a commitment on the part of Microsoft, and Microsoft cannot guarantee the accuracy of any information presented after the date of publication. This document is for informational purposes only. MICROSOFT MAKES NO WARRANTIES, EXPRESS OR IMPLIED, AS TO THE INFORMATION IN THIS DOCUMENT. Complying with all applicable copyright laws is the responsibility of the user. Without limiting the rights under copyright, no part of this document may be reproduced, stored in or introduced into a retrieval system, or transmitted in any form or by any means (electronic, mechanical, photocopying, recording, or otherwise), or for any purpose, without the express written permission of Microsoft Corporation. Microsoft may have patents, patent applications, trademarks, copyrights, or other intellectual property rights covering subject matter in this document. Except as expressly provided in any written license agreement from Microsoft, the furnishing of this document does not give you any license to these patents, trademarks, copyrights, or other intellectual property. The example companies, organizations, products, people and events depicted herein are fictitious. No association with any real company, organization, product, person or event is intended or should be inferred. © 2004 Microsoft Corporation. All rights reserved. Microsoft, Windows, the Windows logo, and Windows Server are either registered trademarks or trademarks of Microsoft Corporation in the United States and/or other countries. The names of actual companies and products mentioned herein may be the trademarks of their respective owners. Contents Introduction ............................................................................................................................ 2 Basic Security Recommendations ....................................................................................... 2 During installation, choose the Full Security Option ....................................................... 3 How to configure the security mode for your terminal server .................................. 4 Use Group Policy to lock down your terminal servers and client computers ................ 4 Use the highest level of encryption your organization can support ............................... 4 Use the Remote Desktop Users group to grant access to end-users ............................ 7 Using Software Restriction Policies to Protect Against Unauthorized Software ............ 8 Use Secure Configuration Settings for your RDP Connections ...................................... 8 Enable the Internet Connection Firewall ....................................................................... 12 Use strong passwords throughout your organization ................................................... 12 Keep virus scanners up to date ..................................................................................... 12 Keep all software patches up to date ............................................................................ 12 Use encryption to secure connections using Remote Desktop Web Connection ....... 13 Do not install Terminal Server on a Domain Controller ................................................ 14 Enhanced Security Options ................................................................................................. 14 Consider Using a Firewall ............................................................................................... 14 Use Restricted groups policy to manage the Remote Desktops User Group at the domain or OU level ............................................................................................... 15 To edit Restricted Groups policy .............................................................................. 15 Consider Using Smart Cards for Strong Authentication ................................................ 16 Consider Using a VPN tunnel to Secure Terminal Services connections over the Internet ............................................................................................................. 16 Consider Using IPSec Policy to Secure Terminal Server Communications over your network ........................................................................................................... 17 How to Create the IPSec Filter List for Terminal Services Communications ......... 18 How to create and enable IPSec policy to secure Terminal Server communications ....................................................................................................... 18 How to make sure that clients respond to the Terminal Server's requests for security ................................................................................................................ 19 Understanding the logon process ...................................................................................... 19 The Higher Security Logon Process ............................................................................... 23 Related Links ........................................................................................................................ 25 Introduction The Terminal Server component of the Microsoft Windows Server 2003 family of operating systems builds on the solid foundation provided by the application server mode in Windows 2000 Terminal Services (Terminal Services Application Server Mode for Windows Server 2003 is named Windows Server 2003 Terminal Server.) Terminal Server is a technology that lets users execute Microsoft Windows-compatible applications on a remote Windows Server 2003-based server computer. In a Terminal Server-based computing environment, all application execution and data processing occur on the server computer. Terminal Server is often the optimal deployment method for a wide variety of scenarios including providing secure remote access, connecting branch offices to centralized resources, isolating credentials, centralizing administration, bridging networks, deploying applications via web browser and more. You should consider using Terminal Server when the application requires a large backend database, significant bandwidth, or frequent updates, changes, and additions. To learn more about specific features and benefits, be sure to visit the Terminal Services home page at http://go.microsoft.com/fwlink/?LinkId=17284. Terminal Server is especially useful for deployments with users in remote locations or where users have relatively poor (high latency) network performance. Depending on the network links between the user and the Terminal Server, this may be the only realistic option for some applications. When deploying a Terminal Server, you will need to decide how clients will connect. It is important to consider the security implications when deciding if the Terminal Server will be accessible from the Internet, Virtual Private Network (VPN), or only while connected to the local network. It is also important to consider that many of the solutions discussed in this white paper may not be appropriate for some deployments. A locked-down deployment, for example, would be comprised of a completely private network with 24 hour physical and logical security. Keep in mind that security is not binary; some level of risk must be accepted in order to provide remote access. You must evaluate these security recommendations as well as their respective architectures against the value of the data which is being protected. This white paper examines the security of the Terminal Server technologies. By correctly configuring a Terminal Server, an administrator can help reduce the risk associated with deploying a remote access solution. Basic Security Recommendations By following the guidelines below you will be able to help secure your server. Most of these security recommendations are best practices which apply only when Terminal Server is installed on a computer. (Terminal Services Application Server Mode for Windows Server 2003 is called Terminal Server.) Some of these settings require that you have deployed Active Directory in your organization. Microsoft® Windows® Server™ 2003 White Paper During installation, choose the Full Security Option When installing Terminal Server on Windows Server 2003 you have a choice of two security modes: Full Security (Recommended). Full Security mode is the most secure option. In this mode, Terminal Server users have similar permissions to those of members of the Users group by way of the Remote Desktop Users Group. The Remote Desktop Users Group is not populated by default; you must add users to this group to give the appropriate privileges to log on remotely. Relaxed Security. This is not a secure option. Relaxed Security mode allows all Terminal Server users access to critical registry and file system locations. Users have elevated permissions that can be compared to the permissions of the Power Users group members. Since Power Users can install or modify programs, running as a Power User when connected to the Internet could make the system vulnerable to Trojan horse programs and other security risks. The same default permissions that allow Power Users to run legacy programs also make it possible for a Power User to gain additional privileges on the system, even complete administrative control. For more information, see http://go.microsoft.com/fwlink/?LinkId=24319. If you are running legacy programs and are concerned about permission compatibility due to registry keys being used you can still run in Full Security mode. By changing the permission settings on registry keys or files, applications that typically do not function unless the users are given local administrative control can now work. You can grant the appropriate permissions to the Remote Desktop Users group for only those registry settings which are required to run applications. In order to determine these settings, you can use a tool that monitors the registry settings for which an application requires full access. Microsoft recommends using a third party product such as FileMon or RegMon available at http://go.microsoft.com/fwlink/?LinkId=25030. Note Web addresses can change, so you might be unable to connect to the Web site or sites mentioned here. Applications that belong to the Windows Logo Program for Software can run successfully under the secure configuration that is provided by the Users group, therefore you can choose to run in Full Security mode. For more information, see the Windows Logo Program for Software on the Microsoft Web site (http://www.microsoft.com). http://go.microsoft.com/fwlink/?LinkId=25032 Locking Down Windows Server 2003 Terminal Server Sessions 3 How to configure the security mode for your terminal server 1. Click Start, click Administrative Tools, and then click Terminal Services Configuration. 2. In the console tree, click Server Settings. 3. In the details pane, double-click Permission Compatibility. 4. Select Full Security, and then click OK. Note You can configure this option only when Terminal Server is installed on a server computer. This option does not apply when Terminal Services is used for remote administration. Use Group Policy to lock down your terminal servers and client computers You can use Group Policy to configure Terminal Services connection settings, set user policies, configure terminal server clusters, and manage Terminal Services sessions. Consider placing all of your terminal servers in one organizational unit (OU) and then using Group Policy to manage policy. For more information about the specific policies used for locking down a terminal server, see Locking Down Windows Server 2003 Terminal Server Sessions at http://go.microsoft.com/fwlink/?LinkId=24326 For information about Group Policy, see: Designing a Group Policy Infrastructure at http://go.microsoft.com/fwlink/?LinkId=24328. Editing Security Settings at http://go.microsoft.com/fwlink/?linkid=18541. Group Policy Management Console link on the Windows Resource Kits Web Resources page at http://go.microsoft.com/fwlink/?linkid=17304. Use the highest level of encryption your organization can support Windows Server 2003 Terminal Services supports four levels of encryption: Low, Client Compatible, FIPS Compliant, and High. The following list describes what each encryption level provides: High: (Recommended) Windows Server 2003 uses this level of encryption by default. High encryption encrypts the data transmission in both directions by using a 128-bit key. Use this level Microsoft® Windows® Server™ 2003 White Paper when the terminal server runs in an environment that contains 128-bit clients. Clients that do not support this level of encryption cannot connect. RDP traffic is encrypted using 128 bit encryption when connecting to Windows Server 2003 from a Windows XP client computer. The algorithm used for encryption depends on the encryption mode. In non-FIPS mode, RC4 (encryption) and MD5 (keyed hashing) are used. In FIPS mode, 3DES and SHA1 are used. By default, both the Web-based and the standalone remote desktop client send the encrypted RDP traffic over TCP port 3389. FIPS Compliant: An additional encryption level, labeled “FIPS Compliant,” has been added to Terminal Services in Windows Server 2003. This level of security encrypts data sent from the client to the server computer and from the server to the client, with the Federal Information Processing Standard (FIPS) encryption algorithms using Microsoft cryptographic modules. This new level of encryption is designed to provide compliance for organizations that require systems to be compliant with FIPS 140-1 (1994) and FIPS 140-2 (2001) standards for Security Requirements for Cryptographic Modules. Use this level when Terminal Services connections require the highest degree of encryption. Federal Information Processing Standard 140-1 (FIPS 140-1), and its successor, FIPS 140-2, are US Government standards that provide a benchmark for implementing cryptographic software. These standards specify best practices for implementing cryptography algorithms, handling key material and data buffers, and working with the operating system. For added security, you can set the terminal server to use FIPS compliant encryption. To enforce FIPS, enable the System cryptography: Use FIPS compliant algorithms for encryption, hashing and signing local security policy setting. You can also enable FIPS through the TSCC tool. Important: In order for the client computers to be able to connect to the terminal server using FIPS encryption you must upgrade to the RDP 5.2 (Windows Server 2003) client. Note Clients that are running Windows XP or Windows XP SP1 cannot provide Remote Assistance connections to Windows Server 2003-based computers that are configured to require FIPS-compatible encryption. For more information, see http://go.microsoft.com/fwlink/?LinkId=25033 To connect to a terminal server configured for FIPS level system cryptography, download the latest client. The Windows XP SP1 Remote Desktop Client does not support FIPS. If you try to connect using a client that does not support FIPS, you will see the following event in the event log: Locking Down Windows Server 2003 Terminal Server Sessions 5 Event Type: Error Event Source: TermDD Event Category: None Event ID: 50 Date: 1/1/2003 Time: 12:00:00 PM User: N/A Computer: TERMINALSERVER Description: The RDP protocol component "DATA ENCRYPTION" detected an error in the protocol stream and has disconnected the client. Client Compatible: This level encrypts data sent between the client and the server at the maximum key strength that the client supports. Use this level when the terminal server runs in an environment that contains mixed or earlier-version clients. Low: This level encrypts data sent from the client to the server using 56-bit encryption and encrypts the user logon information and data that is sent to the server, but does not encrypt the data that is sent from the server to the client. Modifying the Encryption Level To modify the encryption level, you can use Group Policy. The Set client connection encryption level policy setting can be configured in Group Policy Object Editor in Computer Configuration\Administrative Templates\Windows Components\Terminal Services\Encryption and Security. By selecting High Level, the server only allows connections from clients that support 128-bit encryption. For a large network or a farm of terminal servers, it is recommended that this setting be configured by using a Group Policy object (GPO) that is applied to an entire domain or organizational unit. You can also modify the encryption level by using Terminal Services Configuration tool (TSCC.msc) or the Terminal Services Windows Management Instrumentation (WMI) provider. 1. Click Start, point to Administrative Tools, and then click Terminal Services Configuration. 2. In the navigation pane, click Connections, and then double-click the connection whose encryption level you want to change. 3. Click General. 4. In the Encryption level dialog box, click the appropriate encryption level, and then click OK. Note The new encryption level takes effect the next time a user logs on. If you require multiple levels of encryption on one server, install multiple network adapters and configure each adapter separately. Clients support the following encryption levels: Version of Remote Desktop Client Supported encryption level Microsoft® Windows® Server™ 2003 White Paper Windows 2000 128-bit, 56-bit, 40-bit Windows XP or Windows XP SP1 128-bit, 56-bit, 40-bit Windows Server 2003 128-bit, 56-bit, 40-bit, FIPS For information about changing the encryption level, see the topic entitled “To change the level of encryption” in the Terminal Services online Help in Windows Server 2003 Help and Support at http://go.microsoft.com/fwlink/?LinkId=17322. For information about WMI for Terminal Services, see the Terminal Services Software Development Kit (SDK) and the WMI SDK. The Terminal Services SDK and the WMI SDK are released by MSDN as part of the Microsoft Platform SDK. To set the encryption level using WMI, see the following information about MSDN: http://go.microsoft.com/fwlink/?LinkId=24329. Use the Remote Desktop Users group to grant access to end-users By making end users members of the Remote Desktop Users group you grant these users the necessary privileges for connecting to Terminal Server. The Remote Desktop Users group allows the same access as the Users group, with the additional ability to connect remotely. By using this group, you save administrative resources by not having to set up these rights for each user individually. By default, the permissions for a terminal server environment are set to provide maximum security while allowing users to run applications. Users can save files within their profile directory, but cannot delete, or modify certain files. Note For additional security, members of the Remote Desktop Users group must use a password when logging on. The Remote Desktop Users group is not populated by default. You must decide which users and groups should be allowed to log on remotely, and then manually add them to the group. To add users to the Remote Desktop Users group 1. Click Start, click Administrative Tools, and then click Computer Management. 2. In the console tree, click the Local Users and Groups node. 3. In the details pane, double-click the Groups folder. 4. Double-click Remote Desktop Users, and then click Add.... Locking Down Windows Server 2003 Terminal Server Sessions 7 5. In the Select Users dialog box, click Locations... to specify the search location. 6. Click Object Types... to specify the types of objects you want to search for. 7. Type the name you want to add in the Enter the object names to select (examples): box. 8. Click Check Names. 9. When the name is located, click OK. Click OK again. Using Software Restriction Policies to Protect Against Unauthorized Software Software restriction policies in Windows Server 2003 enable administrators to use Group Policy to simplify locking down terminal servers (and any other Windows Server 2003-based computer) by only allowing certain programs to be run by specified users. Software restriction policies help a business respond to unknown code by: Providing a way to define a list of what is trusted code versus what is not. Providing a flexible, policy-based approach for regulating scripts, executables, and ActiveX controls. Enforcing the policy automatically. For more information, see Using Software Restriction Policies to Protect against Unauthorized Software at http://go.microsoft.com/fwlink/?linkid=17299. Use Secure Configuration Settings for your RDP Connections General property sheet Setting Encryption level (discussed above) Default Setting High Description The recommendation is High. Use this level when the terminal server runs in an environment that contains only clients supporting 128-bit encryption (such as Remote Desktop Connection clients). Clients that do not support this level of encryption cannot connect. You can also use the Group Policy, Set Client Connection Encryption Level policy setting in the User Configuration\Administrative Templates\Windows Components\Terminal Server\Encryption and Security. Microsoft® Windows® Server™ 2003 White Paper Setting Default Setting Use standard Windows authentication Not enabled Description By enabling this setting the Microsoft Graphical Identification and Authorization (GINA) is used for authentication. If a third party GINA is installed, the third party GINA may not be compatible with Terminal Server. Check this box to ensure that the Microsoft GINA is used for Terminal Server connections Logon Setting Property sheet Setting Default Setting Description Use client-provided logon information Enabled When enabled, users are required to use their domain account with password in order to logon remotely. Always prompt for password Not enabled The recommendation is Enabled: The server will not accept saved passwords and the user will have to always type in their password in order to connect to the server. It is a best practice to configure this policy through Group Policy with Always Prompt Client for Password Upon Connection policy setting in the Computer Configuration\Administrative Templates\Windows Components\Terminal Services\Encryption and Security. Session Properties Sheet Setting Default Setting Description Override user settings for session limits Enabled If enabled, the administrator of the server has the ability to decide the session time limit and override the client settings on session limits. End a disconnected session Never By default, Terminal Server allows users to disconnect from a session and keep all of their applications active for an unlimited amount of time. The time limit recommendation depends on the needs of you organization. Locking Down Windows Server 2003 Terminal Server Sessions 9 Setting Default Setting Active session limit Never Idle session limit Never Description It is recommended that this setting be managed using Group Policy through the Computer Configuration\Administrative Templates\Windows Components\Terminal Services\Sessions\Set time limit for disconnected sessions setting By default, Terminal Server allows users to remain active in a session and keep all of their applications active for an unlimited amount of time. The time limit recommendation depends on the needs of your organization. It is recommended that this setting be managed using Group Policy through the Computer Configuration\Administrative Templates\Windows Components\Terminal Services\Sessions\Set a time limit for active Terminal Services sessions By default, Terminal Server allows users to be inactive in a session while still connected for an unlimited amount of time. The time limit recommendation depends on the needs of you organization. It is recommended that this setting be managed using Group Policy through the Computer Configuration\Administrative Templates\Windows Components\Terminal Services\Sessions\Set a time limit for active but idle Terminal Services sessions Environment properties sheet Setting Default Setting Override settings from user profile and Remote Desktop Connection or Terminal Services Client Not enabled Description By enabling this option, when the user logs on, they will only be able to access the application, and when they close the application, the Terminal Services session ends automatically. Microsoft® Windows® Server™ 2003 White Paper Remote Control properties sheet Setting Default Setting Use remote control with default user settings Not enabled Description It is recommended that you check Do not allow remote control. The remote control feature allows administrators to control a user’s session in the context of the user. If you decide to enable this option then consider checking the Requires user’s permission check box. If you are enabling this option for help desk reasons consider checking the View the session check box which only allows viewing and no control of the user’s session. Client Settings Setting Default Setting Use connection setting from user settings Permissions Page Enabled Administrators Full control Remote desktop users: Query information (Allow); Logon (Allow); Connect (Allow) Description If this setting is enabled, then the client’s settings will override the sever settings. Query Information: Query sessions and servers for information. Set Information: Configure connection properties. Remote Control: View or actively control another user's session. Logon: Log on to a session on the server. Logoff: Log off a user from a session. Be aware that logging off a user without warning can result in loss of data at the client. Message: Send a message to another user's sessions. Connect: Connect to another session. Disconnect: Disconnect a session. Virtual Channels: Use virtual channels. Be aware that turning off virtual channels disables some Terminal Services features such as clipboard and printer redirection. Locking Down Windows Server 2003 Terminal Server Sessions 11 Enable the Internet Connection Firewall It is recommended that you enable the Internet Connection Firewall for personal computers that will be hosting the Remote Desktop client; Windows XP includes the Internet Connection Firewall (ICF). To enable Internet Connection Firewall: 1. Open Network Connections 2. Click the Dial-up, LAN or High-Speed Internet connection that you want to protect, and then, under Network Tasks, click Change settings of this connection. 3. Click the Advanced tab 4. To enable Internet Connection Firewall (ICF), select the Protect my computer and network by limiting or preventing access to this computer from the Internet check box. 5. Click Settings… 6. Check Remote Desktop, and then click OK three times. Use strong passwords throughout your organization Most authentication methods require the user to provide a password to prove their identity. These passwords are normally chosen by the user, who may want a simple password that is easily remembered. In most cases, these passwords are weak and may be easily guessed or determined by an intruder. Weak passwords can circumvent this security element and become the weak point of an otherwise strong security environment. Strong passwords tend to be more difficult for an intruder to discern and, as a result, help provide an effective defense of your organization’s resources. For more information, see Strong passwords. For more information, see Strong Passwords at http://go.microsoft.com/fwlink/?LinkId=24330 Keep virus scanners up to date Virus scanners frequently identify infected files by scanning for a signature, which is a known component of a previously identified virus. The scanners keep these virus signatures in a signature file, which is usually stored on the local hard disk. Because new viruses are discovered frequently, this file should also be updated frequently so the virus scanner can easily identify all current viruses. Keep all software patches up to date Software patches provide solutions to known security issues. Check software provider Web sites periodically to see if there are new patches available for software used in your organization. For more information about security patches, see the Microsoft Security Web site at http://go.microsoft.com/fwlink/?linkid=7420. Microsoft® Windows® Server™ 2003 White Paper You can use Microsoft Software Update Services to keep patches up to date for you computers. For more information about Patch Management Using Microsoft Software Update Services, see http://go.microsoft.com/fwlink/?linkid=22819. Use encryption to secure connections using Remote Desktop Web Connection It is important to understand that securing the Remote Desktop Web Connection Web site is separate from securing the Remote Desktop communication channel. It is a good practice to secure the Web page using SSL because it prevents attackers from impersonating the Web site but that is all the security it provides. Enabling SSL for the Web site does not affect the security of the RDP connection, the Terminal Services Advanced Client (TSAC) uses the RDP TCP port 3389, regardless of whether it is running in a Web page, MMC console or the full client. Important: When you enable SSL on the Web server, Terminal Server connections will not be authenticated and encrypted using the SSL protocol. Remote Desktop Web Connection does not utilize SSL/TLS. Remote Desktop Web Connection uses RDP-TCP port 3389; it does not use TCP port 80. TSAC has built-in encryption to help secure the data stream. The server determines the encryption strength that the TSAC will use (up to 128-bit in all languages worldwide). It will also connect using a 40-bit or 56-bit key if that is what the server is using. For information about how to enable encryption see “Use the highest level of encryption your organization can support” previously mentioned in this white paper. Locking Down Windows Server 2003 Terminal Server Sessions 13 Do not install Terminal Server on a Domain Controller Installing Terminal Server on a Domain Controller is not recommended. Besides affecting performance, this may be a security risk to your entire domain. Many legacy applications may require extra permissions that members of the User group do not have; if you are forced to relax permissions on your domain controller, you may also open your domain controller up for attack. If your domain controller is attacked, your entire domain is under attack. Enhanced Security Options Consider Using a Firewall A firewall is a security system that acts as a protective boundary between a network and any outside networks. By filtering inbound and outbound traffic, computers located on your network are only allowed to send or receive packets through the firewall if allowed by the firewall’s rules. The firewall examines each packet for the source and destination IP address and port (or protocol) number. Based upon the firewall rules, computers attempting to communicate with the Internet are only allowed to send and receive certain traffic using certain protocols or ports. Having a firewall reduces the chance that a misconfigured or un-patched server will receive a packet containing malicious code. A firewall provides the following advantages: Provides a boundary between your network and the outside world. Sets restrictions on what traffic is allowed to enter your network from the Internet. Protects your network against external threats. For the network hosting the Terminal Server, it is best practice to use a firewall capable of stateful packet inspection. A firewall capable of stateful packet inspection is more secure because it keeps track of packet requests and closes inbound packet forwarding once the session is finished. This firewall can be based on either hardware or software, such as a server running Windows Server 2003 with the Internet Connection Firewall (ICF) or Microsoft’s Internet Security and Acceleration (ISA) Server 2000. One advantage of using ISA is that it integrates with Microsoft Active Directory directory service and takes advantage of Windows technology. ISA can also be integrated with Terminal Server by providing and protecting users’ access to the Internet using an advanced proxy architecture. It is important to understand that stateful firewalls control traffic based upon source and destination ports. By default, Terminal Server listens for Remote Desktop Protocol traffic on port 3389. Like most network services, it is possible to configure Terminal Server to communicate on alternate ports. This is an important consideration when examining both internal servers and traffic destined to external networks. To inspect and control traffic that is sent over alternate Microsoft® Windows® Server™ 2003 White Paper ports, a firewall capable of application level filtering with a filter designed to inspect specific traffic is required. To configure a firewall to allow incoming connections to a Terminal Server, set the rules on the firewall to block everything except to forward incoming traffic on TCP port 3389 to the IP address of the Terminal Server (or the NLB cluster address of the Terminal Server farm When setting up a firewall keep in mind: You must have port 3389 open or forwarded. If you would like to change this port, see How to Change Terminal Server's Listening Port at http://go.microsoft.com/fwlink/?LinkId=24332. You must have port 80 open or forwarded if you are using the Remote Desktop Web Connection. Install the Terminal Server License Server on the same side of the firewall. (You can also install the licenses locally on the Terminal Server). Licensing communication uses RPC communication; therefore, if a Terminal Server is across a firewall from a Terminal Server License Server, then you must open up port 139. You must have port 443 open if you choose to enable SSL on the Web server. For more information about deploying ISA, see the Security with Internet Security and Acceleration Server 2000 at http://go.microsoft.com/fwlink/?linkid=17295. Use Restricted groups policy to manage the Remote Desktops User Group at the domain or OU level You can use Restricted Groups policy to control group membership at the domain level. Using the policy, you can specify what members are part of a group. Any members that are not specified in the policy are removed during configuration or refresh. When a Restricted Groups Policy is enforced, any current member of a restricted group that is not on the Members list is removed. Any user on the Members list who is not currently a member of the restricted group is added. To edit Restricted Groups policy 1. Open the GPO you would like to edit. 2. In the console tree, click Security Settings. (GroupPolicyObject [ComputerName] Policy/Computer Configuration/Windows Settings/Security Settings/Restricted Groups) 3. In Remote Desktop Users Properties, click Add Members, and then type the user name of the member you would like to add. Repeat this step for each member you would like to add. Locking Down Windows Server 2003 Terminal Server Sessions 15 4. To add this group as a member of any other groups, in Remote Desktop Users Properties, click Add Groups, type the name of the group, and then click OK. Repeat this step for each group you want to add. Consider Using Smart Cards for Strong Authentication In general, smart cards are recommended if users are able to connect to a network remotely. Keystroke recorders, weak passwords, and “over-the-shoulder-attacks” are common methods attackers use to compromise a user's credentials. For users logging on to a Terminal Server from a client computer, smart cards offer enhanced security as well as portability. There are certain software and hardware requirements for deploying smart cards; your organization must have the following in place: Public key infrastructure (PKI). Smart cards. Smart card readers. Smart card software. For more information about Smart Card Fundamentals, see http://go.microsoft.com/fwlink/?LinkId=24333. You can use Group Policy to enforce smart card logons for a terminal server, enable the Interactive Logon: Require smart card in the Computer Configuration\Windows Settings\Security Settings\Local Policies\Security Options node, and then double-click Interactive Logon: Require smart card, and then check Enabled. You can also enable the Interactive Logon: Smartcard removal behavior policy setting to lock or logoff the Terminal Server user upon removal. For information about deploying smart card infrastructure, see Planning a Smart Card Deployment at http://go.microsoft.com/fwlink/?LinkId=24335. Consider Using a VPN tunnel to Secure Terminal Services connections over the Internet For Terminal Server connections over the Internet, the more secure option is VPN. Although encryption is powerful there is a risk of a “man in the middle” attack because there is no authentication. A VPN tunnel (with L2TP) is more secure because it uses authentication as well as encryption over the internet. VPN tunnels work by encrypting and encapsulating data over the Internet. There are two tunneling protocols that are used with VPN, these are PPTP and L2TP. Because PPTP does not provide authentication in the tunnel, it does not add any security to the Terminal Server connection which already provides encryption. The tunneling protocol you should consider using is L2TP. Microsoft® Windows® Server™ 2003 White Paper L2TP works with IPSec and is the more secure protocol. By encapsulating RDP traffic within a L2TP VPN tunnel, both the client and server verify that the network communication is actually going to the correct server. This is an important concept for deployments requiring high security. If the Terminal Server environment is secure, it is equally important to secure the communication from the client to the Terminal Server. Users should also be trained to reject certificates that have not been verified with a third party certificate authority (CA). However, L2TP/IPSec VPN is more complicated to deploy. In order to deploy L2TP, you must deploy Public Key Infrastructure (PKI). This means you must have Active Directory and use auto enrollment to roll out certificates to all of your Terminal Server clients. For more information about implementing a Microsoft L2TP/IPSec VPN, see the Administrator's Guide to Microsoft L2TP/IPSec VPN Client white paper at http://go.microsoft.com/fwlink/?linkid=17296, and see the topic entitled “Deploying virtual private networks” in Windows Server 2003 Help and Support at http://go.microsoft.com/fwlink/?linkid=17297. For information about how to set up a VPN tunnel, see Virtual Private Networking with Windows Server 2003: Deploying Remote Access VPN at http://go.microsoft.com/fwlink/?LinkId=24336. Consider Using IPSec Policy to Secure Terminal Server Communications over your network You can use IPSec to secure Terminal Server connections between computers over your network. IPSec secures and controls the transmission of IP packets. IPSec uses an industry-defined set of standards to verify, authenticate, and optionally encrypt data. In order to deploy IPSec in a network environment, you need: Active Directory Group Policy Public Key Infrastructure (PKI) Using IPSec provides the following advantages: Mutual authentication between client and server ensures private, secure communications over Internet Protocol (IP) networks. Integrity of the contents of IP packets protected by encrypting data. Protection against attacks provided. To enable IPSec protection for Terminal Services, you must create an IPSec filter list to match the Terminal Services packets, create an IPSec policy to enforce IPSec protection, and then enable the policies; and enable the Client (respond-only) policy on the Terminal Services clients. Locking Down Windows Server 2003 Terminal Server Sessions 17 How to Create the IPSec Filter List for Terminal Services Communications 1. Open the GPO you wish to modify. 2. Expand Computer Configuration, expand Windows Settings, expand Security Settings, rightclick IP Security Policies, and then click Manage IP filter lists and filter actions. 3. Click the Manage IP Filter Lists tab, and then click Add. 4. Type the IP_filter_name you want and in the Name dialog box, and then type a description in the Description text box. 5. Clear the Use Add Wizard check box, and then click Add. 6. Click the Addresses tab, click My IP Address in the Source address box, and then click Any IP Address in the Destination address box. After you complete this step, the filter will be applied to outbound packets. 7. Verify that the Mirrored check box is selected. If this check box is selected, a packet filter is created to match the inbound packets. You must protect all the IPSec-secured communications in both directions. 8. Click the Protocol tab, click TCP in the Select a protocol box, and then click from this port. 9. Type 3389 in the From this port box, click To any port, and then click OK. 10. Click OK, click OK again and then click Close. How to create and enable IPSec policy to secure Terminal Server communications 1. Open the GPO you want to modify. 2. Right-click IP Security Policies in the console pane, and then click Create IP Security Policy. 3. After the IP Security Policy Wizard starts, click Next. 4. On the IP Security Policy Name page, type secure terminal services connection in the Name box, and then click Next. 5. Click to clear the Activate the default response rule check box, and then click Next. 6. On the Completing the IP Security Policy wizard page, verify that the Edit properties check box is selected, and then click Finish. 7. Click the Rules tab, click to clear the Use Add Wizard check box, and then click Add. 8. Click the IP Filter List tab, and then select the IP_Filter_name you had created in the “How to Create the IPSec Filter List for Terminal Services Communications” section. 9. Click the Filter Action tab, and then click Require Security. 10. Click Apply, and then click OK. Microsoft® Windows® Server™ 2003 White Paper 11. Verify that the correct IP Filter List check box is selected, and then click OK. 12. Right-click the new policy, and then click Assign. How to make sure that clients respond to the Terminal Server's requests for security 1. Open the GPO you want to modify. 2. Expand Security Settings in the console pane, right-click the Client (respond only) policy, and then click Assign. For more information, see Internet Protocol security (IPSec) in Windows Server 2003 Help and Support at http://go.microsoft.com/fwlink/?linkid=17323. IPSec Best Practices topic at http://go.microsoft.com/fwlink/?linkid=17324. HOW TO: Use IPSec Policy to Secure Terminal Services Communications in Windows Server 2003 at http://go.microsoft.com/fwlink/?LinkId=25061. Understanding the logon process Figure 2 displays each component’s role in the logon process of a basic security Terminal Server deployment. Depending on your deployment, some of these components may not be required. The network communication is secured at the Application layer of the seven layer Open Systems Interconnection (OSI) networking model. The user authenticates against Active Directory using their user name and password. RDP traffic between the client and the Terminal Server is encrypted using 128-bit encryption. Locking Down Windows Server 2003 Terminal Server Sessions 19 Figure 2: Basic Security Data Flow Microsoft® Windows® Server™ 2003 White Paper Figure 3 explains each step in the Terminal Server logon process. Steps 1 through 3 would not apply when using the standalone RDP client. Figure 3: Basic Security Logon Process The sequence in the terminal server logon process is as follows: 1. A user opens Internet Explorer and browses to http://www.example.com/tsweb. The firewall forwards the request for port 80 traffic to the Web server. The Web server is configured with the virtual directory named tsweb. Note: For higher security, this Web page can be secured by using Secure Sockets Layer (SSL). Securing the Web page with SSL protects data that is communicated between the Web browser and the Web server by providing mutual authentication between the client and server computers. Securing the page protects information such as hard-coded server names or any other customizations. This does not affect the security of the communication between the client and the Terminal Server. For more information, see the “Encryption Levels” section. 2. A Web site containing the Web-based Remote Desktop Connection is presented to the client. Note: The Web-based Remote Desktop Connection component is only required if Webbased Terminal Server connections are desired. The standalone Remote Desktop connection can also be used. 3. The TSWeb default.htm page verifies the client has the correct version of the Remote Desktop ActiveX control. If not, the user is prompted to install it. 4. The logon page is displayed and the user initiates the RDP connection. The server name that the client connects to can be hard coded into the Web page or the user can type the server name. In this example, the user types termserv.example.com and clicks Connect. 5. The firewall forwards the request for port 3389 traffic to the terminal server computer. 6. The terminal server sends the client the logon screen. Locking Down Windows Server 2003 Terminal Server Sessions 21 7. The session between the client and the terminal server is now encrypted using 128 bit RC4 encryption (when connecting to Windows Server 2003 from a Windows XP client computer). The key is exchanged between the terminal server and the client. The client receives the logon screen and the user enters their user name and password. Note: The client encryption level is set to Client Compatible by default. See the “Encryption Levels” section for information about RDP traffic encryption. 8. The terminal server receives the logon information and presents it to the domain controller. After the user is authenticated, the Remote Desktop session begins and the user is presented with the remote desktop on the server. 9. The user chooses to open an application such as Microsoft® Word or Excel. You can also use Terminal Server for line of business applications which often include a front end thick client accompanied by a back end database. 10. The user now has a session of the desktop on the remote computer and may access any network resources such as e-mail, database applications, or file servers that the user has permissions to access. Microsoft® Windows® Server™ 2003 White Paper The Higher Security Logon Process Figure 4 illustrates the role of each component in the higher-security logon process. The network communication is secured by IPSec at the Network layer of the seven layer OSI model. The user and client computer authenticates against Active Directory and Certificate Services by using a smart card which contains a certificate. Network traffic between the client and server is authenticated and encrypted by using IPSec along with Nat-T. RDP traffic between the client and the terminal server computer is encrypted by using 128-bit encryption and also requires a smart card for logon. Figure 4. High Security Logon Process Locking Down Windows Server 2003 Terminal Server Sessions 23 Figure 5 illustrates each step in the Terminal Server logon process. Steps 5 through 8 would not apply when using the standalone RDP client. vpn.example.com:L2TP DMZ ISA Firewall Corpnet Certificate P L2T 2 RRAS/VPN P L2T Client 6 https/443 https/443 1 5 9 12 16 9 RD 13 P/3 3 89 RDP /338 9 RDP /338 9 8 L2TP Encapsulation 3 User 4 https://www.example.com/tsweb Signed ActiveX Control TSWeb Active Directory 7 Terminal Server Farm Domain Controller 14 11 17 Application Server 15 Session Directory Figure 5. Terminal Server Logon Process The sequence of the Terminal Server logon process is as follows: 1. A user opens the VPN client and connects to vpn.example.com. 2. The VPN client connects to a server running a Windows Server 2003 L2TP/IPSec (NAT-T)enabled VPN. 3. The client is presented with a certificate from the VPN server. This provides the remote client with a server-side authenticated network session. 4. The domain controller is presented with the certificate from the user. The traffic between the VPN server and the domain controller is secured using IPSec. After the client certificate is verified and accepted, the secured network connection between the client and VPN server is opened. 5. The user opens Internet Explorer and browses to https://www.example.com/tsweb. 6. The firewall forwards the request for port 443 traffic to the Web server. The Web server is configured with the virtual directory named tsweb. Microsoft® Windows® Server™ 2003 White Paper 7. The Web server validates the client’s credentials with the domain controller. The traffic between the Web server and the domain controller is secured using IPSec. 8. A Web site containing the Web-based Remote Desktop Connection is presented to the client. The TSWeb default.htm page verifies the client has the correct version of the Remote Desktop ActiveX control. If not, the user is prompted to install it. 9. The user initiates the RDP connection by entering the server name www.example.com and clicking Connect. 10. The firewall forwards the request for port 3389 traffic to the terminal server (or the cluster IP of the NLB configured Terminal Server farm.) The client also sends the request for a smart card logon. 11. The terminal server acknowledges the presence of a smart card and prompts the user to enter their smart card PIN. 12. The client receives the logon screen and the user enters their PIN, user name, and password. 13. The certificate on the smart card is then sent to the terminal server. 14. The terminal server receives the logon information and presents it to the Domain Controller. The Key Distribution Center (KDC) responds with a ticket encrypted to the smart card. The smart card decrypts and passes the ticket back to the terminal server. This authenticates the user. Once authenticated, the Remote Desktop session begins. The traffic between the Terminal Server and the Domain Controller is secured using IPSec. 15. The terminal server checks with the Session Directory (if applicable) to see if the user has a session on a different terminal server. If it does, the session is redirected. 16. The user opens an application such as Microsoft Word or Excel. 17. The terminal server initiates a connection to the application server or file server which accompanies the front end application. The traffic between the terminal server and the Application Server is secured using IPSec. Related Links See the following resources for further information: Locking Down Windows Server 2003 Terminal Server Sessions at http://go.microsoft.com/fwlink/?LinkId=24326 Microsoft Windows Server 2003 Terminal Server Overview at http://go.microsoft.com/fwlink/?LinkId=17300. Microsoft Windows Server 2003 Active Directory Overview at http://go.microsoft.com/fwlink/?LinkId=18540. Securing Windows 2000 Terminal Services at http://go.microsoft.com/fwlink/?LinkId=18404. Locking Down Windows Server 2003 Terminal Server Sessions 25 How to Use the RestrictAnonymous Registry Value in Windows 2000 at http://go.microsoft.com/fwlink/?LinkId=18396. Knowledge Base article 90929 “Share Names With a "$" Character at the End Are Hidden” at http://go.microsoft.com/fwlink/?LinkId=18403. Knowledge Base article 321710, “HOW TO: Hide a Windows 2000 -Based Computer from the Browser List” at http://go.microsoft.com/fwlink/?LinkId=18397. Using Software Restriction Policies to Protect Against Unauthorized Software at http://go.microsoft.com/fwlink/?LinkId=17299. Knowledge Base article 324036 “HOW TO: Use Software Restriction Policies in Windows Server 2003,” at http://go.microsoft.com/fwlink/?LinkId=18400. Windows Server 2003 Web site at http://go.microsoft.com/fwlink/?LinkId=18405. Windows Server 2003 Group Policy Web page at http://go.microsoft.com/fwlink/?linkid=17288. Patch Management Using Microsoft Software Update Services, see http://go.microsoft.com/fwlink/?linkid=22819.