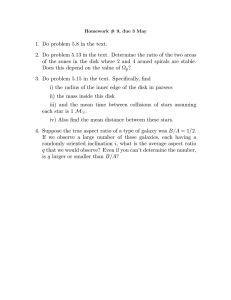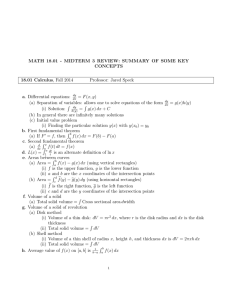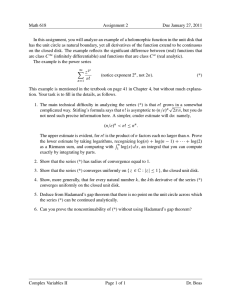Document 11475700
advertisement

Instructor: Prof. Michael P. Harris ITSC 1405 – Intro to PC Operating Systems Chapter 13 File and Disk Maintenance Chapter 13 File and Disk Maintenance LECTURE NOTES CHAPTER OUTLINE CHAPTER OVERVIEW How to avert hard drive problems and how to avert conditions that can cause data errors will be discussed. Will learn the purpose and function of and then use Check Disk, Disk Cleanup, Disk Defragmenter, and Task Scheduler. The importance of and procedures for backing up and restoring files are discussed. Will create an Automated System Recovery Disk for start up problems. The purpose and function of the Registry will be discussed. Will use the Computer Management tool to explore and manage your computer system. DETECTING AND REPAIRING DISK ERRORS WITH CHECK DISK Detecting and Repairing Disk Errors with Check Disk Physical hard drive problems. Wear and tear on hard disk. Minimize problem and conserve power with Power Management. Hibernation. Head crash. Minimize – place system where it will not get knocked around. Carolyn Z. Gillay, Bette A. Peat, Windows XP Command Line Franklin, Beedle & Associates ©2003 ISBN: 1-887902-82-1 TEACHING SUGGESTIONS SLIDES 2-7 Chapter Overview duplicated in PowerPoint slides. After completion of lecture, suggest to students that they review Objectives and Outcomes found on first page of chapter as a check to see if they have mastered concepts. SECTION 13.1 (pp. 720-723) SLIDES 8-20 A truism – not if you will have problems with hard drive, but when. Support power management Places computer on standby (when idle). Monitor/hard disks turned off. Computer uses less power. Minimize wear on system. Hibernation. Turns off monitor/hard disk. Saves everything in memory on disk. Turns off computer. Head crash = Hard disk failure. Read/write head comes into contact with platter Magnetic coating where data recorded damaged. Page 1 Instructor: Prof. Michael P. Harris ITSC 1405 – Intro to PC Operating Systems Chapter 13 File and Disk Maintenance Software-related hard drive problems. Virus = A program that has damaging side Viruses. effects. Causes. Can be intentional/unintentional. Can destroy computer’s hard disk/data. Installing infected program. Using a data file that has an Popular virus protection programs: Norton embedded virus. AntiVirus and Network Associates (formerly To minimize. McAfee) VirusScan. Purchase antivirus program. Surge protector (surge suppressor) = Error causing conditions that may be Prevents surges from reaching computer. repairable. UPS (Uninterruptible power supply) =- Power surges. Provides backup power supply. Minimize with surge protector. Locked system = Keyboard, mouse, and Power outages. program are frozen. Minimize with UPS. NTFS (New Technology File system) Locked system. Volume = disk partition. Minimize by following shutdown Chain = A pointer, (when referring to FAT), process. that links clusters together. Check Disk comes with WXP Locates/repairs problems on hard disk. Lost clusters Marked by WXP as being in use but not Checks for logical errors in file system. representing any part of the chain of a file. Invalid entries in tables that keep Fat knows clusters are occupied by data – does track of file locations not know to which file clusters belong. Problems that involve physical disk, Clusters have no directory entry in directory lost clusters or cross-linked files. table and do not belong to any file. Lost clusters – not uncommon. Lost clusters are debris resulting from FAT/directory work together to define incomplete data. where/what files are. Lost files converted into files Each file has entry in directory table View contents - see if you want data. which points to starting cluster in FAT. Files stored in root directory. If file longer than one cluster Have extensions of .chk. FAT pointer leads to next cluster Pointers chain together all clusters Discussion Question (1) What are three that make up file. occurrences that can cause a loss of data on a hard If pointer lost – chain broken. drive? Broken chain is lost cluster Discussion Question (2) – What is the purpose and Incorrectly marked by FAT as used function of the Check Disk program that comes - Unavailable for new data. with Windows XP Professional? Lost clusters Belong to no file. Cannot be retrieved/deleted. Data useless. Lose disk space. Carolyn Z. Gillay, Bette A. Peat, Windows XP Command Line Franklin, Beedle & Associates ©2003 ISBN: 1-887902-82-1 Page 2 Instructor: Prof. Michael P. Harris ITSC 1405 – Intro to PC Operating Systems Chapter 13 File and Disk Maintenance Reasons for lost clusters. Not exiting program properly. Power surge/failures. Check Disk Fix lost clusters automatically or Save them to disk as files. Cross-Linked Files. Two or more files claim same cluster as part of their chain. One file claims same cluster twice. Data in cross-linked file. Usually correct for only one file. May not be correct for any file. Check Disk CAN check/repair local hard drives, floppy disks, and removable drives. CANNOT find/fix errors on CD-ROMs or network drives. Only used on actual physical drives connected to system. System must have exclusive access to disk to complete job. Use on a regular basis. When using – close all open programs. Dealing with disk structure. Open files/programs can cause data loss/corrupt files, etc. If disk (volume) formatted as NTFS, WXP automatically (without running Check Disk) Logs all file transactions. Replaces bad clusters. Stores copies of key information for all files on NTFS volume. Carolyn Z. Gillay, Bette A. Peat, Windows XP Command Line Franklin, Beedle & Associates ©2003 ISBN: 1-887902-82-1 Page 3 Instructor: Prof. Michael P. Harris ITSC 1405 – Intro to PC Operating Systems Chapter 13 File and Disk Maintenance ACTIVITY—USING CHECK DISK Using Check Disk MYDATADISK disk should be in Drive A. Activity steps. Open Windows Explorer Click My Computer Right-click Drive A icon Click Properties/Tools/Check Now/ Start/ OK/OK. Close all open windows Activity completed. SECTION 13.2 (pp. 723-725) CLEANING UP YOUR DISK Cleaning Up Your Disk Hard drive determines computer’s performance. All files stored on hard disk. Want easy/quick access to files. Need disk space for New files. Temporary files that programs create. Documents waiting to be printed. Cache files. Recycle bin. If files/caches not deleted frequently Hard drive runs out of space. System performance slowed down. Disk Cleanup. Utility tool. Helps maintain disk space. Intended for hard drives. SECTION 13.3 (p. 725) ACTIVITY—USING DISK CLEANUP Using Disk Cleanup Activity steps. Click Start/Programs/Accessories System Tools/Disk Cleanup Down arrow in drop-down list box Outside drop-down list box/OK Recycle Bin/View Files command button Close Recycle Bin Carolyn Z. Gillay, Bette A. Peat, Windows XP Command Line Franklin, Beedle & Associates ©2003 ISBN: 1-887902-82-1 SLIDE 21 Choose error checking – invoke Check Disk Two check disk options: Automatically fix file system errors Scan for and attempt recovery of bad sectors Selecting this option automatically activates first option. Status bar indicates program’s progression. SLIDES 22-24 Cache = storage area for often used information that can be accessed quickly. Many programs do not delete temporary files. Discussion Question (3) – What is a cache? Discussion Question (4) – What is the purpose of Disk Cleanup? What benefits do you gain from running this program? SECTION 13.4 (pp. 726-730) SLIDE 25 Analysis of students’ computers not the same. Be sure to view files before eliminating them. Discuss other options that free up disk space. Page 4 Instructor: Prof. Michael P. Harris ITSC 1405 – Intro to PC Operating Systems Click More Options tab/Clean Up (under Windows Components)/Cancel Clean Up (in Disk cleanup window under Installed Programs)/Close Clean Up (in disk Cleanup window under System Restore) No/Disk cleanup tab/OK/Yes Start/All Programs/Accessories System Tools/Disk Cleanup/OK/Cancel Activity completed. CONTIGUOUS AND NONCONTIGUOUS Contiguous and Noncontiguous Files To store and retrieve files (data). Disk divided into sectors (numbered blocks). Sectors grouped into clusters. Cluster set of contiguous sectors. Number of sectors in cluster on hard disk varies – depends on: Size of hard drive. How it was installed. File (usually) larger than one cluster. WXP keeps track of location of all file parts. When File deleted in FAT or FAT32 Only entries in FAT deleted. Space file occupied available. Writing files to a disk. WXP tries to write to adjacent cluster. Easier to retrieve/store information when file is contiguous. Fragmented disk. Disk composed of noncontiguous files. Takes longer to read as head moves around disk to find all parts of a file. Carolyn Z. Gillay, Bette A. Peat, Windows XP Command Line Franklin, Beedle & Associates ©2003 ISBN: 1-887902-82-1 Chapter 13 File and Disk Maintenance System Restore Utility used to restore computer to a previous state if a problem occurs with WXP Works with WXP files and Registry Does not affect data files. WXP creates a restore point daily and at time of significant events (installing new program/new device driver/etc. System restore points take up lots of disk space. Discussion Question (19) – What is the purpose and function of System Restore? Discussion Question (20) – What is a restore point? SECTION 13.5 (pp. 730-731) SLIDES 26-30 WXP keeps track of data (grouped into files). File = Program, or collection of related information (data) stored on a disk. Contiguous - in contact or touching. Contiguous files = Files written to adjacent clusters on a disk. Noncontiguous files = Files written to a disk in nonadjacent clusters. Sector = portion of a track (data stored in tracks) that is 512 bytes long. Clusters = Smallest unit WXP handles. Discussion Question (5) - Compare and contrast contiguous and noncontiguous files. Page 5 Instructor: Prof. Michael P. Harris ITSC 1405 – Intro to PC Operating Systems OPTIMIZING PERFORMANCE OF DISKS Optimizing the Performance of Disks Defragger, disk optimization program or disk defragger. Utility program fixes fragmented disk. Moves data around on a disk to make files contiguous. Directory table and FAT rewritten so new locations of files are available. Prior to running Disk Defragmenter. Run Check Disk and Disk Cleanup. Remove all lost or cross-linked clusters/unnecessary files. Close all open programs. Allow ample time. Back up disk as program manipulates disk. Disk Defragmenter used only on local drives. Must have administrator privileges to use this utility program. ACTIVITY—USING DISK DEFRAGMENTER Using Disk Defragmenter Place MYDATADISK disk in Drive A. Activity steps. Click Start/My Computer Right-click Drive A icon Click Properties/Tools tab/Defragment Now/OK/Drive C/Analyze button/View Report Scroll to bottom of Volume Information list box Click Close If you have another drive, select it Click Analyze When analysis is complete Click View Report and scroll to bottom of Volume Information list box then Click Close Close all open windows Chapter 13 File and Disk Maintenance SECTION 13.6 (p. 731) SLIDES 31-32 Defragger (disk optimization program) = A means to optimize performance on a disk. Rearranges files/programs/empty spaces on hard drive. Not a disk compression program -----Does not compress data. In System Tools, WXP provides Disk Defragmenter Good time to run disk defragmenter program is overnight, or when away from computer. Cannot use Disk Defragmenter on floppy/network. If disk defragmenter program run every couple of weeks decreases running time as program will have less to do. Discussion Question (6) - How does the Disk Defragmenter utility help optimize disk performance? Discussion Question (7) - List and explain two factors that should be considered before defragmenting your disk. SECTION 13.7 (pp. 731-735) SLIDE 33 Floppy disks cannot be defragmented. Can start defragment from menus or from a property sheet Line color indicates file’s current status. Volume Information reports statistics describe volume size, cluster size, and used, free and percentage of free space. Show students how to interpret Analysis display bar. Discuss View Report. Activity completed. Carolyn Z. Gillay, Bette A. Peat, Windows XP Command Line Franklin, Beedle & Associates ©2003 ISBN: 1-887902-82-1 Page 6 Instructor: Prof. Michael P. Harris ITSC 1405 – Intro to PC Operating Systems Chapter 13 File and Disk Maintenance STARTING PROGRAMS SECTION 13.8 (pp. 735-736) AUTOMATICALLY SLIDES 34-35 Starting Programs Automatically Task Scheduler. Task Scheduler = wizard for scheduling any Can schedule any program to run at any program to run at any time. selected time. Example of using Task Scheduler: Make sure program Dial online during off-hours, search for Does not need user input. certain topics, download results, hang up. Can exit when task completed. Need program for this task before it could Can be used to schedule tasks such as be scheduled. Disk Cleanup or Backup. ACTIVITY—USING TASK SCHEDULER Using Task Scheduler Activity steps Click Start/All Programs/Accessories/ System Tools/Scheduled Tasks/View/Tiles Double-click Add Scheduled Task Click Next/Disk Cleanup/Next/Weekly/ Next/Sunday/Next Enter password in second and third text boxes Click Next/Finish/View/Refresh/Advanced (on menu bar) Close menu Click Disk Cleanup/<Delete> key/Yes Close Scheduled Tasks window/all open windows. Activity completed. BACKING UP YOUR DATA Backing Up Your Data Critical task (often neglected). Backup = duplicate of file (s) on a disk copied to another medium. Retrieve files by restoring them to original medium. Advantage of backup vs. copy. Backup file can span multiple backup disks. Carolyn Z. Gillay, Bette A. Peat, Windows XP Command Line Franklin, Beedle & Associates ©2003 ISBN: 1-887902-82-1 Discussion Question (8) – List and explain two ways that the Task Scheduler wizard could be used. SECTION 13.9 (pp. 736-740) SLIDE 36 Can schedule program to run at almost any interval Must identify user responsible for starting this task by keying in user’s name and logon password. When clicking Advanced on menu bar can: Pause or stop using Task Scheduler. Look at log of completed tasks. Notified of any missed tasks. Task Scheduler files have extension of .job. SECTION 13.10 (pp. 740-743) SLIDES 37-46 Backup = Making copy of file for safekeeping. Prior - used floppies - time consuming. Now - use tape backup unit, removable drive (Zip or Jaz drives), or special tapes. Discuss difference in backing up files on different types of media. Making back ups critical – if data on hard disk lost – no need to recreate it (can copy data back to hard drive from tape/floppy/etc.) For back ups to be useful, need to back up data regularly. Page 7 Instructor: Prof. Michael P. Harris ITSC 1405 – Intro to PC Operating Systems Working with WXP Create settings, install/delete programs. Adding/making changes to system Registry. If Registry corrupt – cannot boot WXP With backup – restore to what you had previously. Backup program supplied with WXP supports five methods of backups: Normal or Full backup Copies all files from hard drive to backup medium. Archive bit turned off after files are backed up. Archive bit OFF – Backup knows file has been copied. File edited - archive bit turned ON. Copying file – attribute not altered by copy routine. Archive bit altered by certain programs such as Backup. Incremental Backup. Only copies files that have changed or created since last normal or incremental backup. Marks files as having been backed up by clearing archive bit. Differential backup. Copies files that have changed or created since last normal or incremental backup. Does not mark files as having been backed up. Does not clear archive bit. Daily Backup Backs up modified files only on day backup performed. Files not marked as having been backed up. Archive bit is not cleared. Option requires Backup run on daily basis. Carolyn Z. Gillay, Bette A. Peat, Windows XP Command Line Franklin, Beedle & Associates ©2003 ISBN: 1-887902-82-1 Chapter 13 File and Disk Maintenance Archive bit = File attribute (archive flag). Gives backup history of a file. Archiving file = Archiving to save a file usually refers to long-term storage. Full backup = Backup procedure that backs up every file on a disk. Full system backup does what full back up does, but also copies system files including Registry. Registry = Contains all of system’s settings and allows system to function properly. Differential backup = Backs up all selected files that have changed since the last time an All selected files backup was used. Incremental backup = Only backs up files that have changed since last full or incremental backup. Archive data = Information stored in archive files. (See Archive Bit above). - Archiving a file removes a file from hard disk and stores it on another medium for historical purposes. Compare and contrast differential and incremental backups. - Incremental saves time when doing backup. - Differential saves time when restoring files. Stress importance of doing test restore to be sure restore is working. Discuss - Various backup mediums. - How often backups should be done & why. - Importance of having more than one copy of backup. Discussion Question (9) - Why is it important to back up data? Programs? Discussion Question (10) - Compare and contrast full (normal) and incremental backups. Discussion Question (11) – What is the difference between using a differential backup or using the daily option for incremental backups? Page 8 Instructor: Prof. Michael P. Harris ITSC 1405 – Intro to PC Operating Systems Copy Backup Backs up selected files. Does not mark files as having been backed up. Archive bit not cleared. Comparing full backups to incremental backups. Full backups – Longer to backup but shorter to restore. Incremental backups Longer to backup but shorter to restore. Usually use combination of: Full backups and incremental backups Restore most recent full backup media and all incremental media that have changes on them. Takes least amount of storage Quickest method for backing up Restore takes longer – need all tapes and disks. Full backups and differential backups. More time consuming Restore faster/easier because backup data stored on fewer disks/tapes. Restore most recent full backup media and all incremental media that have changes on them. Differential backup backs up selected files that have changed since last normal or incremental backup. All files that have archive bit on are backed up Backup complete – archive bit is left on. Need regular backup schedule. Determined by computer usage and how often files are edited. Carolyn Z. Gillay, Bette A. Peat, Windows XP Command Line Franklin, Beedle & Associates ©2003 ISBN: 1-887902-82-1 Chapter 13 File and Disk Maintenance Discussion Question (12) - Why is it wise to have more than one copy of your backup? Discussion Question (13) – List and explain two ways that the Backup Program can be used. Page 9 Instructor: Prof. Michael P. Harris ITSC 1405 – Intro to PC Operating Systems If on network Network administrator – takes care of full backup. You take care of data files. Wise to have more than one copy of backup media. Do not store both copies in one place (fire and theft problems). To access Backup Right-click a drive/Choose Properties/Tools Tab/and select Backup Now command button. Can also access Backup from Programs submenu. Backup can be used to SECTION 13.11 (pp. 743-751) Archive data. SLIDE 46 Make room on hard disk by copying seldom-used files to backup medium. Backup requires writing information to hard Transfer programs/files to other disk – each system unique – steps are only one computers. example of how to use Backup Make new computer look like old If doing activity on PC – only doing incremental system. backup of some files. ACTIVITY—USING BACKUP Using Backup Chapter 13 File and Disk Maintenance Place MYDATADISK disk in Drive A Activity steps. Click Start/All Programs/Accessories/ System Tools/Backup Switch to Wizard Always Start in Wizard Mode should have a check mark Click Next/Backup files and Settings/Next/Let me choose what to backup/Next/plus sign next to My Computer Expand Drive C Locate and expand WUGXP folder Click WUGXP in left pane – be sure not to place a check mark in the box In right pane locate and check boxes in front of AST.99/AST.NEW/AST.TMP/ ASTRO.TMP/ASTRO.TXT Click Next Select Backup and key in ASTRO Should not and cannot perform this activity if on a network. Discuss Backup and Restore Wizard. Backup files and settings – 4 backup choices Personal documents and settings Documents/settings of everyone who is a user on system All information on computer (includes creating ASR disk including Registry and other key system files. What you want to back up Note: default \setting is to back up My Documents and settings. Compare Backup Wizard window with Explorer Window. Wizard wants to know where to back up to. Backup creates file. - User decides device/file name to use. “Discuss types of backups. - Normal, Copy, Incremental, Differential. Carolyn Z. Gillay, Bette A. Peat, Windows XP Command Line Franklin, Beedle & Associates ©2003 ISBN: 1-887902-82-1 Page 10 Instructor: Prof. Michael P. Harris ITSC 1405 – Intro to PC Operating Systems Click Next/Advanced/down arrow in drop- down list box/Next Clear all options Click Next/Next Now is selected Click Next/Finish/Report button Close Notepad then Click Close Open Windows Explorer/Drive A Close Drive A window. SECTION 13.12 (p. 751) SLIDE 47 Suggest to students to periodically do a practice restore to ensure that backup is working correctly (i.e., bad tape, not copying, etc.) Activity completed. RESTORE Restore Backup option/Restore Wizard Used to copy some/all of files to original disk/another disk/or directory. Can choose which backup set to copy from. To restore Choose Restore and type of restoration. OR Choose Restore Wizard. ACTIVITY—RESTORING FILES Restoring Files Activity steps. Click Start/All Programs/Accessories System Tools/Backup/Next Restore files and settings/Next MYDATADISK is in Drive A Click plus sign in left pane In right pane, click last entry in list In left pane, click check box (next to Drive C)/Next/Advanced command button/downarrow (in Restore files to drop-down list box) SECTION 13.13 (pp. 751-758) SLIDE 48 Activity one example of how to restore. If doing activity on PC – only doing incremental backup of some files. If on a network do not/cannot do this activity. Files can be restored to original location/alternate location/single folder. Discuss option buttons to select and restore files that are on disk. Restore remembers which drive and folder files came from. Wizard used but Backup/Restore can be used. Discussion Question (14) – Explain how you can restore files. Click SECTION 13.14 (pp. 758-759) Click Original location/Next Replace existing files/Next/Next Finish/Report command button Close Notepad/Restore Progress dialog box Chapter 13 File and Disk Maintenance Start/All Programs/Accessories System Tools/Backup Advanced Mode/Restore and Manage Media tab/Schedule jobs tab Close Backup window SLIDES 49-51 Process is automated – requires a fair amount of preparation. Choose location that can handle large files Zip disk or another drive on a network. Update ASR when any change made to system. Activity completed. Carolyn Z. Gillay, Bette A. Peat, Windows XP Command Line Franklin, Beedle & Associates ©2003 ISBN: 1-887902-82-1 Page 11 Instructor: Prof. Michael P. Harris ITSC 1405 – Intro to PC Operating Systems Chapter 13 File and Disk Maintenance AUTOMATED SYSTEM RECOVERY (ASR) Emergency repair process also relies on data Automated System Recovery (ASR) saved in %SystemRoot%\Repair Folder Built in repair system for a catastrophic Notation %SystemRoot% indicates a failure of system. variable name. Saves information about disk partitions Substituted name of your Windows folder. arrangements, system files and detected Discussion Question (15) – The Automated hardware System Recover (ASR) is not a substitute for Saves contents of system drive to some backing up data. Explain. backup media. During process creates floppy disk that Discussion Question (16) – What is the purpose and function of the Automated System Recovery is pointing to location of backup files. (ASR)? Feature not available on WXP Home Edition. Repair system relies on creation of an Automated system Recovery (ASR) Created in Advanced Mode of Backup Need ASR, availability of backed up system files & WXP installation CD to: Boot system. Repair corrupted system. Fix corrupt Registry. Does not save program files or data files. Not substitute for backing up data. Used for system problems. Restores system, as it was when ASR was made/upgraded. To repair damaged version of WXP Boot system from WXP installation CD or setup floppy disk. Asked if you want to install WXP or repair damaged version. To Repair, press <F2> and follow SECTION 13.15 (pp. 759-761) directions. SLIDES 52-60 THE REGISTRY The Registry WXP is customizable OS keeps track of Configuration information System information i.e. hardware, applications, users. Carolyn Z. Gillay, Bette A. Peat, Windows XP Command Line Franklin, Beedle & Associates ©2003 ISBN: 1-887902-82-1 Initialization of files discussed because of downward compatibility. Initialization files = Files that initialize program/process. - Earlier Windows version, OS and most application programs stored information about users, environmental parameters and necessary drivers in .INI files Page 12 Instructor: Prof. Michael P. Harris ITSC 1405 – Intro to PC Operating Systems PREVIOUS VERSIONS OF WINDOWS Initialization files (used in previous versions of Windows). .INI file extension (comes from initialization files). Used to store information (users, environmental parameters, and necessary drivers.) Two types of initialization files in System initialization files. Windows created the system .ini files (WIN.INI and SYSTEM.INI). Configuration files contained info Windows needed To run itself. To run programs installed on specific computer. Private initialization files. Application programs create private .INI files. Kept track of state of application, i.e., screen position or last-used files. W had two primary initialization files. To run windows both files were needed. WIN.INI file Information on how system behaved. Primary location for software configuration information. Specific system-wide information added by software application. SYSTEM.INI file. Pointed OS to correct hardware and software components such as device drivers. Primary location for computer hardware system information. Carolyn Z. Gillay, Bette A. Peat, Windows XP Command Line Franklin, Beedle & Associates ©2003 ISBN: 1-887902-82-1 Chapter 13 File and Disk Maintenance WIN.INI and SYSTEM.INI files were needed to run Windows and programs installed on specific computer. SYSTEM.INI for hardware settings. WIN.INI for user settings. Also needed REG.DAT for file associations, various private initialization files, and object linking & embedding. Discussion Question (17) – Compare and contrast system and private initialization files found in previous versions of Windows. Discussion Question (18) – What is the purpose and function of the Registry? Page 13 Instructor: Prof. Michael P. Harris ITSC 1405 – Intro to PC Operating Systems Also used REG.DAT file. Registration database Information about -- How various applications open. -- How some print file extensions. -- How OLE objects handled, etc. Not ASCII file Only edited by REGEDIT NOW WINOWS XP USES SINGLE LOCATION, CALLED REGISTRY FOR HARDWARE, SYSTEM SOFTWARE AND APPLICATION CONFIGURATIONS INFORMATION. Old files available for legacy application programs. Registry Information comes from Installation of Windows XP. Booting of Windows XP. Applications. System and user interaction. Every part of W uses Registry Registry files kept in %SystemRoot%\System32\Config. Registry files (backed up) kept in %SystemRoot%\Repair\RegBack. Registry can be restored by Use ASR disk – choices available to restore Registry by using Recovery Console. Text based command interpreter – allows system administrator to access hard disk and files. Beyond scope of text. “Last Known Good Configuration” option – Use arrow to highlight title then press <Enter> Carolyn Z. Gillay, Bette A. Peat, Windows XP Command Line Franklin, Beedle & Associates ©2003 ISBN: 1-887902-82-1 Chapter 13 File and Disk Maintenance SECTION 13.16 (pp. 761-762) SLIDES 61-62 Making changes to system settings (hardware/software) can cause computer/devices to no longer work or to work incorrectly. System is in an “undesirable state”. Discuss why System Restore cannot be used to save data. Amount of changes saved depends on computer usage, hard disk size, amt. of space allocated to store System Restore Information Typically one to three weeks. Page 14 Instructor: Prof. Michael P. Harris ITSC 1405 – Intro to PC Operating Systems Safe Mode – Press <F8> key Loads minimum drivers and functionality that allows Windows XP to run. Go into safe mode – presented with Startup menu Allows you to troubleshoot different types of problems. System Restore – easier way to solve many problems. SYSTEM RESTORE System Restore Used to undo changes made to computer and restore computer to “Desirable State” Does the following: Rolls back computer to more stable state. System Restore keeps track of changes made at specific times Tracks when new software program installed Above times called restore points Can create own personal points Restore points allow you to “roll back” your computer to when everything was working correctly. Saves email messages, browsing history, and so on Does not save or restore documents. For computer system not data files May select which dates you want to restore to (use calendar) Provides several restore points Creates initial system checkpoint when you upgrade or install WXP Regular checkpoints created daily and at significant events Restore points created prior to update if Windows Automatic update is used. All system restores are reversible. If restore point selected not successful – can undo it. Carolyn Z. Gillay, Bette A. Peat, Windows XP Command Line Franklin, Beedle & Associates ©2003 ISBN: 1-887902-82-1 Chapter 13 File and Disk Maintenance Discussion Question (21) – If you use System Restore, is it still necessary to back up your data files? Why or why not? SECTION 13.17 (pp. 762-765) SLIDE 63 Created restore point – make description brief but meaningful Displayed restore points - Any date that is in bold on calendar holds a restore point SECTION 13.18 (pp. 765-766) SLIDES 64-68 IRQ = (Interrupt Request Line) signals CPU to get its attention. DMA (Direct Memory Access) devices. Use DMA channels to access memory. Do not go through CPU. Hardware conflict (device won’t work). Devices competing for same IRQ or DMA channel. Page 15 Instructor: Prof. Michael P. Harris ITSC 1405 – Intro to PC Operating Systems Chapter 13 File and Disk Maintenance ACTIVITY – USING SYSTEM RESTORE Using System Restore Activity cannot be done in lab environment Activity steps. Click Start/All Programs/Accessories System Tools/System Restore Create a restore point/Next Key in Pre-Wonder Click Create/Close/Start/All Programs Accessories/System Tools System Restore Be sure Restore my computer to an earlier time is selected. Click Next/Show previous button/Cancel Activity completed. PLUG AND PLAY AND DEVICE DRIVERS Plug and Play and Device Drivers Prior to W95, adding hardware was an involved process. Physically added hardware. Each component needs access to system resources (such as IRQ and DMA channels). Make software changes. Hardware devices need software support found in driver files that must be installed. Need some technical expertise to adjust settings so hardware devices work. Plug and Play (Plug it in and play it). Industry standard developed by Intel and Microsoft. Automates adding new hardware to computer. Software drivers = Provide software support for/or “drive” the hardware. Called drivers because they “drive” the hardware. Sometimes called “Plug and Pray”. Computers manufactured between 1995 and 1998 use Advanced Power Management (APM) BIOS\ or Plug and Play BIOS. Plug and Play setting in BIOS needs to be set to off. See computer documentation on how to do this. WXP better than W95/98/2K Professional Process. Install hardware. Boot system. Windows XP Detects hardware device. Makes appropriate adjustments to system. Carolyn Z. Gillay, Bette A. Peat, Windows XP Command Line Franklin, Beedle & Associates ©2003 ISBN: 1-887902-82-1 Page 16 Instructor: Prof. Michael P. Harris ITSC 1405 – Intro to PC Operating Systems Windows XP added support for new types of devices. Universal serial bus (USB). USB devices share common connector – do not need to be configured manually. IEEE 1394 – high-speed serial bus. Used by devices that need fast data transfer (Scanners/Video cameras.) For Plug and Play to work, need Computer with Plug and Play compatible BIOS. Device to be installed is Plug and Play compatible. OS is Plug and Play compatible (W2000 is). Full support in WXP requires Advanced Configuration and Power Interface (ACPI) compliant system board. BIOS. OS – WXP. Device to be installed. Drivers for that device. Legacy hardware. Hardware that is not Plug and Play compatible. WXP solves hardware conflicts with older computer/devices. Use Add/Remove Hardware wizard in Control Panel. If hardware conflicts occur use Device Manager. To add updated drivers. Help identify problems. Chapter 13 File and Disk Maintenance SECTION 13.19 (pp. 766-771) SLIDE 69 Carolyn Z. Gillay, Bette A. Peat, Windows XP Command Line Franklin, Beedle & Associates ©2003 ISBN: 1-887902-82-1 Determine if computer is compatible with Plug and Play. ISA Plug and Play BIOS. ISA Plug and Play bus on older system. Not all devices have a Driver tab because not all devices have drivers. Driver tab Driver Details Update driver Roll back driver Uninstall Device manager window tells you if devices are working properly. ? = Problem and device is disabled. Explanation point enclosed in a circle = Device has a problem. Can look at each device on system and review its properties and attributes. Discussion Question (23) – Why would you want to roll back a driver? Where would you accomplish this task? Page 17 Instructor: Prof. Michael P. Harris ITSC 1405 – Intro to PC Operating Systems ACTIVITY—LOOKING AT PLUG & PLAY Looking At Plug and Play Activity steps. Click Start/My Computer/Properties Hardware tab/Device Manager Expand and then collapse Computer entry Locate and double-click System devices Right-click Plug and Play Software Device Enumerator. Click Properties/Driver tab (if available) Driver Details/OK/Cancel Minus sign next to System Devices. Select and expand Sound, video and game adapters Right-click sound card. Click Properties/Driver tab/Cancel Collapse entry Close all open windows. Activity steps. Chapter 13 File and Disk Maintenance SECTION 13.20 (pp. 771-772) SLIDES 70-73 Computer’s system performance impacted by Amount of physical memory. Processor. Swap file = Windows “swaps” information to and from hard disk when needed. Demand paging = Process of swapping information to and from hard disk. Virtual memory = Memory that doe snot actually exist. Can extend size of computer’s memory by using a disk to simulate memory space. Compare virtual and regular memory. Discussion Question (22) – What is a paging file? Explain some of the advantages and disadvantages of paging. THE PAGING FILE The Paging File Previously called swap file. Space on hard drive used as virtual memory when system runs out of physical SECTION 13.21 (pp. 772-774) memory. SLIDE 74 Paging file is dynamic (shrinks/grows). Pros/cons of paging file. ACTIVITY IS SPECIFIC TO Slows down performance. MACHINES USED FOR Using disk vs. memory. DEMONSTRATION. Gives user more “room” to operate. Can specify virtual memory settings. Can set place and size of paging file. For best performance follow Windows Microsoft recommends letting suggestions Windows manage paging file. Set initial size to equal or greater than Reasons for setting place/size of paging recommended size file. Must be administrator to make any changes Second hard drive free of executable programs. Large hard drive with little information. Increases paging file size. Place paging file on drive with fastest access time. Carolyn Z. Gillay, Bette A. Peat, Windows XP Command Line Franklin, Beedle & Associates ©2003 ISBN: 1-887902-82-1 Page 18 Instructor: Prof. Michael P. Harris ITSC 1405 – Intro to PC Operating Systems ACTIVITY – LOOKING AT SETTING UP YOUR PAGING FILE Setting Up Your Paging File Activity steps. Click Start Right-click My Computer Click Properties/Advanced tab Settings command button (in Performance Options) Advanced tab/Change command button Question mark in title bar Initial size (MB) text box Cancel/Cancel/Cancel Activity completed. ADMINISTRATIVE TOOLS AND SYSTEM INFORMATION Administrative Tools and System Information System Information Collects/displays system configuration information for local/remote computers Includes hardware configuration, including driver information. Used to view/access different tools Use to find information required by support technicians. Chapter 13 File and Disk Maintenance SECTION 13.22 (pp. 774-775) SLIDES 75-77 Console = Collection of administrative tools. Full exploration of MMC beyond scope of this textbook. Administrative Tools folder found in Control Panel. Many tools in Administrative Tools require user to have administrator privileges. Can add Administrative Tools to Start menu using Taskbar and Start Menu Properties sheet. Counter log Can record data about items as hardware usage and also provide alerts. Can set an alert on counter defining that message be sent when counter’s value equals, exceeds, or falls below some specified setting. Discussion Question (24) – What is system information? Identify two kinds of information you could locate in this tool. Discussion Question (25) – What is the Microsoft Management Console (MMC)? Saves data files in files with .nfo ext Microsoft Management Console (MMC) Tool to create/save/open collection of administrative tools (console). Framework that hosts admin tools. Go over Figure 11.5Administrative Tools, (PowerPoint slide) Component Services. Programming tool used to create/configure/maintain COM applications. Tool rarely used by user. Computer Management. Manage disks, and local and remote computers. Has information about computer system. Carolyn Z. Gillay, Bette A. Peat, Windows XP Command Line Franklin, Beedle & Associates ©2003 ISBN: 1-887902-82-1 Page 19 Instructor: Prof. Michael P. Harris ITSC 1405 – Intro to PC Operating Systems Data Sources (ODBC). Programming/Administrative tool to access data from various database management systems. Event Viewer. Gathers hardware/software and system problems information. Monitors security events. Local Security Policy. Allows Security administrator to configure security levels for local computer policies. Performance. Logging counter/event data/generating performance alerts features. Services. Can start/stop/pause/resume services on remote and local computers. Can configure startup and recover options. Services include tasks as running scheduled tasks or starting network connection. ACTIVITY—USING SYSTEM INFORMATION AND COMPUTER MANAGEMENT Using Computer Management Activity steps. Click Start/All Programs/Accessories/ System Tools/System Information Expand Hardware Resources. Click IRQs/Tools Collapse hardware resources Close System Information window Click Start/Control Panel Double-click Administrative Tools/Computer Management Storage should be expanded Double-click Disk Management Close Computer Management/Control Panel Activity completed. Carolyn Z. Gillay, Bette A. Peat, Windows XP Command Line Franklin, Beedle & Associates ©2003 ISBN: 1-887902-82-1 Chapter 13 File and Disk Maintenance SECTION 13.23 (pp. 776-777) SLIDE 78 System Summary View all info about computer system Tools that can be used. System Restore Net Diagnostic –checks network connections File Signature Verification Utility –maintains integrity of system – detects changes Direct X –enhances multimedia capabilities – provides access to display and audio cards Dr. Watson – detects system information and program failures – records information in log file (used by technical support professionals) Disk Management Graphical tool for managing disks. Support for partitions and logical drives. Allows online administrative tasks without shutting down system or interrupting users. Provides shortcut menus to show tasks that can be performed on a selected object. Must be administrator to use. Page 20