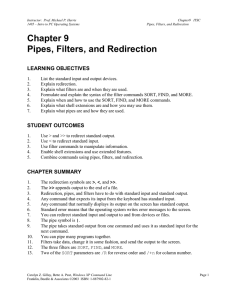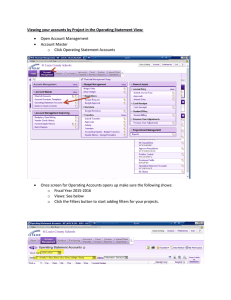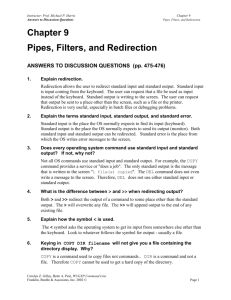Pipes, Filters and Redirection Ch 9 1
advertisement

Pipes, Filters and Redirection Ch 9 1 Overview Will use redirection to redirect standard input and standard output. Ch 9 2 Overview Learn how pipes can be used to connect programs. Ch 9 3 Overview How filters can be used to manipulate data will be explained. Ch 9 4 Overview What shell extensions are and how they may be used will be discussed. Ch 9 5 Overview Learn how to combine commands using pipes, filters, and redirection. Ch 9 6 Redirection of Standard I/O (Input/Output) Operating system gets information from or sends information to: Standard input Standard output Standard error Ch 9 7 Redirection of Standard I/O (Input/Output) Fig 9.1 Input and Output Devices p. 440 Ch 9 8 Redirection of Standard I/O (Input/Output) Not all commands deal with standard input/output. Ch 9 9 Redirection of Standard I/O (Input/Output) Fig 9.2 Results of Copy Command p. 440 Ch 9 10 Redirection of Standard I/O (Input/Output) I/O redirection tells OS you want information read from or written to a device other than the standard ones. Ch 9 11 Redirection of Standard I/O (Input/Output) Fig 9.3 Redirecting Standard Output p. 441 Ch 9 12 Redirection of Standard I/O (Input/Output) Symbols used for redirection: > (greater than) < (less than) >> (double greater than) Ch 9 13 Activity—Using > to Redirect Standard Output KEY CONCEPTS: Redirection is either/or process Redirection works with commands that write their results to standard output device (screen) Using > COPY can only copy files, not commands Ch 9 14 Activity—Using < to Redirect Standard Input KEY CONCEPTS: DEL*.* requires keyboard response Using < Any input from keyboard ignored if redirection of input is from a file Ch 9 15 Activity—Using >> to Add Redirected Output to a File KEY CONCEPTS: Using > between files - first file overwrites second file Using >> between files - first file appended to end of second file Ch 9 16 Filters Filter commands manipulate information. Ch 9 17 Filters Three filter commands: SORT FIND MORE Ch 9 18 Filters Operating system creates temporary files while it “filters” data. Ch 9 19 Filters Operating system will not be able to execute filter commands on write-protected disk. Ch 9 20 The SORT Command SORT filter command: Arranges lines of input in ascending order Sends output to standard output unless redirected Ch 9 21 The SORT Command SORT syntax: SORT [/R] [/+N] [/M kilobytes] [/L locale] [/REC recordbytes] [[drive:] [path1] filename1] [/T [drive2:] [path2]] [O [drive3:] [path3] filename3] Note: full syntax in Appendix H Ch 9 22 Activity—Using SORT Fig 9.4 Filtering Data p. 448 Ch 9 23 Activity—Using SORT KEY CONCEPTS: <F6> same as <Ctrl> + Z Numbers are numbers only when mathematical operation performed on them Numbers often used as character data Character data sorted from left to right Numeric data sorted by units Ch 9 24 Activity—Using SORT KEY CONCEPTS: ASCII sort sequence order: punctuation marks (including spaces) numbers letters (lowercase then uppercase) Ch 9 25 Activity—Using SORT KEY CONCEPTS: Sort sequence of BB, aa, #, 123, bb, 13, AA # 123 13 aa AA bb BB Sort sequence of “Carolyn Smith and Robert Nesler” Carolyn Smith Robert Nesler Ch 9 26 Activity—Using SORT KEY CONCEPTS: Can force OS to sort numbers correctly by using spacebar to add space characters Using spaces forces lines to be same length placing number digits in proper position Left justify character data Right justify numeric data Ch 9 27 Filters and Redirection Can redirect both output and input of filter commands. Filter commands not usually used with keyboard input. Ch 9 28 Activity—Using the SORT Command with Redirection KEY CONCEPTS: /R - sorts in reverse or descending order /+n - sorts by column number (character number) /O - stores sorted data in a file (faster than redirection) Ch 9 29 Activity—Using the SORT Command with Redirection KEY CONCEPTS: In Windows XP Professional SORT does not require < prior to file being sorted Column - On screen is place occupied by one character Column number really means character number + 17 - seventeenth position in list Ch 9 30 The FIND Filter FIND filter command: Allows you to search a file for a specific character string by enclosing it in quotation marks. Ch 9 31 The FIND Filter FIND syntax: FIND [/V] [/C] [/N] [/I] [/OFF[LINE]]“string” [[drive:] [path] filename[ …]] Ch 9 32 The FIND Filter FIND command is looking for exact match, therefore, is case sensitive unless /I parameter is used. Ch 9 33 The FIND Filter FIND command at command line can help find a file based on content. Ch 9 34 Activity—Using the FIND Filter KEY CONCEPTS: With FIND must use double quotes Character string must be enclosed in quotes FIND is case sensitive Ch 9 35 Activity—Using the FIND Filter KEY CONCEPTS: FIND parameters: /I - ignores case /V - search a file for anything except what is in quotes /N - finds specific line number of each occurrence /C - numeric count of number of times specific character string appears in a file Ch 9 36 Pipes Pipes: Standard output of one program used as standard input to next program Used with filter commands to further refine data Not limited to two programs Ch 9 37 Pipes Pipe symbol is the vertical broken bar | and is used between two commands. Location of the pipe symbol is not standard. Ch 9 38 Pipes Fig 9.5 Piping Commands p. 457 Ch 9 39 Pipes Filter commands: External commands Read and write temporary files to disk will not work if a disk is write-protected. Ch 9 40 Pipes All files must be named even temporary ones. Ch 9 41 The MORE Filter MORE filter: Useful when reading long text file Returns to system prompt when no more data in file Can be both redirected and used with a pipe Ch 9 42 The MORE Filter MORE syntax: MORE [/E [/C] [/P] [/S] [/Tn] [+n]] < [drive:] [path] filename command-name | MORE [/E [/C] [/P] [/S] [Tn] [+n] MORE /E [/C] [/P] [/S] [/Tn] [+n] [files] Ch 9 43 The MORE Filter Extended features: Pn Sb F Q = ? <space> <ret> Display next n lines Skip next n lines Display next file Quit Show line number Show help line Display next page Display Ch 9 next line 44 Activity—Using the MORE Filter KEY CONCEPTS: Locate pipe signal Continued pressing of <Spacebar> will return to system prompt With extended features pressing Q will break command and return to system prompt Can connect several commands with pipes and filters Ch 9 45 Activity—Using the MORE Filter KEY CONCEPTS: /P works only with DIR command /P not a valid TYPE parameter Records - lines of information in a data file MORE allows you to view file at a specified line or record number /C parameter clears the screen before each display Ch 9 46 Other Features of MORE Bottom of the syntax diagram of MORE command: (Shown earlier) If extended features are enabled, the following commands are accepted at the –MORE– prompt: Pn Display next n lines Sn Skip next n lines F Display next file Q Quit = Show line number ? Show help line <space> Display next page <ret> Display next line Ch 9 47 Other Features of MORE Command prompt (default) enables shell extensions. CMD /X - enables shell extensions. CMD /Y - disables shell extensions. Ch 9 48 Other Features of MORE Shell is the command interpreter used to pass commands to operating system. Ch 9 49 Other Features of MORE Commands that use shell extensions: DEL, COLOR, CD, MD, PROMPT, PUSHD, POPD, SET, SETLOCAL, ENDLOCAL, IF, FOR, CALL, SHIFT, GOTO, STARTS, ASSOC, and FTYPE. Command name with /? gives full details as to what can be done with command. Ch 9 50 Activity—Using the Extended Features of MORE KEY CONCEPTS: Run remembers last command keyed in /X - ensures ability to use extensions to commands With extensions enabled results of keying in <Spacebar> of keying in <Enter> Key in /Q - exit MORE command and return to system prompt Ch 9 51 Activity—Using the Extended Features of MORE KEY CONCEPTS: Key in /P - stops MORE - can request how many lines you want to display = sign - displays which line number you are on S - asked how many lines you want to skip in your display Ch 9 52 Combining Commands with Pipes and Filters Use of pipe symbol: Join commands (output from one command is input to next command) Connect two or more programs and create a flow of data Ch 9 53 Combining Commands with Pipes and Filters When pipe symbol is used, there must be a command on both sides of the actual symbol. If redirection used with “pipeline”, command does not have to be on either side of > or >>. Ch 9 54 Combining Commands with Pipes and Filters Redirecting output from a command is an “instead of” process. Redirection becomes end of pipeline when you combine use of pipes and >. Ch 9 55 Activity—Combining Commands KEY CONCEPTS: Can search data to display only those lines/records that meet your requirements If command sends output to screen can redirect output Pipes Must have command on either side of pipe Taking standard output of command and using it as standard input to next command Ch 9 56 Activity—Combining Commands KEY CONCEPTS: Redirection An “instead of” action Only get one output place Output goes to last place it is directed to go Primary use of pipes and filters is to manipulate standard output/input of commands Pipes/filters rarely used to sort or find data in text or data files Ch 9 57