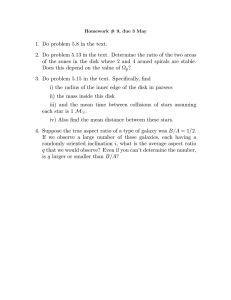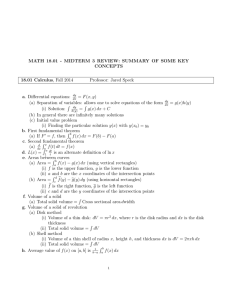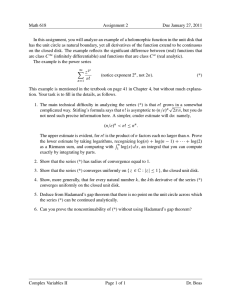Chapter 8 Organizing & Managing Your Hard Disk CHAPTER OUTLINE TEACHING SUGGESTIONS
advertisement

Instructor: Prof. Michael P. Harris ITSC 1405 – Intro to PC Operating Systems Chapter 8 Organizing and Managing Your Hard Drive Chapter 8 Organizing & Managing Your Hard Disk LECTURE NOTES CHAPTER OUTLINE TEACHING SUGGESTIONS Chapter Overview Chapter Overview duplicated in PowerPoint Learn how to organize a hard disk efficiently and logically to serve your specific needs. How to determine the best command to use to locate a specific file, or to manage the hard disk, will be discussed. Will discuss the purpose and function of the CHKDSK command and then use the command to accomplish various tasks. Use the Disk Defragmenter Program to optimize performance of your disk. WHY ORGANIZE A HARD DISK? Why Organize a Hard Disk? Accumulate programs. Each program generates data files. Installing WXP creates folders: Windows (WINNT). - Used for OS. Program Files. Installing programs. Programs included with Windows --Outlook Express Documents and Settings. - Holds user system preferences. My Documents. - Default folder for data files. Minimum two subfolders (My Music and My Pictures) Critical files/folders placed in root directory needed by W to boot system. Files/folders hidden from view. Carolyn Z. Gillay, Bette A. Peat, Windows XP Command Line Franklin, Beedle & Associates ©2003 ISBN: 1-887902-82-1 Slides 2-5 slides. After completion of lecture, suggest to students that they review Objectives and Outcomes found on first page of chapter as a check to see if they have mastered concepts. SECTION 8.1 (pp. 374-380) Slides 6-20 Classify/categorize/organize information for ease/speed of locating it. - Dewey Decimal system - method of organizing books in library. Suites come with computer or purchased by user. Two popular choices of integrated programs are Microsoft Office and WordPerfect Office. Some users prefer individual programs instead of a suite. Discuss pros/cons of integrated programs vs. individual programs. If user does not determine how program is installed, they will spend time looking for folders/files and not working with them. Page 1 Instructor: Prof. Michael P. Harris ITSC 1405 – Intro to PC Operating Systems Integrated programs (suites) provide tools for common types of work. Word processing program Spreadsheet program. Database program. Presentation software. Other related tools. Additional programs must be installed on hard disk before use. Critical programs that should be purchased/downloaded Virus checking programs (Norton AntiVirus or McAfee Virus Scan File compression utility such as WinZip Other programs meet individual needs. An installation program Creates folder/folders for application program being installed. Copies files from CD-ROM to named folders. Compressed files need to be uncompressed before installation begins. Usually makes entries in WXP Registry Adds program names to menus. Registers file extensions. Need to control where programs are installed. If directions not given to installation program, then program determines names of folders and where files/folders will be located. Microsoft programs install program folders under Program Files folder. Other programs install program folders/files to root directory. Root directory becomes filled with many files and subdirectory names. When using DIR (DOS) or Explorer (Windows), it becomes difficult to tell what files are on the hard disk, or Carolyn Z. Gillay, Bette A. Peat, Windows XP Command Line Franklin, Beedle & Associates ©2003 ISBN: 1-887902-82-1 Chapter 8 Organizing and Managing Your Hard Drive Placing data files wherever program places them - not productive/efficient use of WXP. Most users let software installation programs organize hard disk. Floppy disk root directories also have limits, i.e., double-sided disk holds only 112 files in root directory. Figure 8.1 A Typical Hard Disk Organization, p. 377 in PowerPoint Presentation. In figure Names in uppercase are folders. ***** represent additional folders. Names in lowercase are files. …..Represent additional files. Italics are hidden items… Some programs Create separate folder for data files. Save files to program’s subdirectory. Use My Documents folder to save data files. -----Problematic using folder to save all data files. -Question is where will you place data files. Figure 8.2 Organizing a Disk by Software Application Package. See PowerPoint slide #16. - Discuss why this is an inefficient organizational scheme. - Example better than placing data files in the root directory or in program subdirectories, it is still inefficient. - - Too many repeated subdirectory names. - - To locate a data file, need to remember which application you were working on and where appropriate data file is located. - - Have to key in long file names. Think about logic behind your organization scheme. Discussion Question (1) - Why would you want to organize a hard disk? Discussion Question (3) - Why would you not want to place data files in the program subdirectory? Page 2 Instructor: Prof. Michael P. Harris ITSC 1405 – Intro to PC Operating Systems Chapter 8 Organizing and Managing Your Hard Drive where they are located. Spend time looking for files not working. Problem does not change with Windows environment. Use of long file names on floppy disks on floppies can be a problems Floppies used as backup for files from hard disk. Floppies always use FAT FAT –using 1.44 MB floppy – 224 entries. If FAT16 is file system on hard disk Root directory table capacity (hard disk) is 512 entries. Get message disk full if all files located in root directory. If FAT32 is file system. Root directory table capacity (hard disk) 65,535 entries. Scrolling through 65,535 entries – difficult to find file. NTFS file system does not have these limitations. Most programs install to C:\Program Files subdirectory Others install directly to C:\ Can choose own installation location. Problem if asking for technical support – they assume software installed to setup program’s default directory. Discuss Figure 8.1 A Typical Hard Disk Organization p. 377 Power Point Presentation See notes in Teaching Suggestions. Where should data files be placed? Do NOT place data files in program folders Program files do not change Data files changers as add/delete information Copying/backing up/moving data files difficult – search folders to Carolyn Z. Gillay, Bette A. Peat, Windows XP Command Line Franklin, Beedle & Associates ©2003 ISBN: 1-887902-82-1 Page 3 Instructor: Prof. Michael P. Harris ITSC 1405 – Intro to PC Operating Systems Chapter 8 Organizing and Managing Your Hard Drive find data files. Rationale for folders – categorize information. Data files contain information. Program files contain instructions. Creating meaningful names for data files part of organizational scheme. Naming conventions Help identify what file contains Requires knowledge of how application program works. WXP – limits file names to 255 characters Long file names problematic in WXP Limitations of root directory table. File name limited to 255 characters. Folder name part of file name. Difficult to browse file in Explorer. Older applications Older programs use 8.3 file naming rule. WXP creates MS-DOS alias for long file name Give long file names only in Explorer/My Computer Cannot save long file names. Errors in keying in names. Difficult to remember naming strategy. Many Utility programs will not work with long file names. Following don’t like spaces (allowed characters) Some utility programs Internet WXP Similar file names problematic in creating meaningful names. Discuss Figure 8.2 A Sample Organizational Scheme p. 379. Power Point Slide Scheme is inefficient To locate data file need to know Carolyn Z. Gillay, Bette A. Peat, Windows XP Command Line Franklin, Beedle & Associates ©2003 ISBN: 1-887902-82-1 Page 4 Instructor: Prof. Michael P. Harris ITSC 1405 – Intro to PC Operating Systems Chapter 8 Organizing and Managing Your Hard Drive what application created file and where file is located. Data file used in conjunction with different programs can be a nightmare. Data could be in two places (Wordprocessing/database folders). Locating data files difficult. Need organizational scheme with logic behind it. Organize disk by way you work. Remember software (programs) are tools. Organize disk to assist you in saving, retrieving, and backing up data files. Business. People work by projects. Store data by project not application. Education. May want to organize by application. METHODS OF ORGANIZING A HARD DISK Guidelines for efficient/logical organization of hard disk. Root directory – map to rest of disk Plan disk organization. Done before placing anything on hard disk. Think about work you do and easiest way to find work files. Develop a naming convention for files and directories. Easy to follow Name should identify data in file. Create many folders/subfolders prior to copying files into them. If application software installed on computer, cannot/must not rename/move program/program support files. Can create/delete folders for data files No risk in moving/copying/deleting Carolyn Z. Gillay, Bette A. Peat, Windows XP Command Line Franklin, Beedle & Associates ©2003 ISBN: 1-887902-82-1 SECTION 8.2 (pp. 381-385) Slides 21-29 Recommendations - not rules. Discuss KISS- Keep it simple, stupid. Important to go over this section thoroughly as new computer users have a great deal of difficulty organizing their disks and have trouble locating files they want to work on. WHAT IS GOOD ORGANIZATIONAL SCHEME FOR ONE IUSER MAY NOT WORK FOR ANOTHER Root Directory --Index/table of contents to hard disk. --Contains files placed there by OS --Rest of files should be subdirectory listings --Ideally see all folders when opening Page 5 Instructor: Prof. Michael P. Harris ITSC 1405 – Intro to PC Operating Systems data files Create shallow/wide folders NOT compact deep folders. Data files and program files should not be in same subdirectory. Data changes, programs do not. Easier for backup purposes. Many small directories with few files better than a large subdirectory with many files. Categorizing data. If too many files in a subdirectory, break down into two or more subdirectories. Easier to update and manage subdirectory with limited number of files. Can always combine few files in many subdirectories into one subdirectory. Directory names short but descriptive. Create separate subdirectory for batch files. Batch files help automate processes that are done often. Place subdirectory for batch files under root directory. Call it BATCH. Create UTILS (utilities) subdirectory. Create separate subdirectories for each utility program. Utility software programs provide commonly needed services, i.e., Norton Utilities. Each utility program does something useful that the OS does not allow you to do. Often, utility software/shareware packages have similar file names. Need own separate/identifiable subdirectory. Learn how to install programs. Create own organizational scheme. Do not let installation program put programs anywhere they wish. Carolyn Z. Gillay, Bette A. Peat, Windows XP Command Line Franklin, Beedle & Associates ©2003 ISBN: 1-887902-82-1 Chapter 8 Organizing and Managing Your Hard Drive Explorer/expand My Computer/Drive C. --Keep it clear of unnecessary files. Shallow/wide easier to find files Compact/deep – files buried several levels down A Utility subdirectory keeps all applications in one place. Naming conventions should be easy to follow so new files/folders can be logically named to fit in convention. Advantages to organization by project. Know where all software applications located. Program files all in one place. Easier to add software packages Update existing software package File extension tells what data file belongs to what program. ORGANIZATION SHOULD BE LOGICAL. TAKES TIME TO DO. MAKES EFFECTIVE USE OF HARD DISK. Discussion Question (2) - What are the advantages and disadvantages of organizing a hard disk by application program rather than by project? Discussion Question (4) - List five criteria that can be used for organizing a hard disk and explain the rationale for each. Discussion Question (5) - What are two major considerations for any disk organizational scheme? Discussion Question (9) – Why would you want to own utility programs that do not come with the operating system? Page 6 Instructor: Prof. Michael P. Harris ITSC 1405 – Intro to PC Operating Systems Chapter 8 Organizing and Managing Your Hard Drive Learn how to use application packages and how packages work. Does application package assigns file extension? If not can assign extension that will apply to specific work done with application program's data files. Learn how application package works with subdirectories. Analyze way you work. Usually better to organize disk by project as way most people work. But if use application program’s default data directory to save/retrieve files – (May want to create data directories) - organizing around projects will not work. Analyze your environment. Educational environment – organize by application package. Teaching one application package – focus on package. Business – organize by project. Program files in one place. Easy to add new project delete old one. Know which data files belong to which project by file extension. Hard disks can be organized in many ways. Make effective use of hard disk. If data files organized Rarely use Start/Programs menu. Go to directory that holds files you will work on. Ultimately, organization result of How does user work? How do programs work? ORGANIZING A DISK Organizing a Disk Usually start with unorganized disk. If reorganizing disk want to do it without reformatting or losing files. Carolyn Z. Gillay, Bette A. Peat, Windows XP Command Line Franklin, Beedle & Associates ©2003 ISBN: 1-887902-82-1 SECTION 8.3 (p. 385) Page 7 Instructor: Prof. Michael P. Harris ITSC 1405 – Intro to PC Operating Systems Chapter 8 Organizing and Managing Your Hard Drive VIEWING THE DISK STRUCTURE WITH THE TREE COMMAND Viewing Disk Structure with TREE Command Used to see graphical representation of disk. Syntax. See PowerPoint slide. TREE [drive:] [path] [/F] [/A] ACTIVITY: USING THE TREE COMMAND Activity – Using the TREE command. Activity steps. Open Command Prompt window. Make C:\WUGXP default directory Key in: TREE TREE /A TREE /F CD \ Activity completed. ORGANIZING THE DATA DISK Organizing the DATA Disk DATA disk has minimal organization. Looking at structure, not contents, of text files. Reorganize DATA disk to make it easier to manage. Need to create directories. Copy files to correct subdirectories. Move files. Will create GAMES subdirectory. Map to game programs on DATA disk. ACTIVITY—SETTING UP THE GAMES SUBDIRECTORY Setting up the PROG Subdirectory Note: DATA disk in Drive A and C:\> is displayed. Activity steps. Key in: A: MD GAMES MD GAMES\ARGH Carolyn Z. Gillay, Bette A. Peat, Windows XP Command Line Franklin, Beedle & Associates ©2003 ISBN: 1-887902-82-1 Slide 30 Use DATA disk to emulate organizing an existing disk SECTION 8.4 (p. 385) Slides 31-32 /F – displays names of files in each folder. /A – use ASCII instead of extended characters SECTION 8.5 (pp. 385-387) Slide 33 See graphical representation of folder structure. TREE with /A parameter – Got lines that could be created with keyboard using only ASCII characters Extended character set – able to draw solid unbroken lines on screen. Discuss using graphic display with redirection or MORE filter. SECTION 8.6 (pp. 387-388) Slides 34-35 Discuss why students’ disk could look different from slide. They can copy, delete, and/or create files as needed. Do not move or copy programs installed on hard disk. May do so here – special examples. SECTION 8.7 (pp. 388-394) Slide 36 COPY – copies only files not subdirectories. Can manipulate default directory to shorten path name. Page 8 Instructor: Prof. Michael P. Harris ITSC 1405 – Intro to PC Operating Systems MD GAMES\MLINK MD GAMES\OTHER COPY C:\WUGXP\GAMES\MLILNK\*.* GAMES\MLINK DIR C:\WUGXP\GAMES\MLINK DIR A:\GAMES\MLINK CD GAMES\OTHER CD C:\WUGXP\GAMES C: A: COPY C:LS*.* DIR C: COPY C:ML*.* CD\ TREE GAMES /F COPY C:ARG*.* GAMES\ARGH CD C:\ TREE GAMES /F DIR C:\WUGXP\*.TXT ATTRIB -S -H -R *.* DEL *.TXT XCOPY C:\WUGXP\*.TXT /D:05-3100 Chapter 8 Organizing and Managing Your Hard Drive Be careful when using DEL with a wild card. Advantages of XCOPY. - Copies files and subdirectories. - Default confirms overwrite. - Can make choices by date. Discussion Question (6) - What are some of the drawbacks of using the COPY command for organizing your disk? Activity completed. THE MOVE COMMAND REVISITED The MOVE Command Revisited Used to move files to new location or rename subdirectory. Moving data files and data directories usually safe. Moving program files and renaming program directories is not done safely Windows registers program files, their names, and location in Registry. If files moved/renamed at command prompt, Registry cannot find them. Programs may no longer work. Program files. Not usually copied to location. Installed in location with a setup program. Files pertaining to program – placed in many different locations. Problems can also occur when dealing with Carolyn Z. Gillay, Bette A. Peat, Windows XP Command Line Franklin, Beedle & Associates ©2003 ISBN: 1-887902-82-1 SECTION 8.8 (pp. 394-395) Slides 37-39 When reorganizing hard disk: - Do not usually want to copy files and directories. - Want to move files to new location. - Want to rename subdirectories. Go over program installation routine. Emphasize why it is not "safe" to move programs. Primarily concerned with organizing data files. Discussion Question (7) - Why is moving program files and renaming program directories not as "safe" as moving data files and renaming data file directories? Page 9 Instructor: Prof. Michael P. Harris ITSC 1405 – Intro to PC Operating Systems Chapter 8 Organizing and Managing Your Hard Drive small programs contained within one directory and run under DOS not windows. If you manipulate program files/directories. Note which directory program files are in before starting. ACTIVITY—USING MOVE TO ORGANIZE YOUR DISK Using MOVE to Organize your Disk Data disk in Drive A, A:\> displayed. Activity steps. Key in: DIR VEN.* ATTRIB +H STEVEN.FIL MOVE VEN.* ASTRONOMY\VENUS DIR VEN*.* ATTRIB -H STEVEN.FIL DIR VEN.* then DIR MER.* DIR JUP.* MOVE MER.* ASTRONOMY\MERCURY MOVE JUP.* ASTRONOMY\JUPITER TREE ASTRONOMY /F REN ASTONOMY 3PLANETS DIR ASTRONOMY DIR 3PLANETS then DIR /W MD ASTRO Close the command line window Open My Computer & double-click Drive A Click View then Icons then View then Status bar then View button and select List Size the window so all files are displayed Hold down <Ctrl> key and without releasing it click following 11 files: AST.99 ASTRO.NEW PLANETS.TXT AST.BUD GALAXY.NEW TITAN.TXT ASTROLOGY.FIL ASTRO.TXT AST.TXT ZODIAC.FIL GALAXY.TXT Release <Ctrl> key, Move mouse over any of selected files and right click right mouse button Click Cut Double-click ASTRO directory Right-click in blank area of folder Click Paste Deselect the files Click View then List Carolyn Z. Gillay, Bette A. Peat, Windows XP Command Line Franklin, Beedle & Associates ©2003 ISBN: 1-887902-82-1 SECTION 8.9 (pp. 395-402) Slide 40 ATTRIB command used to hide files that will not be moved. REN command does not rename subdirectories. MOVE command Keyed in one way – move files Keyed in another way – renamed subdirectories. Stress differences between moving files and renaming subdirectories. GUI is more efficient. – Create directory to hold files and then copy group of files to directory. Discussion Question (8) - What steps would you take to move a directory? Page 10 Instructor: Prof. Michael P. Harris ITSC 1405 – Intro to PC Operating Systems Chapter 8 Organizing and Managing Your Hard Drive Close all open windows Open Command Line window and make A:\ the default directory Key in TREE /F Activity completed. CHECKING A DISK: FAT and NTFS Checking a Disk CHKDSK still viable utility program. External command. Stored in C:\WINDOWS\SYSTEM32 subdirectory Used on disks with any file system supported by WXP Professional. CHKDSK gets needed disk information. Reports disk space and usage information (NTFS and FAT file systems). Status report provided with information specific to file system on drive you checked. Amount of free space left. Bad spots. File fragmentation. Problems with logical structure. CHKDSK use with FAT file system. Analyzes: File Allocation Tables. Directory table for root directory. Directory structure. Integrity of files. Validity of any long file name. Checking FAT includes tracing out chain of data for each file. Do directory entries match location and lengths of files with FAT on specified drive? Are all directories readable? After checking disk – (gives statistical information). Reports # of files on disk. How much space taken. Establishes amount of space left on disk. Carolyn Z. Gillay, Bette A. Peat, Windows XP Command Line Franklin, Beedle & Associates ©2003 ISBN: 1-887902-82-1 SECTION 8.10 (pp.403-404) Slides 41-47 REVIEW. - What information about your disks do you often need? CHKDSK makes sure both copies of FAT match. Directories - called indexes by NTFS. Syntax. - Volume = Specifies drive letter, mount point, or volume name. - Filename – FAT only = Specifies files to check for fragmentation. /F = Fixes disk errors. /V = On FAT/FAT32 displays full path & name of every file on disk. /R = Locates bad sectors & recovers readable information (implies /F). /L: size (NTFS only) = Changes log file size to specified # of kilobytes – if size not specified displays current size. /X = Forces volume to dismount first if necessary. All opened handles to volume invalid (implies /F). /I - NTFS only = Performs less vigorous check of index entries. /C - NTFS only = Skips checking of cycles within the folder structure. Discussion Question (10) - What is the function and purpose of the CHKDSK command? Discussion Question (11) - CHKDSK informs you of two types of errors. Explain. Discussion Question (13) - Give the syntax for CHKDSK and explain two parameters when Page 11 Instructor: Prof. Michael P. Harris ITSC 1405 – Intro to PC Operating Systems NTFS uses MFT to track files on disk not FAT. CHKDSK with NTFS (three stages). Stage 1. Looks for consistency. Identifies which file segments and clusters are currently being used. Then compares collected information against information NTFS keeps on disk. Looking for discrepancies or problems. Stage 2. Verifies “indexes” (directories). Checks for internal consistency. Ensures every file belongs to at least one directory. Reference to file in MFT is valid. Verifies file times/dates/size. This stage is most time consuming. Stage 3. Checks and verifies security for each directory and file. Info includes file’s owner, permission granted to users/groups, and auditing that is to occur for file or directory. CHKDSK syntax. See PowerPoint slide #52. Right-side column – syntax explanation. /I or /C switch reduces amount of time required to run CHKDSK by stripping certain checks of volume. Some parameters valid only with FAT file system. Some parameters valid only with NTFS drives. On hard disk need to have administrator privileges to run CHKDSK. Chapter 8 Organizing and Managing Your Hard Drive used with FAT volumes. With NTFS volumes. ACTIVITY—USING CHKDSK ON HARD AND FLOPPY DRIVES Carolyn Z. Gillay, Bette A. Peat, Windows XP Command Line Franklin, Beedle & Associates ©2003 ISBN: 1-887902-82-1 Page 12 Instructor: Prof. Michael P. Harris ITSC 1405 – Intro to PC Operating Systems Using CHKDSK on Hard and Floppy Drives DATA disk in Drive A with A:\> displayed. Activity steps. Key in: C: CD \WINDOWS\SYSTEM32 DIR CHKDSK.* CHKDSK CD \ CHKDSK E: A: CHKDSK Activity completed. THE VERBOSE PARAMETER WITH THE CHKDSK COMMAND The Verbose Parameter with the CHKDSK Command Using /V on FAT drive. Running in verbose mode. Gives status report. Lists every file on disk, including hidden ones. Using /V on NTFS drive. Displays clean-up messages. Parameters are associated with specific commands and perform specific tasks for those commands. /V switch with FORMAT – puts volume label on disk. /V with CHKDSK - see above. ACTIVITY—USING THE /V PARAMETER AND USING DIR PARAMETERS Using the /V Parameter and DIR Parameters DATA disk in drive A, A:\> displayed. Files may appear in different order. To facilitate mouse usage, disable QuickEdit Mode. Activity steps. Key in: CHKDSK /V CHKDSK /V > CHKDSK.TXT EDIT CHKDSK.TXT Carolyn Z. Gillay, Bette A. Peat, Windows XP Command Line Franklin, Beedle & Associates ©2003 ISBN: 1-887902-82-1 Chapter 8 Organizing and Managing Your Hard Drive SECTION 8.11 (pp. 404-408) Slides 48 Discuss results of: - CHKDSK command. - CHKDSK E: command. - Last CHKDSK command in activity. Remind students that if they do not have a disk formatted with NTFS should stop at Step 4 and read rest of activity. SECTION 8.12 (p. 409) Slides 49-51 Discussion Question (14) - What is the verbose mode: Explain the use of the /V parameter with the CHKDSK command, with a FAT file system, and an NTFS file system. SECTION 8.13 (pp. 409-413) Slide 52 Redirect output of CHKDSK /V to file and use command line editor to see it. DIR /S supplants CHKDSK /V in ability to show every file on the disk in every subdirectory. CHKDSK /V shows hidden files but DIR with new parameters are better. Page 13 Instructor: Prof. Michael P. Harris ITSC 1405 – Intro to PC Operating Systems Move scroll bar halfway down screen and then to bottom of file. Click File then Exit Key in: DIR /S then DIR *.NEW /S then DIR /AD Chapter 8 Organizing and Managing Your Hard Drive Discuss use of DIR with /A, /D, /R, /H, /S, and /A. Discuss use of (–) sign before attribute. Activity completed. USING CHKDSK TO REPAIR DISK PROBLEMS Using CHKDSK to Repair Disk Problems FAT disk. FAT and directory work together. Each file has entry in directory table. Entry points to starting cluster in FAT. If file longer than one cluster, FAT has pointer to next cluster. Pointers chain all data together in a file. Lost clusters. Occur when chain broken (lost pointer). No entry in root directory. Marked as used in FAT. Not available for new data. Do not belong to specific file. Cannot be retrieved. Lose space on the disk. Why lost clusters occur. User does not exit a program properly. Power failures or power surges. NTFS disk. In Stage 2 CHKDSK looks for orphaned files. Has entry in MFT but not listed in any directory. Similar to lost cluster in FAT file system. If lost or orphaned files occur may not be able to boot back into Windows. Boot using Windows boot disks and use Automated System Recovery Disk to try to repair damage or use System Restore. Carolyn Z. Gillay, Bette A. Peat, Windows XP Command Line Franklin, Beedle & Associates ©2003 ISBN: 1-887902-82-1 SECTION 8.14 (pp. 414-416) Slides 53-67 On FAT disk FAT and directory work together. Explain how lost clusters occur. Discuss reasons why space is lost on disk. Most lost clusters recovered contain useless information. Thus, generally just delete the files. Always written to root directory with file extension of .CHK. Discussion Question (12) – What is a lost cluster? A cross-linked file? What impact does either of these have on available disk space? Discussion Question (16) - Why would you use the parameter of the file name with the CHKDSK command? Discussion Question (17) - What is the purpose and function of the /F parameter when it is used with the CHKDSK command, and under what circumstances would you use it? Page 14 Instructor: Prof. Michael P. Harris ITSC 1405 – Intro to PC Operating Systems Chapter 8 Organizing and Managing Your Hard Drive Will be covered in Chapter 13. When WXP running cannot use CHKDSK with /F to try to repair disk errors. See PowerPoint slide # showing message at beginning of CHKDSK display. Can schedule CHKDSK /F to run when computer starts up next time. Utility will run before most of system loads – eliminates problem of other processes running. Can use /F and /R with CHKDSK on a floppy. With multiple hard drives can run CHKDSK on drive that is not default. On active partition may report erroneous error messages. /F – repairs logical errors. /R – locates bad sectors and recovers readable information. Using /R implies /F. Be careful when running CHKSDK. Back up data files in case “fix” behaves improperly. Using /F on hard disk with large number of files (millions) CHKDSK can take a long time (days) to complete. Will not have access to drive you are repairing – command does not give up control of disk until it is finished. If drive (system volume) being checked during startup process – computer not available to you until CHKDSK process is complete. Cross-linked files. Usually occurs on FAT disks. Two files claim same cluster in FAT. See PowerPoint slide #72 Figure 8.7 Cross Linked Files. Edit – MY.FIL – file contains own data as well as part of HIS.FIL. Delete MY.FIL will be deleting part of HIS.FIL. Carolyn Z. Gillay, Bette A. Peat, Windows XP Command Line Franklin, Beedle & Associates ©2003 ISBN: 1-887902-82-1 Page 15 Instructor: Prof. Michael P. Harris ITSC 1405 – Intro to PC Operating Systems To recover data from cross-linked files: Copy each file to new location so they are no longer linked. One of files is usually bad – but have one file that is good. ACTIVITY—USING CHKDSK TO REPAIR DISK PROBLEMS Using CHKDSK to Repair Disk Problems DATA disk in drive A with A:\> displayed. Activity steps. Key in: Chapter 8 Organizing and Managing Your Hard Drive CHKDSK /R CD /D C:\ CHKDSK A: /R CHKDSK E: Activity completed. SECTION 8.15 (pp. 416-418) Slides 68-69 To run CHKDSK Windows XP needs total access to disk. Stop at Step 3 unless you have errors or have an NTFS drive. If there are errors on FAT disk – would be asked if you wanted to convert lost files to fragments. CHECKING DISK WITH SYSTEM TOOLS Checking Disks with System Tools Can use System Tools (found in GUI) to check a disk. Error-checking (CHKDSK). Backup. Defragmentation. SECTION 8.16 (p. 418) ACTIVITY—CHECKING DISKS WITH SYSTEM TOOLS Checking Disks with System Tools DATA disk in drive A. Activity steps. Key in: EXIT Open My Computer. SECTION 8.17 (pp. 418-421) Slide 70 Slide 71 Three options for floppy. 1. Check for errors. Can fix errors if any found. Can try to fix bad sectors BUT Process time consuming. Floppy cheap – copy files on another disk & throw floppy away. 2. Can be backed up. 3. If Defragmentation chosen – CANNOT BE DONE ON FLOPPY. Right-click A drive. Click Properties/Tools/Check Now. Click Automatically fix file system errors Click Start Close all open windows. Activity completed. Defragmenting done only on hard disk. CONTIGUOUS AND NONCONTIGUOUS FILES Contiguous and Noncontiguous Files Carolyn Z. Gillay, Bette A. Peat, Windows XP Command Line Franklin, Beedle & Associates ©2003 ISBN: 1-887902-82-1 SECTION 8.18 (pp. 421-423) Slides 72-83 Page 16 Instructor: Prof. Michael P. Harris ITSC 1405 – Intro to PC Operating Systems To OS data is string of bytes that it keeps track of by grouping data into file. To store/retrieve files disk divided into numbered blocks called sectors. Contiguous sectors grouped into clusters. Files usually take up more space than one sector. OS keeps track of location of all parts of file by means of directory and FAT. NTFS – keeps track of files by means of MFT. Original W95 used standard FAT – 16-bit version. B W95 – Millennium version. Can use 16-bit FAT or 32-bit FAT (FAT 32) Uses 32-bit FAT Beginning with W2K supports NTFS. NTFS Previously supported only by Windows NT. Allows local security. Access to areas of partition can be blocked to some users – allowed to others. Useful in environment where two or more users have access to same computer. Can block access to OS files. Decision on which file system to use made when disk volume originally partitioned. FAT keeps record of cluster numbers each file occupies. As OS writes files to new disk – makes entry in disk’s directory. Updates FAT with cluster numbers used to store that file. Files are written to disk in adjacent clusters whenever possible. Easier to retrieve/store information. See right side for explanation of the PowerPoint Slides showing contiguous and noncontiguous files. Carolyn Z. Gillay, Bette A. Peat, Windows XP Command Line Franklin, Beedle & Associates ©2003 ISBN: 1-887902-82-1 Chapter 8 Organizing and Managing Your Hard Drive Cluster = Smallest unit OS deals with. Number of sectors that make up clusters on hard disk varies depending on size of hard disk and FAT used. Contiguous vs. fragmented disk. - Performance implications of a fragmented disk. All floppy drives are FAT12. See PowerPoint slide #84. - Shows one file in cluster. See PowerPoint slide #85. - Shows two contiguous files. See PowerPoint slide #86. - Senator file fragmented. - If Senator file deleted FAT makes clusters 1, 2,3,7, and 8 available – data actually remains on disk. See PowerPoint slide #87. - Adding a file See PowerPoint slide #88. - Adding more files. Discussion Question (15) -Compare and contrast contiguous files with noncontiguous (fragmented) files. Page 17 Instructor: Prof. Michael P. Harris ITSC 1405 – Intro to PC Operating Systems Contiguous files are written to adjacent clusters on a disk. Non-contiguous (fragmented) files are spread out on the disk. Fragmented disk - disk with fragmented files. Causes system to slow down. Takes longer to read as read/write heads move around disk to find all parts of a file. Use parameter with CHKDSK to see if files are contiguous or noncontiguous. Fragmented disk - disk with fragmented files. Only works on FAT volumes. ACTIVITY—USING CHKDSK TO SEE IF FILES ARE CONTIGUOUS Using CHKDSK to See if Files are Contiguous DATA disk in Drive A with A:\> displayed. Activity steps. Key in: Chapter 8 Organizing and Managing Your Hard Drive CHKDSK BORN.TXT CHKDSK *.TXT CHKDSK *.* CHKDSK CLASS\*.* Activity completed. SECTION 8.19 (pp. 455-458) Slide 84 Adding parameter of file name checks disk & sees if all parts of file are contiguous. Wildcards used to check a group of files with a common denominator. A fragmented disk (noncontiguous files) slows performance. Disk optimization program rearranges storage on hard disk so each file is stored in sequentially numbered clusters. DEFRAGMENTING YOUR HARD DISK Defragmenting your Hard Disk Perform disk maintenance to make programs run faster/better. Run Defragmenter program. Program moves data on disks so files are contiguous and rewrites directory table and FAT. Can run Disk Defragmenter without closing all programs. Better/faster/safer to close all open Carolyn Z. Gillay, Bette A. Peat, Windows XP Command Line Franklin, Beedle & Associates ©2003 ISBN: 1-887902-82-1 Discussion Question (18) -Explain the purpose and function of disk optimization programs. SECTION 8.20 (pp. 458-460) Slides 85-87 Fragmented hard disks. Occurs as new files data placed on first available clusters. Performance slowed down. Run Defragmenter program from: Tools menu on disks drive property sheet. Start Menu. Page 18 Instructor: Prof. Michael P. Harris ITSC 1405 – Intro to PC Operating Systems programs you have running. Include screen savers or virusprotection programs. ACTIVITY—USING DISK DEFRAGMENTER Using Disk Defragmenter Can this activity be done in your lab? Activity steps. Click Start/All Programs/Accessories/System Tools/Disk Defragmenter Highlight Drive C Click Analyze/View Report/Close Close all open windows Activity completed. Carolyn Z. Gillay, Bette A. Peat, Windows XP Command Line Franklin, Beedle & Associates ©2003 ISBN: 1-887902-82-1 Chapter 8 Organizing and Managing Your Hard Drive Cannot defragment floppy disks. SECTION 8.21 (pp. 461-463) Slide 88 Chose to defragment or view analysis report in dialog box in graphical display of disk. Defragment hard drive regularly as it improves performance of system. Page 19