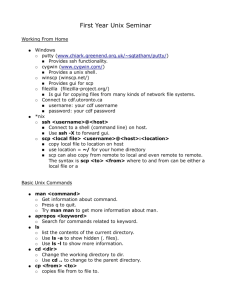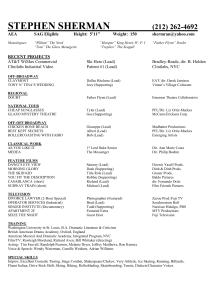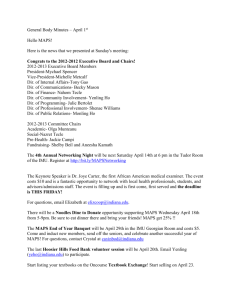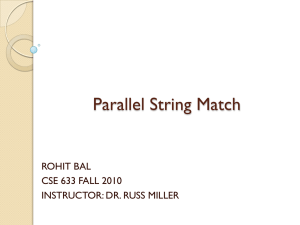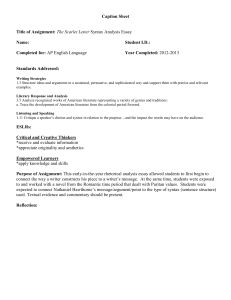Command Syntax Using the DIR Command with Parameters and Wildcards Ch 2
advertisement

Command Syntax Using the DIR Command with Parameters and Wildcards Ch 2 1 Overview Will learn to read a syntax diagram and explain the function of each part of the diagram. Ch 2 2 Overview Will learn some basic commands, their syntax, and how to make commands more specific. Ch 2 3 Overview Will be able to define prompts and explain how they are used. Ch 2 4 Overview The purpose and function of defaults will be explained. Ch 2 5 Overview Will learn how to change the default drive and directory. Ch 2 6 Overview Will learn how to use subdirectories and wildcards with the DIR command. Ch 2 7 Overview The purpose and function of redirection will be explained and then will learn how to redirect the output of the DIR command to a file or a printer. Ch 2 8 Overview Will learn to use the Online Help feature. Ch 2 9 Command Syntax All languages have rules or conventions for speaking and writing. Ch 2 10 Command Syntax To communicate with computer at command line prompt: Learn its language (commands) Follow its syntax (word order) Use correct punctuation Ch 2 11 Command Syntax The graphical user interface in Windows operating system uses syntax and rules. Ch 2 12 What Are Parameters? Parameter: Information to modify or qualify a command Ch 2 13 What Are Parameters? Parameters can be: Variable Fixed Ch 2 14 What Are Parameters? Variable parameter: x+y=z Ch 2 15 What Are Parameters? Fixed parameter: x+5=z Ch 2 16 Reading a Syntax Diagram Command line interface language has: Vocabulary (commands) Grammar (punctuation) Syntax (order) Ch 2 17 Reading a Syntax Diagram DIR command syntax used earlier: DIR [drive:] [path] [filename] [/A [[:] attributes]] [/B] [/C] [/D] [/L] [/N] [/O[[:] sortorder]] [/P] [/Q] [/S] [/T[[:] timefield]] [/W] [/X] [4] Ch 2 18 Using Fixed Parameters with the DIR Command Fixed parameter: Referred to as a switch. Begins with / (the slash). Ch 2 19 Using Fixed Parameters with the DIR Command Slash = forward slash (/). \ = Backslash. Ch 2 20 Using Fixed Parameters with the DIR Command DIR command with /P parameter displays one screen of information at a time. Ch 2 21 Using Fixed Parameters with the DIR Command Notes for lab activities: Check notes at beginning of each activity At end of work session return to Windows desktop and follow shut-down procedure Know your laboratory procedures If system varies from text refer to the Configuration Table in Chapter 1.6 Ch 2 22 Activity—Using Fixed Parameters with DIR Command KEY CONCEPTS: Clear Screen Display directory using: /P parameter /W parameter /P /W parameters Delimiter Ch 2 23 Using File Names as Variable Parameters File specification (name) consists of: File name File extension Ch 2 24 Using File Names as Variable Parameters Conventions for Naming Files All files in directory (subdirectory) must have unique names. File names - mandatory - may be less than but no longer than 256 characters File extensions - usually three characters long. Following characters illegal - may NOT be used in file name: \/:*?<>| All other characters, including periods and spaces, are legal in Windows file names. Ch 2 25 Using File Names as Variable Parameters File name reflects subject of file. File extension usually given by application creating file. Ch 2 26 Using File Names as Variable Parameters When naming files, many older 16-bit application packages adhere to older 8.3 DOS rules. Ch 2 27 Using File Names as Variable Parameters Can locate specific file by using file name. Give DIR command information about file you seek: DIR [drive:] [path] [filename] [/P] [/W] Ch 2 28 Using File Names as Variable Parameters In some syntax diagrams you will see: [filename[.ext]] If a file name has an extension, it must be included. Ch 2 29 Using File Names as Variable Parameters A dot (.), delimiter, is used between file name and file extension. Example: MYFILE.TXT Ch 2 30 Activity—Using a File Name as a Variable Parameter KEY CONCEPTS: System messages DIR command with long file names File extensions - more than 3 characters 8.3 file name Use of quotation marks Use of /x parameter How 8.3 name derived from LFN Reasons for keeping file names short/concise Ch 2 31 Command Line Editing Can reuse last command keyed in without rekeying it: <F1> - recalls one letter at a time <F3> - recalls entire command line Ch 2 32 Command Line Editing Table 2.1 Editing Keys Command Summary p. 53 Ch 2 33 Command Line Editing Table 2.1 Editing Keys Command Summary p. 53 Ch 2 34 Command Line Editing Table 2.1 Editing Keys Command Summary p. 53 Ch 2 35 Activity—Using Command Editing KEY CONCEPT: Use editing keys to recall and edit commands Overstrike mode Insert mode Delete line quickly by using <Esc> key How to search for previously entered command Ch 2 36 Drives as Device Names Device is a place to read information from/to. Ch 2 37 Drives as Device Names Disk drives have assigned device names. Ch 2 38 Defaults Default: Implied instructions Value used unless another value is specified Ch 2 39 Defaults As an example, when A: \ > is displayed on screen it is the: Prompt Default drive Designated or logged drive Ch 2 40 Activity—Working with the Default KEY CONCEPTS: “Shelling out to DOS” Using Default drive Determining drive to be searched Why DIR A: HELLO TXT is a very clear request Ch 2 41 Brief Introduction to Subdirectories—The Path Subdirectories: Used primarily on hard disks Ch 2 42 Brief Introduction to Subdirectories—The Path Subdirectories permit the . . . grouping of files by type. disk to be divided into smaller more manageable sections. Ch 2 43 Brief Introduction to Subdirectories—The Path Ch 2 44 Brief Introduction to Subdirectories—The Path Root directory: Created and named by OS when disk is formatted Indicated by the backslash (\) Ch 2 45 Brief Introduction to Subdirectories—The Path Other subdirectories created and named by user. Naming rules same as rules for naming files. Ch 2 46 Brief Introduction to Subdirectories—The Path First backslash - root directory Following backslashes – delimiters. Ch 2 47 Brief Introduction to Subdirectories—The Path Path: Route followed by OS to locate, save, and/or retrieve a file Subdirectory name Ch 2 48 Brief Introduction to Subdirectories—The Path Fig 2.1 File Cabinets and Subdirectories p.63 Ch 2 49 Activity—Using Path with the DIR Command KEY CONCEPTS: Delimiter for path names Backslash (first and others) Ch 2 50 Changing Defaults Default drive can be changed. Command line is not case sensitive. Ch 2 51 Activity—Changing the Default Drive KEY CONCEPTS: Changing default Locating file not in default directory C:\ - major subdirectory Ch 2 52 Changing Directories Default directory can be changed. Ch 2 53 Changing Directories Partial command syntax: CD [/D][Drive:][path] Ch 2 54 Changing Directories CD with no parameters - current default directory. CD followed by path name - change default. /D parameter - change drive and directory. Ch 2 55 Activity—Changing Directories KEY CONCEPTS: Results of keying in CD alone - display current default directory CD followed by path - will change default directory CD \ - will always return to root directory Ch 2 56 Global File Specifications: Wildcards, the ?, and * Global file specifications (wildcards): Can operate on group of files instead of just a single file Ch 2 57 Global File Specifications: Wildcards, the ?, and * * - represents a group of characters. ? - represents a single character. Ch 2 58 Activity—DIR and Wildcards KEY CONCEPTS: Locating files with insufficient data Using * and *.* Using ? and ??? Using *.SYS Ch 2 59 Redirection Keyboard: Standard input device Screen: Standard output device Ch 2 60 Redirection Redirection: Changes output from monitor to somewhere else (usually file or printer) To work with printer must be local printer Works only with commands that write to standard output Ch 2 61 Redirection Redirection syntax command: COMMAND > DESTINATION (Space required on both sides of >) Ch 2 62 Activity—Redirecting Output to a File KEY CONCEPTS: Redirecting output to a file Redirection is “instead of” procedure Dealing with write-protected disks Ch 2 63 Redirecting Output to the Printer Can redirect computer output to a file or to a printer. To redirect to printer need a local printer. Ch 2 64 Redirecting Output to the Printer Printers device names: PRN, LPT1, LPT2 and sometimes LPT3. Ch 2 65 Activity—Redirecting the Output to the Printer KEY CONCEPTS: Redirection Hardware solutions Ch 2 66 Activity—Redirecting the Output to the Printer Fig 2.2 Redirected Output p.79 Ch 2 67 Getting Help Documentation: Reference manual that comes with any software package Ch 2 68 Getting Help In DOS 6.0 and above, documentation provided less in written form and more online. Ch 2 69 Getting Help For help in DOS environment: Key in command, then a space, forward slash, and question mark Use HELP followed by command name Ch 2 70 Activity—Getting Help with a Command KEY CONCEPT: Results of commands: ? O-N BLP ON S B/L/P E D Ch 2 71