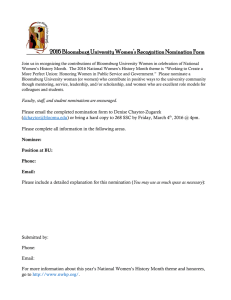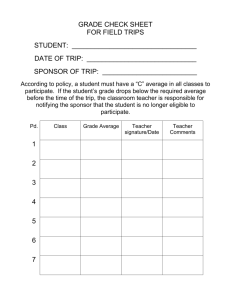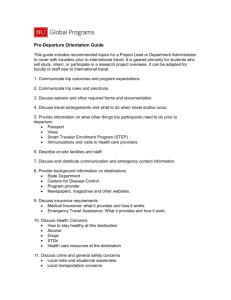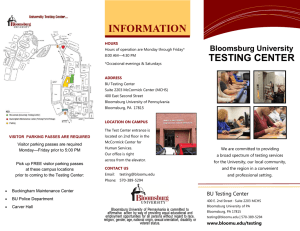Bloomsburg University TM – Travel Management “For Insurance Purposes Only”
advertisement

Bloomsburg University TM – Travel Management “For Insurance Purposes Only” Reporting Log into the portal and access travel management. Follow the steps listed in the document “Create Travel Request” until the point that you have entered the General Data and Destination information. Click on “Enter Estimated Costs” Insurance Purposes Only Page 1 of 7 Revised: 01/2015 /2014 Bloomsburg University TM – Travel Management “For Insurance Purposes Only” Reporting Estimated Costs – Enter details by clicking on “Enter Estimated Costs” o Populate the appropriate expense type category and click on “Calculate” o When everything looks correct, click on “Accept” to return to the main screen The system will automatically estimate the cost for lodging and meals based on your trip duration and trip location (trip region). You can override these amounts if necessary. (minimum = $.01) Insurance Purposes Only Page 2 of 7 Revised: 01/2015 Bloomsburg University TM – Travel Management “For Insurance Purposes Only” Reporting o o Enter the estimated costs for the trip, remember to adjust meals for any provided and if there is not a hotel cost reduce this to $.01; (Hotel and Meal amounts must be a minimum of $.01); “For Insurance Purposes” the Travel Approval Request (TAR) sum must be $.01 to achieve this the traveler will enter a negative dollar amount under “Z: Unfunded Travel Costs”; • Example: If trip total is cost is $200.00, enter $ -199.99, see below; Click “Accept” to save and return to the main screen; Insurance Purposes Only Page 3 of 7 Revised: 01/2015 Bloomsburg University TM – Travel Management “For Insurance Purposes Only” Reporting For insurance purposes only, the traveler MUST utilize one of the following cost center numbers: o President Travel Non-Expense – 1011450100 o Academic Affairs Travel Non-Expense – 1011450200 o Admin Travel Non-Expense – 1011450300 o Student Affairs Travel Non-Expense – 1011450400 o University Affairs Travel Non-Expense – 1011450500 To change Cost Center, click on “Change Cost Assignment” Enter desired change and click accept. Once all data has been entered to your satisfaction, click on either of the “Review” buttons. Insurance Purposes Only Page 4 of 7 Revised: 01/2015 Bloomsburg University TM – Travel Management “For Insurance Purposes Only” Reporting If all looks good on the below screen, you can Save a Draft of the Travel Request or Save and Send it for Approval. Click on the appropriate radio button and then the Save button at the bottom of the screen (this button will change based on the radio button you select). If you wish to display or print the request, click on the button Display Request Form. Insurance Purposes Only Page 5 of 7 Revised: 01/2015 Bloomsburg University TM – Travel Management “For Insurance Purposes Only” Reporting The below screen will then appear acknowledging that the Travel Request was saved and provide the Trip Number for tracking and Enterprise (if necessary). You have the option to display or print the request form again at this point. Please note the workflow approval log does not appear on the form until the Travel Request is Saved. Insurance Purposes Only Page 6 of 7 Revised: 01/2015 Bloomsburg University TM – Travel Management “For Insurance Purposes Only” Reporting This trip will now be listed on the “My Trips and Expenses” overview screen. Note that completed trips listed will prompt for creation of an expense report From here, you can Display/Print the Travel Request form at any time. The workflow approval log on the form will show you where your trip is in the approval process. You can also Change, Copy, or Delete the Travel Request, Add Attachments, Display the History, and Create the Expense Report from these screens. Insurance Purposes Only Page 7 of 7 Revised: 01/2015