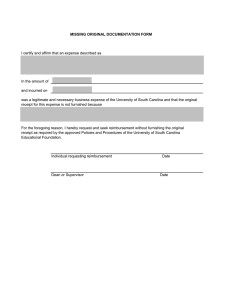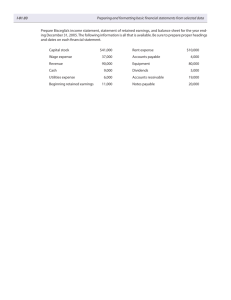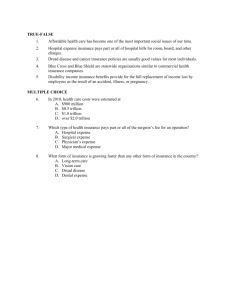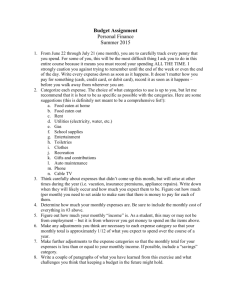PA STATE SYSTEM OF HIGHER EDUCATION Shared Administrative System
advertisement

PA STATE SYSTEM OF HIGHER EDUCATION Shared Administrative System TM – Travel Management Create Travel Expense Report All Travel Expense Reports will be entered by either the Traveler or Travel Assistant via the portal. Log into the portal… Create Travel Expense Report Page 1 of 22 Revised: 02/2016 PA STATE SYSTEM OF HIGHER EDUCATION Shared Administrative System TM – Travel Management Create Travel Expense Report From the ESS tab, click on either of the 2 provided Travel Management links. Create Travel Expense Report Page 2 of 22 Revised: 02/2016 PA STATE SYSTEM OF HIGHER EDUCATION Shared Administrative System TM – Travel Management Create Travel Expense Report Click on one of the “Available Applications” to get started. We’ll start from the “My Trips and Expenses” overview screen. *The “My Employees” link will only be available if the employee is a Travel Assistant. Create Travel Expense Report Page 3 of 22 Revised: 02/2016 PA STATE SYSTEM OF HIGHER EDUCATION Shared Administrative System TM – Travel Management Create Travel Expense Report This screen provides you with an overview of trips previously entered and allows you to start a new Travel Request or Expense Report. Allow screen to “refresh”. Here, we’ll create a new Travel Expense Report. Creating an expense report without a travel approval request is only authorized for the following non-overnight trips: • Student Recruitment – Admissions Department; • Student Teaching Supervisors; • Off-Campus Teaching; • Administrative Non-overnight meetings; To Create Travel Expense Report, select “Create New Expense Report”: Select Non-Overnight Travel schema and click Start: Create Travel Expense Report Page 4 of 22 Revised: 02/2016 PA STATE SYSTEM OF HIGHER EDUCATION Shared Administrative System TM – Travel Management Create Travel Expense Report Create Expense Report main screen. This screen is very similar to the Travel Request screen with the exception of a few items. Required fields are marked with an asterisk (*). Create Travel Expense Report Page 5 of 22 Revised: 02/2016 PA STATE SYSTEM OF HIGHER EDUCATION Shared Administrative System TM – Travel Management Create Travel Expense Report General Data • • • • Enter the Start Date/Time and End Date/Time for the entire reimbursement period. If the trip involves multiple destinations, those will be entered in another section. Dates can be entered manually or selected by opening the Calendar of Trips and clicking on the beginning and end date. Time is entered in military format. Posting Date – This is the posting date for Funds Management and will default to the trip end date. Destination • • • • Enter the main destination or first destination if the trip involves multiple destinations. Trip Country – Select from the drop down list. USA will be the default. Trip Region – Enter manually if you know the region code or use the search* feature. (see below) Destination – enter specific locations, name of venue or any other relevant information. Create Travel Expense Report Page 6 of 22 Revised: 02/2016 PA STATE SYSTEM OF HIGHER EDUCATION Shared Administrative System TM – Travel Management Create Travel Expense Report Search Feature: • To utilize the search feature , click • The following will appear. Click • Click Create Travel Expense Report Page 7 of 22 Revised: 02/2016 PA STATE SYSTEM OF HIGHER EDUCATION Shared Administrative System TM – Travel Management Create Travel Expense Report • The highlighted fields need to be filled in: • • On the row “Trip Region Code" click the second column drop down and select “contains” In the box to the right, enter your state abbreviation and “*” (PA*) o NOTE: It is important to use all CAPS and a “*” in this field • • On the row “Name of Trip Region”, click the second column drop down and select “contains” In the box to the right, enter the first few letters of the desired city and “*” (Pitt*) o NOTE: Be sure to capitalize the first letter and include the “*” in this field o If your city is not listed, you will need to use the county Click search • • • Your search results will appear below Double click on the desired location to select and return to the main screen In this example, Pittsburgh was chosen Create Travel Expense Report Page 8 of 22 Revised: 02/2016 PA STATE SYSTEM OF HIGHER EDUCATION Shared Administrative System TM – Travel Management Create Travel Expense Report • Additional Destinations – • Note: All required fields in the additional information section must be populated on the main screen before you can enter additional destinations! See page 12 for this information. Create Travel Expense Report Page 9 of 22 Revised: 02/2016 PA STATE SYSTEM OF HIGHER EDUCATION Shared Administrative System TM – Travel Management Create Travel Expense Report Additional Information • Activity – Purpose of travel. Make a selection from the drop down list. The General Ledger (GL) account is determined based on the Activity selected here. • • Reason – Provide reason for travel. Comment – Provide the following relevant information: • Purpose of Travel; • Provisions for Classes; • Passengers; • Details/Justifications for Expenses; Note: Information from websites, emails and word documents can be attached for additional information. • Create Travel Expense Report Page 10 of 22 Revised: 02/2016 PA STATE SYSTEM OF HIGHER EDUCATION Shared Administrative System TM – Travel Management Create Travel Expense Report • Cost Assignment – The cost assignment will default from your HR Master Data. If you wish to override the default , click on “Change Cost Assignment” • You may change the fields identified below. o Cost Assign (%) allows the traveler to distribute costs by percentage among several Cost Centers or WBS’s; For Example: If 75% of your reimbursement is funded from Cost Center 1011030201 and 25% of your reimbursement is funded from Cost Center 1011030202 you would change the 100% to 75% and enter the new cost center in the Cost Center box, then click Accept and New Entry, you will notice the remaining 25% appears you can then enter the corresponding cost center for the remaining percentage and click Accept. o o Accounting Object selections include Cost Center, WBS, and (Internal) Order; Many options are available to search for a cost object including searching for previously used objects or creating a Personal Value List. File:I:\Finance\Travel Management\Training\TM - Create Travel Expense Report_v2.docx Revised: 02/2016 Page 11 of 23 PA STATE SYSTEM OF HIGHER EDUCATION Shared Administrative System TM – Travel Management Create Travel Expense Report o o Once you’ve entered the appropriate cost assignment info, click on Accept to return to the main screen. Note: If the distribution does not total 100%, the portion not distributed will be charged according your HR master data. Additional Destinations • Note: All required fields in the additional information section must be populated on the main screen before you can enter additional destinations! File:I:\Finance\Travel Management\Training\TM - Create Travel Expense Report_v2.docx Revised: 02/2016 Page 12 of 23 PA STATE SYSTEM OF HIGHER EDUCATION Shared Administrative System TM – Travel Management Create Travel Expense Report o Additional Destination data initially defaults from the Main Destination. You must change the Date, Time, Destination and Reason fields (see blue line). You may also need to change the Activity and Trip Region as well (use tool shown below as in previous selection). Click on Accept to record your new entries. If everything looks correct, click on Accept again to return to the main screen. o Note: All required fields must be populated on the main screen before you can enter additional destinations! File:I:\Finance\Travel Management\Training\TM - Create Travel Expense Report_v2.docx Revised: 02/2016 Page 13 of 23 PA STATE SYSTEM OF HIGHER EDUCATION Shared Administrative System TM – Travel Management Create Travel Expense Report • Mileage – Click on “Enter Mileage Details” to enter data • Enter mileage by date; • Total distance driven will be automatically calculated; • You may change the cost assignment for any/each mileage entry by clicking on Change Cost Assignment; • When all details have been entered, click Accept to return to the main screen; File:I:\Finance\Travel Management\Training\TM - Create Travel Expense Report_v2.docx Revised: 02/2016 Page 14 of 23 PA STATE SYSTEM OF HIGHER EDUCATION Shared Administrative System TM – Travel Management Create Travel Expense Report The next step is to Enter Receipts. Click on either of the buttons below to go to the Receipts screen. Click “New Entry” to start adding receipts File:I:\Finance\Travel Management\Training\TM - Create Travel Expense Report_v2.docx Revised: 02/2016 Page 15 of 23 PA STATE SYSTEM OF HIGHER EDUCATION Shared Administrative System TM – Travel Management Create Travel Expense Report File:I:\Finance\Travel Management\Training\TM - Create Travel Expense Report_v2.docx Revised: 02/2016 Page 16 of 23 PA STATE SYSTEM OF HIGHER EDUCATION Shared Administrative System TM – Travel Management Create Travel Expense Report Select an Expense Type from the drop down list. • Fields that are displayed subsequently are based on the Expense Type chosen here. • • Expense Types labeled “X: _” are to be used for any receipt to be paid directly to a 3rd party vendor rather than the employee/traveler, (Example: Enterprise Rental Car); The Expense Type labeled “Z: AP Adjustment” is to be used by the university Accounts Payable office only. File:I:\Finance\Travel Management\Training\TM - Create Travel Expense Report_v2.docx Revised: 02/2016 Page 17 of 23 PA STATE SYSTEM OF HIGHER EDUCATION Shared Administrative System TM – Travel Management Create Travel Expense Report • Below is an example for “Parking” • Receipt amount is total amount spent, if you had parking in multiple locations you can Click Accept and New Entry; Once data has been entered as required, click on either Accept or Accept and New Entry (if you have additional receipts to enter). You may change the cost assignment for any/each individual receipts by clicking on Change Cost Assignment; • The Cost Assignment for Receipts can be broken down by either Absolute dollars or Percentage • • File:I:\Finance\Travel Management\Training\TM - Create Travel Expense Report_v2.docx Revised: 02/2016 Page 18 of 23 PA STATE SYSTEM OF HIGHER EDUCATION Shared Administrative System TM – Travel Management Create Travel Expense Report • Once all receipts have been entered, sign or initial and date each of your receipts in the lower, right hand corner, then scan and attach them to the TER. • Select “attachments” • Select “browse” when the box pops up • Select your file • Click “upload” File:I:\Finance\Travel Management\Training\TM - Create Travel Expense Report_v2.docx Revised: 02/2016 Page 19 of 23 PA STATE SYSTEM OF HIGHER EDUCATION Shared Administrative System TM – Travel Management Create Travel Expense Report • When you are satisfied that all of your entry is complete, click on Review or Review and Send on the roadmap. File:I:\Finance\Travel Management\Training\TM - Create Travel Expense Report_v2.docx Revised: 02/2016 Page 20 of 23 PA STATE SYSTEM OF HIGHER EDUCATION Shared Administrative System TM – Travel Management Create Travel Expense Report If all looks good on the below screen, you can Save a Draft of the Expense Report or Save and Send it for Approval. Click on the appropriate radio button and then the Save button at the bottom of the screen (this button will change based on the radio button you select). If you wish to display or print the request, click on the button Display Request Form. File:I:\Finance\Travel Management\Training\TM - Create Travel Expense Report_v2.docx Revised: 02/2016 Page 21 of 23 PA STATE SYSTEM OF HIGHER EDUCATION Shared Administrative System TM – Travel Management Create Travel Expense Report The below screen will then appear acknowledging that the Expense Report was saved and provide the tracking number. You have the option to display or print the expense form again at this point. Please note the workflow approval log does not appear on the form until the Expense Report is Saved. Finally, Print the TER and attach original receipts, send this to Accounts Payable (WAB18) to process your reimbursement. File:I:\Finance\Travel Management\Training\TM - Create Travel Expense Report_v2.docx Revised: 02/2016 Page 22 of 23 PA STATE SYSTEM OF HIGHER EDUCATION Shared Administrative System TM – Travel Management Create Travel Expense Report This trip will now be listed on the “My Trips and Expenses” overview screen. From here, you can Display/Print the Expense Report form at any time. The workflow approval log on the form will show you where your trip is in the approval process. You can also Change or Copy the Expense Report, Add Attachments, and Display the History from these screens. Reminder: Receipts should be initialed and dated by the traveler, then scanned and uploaded to the TER. File:I:\Finance\Travel Management\Training\TM - Create Travel Expense Report_v2.docx Revised: 02/2016 Page 23 of 23