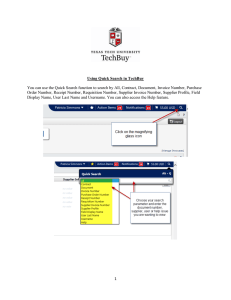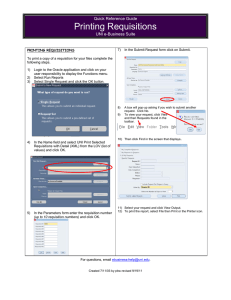The Tech Buy System will be unavailable from Friday, March... 2012 in order for all upgrades and functionality to be... Tech Buy Upgrade 12.1 – March 2012
advertisement

Tech Buy Upgrade 12.1 – March 2012 The Tech Buy System will be unavailable from Friday, March 23, 2012 at 9 pm until Sunday, March 25, 2012 in order for all upgrades and functionality to be integrated into the TechBuy system. The system will be live again on the evening of March 25, 2012. The primary upgrade is the transition from a “History Search” system to a “Document Search.” The Document Search is a much more robust search system. With this, all types of documents can be search including requisitions, purchase orders, receipts, and invoices (when applicable). In addition, the Document Search can function as a key word search (the keyword can pick up words in the description or in the comments). THE HISTORY TAB WILL NO LONGER BE AVAILABLE WITH THIS UPGRADE. Click on the “Document Search” tab to bring up the search functionality. From the drop down, you may select All Documents, Requisitions, Purchase Order, Invoice, or Receipt. Once you select a search type, more options will be available. However, a general search is available by choosing All Documents. For instance, if you want to see all documents related to a particular vendor, you could search under the supplier name in the All Documents search. There are not as many search criteria for the All Documents as there is for the Requisition, Purchase Order, Invoice and Receipt searches. The Requisition search includes the following search criteria: Requisition Number – enter the requisition number if known. The new functionality allows you to search for multiple numbers. When searching for multiple numbers, separate each number with a comma (ex. 3747147, 3745862, 2789546). Requisition Name – if you are naming your carts, then you can search for the requisition name here (ex. Jennifer’s office supplies). You can enter a partial description word such as “printing.” Participant - a participant is anyone who touched a document and is in the audit trail for that document. If you know that John Smith approved any workflow, or viewed a requisition, or he was the PI or the Prepared For on a requisition, this search will bring up all related results. More than one name may be entered. Prepared For – will bring search results for all requisitions that have been prepared for a user. More than one name may be entered. Prepared By - will bring search results for all requisitions that have been prepared by an end user. More than one name may be entered. Approved By - will bring search results for all requisitions that have been approved by a requestor, approver or financial manager. More than one name may be entered. Date - the date range contains two drop down fields to further customize the date associated with a particular search. A search may be conducted on the submit date (the date the requisition was originally submitted), the create date (the date the requisition was created), the complete date (the date the requisition was completed and became a purchase order), or the Purchase order create date (the date the purchase order was created from the requisition). The date range and can be selected from several options (last 7 days, last 30 days, last 90 days, yesterday, today, last month, etc.) The date range can also be customized. Total Amount – If the end-user is searching for a requisition for a specific amount, the amount can be entered. It can also be a range such as greater than a specific amount, less than or between. Supplier - will bring search results for all requisitions for a particular supplier. More than one supplier may be entered. Department – we do not recommend searches by department, as the departments assignments in TechBuy are not automated. Business Unit – There are currently two business units in TechBuy (texas Tech University and Texas Tech University Health Sciences Center. By selecting one of the two business units, the search will bring back all orders associated with that unit. System employees are assigned to Texas Tech University business unit. Members of one business unit may not have access to orders of another business unit. Catalog Number - Search for documents containing a part number by entering the part number in the "Catalog Number (SKU)" search field. You may search for single part numbers only. Hyphens and spaces are ignored when searching. You may also enter partial catalog number sequences. Product Description - Search for documents containing a product description by entering description search field. You may search for single part numbers only. Hyphens and spaces are ignored when searching. You may also enter partial catalog number sequences. Form Name/Form Type – to search for a document on a form type (ex. Justification for Proprietary Purchase form). Products Flags – to conduct a search for any requisition that has a particular product flag attribute (ex. controlled substance, toxin, radioactive, etc.) Contract Number - to search for a requisition related to a specific contract number. Purchase Order Number – if the end-user has the purchase order number available but needs to see the supporting documentation that was included on the requisition, then the PO number search will be beneficial. Current Workflow Step – the current workflow step search will bring back search results for all requisitions that are pending in a current workflow step (ex. Banner FOAPAL Chart T and S or Banner Purchasing). Workflow Status – workflow status filter options includes completed, partially rejected, withdrawn, pending, or rejected. If the end-user needs to search for all requisitions that were rejected, this would bring back the anticipated search results. End-users can select any one or any multiple search criteria defined in this guide. For example, the searcher could select all requisitions for participant John smith and for suppler “Staples”). Furthermore, there are additional search filters that may be applied in the custom fields which will allow the end-user to search for specific FOAP elements. The custom field filters are defined below: Custom Fields – for each custom field you can choose from a drop down to select a value that is exactly as entered, starts with (you want to see everything for an account pool such as 7C0 or 7J0), or is between (ex. you want to search for all Funds between 21A000 and 21A999). Also to the right of each value, you can add another value (account, chart, etc.). This will allow the user to search for more than one custom field value (ex. account codes 7C0010-T and 7C0131-T). Advance Pay - toggle between yes or no to see all orders that were flagged as an advance pay. Buyer – search to see all requisitions that were processed by a specific buyer from the Purchasing and Contracting office. Note: not all requisitions have a buyer assigned to them. Most punchout orders less than $500 do not stop in the Purchasing and Contracting office for review. Chart – filter to choose between charts T, S, and H. Account – filter to search for an account code. This search will bring back all account codes on both the header and line level. If it is set for an exact search you will have to include the “-T” or “-S” at the end of the account code (ex. 7C0010-T). To avoid this extra step, select the starts with option (you can just enter 7C0010). Fund - filter to search for a fund code. This search will bring back all fund codes on both the header and line level. If it is set for an exact search you will have to include the “-T” or “-S” at the end of the fund code (ex. 18C000-T). To avoid this extra step, select the starts with option (you can just enter 18C000). Organization - filter to search for an organization code. This search will bring back all organization codes on both the header and line level. If it is set for an exact search you will have to include the “-T” or “-S” at the end of the organization code (ex. C13004-T). To avoid this extra step, select the starts with option (you can just enter C13004). Program - filter to search for a program code. This search will bring back all program codes on both the header and line level. If it is set for an exact search you will have to include the “-T” or “-S” at the end of the program code (ex. 200-T). To avoid this extra step, select the starts with option (you can just enter 200). Invoice Attached – toggle between yes or no to see all orders that were flagged with invoice attached (this would result in a search for all of your after-the-fact orders). Principal Investigator - – will bring search results for all requisitions that have been prepared for a specific PI (if the PI’s name was entered in this field on the requisition). More than one name may be entered. Texas SmartBuy PO # - If your requisition is a Texas SmartBuy order, the purchaser will enter the State Comptroller’s PO number in this field. You may query the SmartBuy PO number from this field. Search fields specific to the Purchase Order document search (these are not available on the requisition search). Workflow Status – Select between pending, rejected, partially rejected, and completed to see these various stages of the PO process. Supplier Status – Select between sent to supplier, sent/confirmed, cancelled, no shipments, partially shipped, fully shipped, and over shipped to see these various stages of the PO process. These steps are generally only used for e-invoicing vendors. Receipt Status – Select between no receipts, fully received, partially received, and over received to see these various stages of the receiving process. This can help you to identify which purchase orders still need receiving or which items were over received. Matching Status – Select between partially matched, fully matched, and no matches to see these various stages of the e-invoicing process. Status Flags – Select between with cancellation, with backorders, with supplier modifications, requires receipts, with credits, with substituted invoice items, with forced matches, with returns, and with cancelled receipt items to see these various stages of the einvoicing process. Search fields specific to the Invoice document search (these are not available on the requisition or purchase order search). Workflow Status – Select between pending, rejected, complete, and error to see these various stages of the invoice process. Matching Status – Select between partially matched, fully matched, and no matches to see these various stages of the e-invoicing process. Invoice Source – Select between manual, electronic, supplier portal, supplies manager, and invoice import to see these types e-invoices. Currently, the University only uses electronic and supplier portal invoice methods. Towards the end of FY 12, we will move towards more manual invoices being created in TechBuy. Payment Status – Select between in process, payable, paid, and cancelled to see these various payment statuses of the e-invoicing process. Status Flags – Select between with forced matches, has substitute items, has non-PO lines, and pending auto-match to see these various flags for invoices. (This info is generally intended for Payment Services staff). Search fields specific to the Receipt document search (these are not available on the requisition, purchase order, or invoice search). Receipt Type – Select between quantity and cost to see these various types of receipts that can be created. Quantity receipts tend to be for goods while cost receipts tend to be for services. Once the information has been queried, the document search feature allows you to further refine your search. 1. You may start a new search or edit the search by clicking the appropriate button at the upper-left corner of the screen. 2. You may save the search if you need to have the information regularly. 3. You may export the search to another format (Excel). Your options for the export are a screen export (shows exactly what is on the screen), a transaction export (which provides details of the transaction) and a full export (has all information on various worksheets). 4. You may also refine the search further with easy, one-step filters. With each of these just click on the value you want to refine the search. a. Workflow Status b. Supplier c. Department d. Business Unit e. Current Workflow Step f. Prepared For g. Approved By h. Status Flags i. Product Flags j. Form Type Other important information: Document Search allows you to perform a search across all applicable document types (Requisition, Purchase Order, Invoice, Receipt, & Sales Order). Prior to 12.1, you could export data for a specific type of document. Now, a user can export by “All Documents.” For example, if you do an all documents search on a PO number you will get returned to you all of the documents related to that PO. That could be requisitions, invoices, as well as receipts. You can now export this group of documents in a single file. Note: Exports will only be allowed for results of 50,000 or less matches. Users can also now share saved searches. For example, if a department head asks how many POs their department had last month, you can create the search for them and share it with them. This gives them the ability to run it at any time and get their data on demand. Users often run the same type of search frequently. For example, someone in Payment Services may search by invoice, whereas a shopper may search by supplier. Document Search now will remember where you initiated your last search from. After running a search, the next time you click the Document Search tab you will immediately be taken to the same page from which you last ran a search. For example, if a buyer in purchasing is always looking up requisitions from the Document Search advanced search page, the next time they click Document Search; it will take them to the requisition advanced search page. This saves the user several clicks by taking them to the last page they ran a search from. If they wish to go to another page there are links available to take them to other document types and/or to the simple or advanced search pages. The end user can create a shortcut to the favorite searches as well. The shortcut link will appear under the main search page. End of Training Guide for Document Search