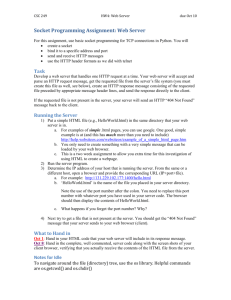Red paper Implementing the SAN10Q-2 Jon Tate
advertisement

Redpaper Jon Tate Michael Engelbrecht Implementing the SAN10Q-2 For less complex SAN environments, with fewer servers and storage arrays, a single switch or dual cascaded switches offer redundancy and performance with minimal administration and lower cost than larger directors. One option for these smaller infrastructures is an entry-level switch such as the IBM® TotalStorage® Storage Switch SAN10Q-2, which offers edge switch capability with full 4 Gbps port speed. Note: The SAN10Q-2 also has a command-line interface (CLI). In this chapter we use the GUI to perform our implementation. For details of the CLI, refer to System Storage SAN10Q 4 Gbps 10-Port Fibre Channel SwitchType 6918 User’s Guide, 31R1632. © Copyright IBM Corp. 2008. All rights reserved. ibm.com/redbooks 1 Introducing IBM TotalStorage Switch SAN10Q-2 IBM TotalStorage Storage Switch SAN10Q-2 is an affordable, capable, and extremely easy to use, entry-level IBM System. The SAN10Q-2 is a one-half width, 1U rack height, ten-port 4-Gb switch, as shown in Figure 1. This switch provides the following features: Throughput of 1, 2, or 4 gigabits per second on all ports, short wave, and long wave Single E port support for the inclusion of another IBM System Storage™ SAN10Q-2 for redundancy or extension of SAN to larger fabric Hardware-enforced zoning that helps protect against non-secure, unauthorized, and unauthenticated network and management access and World Wide Name spoofing Hot-pluggable optical transceivers that can be replaced without taking switch offline All firmware included, and no additional license keys required Per-port buffering: ASIC-embedded memory (non-shared) and 8-credit zero wait for each port Figure 1 IBM TotalStorage Storage Switch SAN10Q-2 More option and pricing information about the TotalStorage Switch SAN10Q-2 can be found on the IBM storage Web site at: http://www-03.ibm.com/servers/storage/san/q_type/san10q/ 2 Implementing the SAN10Q-2 Installation The items shown in Figure 2 all are supplied with the SAN10Q switch. The Support and Documentation CD contains all documentation and software required to install and set up the switch. Figure 2 SAN10Q Documentation All documentation is on the supplied CD. In the following topics, we explain how to install the CD so that you can read the documentation. Implementing the SAN10Q-2 3 Autostart is enabled by default on your CD drive. Upon insertion of the CD, you should see the display shown in Figure 3. If autostart is disabled on the workstation, click Start → Run, and at the C> prompt type H:\win32.bat, where H is the drive letter of the CD drive on this workstation. Figure 3 Document browser setup If you do not have Acrobat® Reader V5, you must install Acrobat Reader now. When you receive the message shown in Figure 4, click the Install button. Figure 4 Acrobat Installation warning Note: If you have a later version of Acrobat, such as Version 5.1 or later, installed, you are still required to click the Install button to continue. 4 Implementing the SAN10Q-2 Click the OK, button, shown in Figure 5, to continue with the installation. Figure 5 Status display Next, as shown in Figure 6, you have to make the decision to either cancel the Acrobat install or continue it. Figure 6 Acrobat installation window. If you have Acrobat reader V5.1 or later already installed on your workstation, click the Cancel button now. If you do not have Acrobat installed, or if you have a version earlier than V5.0, click the Next button and continue to install Acrobat. Implementing the SAN10Q-2 5 When the installation of Acrobat is finished, or if you cancelled the installation of Acrobat, the Document Browser window displays, as shown in Figure 7. All documentation required for installation and operation can be accessed from this window. Figure 7 Document browser Installing SANsurfer Switch Manager In Table 1 we show the SANsurfer® workstation requirements. Table 1 SANsurfer workstation requirements 6 Component Requirements Operating system Memory 256 MB or more Disk space 150 MB per installation Processor 500 MHz or faster Implementing the SAN10Q-2 Microsoft® Windows® 2000, 2003, and Windows XP Red Hat Enterprise Linux® Version 3 or later SUSE Linux Enterprise Server 9.0 Component Requirements Hardware CD drive, RJ-45 Ethernet port Internet browser Microsoft Internet Explorer® 5.0 or later Netscape Navigator 4.72 or later Mozilla 1.02 or later Java™ 2 Run Time Environment to support the Web applet Next we show an example of how to install the SANsurfer switch manager using a Windows XP operating system. Explore the CD and from the root directory click the SANsurfer Switch Manager folder. Read the readme file and the release notes. From the Windows folder, double-click Windows_5.00.1.05.exe, as shown in Figure 8. Figure 8 Switch Manager directory on CD Implementing the SAN10Q-2 7 The install program now starts, and you see a progress window, as shown in Figure 9. Figure 9 Preparing to install Read the introduction window, shown in Figure 10, and click the Next button on this window. Figure 10 Switch Manager Introduction 8 Implementing the SAN10Q-2 Now choose the folder in which you wish to install Switch Manager, or select the default, and click the Next button, as shown in Figure 11. Figure 11 Switch Manager install folder The install process now checks your installed software for compatibility, as shown in Figure 12. Figure 12 Checking software Implementing the SAN10Q-2 9 You are now given the option of where to create the icon for Switch Manager, as shown in Figure 13. Select your option and click Next. Figure 13 Selecting icon preference You get to review details regarding the installation, shown in Figure 14. To continue, click Install. Figure 14 Installation review 10 Implementing the SAN10Q-2 SANsurfer Switch Manager is now being installed, as shown in the progress window shown in Figure 15. This takes a few minutes. Figure 15 Switch Manager installation Figure 16 shows that installation is complete. Figure 16 SANsurfer Switch Manager installation complete Implementing the SAN10Q-2 11 This completes the installation of SANsurfer Switch Manager. You can launch this application from your Start Program menu or the icon on your desktop. Installing the Fibre Channel switch In this section we describe how to install the switch: 1. Connect the new switch to the external power supply, and plug in the line cord to the power supply. 2. Install either a standard RJ-45 Ethernet cable from the SAN10Q to the management network, or a cross-over RJ-45 Ethernet cable to your workstation where you have installed SANsurfer. 3. Obtain the IP address that you intend to use on the SAN10Q switch. 4. Make sure that your workstation’s Ethernet port is set up in the same IP subnet as the required switch address. 5. Start SANsurfer Switch Manager on your workstation. Start up SANsurfer using the icon on your desktop (Figure 17) or from your program list. Figure 17 Start SANsurfer 12 Implementing the SAN10Q-2 From the Initial Start Dialog window (Figure 18) select the Open Configuration Wizard button and select Proceed. Figure 18 SANsurfer Initial Start Dialog window Implementing the SAN10Q-2 13 Read the overview window (Figure 19) and select Next. Figure 19 Configuration Wizard overview 14 Implementing the SAN10Q-2 Select the Express option from the Select Configuration Option window (Figure 20) and then select Next. Figure 20 Configuration Wizard selection window Implementing the SAN10Q-2 15 In the Network Configuration window, enter the IP address and subnet mask that you wish to configure on the new switch. The wizard checks to make sure that the subnet that you enter is on the same subnet that is configured on your workstation’s local Ethernet interface. If not, you cannot continue, and a warning message is displayed, as shown in Figure 21. Figure 21 Configuration Wizard Network Configuration warning window 16 Implementing the SAN10Q-2 Enter the correct IP address information, as shown in Figure 22, and select Next. Figure 22 Configuration Wizard Network Configuration window Implementing the SAN10Q-2 17 The default password for the admin user is password. Enter this information in the Auto-connect window (Figure 22 on page 17) and select Next. Figure 23 Configuration Wizard Auto-connect window 18 Implementing the SAN10Q-2 Follow the instructions, as shown in Figure 24, and select Next. Figure 24 Configuration Wizard Auto connect window During boot up of the SAN10Q, the window shown in Figure 25 is displayed. Figure 25 Configuration Wizard status window Implementing the SAN10Q-2 19 When the switch has booted, it sends a request for an IP address to SANsurfer. SANsurfer then assigns the switch the IP address that you configured, as shown in Figure 26. Figure 26 Configuration Wizard IP address setup You now receive a security warning, due to this being a new installation. Select OK to continue (Figure 27). Figure 27 Security warning 20 Implementing the SAN10Q-2 The window shown in Figure 28 is displayed when the wizard has successfully configured the IP settings. Select Next to continue with switch setup. Figure 28 Configuration Wizard auto-connect successful You now have the option to change your admin user password. Read the minimum requirements for this password and key them into this window, as shown in Figure 29. Select Next to continue. Figure 29 Configuration Wizard change password Implementing the SAN10Q-2 21 You can now monitor the final stage of the setup while SANsurfer applies the changes to your switch, as shown in Figure 30. Wait for the completion message and select Finish. Figure 30 Configuration Wizard applying changes This completes the initial setup of the switch. Select the Close button, as shown in Figure 31. Figure 31 Configuration Wizard completion 22 Implementing the SAN10Q-2 You are now taken into the initial SANsurfer Switch Manager window, as shown in Figure 32. Figure 32 SANsurfer Switch Manager initial display Now select Fabric → Add Fabric from the main menu (Figure 33). Figure 33 SANsurfer Switch Manager Add Fabric Implementing the SAN10Q-2 23 Give your fabric a name, then key in the IP address as well as the admin user name and password, as shown in Figure 34. The password is the same one that you set in the window shown in Figure 22 on page 17. Figure 34 Add New Fabric Respond OK to the non-secure connection check message shown in Figure 35. Figure 35 Non secure connection message 24 Implementing the SAN10Q-2 You should now get a display similar to Figure 36, which shows the status of your switch. Figure 36 New fabric topology Implementing the SAN10Q-2 25 The next step is to exit SANsurfer. Select File → Exit, as shown in Figure 37. Figure 37 Exit SANsurfer You now get the window shown in Figure 38 to enter an encryption key. We recommend that you enter an encryption key to secure your SAN fabric. If this is not done, then anyone who installs SANsurfer can access and modify your fabric, with the default blank key. You can use your switch admin password as the key, or use any other key that you can remember. Figure 38 Encryption key This completes the hardware installation process. There is also the possibility to configure the switch from the command line. This procedure is documented in the System Storage SAN10Q 4 Gbps 10-Port Fibre Channel SwitchType 6918 Installation Guide, which is available on the CD shipped with the switch. 26 Implementing the SAN10Q-2 Factory default reset Select the switch that you want to reset to default, and from the faceplate menu, select Switch → Restore Factory Defaults, as shown in Figure 39. Figure 39 Reset to factory defaults Take note of the warning message, as shown in Figure 40, and click OK to continue. At this time you lose the connection, because all settings are reset to the factory default and you have to start from the beginning to configure the switch. Figure 40 Default warning message Implementing the SAN10Q-2 27 Attention: This does not reset the password information to default. To do that, see “Maintenance mode” on page 68. Configuring the Fibre Channel switch Prior to installing your devices and ISL link, you must perform the following procedure. Start SANsurfer, and enter the key you set during installation, as shown in Figure 41. Figure 41 Enter encryption key The first window displayed is the topology display, you can modify the different windows to get a good display, as shown in Figure 42. Figure 42 SANsurfer Topology window 28 Implementing the SAN10Q-2 Figure 43 shows the different elements within the SANsurfer main window. Figure 43 SANsurfer Switch Manager The different elements are: Menu bar Toolbar Fabric tree Graphic window Data window and tabs Working status indicator Implementing the SAN10Q-2 29 Using the fabric tree on the left side window, or by double-clicking the switch in the graphic window, you can open the Faceplate window, as shown in Figure 44. Figure 44 SANsurfer Faceplate window Selecting the Switch tab from the menu bar, you see all the options to use for configuring the switch, as shown in Figure 45. Figure 45 SANsurfer switch configuration menu 30 Implementing the SAN10Q-2 User accounts From the Selecting User Accounts menu, you can add user accounts, as shown in Figure 46. Using the bottom tabs, you can also remove, change, and modify any account. The admin and images accounts cannot be removed. Figure 46 User Accounts Administration Implementing the SAN10Q-2 31 Date and time Next you can set the date and time of the switch. From this window, shown in Figure 47, you can also select your time zone and set up an NTP server. Figure 47 Date and time setup 32 Implementing the SAN10Q-2 Switch properties From the menu shown in Figure 48, we set all the important switch properties. Figure 48 Switch Properties The switch properties are: Symbolic name: This is the user-defined name of the switch, used to easily identify this switch on the management work station, and can be up to 32 characters long. Administrative state: You can set the switch to one of three states: – Online – Offline – Diagnostics Domain ID: You use this to set your domain ID. The domain ID must be unique for each switch in the fabric. Attention: Make sure that you have done this prior to connecting an ISL to another switch. FDMI HBA entry limit: This sets the limit for the maximum number of HBAs that can be registered with a switch. If the number of HBAs exceeds the maximum number, the Fabric Device Management Interface (FDMI) information for those HBAs cannot be registered. Implementing the SAN10Q-2 33 Domain ID lock: The default setting is disabled. This means that the principal switch assigns domain IDs to all joining switches. If you wish to have control over the domain IDs in your fabric, ensure that you enable this button. Broadcast support: The default setting is disabled. Broadcast is supported on the switch that allows for TCP/IP support. In-band management: The default setting is enabled. This allows in-band requests to the switch, such as SNMP, Management Server, GUI, and API messaging across Fibre Channel to our switch. FDM: This enables or disables the Fabric Device Management Interface. Advanced switch properties You can modify some advanced switch properties from this menu, shown in Figure 49. Figure 49 Advanced switch properties These switch properties are: Time-out values: We do not recommend that you change the default time-out values, because these have to be the same across the fabric. Interop mode: Use the Standard option for FC-SW-2 compliant switches to propagate only the active zone set to all switches in the fabric. Use the Interop_1 parameter for non-FC-SW-2 compliant switches to propagate the active zone set and all inactive zone sets to all switches in the fabric. 34 Implementing the SAN10Q-2 Network properties You can modify your management interface setting from this window, shown in Figure 50. You can also set the management interface under the Network Discovery option to obtain its IP setting via BootP server, RARP, and DHCP. Figure 50 Network Properties The factory default is set to 10.0.0.1 and the mask is 255.0.0.0. When the Enable Remote Logging box is checked, the log entries are sent to the host IP address specified in this field. Attention: If you change any settings on this window and click OK, you could lose connectivity to your switch. Implementing the SAN10Q-2 35 SNMP Figure 51 shows the window where we set up Simple Network Management Protocol (SNMP). SNMP is the protocol for network management and monitoring of network devices. SNMP security consists of a read community string and a write community string. The read community string public and write community string private are set at the factory to these well-known defaults and should be changed if SNMP is enabled. SNMP is enabled by default. Figure 51 SNMP Properties In the SNMP Configuration area, we can enable or disable SNMP, set our contact and location information, and then set up our community names. In the SNMP Trap area, we can enable traps and set up the version of SNMP (V1 or V2), the severity of traps sent, the TCP port number used, and the IP address of our trap receiver. We can set up multiple traps and receivers using the Trap tabs. Firmware update In the sections that follow, we show how to obtain the latest firmware and upgrade the switch. 36 Implementing the SAN10Q-2 Obtaining the latest firmware You can obtain the latest firmware as follows: 1. Download the latest firmware using the link from the IBM Web site: http://www-304.ibm.com/jct01004c/systems/support/supportsite.wss/supportres ources?taskind=2&brandind=5000031&familyind=5329837 2. This links you to the QLogic® Web site dedicated to IBM, from which you can download both the latest firmware and SANsurfer. 3. Download the firmware onto your management workstation. Upgrading the switch From the SANsurfer Topology window, we can see the current version of our switch, as shown in Figure 52. Figure 52 Check switch firmware level Implementing the SAN10Q-2 37 Select the switch that you wish to upgrade in the fabric tree and then select Switch → Load Firmware. The Load Firmware frame is now displayed, as shown in Figure 53. Select the Browse button. Figure 53 Load Firmware Using the Look In button, shown in Figure 54, browse to the directory into which you downloaded the firmware. Select the correct firmware image and click the Open button. Figure 54 Open file 38 Implementing the SAN10Q-2 On the Load Firmware window, you now see the version that you selected displayed in the version field, shown in Figure 55. Click the Start button to begin the download. Figure 55 Load Firmware start You now receive a warning message, as shown in Figure 56. Read the message and then click OK to continue. Figure 56 Warning message Implementing the SAN10Q-2 39 The window shown in Figure 57 displays the progress of the activation process. Figure 57 Activation progress windows 40 Implementing the SAN10Q-2 During the final phase, the switch performs a hot reset. Fabric services are unavailable for a short period (30–75 seconds). This is shown in Figure 58. Note: To ensure that a nondisruptive code load and activation operation is successful, do not attempt to do any administrative changes to the fabric during a firmware update. If changes to the fabric are attempted during this process, this might disrupt the firmware activation process. Figure 58 Hot reset of switch Finally, you get the Activation Successful message, shown in Figure 59. Click the Close button to exit. Figure 59 Activation successful Implementing the SAN10Q-2 41 When the Firmware upgrade is complete, you can check your active level of the switch from the Topology display, as shown in Figure 60. Figure 60 Firmware versions Zoning In the sections that follow we discuss zoning. Zoning limits These are the zoning limits for the QLogic: The maximum number of zone sets is 256. The maximum number of zones is 2,000. The maximum number of aliases is 2,500. The maximum number of total zone and alias members is 10,000. The maximum number of zone linkages to zone sets is 2,000. Every time a zone is added to a zone set, this constitutes a linkage. The maximum number of zone members is 2,000. Aliases are considered zone members when added to a zone. 42 Implementing the SAN10Q-2 The maximum number of zone members that can be added to any alias is 2,000. Zone types The SAN10Q supports hard zoning and soft zoning. Hard zoning is, as its name suggests, enforced by the hardware. Hard zoning membership can be defined only by domain ID and port number, and supports all port types. Soft zoning, as its name suggests, is enforced by the name server. Soft zoning membership can be defined by Fibre Channel address, domain ID and port number, world wide name, or a combination. Soft zoning supports all port types. With reference to Figure 61, we utilize two SAN10Q switches to create a redundant SAN. The first step is to install and configure both switches using the previous topics in this book. We linked both switches together utilizing an ISL link and plugged all devices into the switches. Figure 61 Zoning diagram Implementing the SAN10Q-2 43 Zoning wizard For small, simple installations, you can use the zoning wizard, which brings up a series of dialog windows that lead you through the process of zoning a fabric. To open the zoning wizard, select Wizards → Zoning Wizard. The wizard is only supported on Windows servers and is self-explanatory, as shown in Figure 62. Figure 62 Zoning wizard 44 Implementing the SAN10Q-2 Zoning startup To make zoning easier, we can give each WWN a nickname, and to do this, we double-click the nickname field in the devices menu, shown in Figure 63. This is not compulsory, but it can make managing the SAN less complicated. Figure 63 Topology display We now give each of the attached WWNs a nickname, as shown in Figure 64. Figure 64 Adding nickname Implementing the SAN10Q-2 45 From the Faceplate window of any switch, we select Zoning → Edit Zoning, as shown in Figure 65. Figure 65 Starting Zoning configuration 46 Implementing the SAN10Q-2 The Edit Zoning window is now displayed, as shown in Figure 66. Notice that the nicknames that were set up previously are displayed in the Members window. If you do not set up nicknames, then you see the WWN of each device. Figure 66 Edit Zoning window Creating an alias An alias is a named set of ports or devices that are grouped together for convenience. You can add an alias to one or more zones. However, you cannot add a zone to an alias, nor can an alias be a member of another alias. To create an alias, from the window shown in Figure 66, select the Alias button. Implementing the SAN10Q-2 47 Enter the alias name in the window shown in Figure 67, and repeat this step for all the alias names that you wish to create. Figure 67 Create Alias When this is done, you have a list under Zone Sets of all the alias names that you have defined, as shown in Figure 68. Figure 68 Alias names There are three methods that you can use to add members to an alias: To use the drag-and-drop method, click and hold down the mouse button on the member to be added to the alias. Drag the selected member from the right pane to the alias in the left pane. 48 Implementing the SAN10Q-2 Select the alias in the left pane and the member to add to that alias in the right pane, and then click Edit → Add Members. Select the alias in the left pane, select the member to add to that alias in the right pane, and click the Insert button. Using one of these methods, add the members to the alias names, as shown in Figure 69. Figure 69 Adding a member to an alias Implementing the SAN10Q-2 49 Creating a zone set and zones By clicking the Zone Set icon, as shown in Figure 69 on page 49, you get a window to enter the zone set name, as shown in Figure 70. Enter your zone set name and click OK. Figure 70 Create a zone set Now click the zone set that you just created and click the Zone button, as shown in Figure 71. Figure 71 Zone set created 50 Implementing the SAN10Q-2 Enter the name of the zone that you wish to create, as shown in Figure 72, and repeat this step for all the zones you wish to create. Figure 72 Create zone Under the zone set you created, you see all the zone names that you just created, as shown in Figure 73. Figure 73 Zones created Implementing the SAN10Q-2 51 By default, all zones are set up for soft zoning. To change any details of the zone that you created, such as zone type and name, right-click the zone and select the action from the menu options displayed, as shown in Figure 74. Figure 74 Zone modification Adding members to a zone can be done in a number of ways: Select a member by alias name, and drag it into the zone. Select one or more members by port number, Fibre Channel address, or World Wide Name in the device tree. Then select the zone in which to add members, and select the Insert button, as shown in Figure 75 on page 53. Select a member by port number, Fibre Channel address, or World Wide Name in the device tree, and drag it into the zone. You can select and drag multiple ports or devices by clicking and holding the Ctrl key while dragging into the required zone. 52 Implementing the SAN10Q-2 Do this to configure all your zones and click the Apply button to save changes to the zoning database. Figure 75 Adding zone members Click the Save Zoning button in the window shown in Figure 76. Figure 76 Save Zoning Implementing the SAN10Q-2 53 Click Yes to activate from the window shown in Figure 77. Figure 77 Zone set activation Select the zone set you wish to activate and click OK, as shown in Figure 78. Figure 78 Zones set to be activated Check the status line of the window shown in Figure 79 to see whether the zone set was activated. Figure 79 Zone set activation complete 54 Implementing the SAN10Q-2 Modifying zoning Using the Edit Zoning window, as shown in Figure 80, you can add, delete, and modify all zoning information. You can create a new zone set using the previous steps and create new zones in this new zone set. You can also modify the active zone set. Figure 80 Edit zoning Implementing the SAN10Q-2 55 As shown in Figure 81, we added a new zone to the active zone set, called NEW_TAPE in our example. We also added the members to this zone set. To activate the change, select the Apply button and activate the same zone set. Figure 81 Zone addition Performance viewer The performance viewer application is a separate application from the switch management application that displays port performance using graphs. The performance viewer provides a method to visually monitor the real-time traffic for each port on a switch. Traffic for a port is displayed in its own graph that is continually updated to reflect changes as they occur, and is based on the number of kilobytes (Kb) or on the number of frames that pass through that port per second. 56 Implementing the SAN10Q-2 To start the performance viewer from within the topology display, select Fabric → Start Performance Viewer, as shown in Figure 82. Figure 82 Starting performance viewer Implementing the SAN10Q-2 57 On the left side of the window is a list of ports available for monitoring. Click the ports that you wish to monitor, and a graphical view of these ports appears in the right-hand side of the window, as shown in Figure 83. Figure 83 Performance view 58 Implementing the SAN10Q-2 Select Graph → Modify Graph Options from the tool bar. This opens the Default Graph Options dialog, shown in Figure 84. Here you can choose display options that affect what is to be plotted and how the graphs are displayed. Figure 84 Default graph options You can select to display the following data: Display either frames data or byte data on the graph. These can be plotted as one or all of the following, and you can also choose the color scheme for the graph: – Total frames/bytes transmitted and received (Total Frames/Bytes) – Total frames/bytes transmitted (Total Tx Frames/Bytes) – Total frames/bytes received (Total Rx Frames/Bytes) Display total errors by clicking the Total Errors check box. Display or hide the unit grid. Click the Display Grid on Graph check box to display the unit grid. Set your default graph options. Select one option and click an OK button to apply the color scheme changes to all graphs, to the currently selected graph, or to only new graphs. Implementing the SAN10Q-2 59 Figure 85 shows an example of monitoring four ports. This includes monitoring E ports. Figure 85 Performance line graph 60 Implementing the SAN10Q-2 Figure 86 shows an example of monitoring four ports using bar graphs. This includes monitoring E_Ports. Figure 86 Performance bar graph Implementing the SAN10Q-2 61 To change your view from bar graph to line graph, select Graph → Set Global Graph Type. By selecting File → Save Current Graph Statistics to file from the performance view menu shown in Figure 87, you get the option to save a single graph to a file, or by selecting File → Save All Graph Statistics to file, you can save all graphs currently being monitored. This data is saved as a .csv file. Figure 87 Saving performance data to file By default, the polling frequency is set to one second. You can change this by selecting Graph → Set Polling Frequency. This option window is displayed in Figure 88. Figure 88 Polling frequency 62 Implementing the SAN10Q-2 Logs and troubleshooting In these sections we show the logs and some basic troubleshooting information. Event browser The event browser displays a list of events generated by all of the switches in the fabric, as well as the switch management application. Events that are generated by the application are not saved on the switch, but can be saved to a file during the switch management session. To display the event browser, select Fabric → Show Event Browser, as shown in Figure 89. Figure 89 Event browser selection Implementing the SAN10Q-2 63 If you cannot select the event browser option, you might have to enable the Show Event Browser option in the Fabric menu. Select File → Preferences, and from the window shown in Figure 90, enable the event browser. Note: If the event browser is enabled using the Preferences dialog, the next time the application is started, all events from the switch alarm log are displayed. If the event browser is disabled when the application is started and later enabled, only those events from the time the event browser was enabled and forward from that time are displayed. Figure 90 Preferences 64 Implementing the SAN10Q-2 Entries in the event browser, as shown in Figure 91, are formatted by severity, time stamp, source, type, and description. The maximum number of entries allowed in the event browser is 10,000. The maximum number of entries allowed on a switch is 1,200. When the maximum is reached, the event list wraps and the oldest events are discarded. The switch uses the switch time stamp, while event entries generated by the application have the workstation’s time stamp. Figure 91 Event Browser To save or export the events to a file during a session, select File → Save As, and enter a name for the XML file. From the event browser you can get important information regarding the status of your switch or fabric. The event browser gives you detailed information regarding any errors that have occurred. Implementing the SAN10Q-2 65 Severity is indicated in the severity column using icons. The meanings of these icons and their severity are shown in Figure 92. Figure 92 Event severity levels and icons Filtering the event browser enables you to display only those events that are of interest based on the event severity, time stamp, source, type, and description. To filter the event browser, select Filter → Filter to open the Filter Events dialog, shown in Figure 93. The filter does not remove the events from the browser. Figure 93 Filter events dialog 66 Implementing the SAN10Q-2 Support files The Download Support File menu option assembles all log files and switch memory data into a core dump file (dump_support.tgz). This file can be sent to technical support personnel for troubleshooting switch problems. From SANsurfer, select the switch for which this is required. Then from the Faceplate menu, select Switch → Download Support File. You then select the desired location on your work station, and the name of the file you wish to save using the Browse button. Click the Start button and the file is saved to your workstation, as shown in Figure 94. Figure 94 Support file download Implementing the SAN10Q-2 67 Switch reset There are three ways to reset a switch, as shown in Figure 95: Hot reset. This resets a switch without a power-on self-test. This reset activates the pending firmware, but does not disrupt switch traffic. If errors are detected on a port during a hot reset, the port is reset automatically. Reset. This resets a switch without a power-on self-test. This reset activates the pending firmware and it is disruptive to switch traffic. Hard reset. This resets a switch with a power-on self test. This reset activates the pending firmware and it is disruptive to switch traffic. Figure 95 Switch reset Maintenance mode If there is a requirement to reset any switch setting to default, such as IP address or password, perform the following procedure using maintenance mode. Maintenance mode temporarily returns the switch IP address to 10.0.0.1 and provides opportunities to perform the following tasks: Unpack a firmware image file. Restore the network configuration parameters to the default values. Remove all user accounts and restore the admin account name password to the default. Copy the log file. 68 Implementing the SAN10Q-2 Restore factory defaults for all but user accounts and zoning. Restore all switch configuration parameters to the factory default values. Reset the switch. Update the system boot loader. To place the switch in maintenance mode, perform the following steps: 1. Press and hold the maintenance button with a pointed tool, as indicated by the white arrow shown in Figure 96 on page 70. 2. All LEDs light up. Wait until only the heartbeat LED is lit, and release the button. 3. Establish a Telnet session with the switch by using the maintenance mode IP address 10.0.0.1, using a crossover cable to your workstation. 4. Enter the maintenance mode account name prom and password prom, and press Enter: Switch login: prom Password:xxxx The menu shown in Example 1 is displayed. Example 1 Account name and password 0) 1) 2) 3) 4) 5) 6) 7) 8) Exit Image Unpack Reset Network Config Reset User Accounts to Default Copy Log Files Remove Switch Config Remake Filesystem Reset Switch Update Boot Loader Option 5. You can now select a switch recovery option. Type the number corresponding to the option that you wish to select, and press Enter. Front panel On the front panel we have three status LEDs. The input power LED, which indicates the voltage status of the switch A heartbeat LED, which indicates the status of the internal switch processor and the results of the power-on self-test A system fault LED, which indicates an over-temperature condition or a POST error Implementing the SAN10Q-2 69 We also have a reset button indicated by the white arrow in Figure 96. Figure 96 Front panel LED diagnostics In the following sections we describe the LED conditions. Input Power LED The input power LED is lit when the Fibre Channel switch logic circuitry is receiving the correct voltages. If the input power LED is off, complete the following steps: 1. Inspect the power cords and connectors. Is the cord disconnected or is the cord or connector damaged? 2. Inspect the ac power source. Is the power source delivering the correct voltage? 3. If the condition remains, contact your technical support representative. System fault LED The system fault LED is lit when the Fibre Channel switch logic circuitry is overheating or when there is a POST error. The system fault LED is always accompanied by a heartbeat LED error flash code. If the system fault LED is lit, identify the heartbeat LED error flash pattern, and take the necessary actions. Heartbeat LED The heartbeat LED indicates the operational status of the Fibre Channel switch. When the POST is complete with no errors, the heartbeat LED flashes at a steady rate of once per second. 70 Implementing the SAN10Q-2 When the Fibre Channel switch is in maintenance mode, the heartbeat LED is lit continuously. All other flash patterns indicate critical errors. Two flashes - internal firmware failure flash pattern Three flashes - system error flash pattern Four flashes - configuration file system error flash pattern Five flashes - over-temperature flash pattern Port logged-in LED Above each port is the port logged-in LED. This LED has the following three indications: Lit continuously - This means that a device is logged in to the port. Flashing once per second - This means that a device is busy logging in to the port. Flashing twice per second - This means that the port is down or offline, or an error has occurred. If a port logged-in LED is flashing twice per second, review the event browser for alarm messages about the affected port. You can also inspect the alarm log by using the Show Alarm command. Note: For more detailed information regarding these LEDs, refer to Chapter 5 of the System Storage SAN10Q 4 Gbps 10-Port Fibre Channel SwitchType 6918 Installation Guide, 31R1632, on the CD supplied with the switch. Port testing The following sections cover the ways to test a port. Resetting a port The Reset Port option re-initializes the port using the saved configuration. From the Faceplate window, select the ports to be reset, then select Port → Reset Port. You get the confirmation message shown in Figure 97. Click OK to reset the port. Figure 97 Resetting port Implementing the SAN10Q-2 71 Testing ports The port loopback tests verify correct port operation by sending a frame out through the loop, and then verifying that the frame received matches the frame that was sent. Only one port can be tested at a time for each type of test. To run the internal, external, or online port loopback test on a port, select Port → Port Loopback test, and window shown in Figure 98 is displayed. From this window, you have the following panels available: Test Selection area: Here you can choose the type of loopback test to be run and select the port number: – Internal: The internal test sends a test frame from the ASIC through the SerDes chip and back to the ASIC for the selected ports. The port passes the test if the frame that was sent by the ASIC matches the test frame that was received. This test requires that the port be in diagnostics mode, and is therefore disruptive. Figure 98 Port loopback test 72 Implementing the SAN10Q-2 – External: The external test sends a test frame from the ASIC through the SerDes chip, through the SFP module fitted with an external loopback plug (as shown in Figure 99), and back to the ASIC for the selected ports. The port passes the test if the test frame that was sent by the ASIC matches the test frame that was received. This test requires that the port be in diagnostics mode, and is therefore disruptive. Figure 99 External loopback plug – Online: The online test verifies communications between the port and its device node or device loop. The port being tested must be online and connected to a remote device. The port passes the test if the frame that was sent by the ASIC matches the frame that was received. This test does not disrupt communication on the selected port. Test Parameters: – Enter the frame count. – Enter the frame size. – Enter the test pattern. You can use the default pattern or enter an 8-digit pattern (hex). For online test, you can select the Terminate Test Upon Error check box if you want the test to stop should it encounter an error. You click Start Test to begin the test. The Test Results area shows the test status, number of frames sent, and number of errors found. Implementing the SAN10Q-2 73 Click Start Test, as shown in Figure 98 on page 72, to begin the test. You get a window like the one shown in Figure 100. Read this message and click OK. Then observe the results in the Test Results area of the window shown in Figure 98 on page 72. Figure 100 Start test dialog Take the necessary actions based on the resultant feedback. If necessary, contact technical support for diagnostic help. The team that wrote this IBM Redpaper This paper was produced by a team of specialists from around the world working at the International Technical Support Organization, San Jose Center. Michael Engelbrecht is a Senior IT Specialist in IBM Global Technical Services, ITS. He has worked with IBM for 26 years. For the last six years he has provided support for South Africa and Africa for storage products, including all SAN products. Before this, he was a Networking Specialist with many years of networking experience an a large range of networking equipment, specializing in ATM and Frame relay. His is currently level 1 and 2 support, Product Manager, and Educator for zSeries® tape storage, open system tape storage, as well as all SAN switch products for South Africa and Africa. The products are supported from South Africa. Jon Tate is a Project Manager for IBM System Storage SAN Solutions at the International Technical Support Organization, San Jose Center. Before joining the ITSO in 1999, he worked in the IBM Technical Support Center, providing level 2 support for IBM storage products. Jon has 22 years of experience in storage software and management, services, and support, and is both an IBM Certified IT Specialist and an IBM SAN Certified Specialist. 74 Implementing the SAN10Q-2 Thanks to the following people for their contributions to this project: Keith Burnett Nasir Moinuddin QLogic Corporation Implementing the SAN10Q-2 75 76 Implementing the SAN10Q-2 Notices This information was developed for products and services offered in the U.S.A. IBM may not offer the products, services, or features discussed in this document in other countries. Consult your local IBM representative for information on the products and services currently available in your area. Any reference to an IBM product, program, or service is not intended to state or imply that only that IBM product, program, or service may be used. Any functionally equivalent product, program, or service that does not infringe any IBM intellectual property right may be used instead. However, it is the user's responsibility to evaluate and verify the operation of any non-IBM product, program, or service. IBM may have patents or pending patent applications covering subject matter described in this document. The furnishing of this document does not give you any license to these patents. You can send license inquiries, in writing, to: IBM Director of Licensing, IBM Corporation, North Castle Drive Armonk, NY 10504-1785 U.S.A. The following paragraph does not apply to the United Kingdom or any other country where such provisions are inconsistent with local law: INTERNATIONAL BUSINESS MACHINES CORPORATION PROVIDES THIS PUBLICATION "AS IS" WITHOUT WARRANTY OF ANY KIND, EITHER EXPRESS OR IMPLIED, INCLUDING, BUT NOT LIMITED TO, THE IMPLIED WARRANTIES OF NON-INFRINGEMENT, MERCHANTABILITY OR FITNESS FOR A PARTICULAR PURPOSE. Some states do not allow disclaimer of express or implied warranties in certain transactions, therefore, this statement may not apply to you. This information could include technical inaccuracies or typographical errors. Changes are periodically made to the information herein; these changes will be incorporated in new editions of the publication. IBM may make improvements and/or changes in the product(s) and/or the program(s) described in this publication at any time without notice. Any references in this information to non-IBM Web sites are provided for convenience only and do not in any manner serve as an endorsement of those Web sites. The materials at those Web sites are not part of the materials for this IBM product and use of those Web sites is at your own risk. IBM may use or distribute any of the information you supply in any way it believes appropriate without incurring any obligation to you. Information concerning non-IBM products was obtained from the suppliers of those products, their published announcements or other publicly available sources. IBM has not tested those products and cannot confirm the accuracy of performance, compatibility or any other claims related to non-IBM products. Questions on the capabilities of non-IBM products should be addressed to the suppliers of those products. This information contains examples of data and reports used in daily business operations. To illustrate them as completely as possible, the examples include the names of individuals, companies, brands, and products. All of these names are fictitious and any similarity to the names and addresses used by an actual business enterprise is entirely coincidental. COPYRIGHT LICENSE: This information contains sample application programs in source language, which illustrates programming techniques on various operating platforms. You may copy, modify, and distribute these sample programs in any form without payment to IBM, for the purposes of developing, using, marketing or distributing application programs conforming to the application programming interface for the operating platform for which the sample programs are written. These examples have not been thoroughly tested under all conditions. IBM, therefore, cannot guarantee or imply reliability, serviceability, or function of these programs. You may copy, modify, and distribute these sample programs in any form without payment to IBM for the purposes of developing, using, marketing, or distributing application programs conforming to IBM application programming interfaces. © Copyright International Business Machines Corporation 2008. All rights reserved. Note to U.S. Government Users Restricted Rights -- Use, duplication or disclosure restricted by GSA ADP Schedule Contract with IBM Corp. 77 This document REDP-4370-00 was created or updated on January 2, 2008. ® Send us your comments in one of the following ways: Use the online Contact us review Redbooks form found at: ibm.com/redbooks Send your comments in an email to: redbook@us.ibm.com Mail your comments to: IBM Corporation, International Technical Support Organization Dept. HYTD Mail Station P099, 2455 South Road Poughkeepsie, NY 12601-5400 U.S.A. Redpaper ™ Trademarks The following terms are trademarks of the International Business Machines Corporation in the United States, other countries, or both: Redbooks (logo) zSeries® ® IBM® System Storage™ TotalStorage® The following terms are trademarks of other companies: SANsurfer, QLogic, and the QLogic logo are registered trademarks of QLogic Corporation. SANblade is a registered trademark in the United States. Acrobat, and Portable Document Format (PDF) are either registered trademarks or trademarks of Adobe Systems Incorporated in the United States, other countries, or both. Java, and all Java-based trademarks are trademarks of Sun Microsystems, Inc. in the United States, other countries, or both. Internet Explorer, Microsoft, Windows, and the Windows logo are trademarks of Microsoft Corporation in the United States, other countries, or both. Linux is a trademark of Linus Torvalds in the United States, other countries, or both. Other company, product, or service names may be trademarks or service marks of others. 78 Implementing the SAN10Q-2