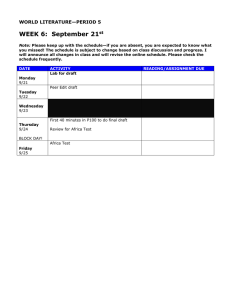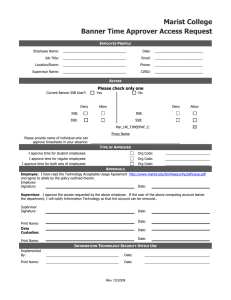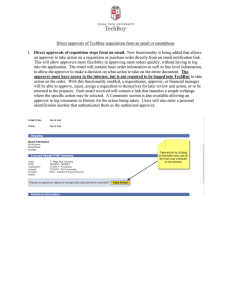TimeClock Plus Approver Basics
advertisement
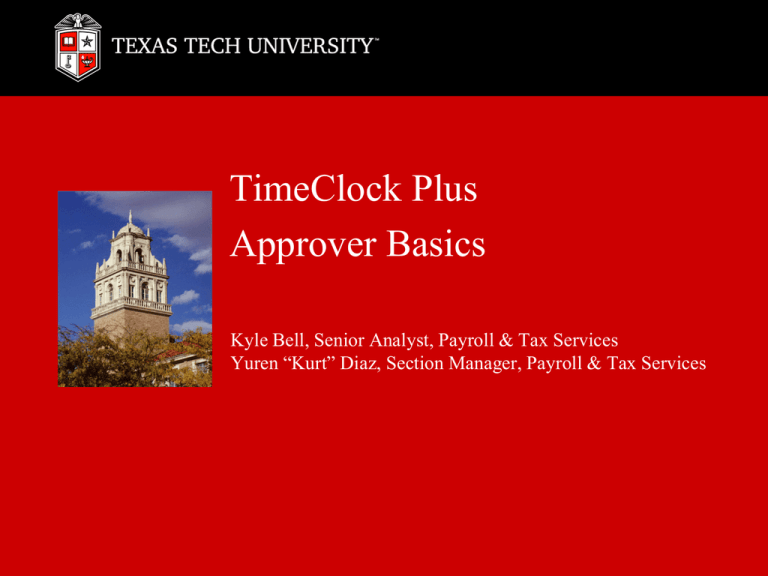
TimeClock Plus Approver Basics Kyle Bell, Senior Analyst, Payroll & Tax Services Yuren “Kurt” Diaz, Section Manager, Payroll & Tax Services TimeClock Plus Approver Basics What is an approver responsible for? What is an approver responsible for? • Adding, editing and deleting time segments, when necessary, based on departmental guidelines • Correcting and approving missed punches • Correcting conflicting segments • Approving time • Ensuring all of the above has been completed prior to the payroll export deadline set forth by your department 3 TimeClock Plus Approver Basics Accessing TimeClock Plus Accessing TimeClock Plus WebManager https://timeclock.texastech.edu/manager30/ Log in using your eraider credentials. Browser recommendations: - Firefox - Chrome - Internet Explorer 8 and above 5 TimeClock Plus Approver Basics Employee Data Employee Data Employee and position information can be viewed but not updated 7 Employee Data Basic employee information is located on the Info tab 8 Employee Data Position and leave codes (if eligible) are located on the Jobs tab 9 How to View Employee Hours Change Criteria to include terminated or suspended employees p 10 TimeClock Plus Approver Basics How To View Employee Hours How to View Employee Hours p 12 How to View Employee Hours Hours are displayed for weeks in an “open” status. Weeks (Sunday - Saturday) remain “open” until the payroll export has been processed for that pay period. p 13 How to View Employee Hours Hours in a “closed” week may be viewed by selecting the History button and time period desired p 14 How to View Employee Hours Each clock operation is rounded to the quarter hour, rounding up at 8 minutes. For example: • Employee clocks in at 8:03 Time recorded for pay purposes is 8:00 • Employee clocks in at 8:09 p Time recorded for pay purposes is 8:15 15 How to View Employee Hours To view the “Actual” time clocked in, as well as rounded time, click on the Options button p 16 How to View Employee Hours Various options and settings are available based on personal preference p 17 How to View Employee Hours Change Criteria to include terminated or suspended employees p 18 How to View Employee Hours Accrual balances (if applicable) can be shown for employees. p 19 How to View Employee Hours p • Accrual Information for employees will be displayed in the bottom pane. • Accrual balances are static and are updated after each semi-monthly payroll 20 TimeClock Plus Approver Basics How To Add Employee Hours How to Add Employee Hours Right click anywhere in the time segment section p 22 How to Add Employee Hours p When manually adding time, hours must be entered in quarter hour increments. 23 How to Add Employee Hours Time sheet entry can be used to add the total number of hours for an employee. p When manually adding time, hours must be entered in quarter hour increments. 24 TimeClock Plus Approver Basics How To Edit Employee Hours How to Edit Employee Hours Right click the time segment to be edited p 26 How to Edit Employee Hours p When manually editing time, hours must be entered in quarter hour increments. 27 TimeClock Plus Approver Basics How To Delete Employee Hours How to Delete Employee Hours Right click the time segment to be deleted p Select Yes when prompted to permanently delete the record 29 TimeClock Plus Approver Basics Quick Add Hours Quick Add Hours This feature is used to add identical time segments to multiple employees simultaneously p 31 Quick Add Hours Enter segment details and check the box next to each employee the time is to be added to. Click Preview to review and Process to insert the time segment into the employee records. p 32 TimeClock Plus Approval Process Missed Punches Missed Punches A missed punch is when an employee fails to clock in or out. At the employee’s subsequent clock operation a missed punch is recorded. Missed punches must be corrected and approved prior to the payroll export or the employee will not be paid. This can be done in Edit Hours or the Missed punches utility. 34 Missed Punches 35 Missed Punches Edit the segment to record the correct time 36 Missed Punches Corrected missed punches require a “missed punch approval” p 37 Missed Punches Approved missed punches will be reflected in green p 38 Missed Punches Missed punches can also be corrected and approved using the Missed punches utility. The advantage of using this utility is that you can view and approve multiple employees simultaneously. p 39 Missed Punches p 40 Missed Punches p Highlight the segment(s) and click either Approve In or Approve Out 41 TimeClock Plus Approver Basics Conflicting Segments Conflicting Segments A conflicting segment exists when time segments overlap. These must be corrected prior to the payroll export to ensure the employee is paid correctly for that time period. 43 Conflicting Segments Run the Conflicting Segments Report to identify conflicting segments 44 Conflicting Segments Change in Criteria to include terminated or suspended employees p 45 TimeClock Plus Approver Basics Approval Levels Approval Levels There are three approval levels available in TimeClock Plus: • Employee • Manager • Other Only the Manager approval is required. However the department has the option to require additional approval levels. The TCP administrator within the department has the ability to change approval levels required, at the employee level, at any time. 47 Approval Levels To view approval level(s) required: 48 TimeClock Plus Approver Basics How to Approve Time How to Approve Time Time can be approved from two places 50 How to Approve Time Approving time in Edit hours Columns for each approval level are located in front of the time segments. If the column is blank no approval has been completed. 51 How to Approve Time Be sure to change in Criteria to include terminated or suspended employees p 52 How to Approve Time Approving time in Edit hours cont. Right click the time segment to be approved, select Approve and the level performing. You can approve all segments simultaneously by choosing Approve All. 53 How to Approve Time Approving time in Edit hours cont. Once the approval is complete, a checkmark will be displayed in the appropriate column 54 How to Approve Time Approving time in Edit hours cont. If time needs to be edited after it has been approved, you will have to unapprove the time segment before editing will be allowed. Don’t forget to re-approve after the edit is completed. 55 How to Approve Time Approving time in Approval Manager An advantage of using Approval Manager is that you can view all employees with unapproved time in one place 56 How to Approve Time Approving time in Approval Manager cont. Change in Criteria to include terminated or suspended employees p 57 How to Approve Time Approving time in Approval Manager cont. You have the option to approve all time displayed simultaneously or selected individual segments 58 TimeClock Plus Approver Basics Period Reports Period Reports Multiple reports are available in TCP with the ability to change various criteria, options and settings based upon your needs. 60 Period Reports Breakdown of Reports by Section Payroll – Reflect hours on an employee basis in either a detailed breakdown or summary. Commonly used: Complete Payroll Report for managers and employees Payroll Detail for export file reconciliation Position Reports – Reflect hours on a position basis in either a detailed breakdown or summary. This turns the focus to positions, allowing you to see how time is being spent in each code. Period Reports – Reflect hours for the period. Cost Code Reports – Reflect information based on Cost Codes, if used by the department Accruals – Not beneficial as accrual time earned and taken is processed in Banner. Miscellaneous – Various reports that may or may not be beneficial to our environment. Commonly used: Punch Location Report for a report on where employees are clocking in/out 61 TimeClock Plus Approver Basics Tools and Resources Tools and Resources Most useful: • Who’s Here – Monitor employee status such as who’s currently clocked in, on break, not in, on leave, open punches • View hour edit log – Shows every manual edit performed on an employee segment 63 TimeClock Plus Approver Basics Important Items to Remember Important Items to Remember Employees will NOT be paid if: • A missed punch has not been corrected and approved prior to the payroll export • A time segment has not been approved by the payroll export If an employee is not paid, the department must submit a Manual Check Request to Payroll following normal guidelines. Questions or issues should be addressed with your department TCP administrator. 65 Questions Questions? 66