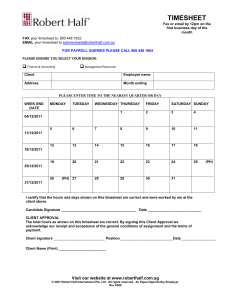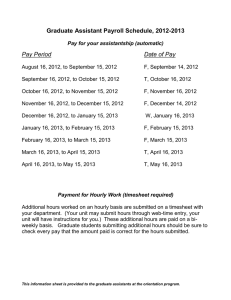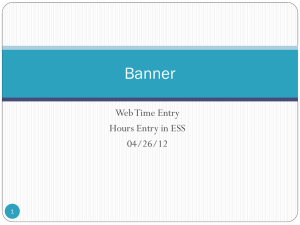Approver Guide to Web Time Entry (WTE) Page 1 of 23 12/11/08
advertisement

Approver Guide to Web Time Entry (WTE) Page 1 of 23 12/11/08 Approver Guide to Web Time Entry (WTE) Pulling Employee Leave Balances using Cognos Accessing Departments within Your Queue Monitoring Statuses via Your Department Summary Reviewing an Employee’s WTE Timesheet Adding a Comment Approving a Timesheet Individually (Recommended Method) Approving Grouped Timesheets (Not Recommended) Returning a Timesheet for Correction (Recommend as time and employee availability permit prior to Payroll Deadline) Changing an Employee’s Timesheet Directly Entering Hours Copying Hours Double­checking / Previewing Timesheet How to Setup a Proxy How to Act as a Proxy What if an Employee Cannot Submit a Timesheet? What if You Do Not See an Employee’s Timesheet within Your Routing? What if Someone in Your Queue is Experiencing Errors on their Timesheet or in the WTE system? Contact Payroll for WTE Assistance at webmaster.payroll@ttu.edu . This guide is provided as a resource and may be become outdated as processes and procedures change. Further questions about the WLR system should be addressed with Payroll Services or to Human Resources for policy interpretation assistance. Online TTUHSC personnel policies should supersede information provided within this guide. Page 2 of 23 12/11/08 Approver Guide to Web Time Entry (WTE) Pulling Leave Balances via Cognos .................................................................................4 Accessing Departments within Your Queue.....................................................................5 Monitoring Timesheets Using the Department Summary.................................................7 Reviewing an Employee’s Timesheet ............................................................................10 Add a Comment to a WTE Timesheet ...........................................................................12 Approving a Timesheet Individually..............................................................................13 Approving Grouped Timesheets – Use Extreme Caution ...............................................15 Returning a Timesheet for Correction............................................................................16 Changing a Record Directly ..........................................................................................17 Entering Hours for One Day..........................................................................................17 Entering Hours for More Than One Day (Copy) ............................................................18 Adjusting or Correcting Hours.......................................................................................19 Double­checking the WTE Timesheet ...........................................................................20 How to Setup a Proxy....................................................................................................21 How to Act as a Proxy...................................................................................................23 Page 3 of 23 12/09/08 Approver Guide to Web Time Entry (WTE) Pulling Leave Balances via Cognos 1. Prior to Dec 1, 2008 continue current process of determining employee leave balances. On December 1 and after, log into Webraider.ttuhsc.edu using your eRaider and password ; select the F& A Administration tab. Click on the Reports link under Human Resources. 2. Check the ConnecTech HR Forum schedule held every Tuesday afternoon from 3pm­4pm for Q&A meeting details and check the agenda at the ConnecTech HR website on how to access the Current Employee Leave Balance by Type. 3. Review the Ending Balance of the Leave Type as of the Report Date to determine what an employee has available to them. Monthly accruals post when the first payroll runs in that month. If the report date is prior to the first payroll of the month, then recognize the addition of monthly accruals that the employee may take. The payroll process will bring in the monthly accruals before the leave is deducted. 4. Recognize that if an employee overestimates their leave balances and records time on their timesheet that will exceed their leave balance after monthly accruals are added into the first payroll of the month, the payroll system will automatically cascade leave balances such as: a. if no Sick Leave is available, the system will pull leave from Holiday Comp, b. if no Holiday Comp is available, it will pull leave from Vacation c. if no Vacation is available, it will DOCK the employee’s pay for the hours not available. Page 4 of 23 12/09/08 Approver Guide to Web Time Entry (WTE) Accessing Departments within Your Queue 1. Log into Self Service Banner (SSB) via webraider.ttuhsc.edu and the HSC Employee tab or if prior to Dec 1 st through special instructions. 2. Select My Timesheet. 3. Select the Approve or Acknowledge radial button and click Select. Note: If you are acting on behalf of another approver, select the approver’s name from the Act as Proxy drop­down box instead of Approve or Acknowledge Time, then click Select. 4. Click on the radial button of your department and use the drop­ down box to select the pay period. Page 5 of 23 12/09/08 Approver Guide to Web Time Entry (WTE) 5. Choose the radial button to determine the sort by Status then by Name or by Name. Then click the Select button. 6. Then, click the button. Page 6 of 23 12/09/08 Approver Guide to Web Time Entry (WTE) Monitoring Timesheets Using the Department Summary 1. The Department Summary page appears after you have selected the department, pay period, and your sort method. Typically, sorting by status can be helpful to determine who has not submitted a timesheet (In Progress), who has not opened a timesheet (Not Started), who has submitted a timesheet (Pending), etc. 2. A Timesheet must be in the Pending Status before you can approve it, add a comment to it, return it for correction, or make a change to it. 3. For every status except Not Started, you can review the timesheet by clicking the individual’s name. Page 7 of 23 12/09/08 Approver Guide to Web Time Entry (WTE) 4. If a Timesheet is in the In Progress or Not Started status when it should have already been submitted to you, you need to contact the employee and ask them to submit their time accordingly. 5. If the employee is NOT available to enter and/or submit their timesheet, you need to contact the Payroll Help Desk and ask them to extract or forward the timesheet to you electronically. Page 8 of 23 12/09/08 Approver Guide to Web Time Entry (WTE) Various Timesheet Statuses Timesheet Status Pending In Progress Not Started Return for Correction Error Approved Complete Possible Action(s) Approve, If incorrect and time or employee is not available, enter detailed comment describing change and reason, change record directly, then approve · OR Return for Correction · Contact employee to complete and submit timesheet · OR if employee is NOT available, contact the Payroll Help Desk to forward the timesheet to approver (approver will need to complete the timesheet as needed). Then, approver will need to approve it. · Contact the employee to start, complete, and submit timesheet · OR if employee is NOT available, contact the Payroll Help Desk to forward the timesheet to approver (approver will need to enter the employee’s time and leave and complete the timesheet as needed). Then, approver will need to approve it. If timesheet is incorrect and time permits without risking missing the payroll deadline, the timesheet can be returned to the employee electronically for correction. 1. Contact the employee to make the corrections and re­submit the timesheet for approval (after you add detailed comments and return the timesheet for correction). 2. Monitor the timesheet’s return. Review it when it returns to you and approve accordingly. · Contact the Payroll Help Desk immediately to resolve the error · Verify all timesheets are approved prior to the Payroll deadline of 6pm CST on the 2 nd business day following the end of the pay period. · Follow­up with and communicate with the 2 nd level approver to help meet the payroll deadline If timesheet is complete, then the timesheet has begun the payroll process. · · Page 9 of 23 12/09/08 Approver Guide to Web Time Entry (WTE) Reviewing an Employee’s Timesheet 1. From the Department Summary, click an individual’s name to review their timesheet in detail. Note: the Department Summary does provide the Total Hours on the timesheet, but an approver does not know what combination of earnings type make­up these total hours hence it is necessary to drill to the detail level of an employee’s timesheet before approving. 2. Use the scroll bar to scroll across or down to view complete timesheet details. 3. Verify the individual hours and earnings per day on the timesheet. 4. Check OP 70.01 as needed; some earnings types require prequalification or specific requirements identified in OP 70.01 such as Certified Red Cross Activities Leave, Assistance Dog Training for Employees with a Disability, Donation of Blood Leave, Bone Marrow Transplant Leave, Organ Donor Leave, etc. Ensure that the employee appropriately qualifies for this leave based on the OP 70.01 specifics required. Contact the employee and/or Human Resources if you have difficulty determining whether the employee qualifies or not. Page 10 of 23 12/09/08 Approver Guide to Web Time Entry (WTE) Note: some of the earnings require prequalification or must meet the requirements defined in OP 70.01 before you are eligible to take them. 5. Double­check that employees are using their Holiday Comp hours before vacation in most circumstances; it is helpful for employees to use Holiday Comp balances before Vacation balances since Holiday Comp can be lost 12 months after it is earned if it is not used. Due to this requirement, employees will never be able to carry a Holiday Comp balance of more than 24 hours whereas the Vacation Maximum Hours to Carry Forward to Next Fiscal Year is higher than 24 and is specified in OP 70.01 based on years of service. 6. As a spot­check, refer to the total hours column to identify any potentially missing hours worked or leave taken or to verify any extra time worked or leave taken. Page 11 of 23 12/09/08 Approver Guide to Web Time Entry (WTE) Add a Comment to a WTE Timesheet You may want to add comments regarding leave, reminders on hours worked, or remarks regarding the employee’s data entry, add details on what to correct when returning a timesheet for correction, and add detailed notes about changes made and reasons why when you need to change a record directly. To add a comment: 1. Select the Comments button at the near bottom of the WTE Timesheet. 2. In the Comments field, type your message. Be advised that the comments will be documented with your timesheet, will be reviewed by auditors, and will be permanent in nature. Be careful with spelling, grammar, and punctuation as comments are permanent. 3. Click the Save button. 4. Click the Previous Menu button to return to your timesheet. 5. Select the Preview button to verify your comments as needed. Page 12 of 23 12/09/08 Approver Guide to Web Time Entry (WTE) Approving a Timesheet Individually 1. From the Department Summary, click an individual’s name to review in detail and approve their timesheet. Note: the Department Summary does provide the Total Hours on the timesheet, but an approver does not know what combination of earnings type make­up these total hours hence it is necessary to drill to the detail level of an employee’s timesheet before approving. 2. Use the scroll bar to scroll across or down to view complete timesheet details. 3. If the timesheet is accurate, requires no more interaction from you, and is ready to approve, then click or the bottom of the timesheet. Page 13 of 23 either at the top 12/09/08 Approver Guide to Web Time Entry (WTE) 4. Verify the confirmation of the approval at the top of the Employee Details screen after clicking Approve. 5. The timesheet’s status changes to an Approved status. 6. Once the timesheet has been approved, the approver will only be able to view the timesheet and can no longer edit or update. 7. If a change is needed, contact the second level of approver if applicable or the Payroll Help Desk immediately. If changes are not updated within the Payroll deadline, payroll will automatically pay based on the timesheet, and the approver would need to follow the manual adjustment/correction process by contacting the Payroll Help Desk and submitting the appropriate form(s). Page 14 of 23 12/09/08 Approver Guide to Web Time Entry (WTE) Approving Grouped Timesheets – Use Extreme Caution 1. From the Department Summary, the Web Time Entry system enables the approver to approve or take action on grouped timesheets, even if the approver did not actually look at the timesheets. Each approver will be held accountable for the timesheets they approve. Hours displayed in the Total Hours column could be a combination of hours worked or leave taken, so extreme caution must be taken. An approver MUST review the timesheet details individually in order to see what type of leave make up the hours in Total Hours column. 2. If the approver already verified the individual timesheets, the grouped timesheets could be approved from the Department Summary by marking the action to be taken of either Approve or FYI or Return for Correction, then click the button. 3. Look for confirmation of the changes being saved. Page 15 of 23 12/09/08 Approver Guide to Web Time Entry (WTE) Returning a Timesheet for Correction 1. If an employee’s timesheet is not correct, but the employee IS available to correct it or time before the 2­business day, 6pm CST at the end of the pay period deadline IS available, the approver can return the timesheet to the employee for correction. 2. FIRST, the approver MUST add detailed comments, specifying what changes need to take place and why. 3. The approver should then click the button and verify that the transaction has been completed. 4. Then, the approver MUST contact the employee via phone, email, or other direct communications, so that the employee KNOWS the timesheet has been returned for correction. Note: otherwise, the employee does NOT know the timesheet has been returned for correction unless they happen to log back into WTE and see the Return for Correction status of the timesheet on their own. 5. After the employee corrects the timesheet and resubmits it for approval, the approver must review the timesheet accordingly and approve or take further action on it as needed, ensuring the payroll deadline is met. Page 16 of 23 12/09/08 Approver Guide to Web Time Entry (WTE) Changing a Record Directly 1. If an employee’s timesheet is NOT correct and an employee is NOT available to correct it or time before the 2­business day, 6pm CST at the end of the pay period deadline does NOT permit, the approver change can the timesheet directly. 2. First, the approver should make a comment about the action taking place and details of the changes being made. 3. The approver should click to edit the timesheet directly. See Entering Hours for One Day, Entering Hours for More Than One Day (Copy), Adjusting or Editing Hours, and Double­checking the Timesheet for more information. 4. After the timesheet has been updated accordingly, the Approver should Approve the timesheet. Entering Hours for One Day 1. Identify the appropriate day and its associated column. 2. Locate the row of the appropriate Earning (such as Hours Worked, Vacation, or Holiday Comp) 3. Click Enter Hours in the column of the day and row of the earning. 4. Verify the date and earning. 5. Leave the shift field set to 1. 6. In the Hours field, type the total number of hours for this day and earning. Round to the nearest quarter of an hour. 7. Click the Save button. Page 17 of 23 12/09/08 Approver Guide to Web Time Entry (WTE) Entering Hours for More Than One Day (Copy) If you work the same number of hours each day during a pay period, you can copy those hours on your WTE timesheet to multiple days all at once. 1. Click Enter Hours under the column of the day worked and in the row of the Hours Worked Earning. 2. Verify the date and earning. 3. Leave the shift field set to 1. 4. In the Hours field, type the total number of hours worked for this day. Round to the nearest quarter of an hour. 5. Click the Copy button. 6. Check either the Copy from date displayed to the end of the pay period box or select the appropriate dates to copy to. 7. Click the Copy button. 8. Look for the verification message to indicate hours successfully copied. 9. Select the Timesheet button to return to the timesheet. 10. Verify that the hours actually copied to the dates you selected. Page 18 of 23 12/09/08 Approver Guide to Web Time Entry (WTE) Adjusting or Correcting Hours If the wrong hours have been entered on the line of the correct earning: 1. From the timesheet, click the hours entered under the column of the date and row of the earning for the hours to be corrected. 2. In the Hours field, type the correct number of hours. 3. Click the Save button. If the correct hours have been entered on the wrong earning line: 4. From the timesheet, click the hours entered under the column of the date and row of the earning for the hours to be corrected. 5. Delete the hours in the Hours field. 6. Click the Save button. 7. Scroll back down the timesheet and select the column and row of the date and earning that should have been entered. 8. In the Hours field, type the correct number of hours. 9. Click the Save button. Page 19 of 23 12/09/08 Approver Guide to Web Time Entry (WTE) Double­checking the WTE Timesheet 1. Use the Preview button at the bottom of the Timesheet to double­check your time and leave entry. 2. Scroll down and to the side as needed to see the complete pay period. 3. If desired, you can print your timesheet using the Browser’s File and Print commands after you set your page setup to Landscape view. Page 20 of 23 12/09/08 Approver Guide to Web Time Entry (WTE) How to Setup a Proxy 1. Review the Proxy Guidelines as provided by Payroll. 2. From the Employee menu, select My Timesheet. 3. As an Approver, you should see the Time Reporting Selection screen; click Proxy Setup. Note: any employee within your routing queue must have at least opened a timesheet before you will be able to act as an approver or be able to setup a proxy. 4. Use the drop­down arrow to see list of names with appropriate oracle id setup, who could be setup as your proxy if you choose. Note: if someone is not on this list, you should carefully consider the guidelines for choosing your proxy and you will need to contact your HR security coordinator to request access. 5. Click the name of the proxy that you would like to add. Page 21 of 23 12/09/08 Approver Guide to Web Time Entry (WTE) 6. Add a checkmark to the Add box by clicking it. 7. Click the button to add the proxy. 8. Verify that the proxy is now listed in your proxy setup list. Note: you can remove your proxy as needed by selecting the Remove checkbox and clicking Save. 9. Let your proxy know that he or she has been setup, communicate what you are expecting and when, and ensure that he or she is able to access your routing queues successfully as a proxy. Page 22 of 23 12/09/08 Approver Guide to Web Time Entry (WTE) How to Act as a Proxy 1. Log into Self­Service Banner using webraider.ttuhsc.edu (on or after December 1). 2. Click My Timesheet. 3. If a timesheet has been started within your queue or the queue you are proxying for, you should see the Selection Criteria. Click the drop­down box next to Act as Proxy. 4. You should see the name of the individual who has previously set you up as a proxy for their queue(s). Select the person’s name to proxy. 5. Click the button. 6. Then, you will be able to access the employees within the approval queues as that person does. Page 23 of 23 12/09/08