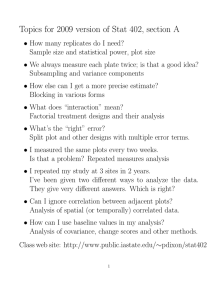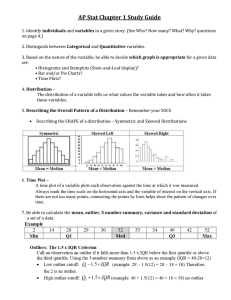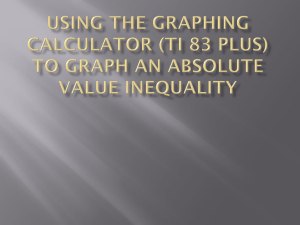Pacific Islands Database - FIA User’s Guide April 20, 2009

Pacific Islands Database - FIA User’s Guide
Pacific Northwest Research Station, Forest Inventory and Analysis
USDA Forest Service
April 20, 2009
(to be updated, enhanced, expanded over time)
User Interface developed by Karen Waddell;
Database developed and compiled by Joseph Donnegan and Bruce Hiserote;
Data collected by Pacific Island foresters in cooperation with FIA field staff.
The U.S. Forest Service, Forest Inventory and Analysis (FIA) program conducts resource inventories on the U.S. affiliated Pacific Islands of American Samoa, Guam, Palau, the
Northern Mariana Islands, the Federated States of Micronesia, the Marshall Islands, and
Hawaii. Six island groups have been measured since 2001, with only Hawaii remaining without a recent survey. Data from these inventories have been reviewed, edited, and compiled into a database called the PNW- FIA Pacific Islands Database, which contains all of the plot data collected to date. This user’s guide describes an application that was developed as an interface to the Microsoft Access
®
database software, where the
Pacific Islands data are stored. We have provided a series of pop-up screens containing push buttons that simplify a variety of tasks. The User’s Interface is a product that will continue to evolve as we receive input from clients, users, and FIA staff.
The goal of this Interface is to make it easy to view data and run summary reports, which in turn can be incorporated into Island-specific projects. In addition, users can open up the database window to work directly with the raw data. This will be important to help advanced users become familiar with the data, relational tables, queries and reports. We have not placed any restrictions on access to any of the data (they are not read-only), and thus the user must be careful not to change the original data. We hope that customized queries and reports will be created by users to answer individual questions that arise over time.
Currently, the Pacific Islands User Interface allows you to view and browse through the entire database, plot by plot. There are also a number of selection options to help users focus on a subset of plots to view and produce reports.
The application, data, and a number of references (such as field manuals, publications, and data dictionary) have been zipped and placed on a CD.
We recommend copying the zip file to a folder of your choice on your desktop computer, unzipping the file, and creating a shortcut for your desktop for easy access.
Getting Started:
1.
Copy the database from the CD onto your computer.
2.
Unzip the database to the same location. Double click on the zip file and it will automatically unzip to the location of your choice.
3.
Create a shortcut. To do this, find the database file that you just unzipped and right click on the file name. Select the menu item called ‘Send to” and choose
“Desktop”. A shortcut will be created and placed on your desktop. It should have an Icon name similar to:
Shortcut to FIADB_Pacific_Islands_Database.mdb
It should look something like this (you can edit the text of the icon):
4.
Click on this icon to Open the Database and startup the User Interface.
This is the Main Menu screen that will pop up:
Navigating around the screen
The screen is movable, so you can position it where you want it, by click-and-holding on the title bar and dragging it around.
Minimize the
Main Menu
Screen
Close the Main Menu
(you can get it back )
Click any button to use the database
This button will close the database.
If you have the database window open, this button will minimize it down to a small box in the lower left of your screen.
Islands Report TOOLBAR
This is the toolbar that will show up when you run a report and want to either save the file, export it to other software, or close the report window and return to the menu.
Options on the tool bar let you do a variety of things by clicking on the icons. You can zoom, display 1 page or many pages, Export reports to notepad or Word, create a
Snapshot file (.snp), print one or more pages of the report, or close the report and return to the menu. Note that the snapshot file type creates a fixed image of the report, which is similar to an Adobe PDF file. This is a good way to save a copy of the formatted report for later use. Exporting reports to Word or Notepad is another option, however the formatting tends to be modified or removed. Once in Word or Notepad, you can copy part or all of the information and paste it into another document if desired. If a new query is created, Exporting to Excel or Word works well.
Getting Familiar with the Buttons on the Main Menu
Button #1: Viewing Data – selecting a set of plots to view
options – you can select by plot number, island group, or individual island.
3
4
5
6
7
If you select Plot number, a field appears for you to enter a number. Click GO, to display information about the one plot on a tabbed viewing screen.
If you check Island Group, a drop down box will appear, allowing you to select an island group from the list. Click GO, to view all information about all plots that were sampled in this group.
Or, you can select plots for an individual Island. A drop down box will appear, allowing you to select an island from the list. Click GO, to view all information about all plots that were sampled in this group.
Once a selection is made, another screen will show all of the data collected on each plot, displayed in separate tabbed pages, as shown below. Click on the tab marker to view information about the plot. The first tab displays information about the plot and condition class, other tabs show data about live and dead trees, seedlings, and understory vegetation.
T A B S
Click here to scroll through the set of plots
Note the Main Menu button in the upper right corner of the screen takes you back to the
Main Menu Screen. The Arrows on the bottom of the screen let you scroll through the plots. The wheel on your mouse will also let you scroll through the database.
Examples of data displayed in the other tabs of the VIEW form
TREE TAB
SEEDLING TAB
VEGETATION PROFILE TAB
PLOT SUMMARY FOR VEG DATA
Button # 2 : Running Reports that display tree information
1
2
3
4
5
6
7
This button lets you select a set of plots to be displayed in a summary report. These reports show a listing of the trees along with measured and calculated data. You can select plots by plot number, Island group, individual Island, FIA forest type, S&PF forest type, tree species present, or the entire database.
The sixth option to select plots for a report is labeled “By Tree species present”.
When this box is checked, a drop down list appears. Click the down arrow to see a list of tree species that have been collected on FIA inventory plots across the islands.
Select one of these species from the list.
The report will show all plots that had at least one tree of this species tallied on the plot.
Currently, there is no option to combine the selection options, so all plots, on all islands are displayed (if they contain at least one of these species).
Report Example
An example of a report created with this option is shown below.
You can use the toolbar to either print or export and save the report.
Button # 3 : Running Vegetation Profile Reports
This button produces a report that displays understory vegetation for each plot that is selected. Option 3 is similar to Option 2 in terms of the selection criteria, except that the selection by forest type is not available and the species selection option is for understory vegetation instead of trees.
1
2
3
4
5
6
7
When you click on the “By understory plant species present” another drop down box will appear with a list of species. Choose the species you are interested in, and click GO.
The report will display all plots that had that particular species recorded in the data.
Once the report is displayed, you can choose options off of the menu bar for printing or saving the file.
Button # 4: Running canned queries or creating your own
1
2
3
4
5
6
7
Clicking on the button brings up a window that lets you select from a set of existing queries and allows you to choose an island group. There is also a button labeled “Create a new Query” that takes you to the database query window, where you can create your own customized queries
Button # 5: Opening the database window
1
2
3
4
5
6
7
This button will minimize the User Interface, and allow you to go directly to the database tables, queries and reports. Once the database window is open, you can review or analyze the data in each database table, create queries, or develop and run reports.
It is difficult to put restrictions on the database elements, without making it useless for advanced users to work with. Currently, many of the files we use in the application are hidden, but the raw data and reference tables are visible and usable. There are no readonly restrictions on tables. If you want to work with the data and create new columns or variables it may be a good idea to make a copy of the data before you modify the contents of a table.
Please refer to the data dictionary for details on each table and column, for their meaning and potential use.
Relationships between tables have been created and saved. When tables are brought into new queries, many of the correct links will automatically be made.
Button # 6: Opening the database window
And finally, the last button brings up a list of publications that were produced with FIA data. These can serve as a reference to methods, procedures, summaries, and results.
Tables in the Database:
Queries in the Database:
Appendix A
Samples of Reports
TREE report – by Island Group – CNMI was selected
TREE report – by forest type – Lowland tropical rainforest was selected
VEG report – all plots on FSM were selected here