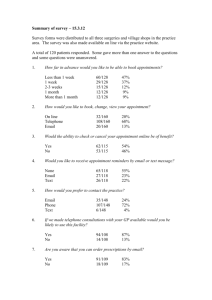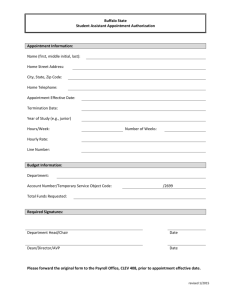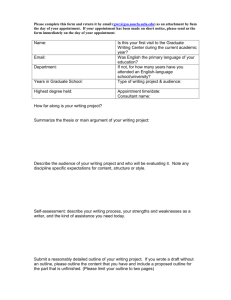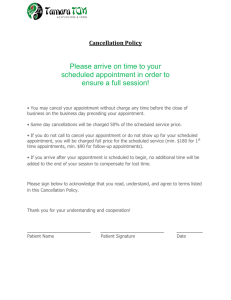Scheduling Office Hours and Appointments
advertisement

Scheduling Office Hours and Appointments (Pre-requisite: Starfish Step 1 - Set up your profile) 1. Access Starfish via CampusNet or Blackboard 2. In the “Home” or “Appointment” screen, click on “Add Office Hours” • In the pop up menu, choose your frequency, days, times, location, appointment length, and any instructions you wish to communicate with the appointment scheduler. • • • IMPORTANT: Set your Start/End Date Adjust the length of the meeting to be from 15 minutes to 1 hour maximum Click “Submit” Please note: you must select the proper Appointment Type, “Faculty Advising” for that obvious connection, “Course Conference” for your role as Instructor. Selecting multiple reasons is not recommended. Tip: You need to repeat the above procedure for another set of office hours. You are not able to schedule various office hours in one step (e.g. M, W, F from 1 p.m. – 3 p.m. and T, TH from 10 a.m. – 12:00pm) Last revised 8.21.2015 Tip: Nest semester, your hours may change and you will need to edit them. From the “Appointments” page, click on the “Agenda” tab and, from the calendar on the left, select the date when your office hours will change. You will see your availability on the right hand side of the screen. Hover your mouse above the clock icon and the card to edit your hours will appear: Click “Edit.” The Edit Office Hours window will open and you can make the necessary changes, click “Submit” when done. Please note: if you have used Reserve Time to block availability, you will need to cancel it to make changes. If, on the other hand, you use Outlook to block certain times, you can make any changes without any additional steps. 3. Schedule an appointment in the Appointment View • Each office hour time block should now be indicated in blue and have plus symbols available • To schedule an appointment with a student, click on the plus symbol to get to the following pop up menu. Start typing the student’s name or ID number in the “With” field and select the appropriate person by clicking on them. Select the end time, location, and appointment reason. Add a detailed description, if you desire, then click “Submit”: Last revised 8.21.2015 • The student will also be able to schedule their own appointments, finding the time that is right for them: The student’s appointment is now scheduled, and the student will receive an automatic confirmation through email. 4. Editing a scheduled appointment is done through the Day or Week view. The image on the left shows how an appointment looks when scheduled. To edit, hover your mouse above the date and the edit card will appear (right): Make your necessary changes and click submit. Click the “Cancel” button to cancel the appointment. Not covered here? Contact Heike Heinrich at 216-687-2051 or CSU Starfish support at starfishsupport@csuohio.edu with additional questions. Last revised 8.21.2015