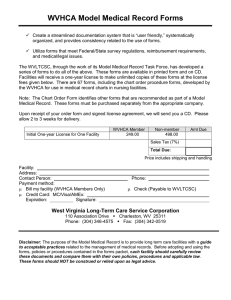Guide to Triangle MicroWorks Licensing Page 1 Manual Revised: February 2015
advertisement

Triangle MicroWorks Licensing Guide Guide to Triangle MicroWorks Licensing Manual Revised: February 2015 © 1994 - 2015 Triangle MicroWorks, Inc. All rights reserved. Page 1 Triangle MicroWorks Licensing Guide Property of Triangle MicroWorks, Inc. This Documentation and its’ associated distribution media contain proprietary information of Triangle MicroWorks, Inc. and may not be copied or distributed in any form without the written permission of Triangle MicroWorks, Inc. © 2000 - 2015 Triangle MicroWorks, Inc. All rights reserved. The license management portion of Triangle MicroWorks’ applications is based upon the following copyright: Sentinel® EMS © SafeNet, Inc. All rights reserved. Sentinel® is a registered trademark of SafeNet, Inc. © 1994 - 2015 Triangle MicroWorks, Inc. All rights reserved. Page 2 Triangle MicroWorks Licensing Guide 1. Overview of Licensing 1.1 Introduction Triangle MicroWorks (TMW) provides licensing for a number of applications for testing communications protocols. Starting in 2014, these applications are protected with a sophisticated and flexible licensing system provided by SafeNet Inc. When you purchase a license from TMW, you are entering into a contractual agreement which provides you with the right to use the TMW application for an unlimited amount of time provided you agree with and abide by the terms of the licensing agreement. TMW also provides advanced software libraries which are used to implement communication protocols. These libraries are licensed per target application. 1.2 License Options for Applications TMW provides three types of license options for its software applications. Applications can be licensed: Per seat, using a software-based license Using a hardware-based license (dongle) Network-based floating license. A single seat software based license is tied to the PC on which the license is installed. The license will only work on that PC unless it is transferred to another PC through a process that requires special license files to be created and moved between the two PCs. TMW provides special utilities to enable the license to be transferred. A dongle based license can be moved between PCs simply by moving the USB dongle. The application will only function on the PC that has the dongle attached. A network-based floating license will allow any PC on the same local network as the license server to access the license. A network license can be purchased and configured to allow multiple PCs to run the application simultaneously. This is called concurrency. For example, the single license may allow five concurrent users. This license will allow up to five users on the local network to run the application at the same time. A dongle option is not available for network licenses. Whenever a license is installed on a PC, a run-time environment (RTE) is installed for the SafeNet licensing system. This RTE manages the licenses for all TMW applications on the PC and enables network access to the licenses (if applicable). The RTE also includes tools for managing and diagnosing license issues. More information on using these tools is provided later in this document. 1.3 License Options for Software Libraries Licensing for software libraries is controlled through license contracts. The libraries are licensed per vendor product model. The licensing of software libraries is not within the scope of this document. Please contact Triangle MicroWorks sales department at sales@trianglemicroworks.com to discuss the software library products. 2. Trial License 2.1 Installing a Demo Version Demo versions are available for all TMW applications at www.trianglemicroworks.com. Demo versions of software libraries are not currently available. All application demo versions provide 21 days of full or nearly full functionality. © 1994 - 2015 Triangle MicroWorks, Inc. All rights reserved. Page 3 Triangle MicroWorks Licensing Guide Once you have successfully downloaded an installer for a demo version, simply run the installer. Depending on the application, the installer will ask a series of questions relating to the details of the installation and will then place the executable and associated file in a directory called Triangle MicroWorks in the Program Files (x86) directory. The installer will also place a shortcut on desktop. If you choose to purchase the application, a product key will be sent to you to convert your trial license into a permanent license. If you do not purchase the product, you can remove the demo version of the application by using the Add/Remove Programs tool in the Control Panel. Removing and reinstalling the application will not restart the trial period. 3. Licensing Tools 3.1 TMW License Manager Each TMW application provides access to a License Manager. The License Manager is typically accessed through the Help Menu. The process is slightly different in the Distributed Test Manager (DTM) and is explained in the following section entitled Starting the License Manager in DTM. In the example below, selecting the License option from the Help menu opens the License Manager. If the TMW application trial period has expired or there is an error condition that does not allow the application to acquire a license, then a dialog box is displayed that contains a button that will launch the TMW License Manager. Whether selected from the menu or from the dialog box button, the License Manager dialog will appear as shown below. This example is for the Test Suite application which has three available options. © 1994 - 2015 Triangle MicroWorks, Inc. All rights reserved. Page 4 Triangle MicroWorks Licensing Guide 3.1.1 Starting the License Manager in DTM Licensing for the DTM system is configured via the DTM Configuration Tool which is run automatically during installation and can be launched at any time from the Windows Start Menu. Only the computer which is configured as the DTM Master needs to be licensed. To launch the License Manager press the ‘Manage License’ button. Once the License Manager window is displayed, other licensing functions of DTM are the same as other TMW products described in the remainder of this document. © 1994 - 2015 Triangle MicroWorks, Inc. All rights reserved. Page 5 Triangle MicroWorks Licensing Guide 3.1.2 License Information Section The License Information section of the dialog contains the following items: License Type: This value will be either trial or permanent. Key Type: This indicates whether the license is software based or is located on a dongle. If the license is software based, the key type will be reported as HASP-SL. If the license is on a dongle, the key type will be HASP-HL. Expires: This is the date a trial license will expire. MP Expires: This is the date that the current maintenance plan will expire for the license. This date is not applicable for trial licenses. Key Id: This is the identifier for the license. License This is the name of the computer where the license resides. For single seat type licenses, Manager: this will always be the local computer. Manager IP This is the IP address of the computer where the license resides. Addr: Invoice: This is the number of the invoice on which the license was purchased or on which the most recent maintenance plan was updated. 3.1.3 License Options Following the License Information area, the License Manager will display a grid that shows all of the options available for the application. The options that are currently licensed will be checked. Some applications do not have any options. If no options are available, this grid will not be displayed. 3.1.4 Activate Key Button Use this button to activate a Product Key or a Product Update Key that you have received from TMW. Pressing this button brings up this dialog box: © 1994 - 2015 Triangle MicroWorks, Inc. All rights reserved. Page 6 Triangle MicroWorks Licensing Guide The Activate Key dialog box provides two methods for activating a key: 1) The On-Line activation method requires an Internet connection. When the Activate Online button is pressed, the application will ask for your product key. More information on this process is provided in the Section called Activating a Key Using the Internet. 2) Activating a key without Internet access requires a two-step process and involves transferring files between the target computer and a computer that does have Internet access. The first step is to user the Create C2V button to create a file on the target computer that contains a fingerprint of the PC. The file will have an extension of “c2v” which stands for “customer to vendor”. This file must be uploaded to webpage which will then create a “v2c” file on an Internet capable PC. The file will have an extension of “v2c” which stands for “vendor to customer”. This file must be returned to the target PC and installed using the Install V2C button on the Activate Key dialog. More information on this process is provided in the Section called Activating a Key Offline. 3.1.5 Request Quote Button This button displays a dialog that can be used to request a quote for the product from TMW. This option is particularly useful if you have a trial version and would like a quote to purchase a license. Once you have filled out the form and selected the options you are interested in, click the Email button to send the information to TMW. If you do not have an Internet connection, you can click the Save As button to save the information to a file which can be transferred to a PC with email access. The file should then be sent to sales@trianglemicroworks.com. This is an example of a quote form for the SCADA Data Gateway product. © 1994 - 2015 Triangle MicroWorks, Inc. All rights reserved. Page 7 Triangle MicroWorks Licensing Guide 3.1.6 Transfer License Button The licensing system allows for a license to be transferred or “re-hosted” to a different PC. This transaction can be completed without contacting TMW’s support team as was required in earlier licensing systems. Currently, the process of transferring a license must be performed using a utility called RUS_TMW.exe which is located under the Triangle MicroWorks directory in the Program Files (x86) directory. Clicking the Transfer License Button will simply display a dialog box that repeats this information. More information about the RUS_TMW.exe utility is available in the Section called Remote Update System. 3.1.7 Open ACC Button The SafeNet RTE provides a very useful service called the Admin Console Center (ACC). This service has a web interface for managing the licenses for your TMW applications and any other products that use SafeNet licensing. When you click the Open ACC button, the following browser window opens. © 1994 - 2015 Triangle MicroWorks, Inc. All rights reserved. Page 8 Triangle MicroWorks Licensing Guide This web page provides information on all licenses that are visible to your computer including those that are installed locally and on your network. For each license, you can see the products in contained in the license, the features available to each product, and the currently open sessions on each license. In addition, you can use this tool to detach a network license from the license pool so that it can be used off the network. You can also control access to licenses on you PC from other PCs on the network and limit your PCs ability to see other license servers elsewhere on the network. More details are provided in the Section on Using the Admin Control Center. 3.2 Remote Update System The Remote Update System (RUS) is a simple utility that is installed with a TMW application. This utility can install a Product Key or a Product Update Key. It can also be used to transfer a key from one PC to another. The utility is called RUS_TMW.exe and is located in the same location that your TMW application is installed (Triangle MicroWorks under the Program Files(x86) directory). When you run this application, the screen looks like this: 3.2.1 Collect Status Information Tab The Collect Status Information tab is used to create a C2V file for updating a specific protection key on your PC. If your PC has multiple protection keys from TMW, you will be asked to select the appropriate key. This is important if you have purchased an extension to a Maintenance and Enhancement plan. Ensure that you have selected the correct key so that the plan extension is applied to the correct license. If you are activating your product for the first time, use the TMW License Manager rather than this utility to generate a C2V fingerprint file. 3.2.2 Apply License File Tab © 1994 - 2015 Triangle MicroWorks, Inc. All rights reserved. Page 9 Triangle MicroWorks Licensing Guide The Apply License Tab is used to install a V2C file that you have received from TMW. This could be the result of performing an Offline Activation or a TMW support team member may have sent you a V2C. The action of the Apply Update button on this tab is the same as clicking the Install V2C button on the Activate Key dialog button shown in the Section called Activate Key Button. 3.2.3 Transfer License Tab The Transfer License Tab is used to move a license between computers. All TMW applications are set up to allow re-hosting. Currently, using the RUS_TMW.exe utility is the only method available to transfer a license between PCs. In order to transfer the license, use the following steps: 1. Install the application on the destination computer. After installation, the application will have a 21 day trial license and will have the SafeNet RTE installed. 2. Run the RUS_TMW.exe utility on the destination computer. Select the Transfer License Tab, choose a destination file, and click the Collect and Save Information Button to generate a Recipient Information file. 3. Move the Recipient Information file to the Source computer 4. Run the RUS_TMW.exe utility on the source computer (i.e., the computer the license is being transferred from). Select the Transfer license tab, and in the Step 2 area, browse to the Recipient Information File, so that it is shown in the “Read the recipient information file from” field. 5. In the Step 2 area, select the key to move in the grid. In the example image below, there are two licenses that are available to move. Make sure you select the correct key. Use the Admin Control Center to help determine the correct key ID if necessary. © 1994 - 2015 Triangle MicroWorks, Inc. All rights reserved. Page 10 Triangle MicroWorks Licensing Guide 6. Select a file name and path using the browse button so that the file name is shown in the “Generate the license transfer file to” field. Click the Generate License Transfer File button. The file will be created on the Source computer. 7. Finally, move the Transfer file to the destination computer and browse to it using the browse button on the Apply License File Tab within RUS_TMW.exe. Click the Apply Update button and license will be moved. 4. Purchased Licenses 4.1 Product Key Activation When you purchase an application from TMW, you will receive a Product Key. This Product Key must be activated on the PC that will hold the license for the application. The Product Key can be activated on the target PC through an Internet connection or by using a manual, offline process. 4.2 Activating a Key Using the Internet The licensing system provides a convenient way to activate a license if you have an Internet connection. To activate the key Online, follow these steps: 1. Open the License Manager from the Help Menu in the TMW application. © 1994 - 2015 Triangle MicroWorks, Inc. All rights reserved. Page 11 Triangle MicroWorks Licensing Guide 2. The License Manager Window will appear. Click the Activate Key Button. 3. On the dialog box that appears, click the Activate Online Button. 4. A dialog box will appear requesting the product key that you received from TMW after purchasing the product. Enter the product key in the text box and click the Submit button. 5. The application will communicate with the TMW license server and a license will be installed on the PC. If the process is successful, the following message will be displayed. If there are any problems with the product key or with the Internet connection, then an error message will be displayed. © 1994 - 2015 Triangle MicroWorks, Inc. All rights reserved. Page 12 Triangle MicroWorks Licensing Guide 4.3 Activating a Key Offline If you are trying to activate a Product Key on a PC that does not have Internet access, follow these directions. To activate the key Offline, follow these steps: 1. On the PC where the license will be installed, open the License Manager from the Help Menu in the TMW application. 2. Click the Activate Key Button on the License Manager. 3. Click the Create C2V Button. © 1994 - 2015 Triangle MicroWorks, Inc. All rights reserved. Page 13 Triangle MicroWorks Licensing Guide 4. A standard Save dialog box will open. You can save the file to any convenient location and you can name the file anything you like, but the extension must remain “.c2v”. This stands for “customer to vendor” and will be recognized by the license server at TMW. 5. Save the file using the Save Button. Once the file is saved, the file must be moved to a PC that has Internet access to perform the next steps. 6. On the PC with Internet access, open a browser and go to: https://licensing.trianglemicroworks.com/ems/customerLogin.html 7. The browser will display the Customer Login Portal. Enter the Product Key you received from TMW and click the Login Button. 8. Review the license information. There should be a non-zero value in the Remaining field indicating that one or more activations are available for this key. If everything is correct, click the Offline Activation Button. © 1994 - 2015 Triangle MicroWorks, Inc. All rights reserved. Page 14 Triangle MicroWorks Licensing Guide 9. The Generate License dialog box will display. Click on the browse button (highlighted in yellow) in the Upload C2V section and select the file you created a few steps earlier from the standard Open dialog box that opens. When the correct file is shown in the Upload C2V section, click the Generate Button. 10. The license is generated on the server and now needs to be downloaded. Click the Download V2C File link (highlighted in yellow). This will either save the file to your Downloads directory or open a Save As dialog box, depending on your browser settings. You can save the file anywhere and rename it if you like, but the extension must remain “.v2c”. This stands for “Vendor to Customer”. Do not try to run the file. © 1994 - 2015 Triangle MicroWorks, Inc. All rights reserved. Page 15 Triangle MicroWorks Licensing Guide 11. The .v2c file is saved to the PC. This file needs to be moved to the PC where the license will be installed. If the license will be installed on a different PC, move it to any convenient directory on that PC. 12. On the PC where the license will be installed (which now contains the .v2c file), reopen the License Manager window from within the TMW application by selecting License from the Help menu. 13. Click on the Activate Key Button, then click on the Install V2C Button on the Activate Key dialog box. 14. A standard Open File dialog box will appear. Browse to the .v2c file that you copied to the PC and click the Open Button. The key will be installed and a message will be displayed indicating the operation was completed. The TMW application will need to be restarted for the new license to take effect. 4.4 Activating a Key for a Network License The procedure for activating a network (floating) license is the same as the procedure for a single seat license. However there are some additional considerations for where to activate the license. Other users who connect to the network license (remote users) will only be able to use the network license if the PC where the network license is installed is available to the network and running. However, once a license has been obtained from the network license server, it can be detached in order to allow use of the product when it is not connected to the network. This feature is useful, for example, for a field technician who needs to use the application at a remote site. See the section called Detaching a Network License for more information on this option. © 1994 - 2015 Triangle MicroWorks, Inc. All rights reserved. Page 16 Triangle MicroWorks Licensing Guide For network licenses, the best solution is to install a copy of the application on a server and then activate the network license on that server. The license can even be installed on a virtual machine provided the VM has full access to network. TMW applications and licenses can be installed on a virtual machine (VM), however applications will not run with a trial license on a VM. Since a trial version of the application cannot run on a VM, you will need to open the license manager from the dialog box that displays when the TMW application tries to start running. 5. Using the Admin Control Center 5.1 Accessing the Admin Control Center The Admin Control Center (ACC) is a powerful and convenient tool for managing the licenses for your TMW applications. Access to the tool is through a web browser. When a TMW license is installed on a PC, the license run time environment is also installed. The ACC is part of that environment. The ACC allows you to see the status of your licenses and control how other computers on the local network see your licenses and whether you can see the licenses on other computers on the network. The ACC also allows network licenses to be detached and used on PCs that do not have access to the local network, which is a great option for service technicians working in remote locations. Finally, the ACC also help to diagnose any issues that may arise involving your licenses. The ACC can be displayed from within a TMW application or by browsing directly to the web page. From within an application, click on the Help menu and then select the License option. From the license manager window, click on the Open ACC.. Button. You can also go directly to the ACC by typing this address into a web browser: http://localhost:1947/ The web page will look similar to this example: © 1994 - 2015 Triangle MicroWorks, Inc. All rights reserved. Page 17 Triangle MicroWorks Licensing Guide Use the links on the left side of the page to view the available pages. You can examine the license keys available both locally and on the network. You can also click to pages to see available products, features, and sessions. Sessions are listed when an application logs into a feature. Applications log into features automatically and there is no user action required. 5.2 Managing Licenses The first link in the option list shows the licenses keys that are available to this PC. In the example below, a single license is available. The key type is HASP SL which indicates that the key is software based. If the key was on a dongle, the type would be HL. Note that the Vendor number is 102099. This is always the Vendor number of TMW products. The buttons on the right side of the row allow you to see which products and features are available for this key. The Session button allows you to see information on what machines are using this key. This is only relevant to network license, not for single seat licenses. © 1994 - 2015 Triangle MicroWorks, Inc. All rights reserved. Page 18 Triangle MicroWorks Licensing Guide If you click on the Products button, the following screen will appear. Here the product Iron is listed for the key. This is the only product in the key. Generally TMW will only associate a single product to a key. Click the Feature button on this row to see the features in this particular key. If you click on the Feature link in the Options block, all features available to the PC will be displayed. Here is the result on clicking the button on the Iron row in the table: This page shows that there is a single feature for this product called Iron Base Seat. This means that the license is a fixed seat license. If it was a network license, the feature would have been called Iron Base Floating. This is a trial licenses which is evident from the Restrictions column. This trial has not started, otherwise the end date would be shown. Here are portions of the image at higher zoom values: 5.3 Managing Access When the licensing run time environment is installed, it is configured to allow the PC to look for licenses on other license managers on the local network and to allow other license managers to see its collection of licenses. Both of these settings can be easily changed. To control the PC’s access to other licenses managers, open the ACC and click on the Configuration link in the Option area. Then click on the tab labeled Access to Remote License Managers. The page shown below will display: © 1994 - 2015 Triangle MicroWorks, Inc. All rights reserved. Page 19 Triangle MicroWorks Licensing Guide Unclick the check boxes for Allow Access to Remote Licenses and Broadcast Search for Remote Licenses as shown above. Click the Submit Button to make the change. This will prevent the PC from trying to communicate with other licenses managers on the network. To prevent other license managers on the network from seeing the licenses on the PC, open the ACC and click on the Configuration link in the Option area. Then click on the tab labeled Access from Remote Clients. Unclick the check box for Allow Access from Remote Clients as shown above. Click the Submit Button to make the change. This will prevent other license managers on the network from seeing the PC and its licenses. © 1994 - 2015 Triangle MicroWorks, Inc. All rights reserved. Page 20 Triangle MicroWorks Licensing Guide 5.4 Logging By default, the licensing run time environment is installed with logging turned off. Logging can be enabled for debugging purposes by clicking on the Configuration link in the Options area and then the Basic Settings tab of the ACC as shown below. Check the Write an Access Log File checkbox to begin recording a log. Other logging options are available on this page which allow you to customize the logging. 5.5 Detaching a Network License The licensing system provides a method to temporarily detach or “check out” a license from the pool of available licenses. This is only an option if you have purchased a network license. A detached license will allow a TMW application to fully function with needing to be connected to the local network to access a network license. A detached license can manually be returned to the pool of network licenses or it can be allow to expire after a certain number of days. If the detached license expires, the TMW application will no longer function on the remote PC and the number of available licenses in the network pool will incremented by one. The first step in using detached licenses is to enable the feature. By default, detached licenses are not allowed. License detaching can be enabled from the ACC by selecting the Configuration link in the Option area. Click the checkbox labeled Enable Detaching of Licenses as shown below then click the Submit Button. © 1994 - 2015 Triangle MicroWorks, Inc. All rights reserved. Page 21 Triangle MicroWorks Licensing Guide There are additional settings available to control detaching of licenses. The Reserved Licenses value can be used to ensure that some licenses remain available on the network. The Max. Detach Duration sets the maximum time that a license can be detached from the network before it is automatically returned to the network pool. Once detaching is enabled, a network license can be detached from the Products link in the Options area. A Detach Button is now visible in the row for each network license that allows detaching. The value in the Available column indicates how many licenses can currently be detached. Note that detaching is never available for fixed seat licenses. Clicking the Detach Button will display the following page where details about how to detach the license are provided. In the Detach Method area, the name of the PC receiving the license is provided. The PC must be on the network at the time that the detachment is made. The expiration of the detached license is provided at the bottom of the page. © 1994 - 2015 Triangle MicroWorks, Inc. All rights reserved. Page 22 Triangle MicroWorks Licensing Guide Once the required information is provide, click the Detach Button. If the license is successfully detached, the following page is displayed. The detached license is saved in a file with an H2R extension. The file must be saved to the local hard drive by clicking the Save As… Button. Save the file to a convenient location, but do not change the extension. Once the file is saved, it must be moved to the destination PC (if it is different from the one the detaching is occurring on). The H2R file must be applied to the license manager of the destination PC. This is done in the same manner as applying a V2C file using either the License Manager Dialog box in a TMW application or the RUS_TMW.exe utility. The file can also be activated using the Update/Attach link in the Options area of the ACC page. If you click the Update/Attach link in the Options area of the ACC page on the destination PC, the following page is displayed. This page provides a description of the various file types that can be activated using this page. Click the Browse Button to find the file to be activated, then click the Apply File Button. © 1994 - 2015 Triangle MicroWorks, Inc. All rights reserved. Page 23