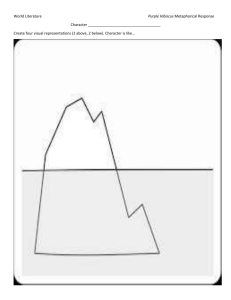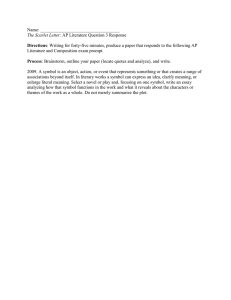Lab 2: Display and symbolize data in ArcMap
advertisement

Lab 2: Display and symbolize data in ArcMap In this exercise, you will learn how to display and symbolize data by creating a simple map for a local insurance agency. The agency needs to formalize insurance premium guidelines for buildings that fall within the flood zone in the City of Maplewood. Your objective is to create a map showing the buildings in the flood zone. Estimated time to complete: 30 minutes Step 1: Start ArcCatalog and navigate to the Lesson01 folder in Start ArcCatalog. Click the Connect To Folder button the folder on your computer where you downloaded the data for this lesson (e.g., Z:\GIS\modul2\learnarcgis1\display\Lesson01). Click OK. In the Catalog Tree, expand the folder connection you just set up so that you can see the exercise data. Step 2: Start ArcMap and add a layer from ArcCatalog Click the Launch ArcMap button empty map" and click OK. . If the Start using ArcMap dialog appears, click "A new ArcMap opens an untitled map document and creates a default data frame named Layers. Position the ArcCatalog and ArcMap windows so that you can see both at the same time. Next, you will add layers to your map. Layers can be added for a variety of data formats, including personal geodatabase feature classes, coverages, shapefiles, and several supported rasters (e.g., images and ArcInfo™ grids). You will learn about these data formats in the next module of this course. In this exercise, you will see how layers that reference different data types can be displayed in ArcMap. You will add coverage region features, shapefile polygon features, and an aerial photo from a TIFF image. In the ArcCatalog Catalog Tree, expand floodcov. Click the region.flooded_area feature class and drag it into the ArcMap map display area. The region features are added to the map display area and shaded with a random shade symbol. You will change the shade symbol later. Regions model area features consisting of one or more polygons in a layer. Regions can represent overlapping polygons, a set of polygons that comprise a single feature, or nested polygons. Close ArcCatalog. Step 3: Add additional map layers Next, you will add an aerial photograph (an image file in TIFF format) to your map. You will use a different method to add this layer than the one you used to add the region.flooded_area layer. Click the Add Data button . In the Add Data dialog, navigate to your LearnArcGIS1\display\Lesson01 data folder and click photoclip.tif. Click Add. If you see a message warning you about missing coordinate system information, click OK. The image is added as a layer to the Table of Contents and displays in the top right corner of the map display area. Click the Full Extent button to center the layers in the map display area. Images are composed of layers. Grayscale images have one layer, while color images have three or more layers. Next, you'll add several buildings to the map. Click the Add Data button and add the buildingshp.shp shapefile to the map. All the buildings in the buildingshp layer display using the same randomly selected color. You can also add a layer by right-clicking the Layers data frame in the Table of Contents. Add another layer to the map by right-clicking Layers and choosing Add Data. Double-click transformer.shp to add it to the map. Transformer is a point layer. Notice that ArcMap automatically adds it to the top of the Table of Contents. ArcMap automatically displays point and line features on top of polygon and image layers. If necessary, drag the photoclip.tif layer to the bottom of the Table of Contents so that the image displays behind the flooded areas. Step 4: Change the layer names You need to modify several properties of the layers. First, you'll change their names to make them more descriptive. In the Table of Contents, right-click floodcov region.flooded_area and choose Properties. In the Layer Properties dialog, click the General tab. Change the layer name to Flood. Click OK. The new name appears in the Table of Contents. Use the same procedure to rename buildingshp to Buildings, transformer to Transformers, and photoclip.tif to Air Photo. Step 5: Change the flood layer's symbology Notice that the Flood layer's random fill shade covers up the details of the image. You'll change the layer symbology to improve the map's readability. In the Table of Contents, right-click Flood and choose Properties. In the Layer Properties dialog, click the Symbology tab. Click the shaded box under Symbol to open the Symbol Selector. Scroll down through the symbols and click on the 10% Ordered Stipple symbol (close to the bottom). In the Options area of the Symbol Selector, click the arrow next to Fill Color and click a bright blue square. Change the Outline Width to 2. For Outline Color, choose the same bright blue color. Notice the changes in the Preview area. Click OK, then click Apply and move the Layer Properties dialog out of the way so you can see the map display area. The Flood symbol has changed, but the image is still obscured. In the Layer Properties dialog, click the symbol box again, then click the Properties button in the Symbol Selector. In the Symbol Property Editor, for Background Color, click No Color. Notice that the symbol changes in the Preview area. Click OK to close the Symbol Property Editor, the Symbol Selector, and the Layer Properties dialog. Now you can see the image through the flood area. Step 6: Change the symbology of the Transformers layer To make the transformer locations easily identifiable, especially ones in the flooded area, you need to change their symbol. In the Table of Contents, right-click Transformers and choose Properties. In the Symbology tab, click the symbol box to open the Symbol Selector. The symbol you want to use for the transformers is not in the current symbol list. ArcMap includes many specialized (industry-specific) symbolsets, however. You'll add a symbolset that includes a symbol for transformers. Click More Symbols, then click Utilities. The utility symbols are added to the bottom of the Symbol Selector list. Scroll down and click the Transformers symbol (it's close to the bottom). Click OK to close the Symbol Selector and the Layer Properties dialog. The transformers display with the new symbol. Step 7: Change the symbology for Buildings The Buildings layer is displayed using a single color by default, but it would be useful to display the buildings by their monetary values. You can change the Buildings layer's symbology to do this. Open the Layer Properties dialog for the Buildings layer. The Symbology tab should still be active. In the Show area on the left side of the window, click Quantities. Graduated colors is selected as the default. This is the method you want to use. In the Fields area, in the Value dropdown list, choose VALUE. In the Color Ramp dropdown list, choose the yellow to dark brown ramp. By default, you get five classes calculated using Jenks' Natural Breaks method. (You can verify this by looking in the Classification area in the dialog.) Click Apply and, if necessary, move the Layer Properties dialog out of the way so you can see the change on the map. Next, you'll change the classification method. In the Layer Properties dialog, click the Classify button. A histogram graphically shows the class breaks and the number of features in each class. For Classification method, choose Equal Interval (each class has the same range or interval). Notice the changes to the histogram. For Classes, choose 10. Click OK to close the Classification dialog and click Apply in the Layer Properties dialog to see your changes on the map. Ten classes is too many for this layer. You'll change the number of classes. In the Layer Properties dialog, in the Classification area, change the number of classes to 3. Click OK to close the Layer Properties dialog. The Buildings layer is now symbolized by building value. Step 8: Label features Placing labels on your map is an important communication task. Map readers should be able to find feature names quickly; if they can't, they won't use your map. You will label some buildings with their owner names. Right-click the Buildings layer and click Label Features. You will change the appearance of the label text. Reopen the Layer Properties dialog for the Buildings layer and click the Labels tab. In the Label Field dropdown list, OWNER should be selected. Click Symbol to open the Symbol Selector. For Color, click a bright green color. Notice that the text displayed in the Preview area changes. Green will contrast nicely with the grays in the background image and the color ramp used for the buildings. For Size, choose 12. Click the B button to make the label text bold. Notice the text display in the Preview area. Click OK to close the Symbol Selector. In the Layer Properties dialog, notice that the Label area shows the label characteristics you selected. Click Apply, then move the dialog aside to see the change on the map. Step 9: Reduce the number of labels that display To reduce the amount of text placed automatically on your map, you can use conflict detection rules. One of the rules you can set is a label buffer ratio. If you choose a label buffer ratio of 3 and your letter size is 0.2 inches, then no other label will display within a distance of 0.6 inches from any displayed label. Setting a label buffer ratio may considerably reduce the amount of text on your map, and you may need to experiment to get a feel for what this rule does and how to successfully use it. In the Layer Properties dialog, click Label Placement Options. In the Placement Properties dialog, click the Conflict Detection tab. You will use the defaults for Label Weight and Feature Weight. For Buffer, enter 3 to reduce the amount of displayed text. Make sure the box next to "Place overlapping labels" is unchecked. Click the Placement tab. Select the "Remove duplicate labels" option. Click OK, then click OK again to close the Layer Properties dialog. Notice that there are now fewer labels on the map. Step 10: Change the map extent The labels you see on your map may be different than the View Result graphic shown in the previous step. This is because label placement depends on the map scale, and the map scale depends on the size of your map display area. and drag a box around an area that has On the Tools toolbar, click the Zoom In button several buildings. Notice that when you zoom in, more buildings are labeled. Notice also that the scale reported in the scale box has changed. Return to the original scale by clicking the Full Extent button . View different areas of the map using the Zoom In and Zoom Out buttons. Notice how the scale changes as you zoom in and out. When you're finished, click the Full Extent button to return to the original display extent. Step 11: Set the map scale Maps can be displayed at any appropriate scale set by the map designer for a specific objective and audience. ArcMap calculates a scale for your map that fits the data. This scale may not be appropriate (either too small or too large) for the purpose of your map. You can set the map scale yourself by typing a new number into the scale box on the Standard toolbar. Change the map scale by typing 10000 in the scale box and pressing Enter. Notice that ArcMap automatically changes 10000 to 1:10,000. What happens when the map display zooms in to 1:10,000? Can you see more or less data in the map display area? Click the Previous Extent button Extent button to return to the original map extent. Now click the Next . Experiment with map scale by typing different numbers into the scale box and watching the effects. Step 12: Save your map From the File menu, choose Save. Navigate to your M/gis folder and save the map as floodmap.mxd. Write the correct answer to the following question on your home page, under the lab 2 link: Question: In ArcMap, add the buildingshp shapefile from your Z:\GIS\modul2\learnarcgis1\display\Lesson01folder to the map. Display labels for the buildings. How would you describe the result when you change the map scale from 1:10,000 to 1:100,000? Fewer labels display at 1:100,000. More labels display at 1:100,000. The number of labels displayed does not change when you change the scale. The labels disappear when you change the scale. Exit ArcMap.