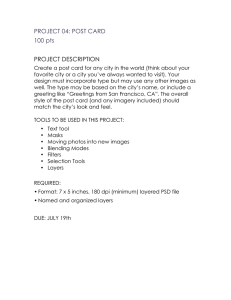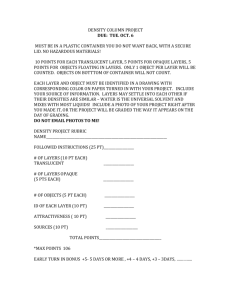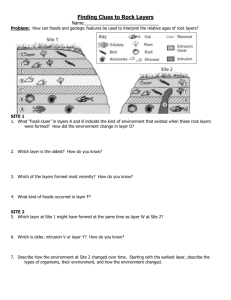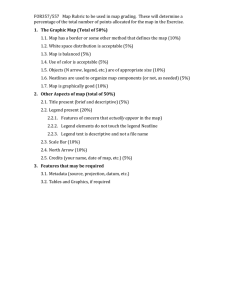Lab 2: Publish a map
advertisement

Lab 2: Publish a map The aims of this lab are: - Get familiar with the menus of ArcMap Make simple changes to existing projects Make a map based on such a project, which can be printed or published on web The lab consists of two parts. Part 2 is to be published on your web site. In part 1 you’ll follow a detailed walk-through, in Part 2 you’ll use what you’ve learnt to complete a similar exercise. The data that we’re going to use is located on the University server. We must access this server before start working, and this is something we must do every time we work with this kind of data. Right click the My Computer/Min Datamaskin icon on top of your desktop. Choose Map Network Drive, complete the dialogue as shown below and click Finish. You have now accessed the server and a Windows Explorer window with a number of folders appears. Choose the GIS folder and double click the project file named modul2.mxd. ArcMap will start automatically and open the project file. Part 1 The project “modul2” contains a multithematic map of the world. The map consists of a number of layers, each containing information about a certain theme. On the left hand side of the interface you’ll find a table of contents reflecting the layers in the map. The map to the right is the graphical presentation of these layers. You can choose which layers are to be shown in the map by ticking the small boxes in the table of contents. Those layers that have been ticked will show. Right now, only the Country layer is visible. 1. Tick the boxes next to each of the other layers so that all layers are visible. The layers are ordered hierarchically so that the top layer in the table of contents will also be on top in the map. This hierarchy can be altered by clicking a layer, keep down the button and drag the layer up or down. Most of the time, it will be a good idea to have layers consisting of lines, such as rivers and roads, on top of layers consisting of polygons, such as parcels of land. 2. Right now the layers are ordered so that not all layers are visible. Reorder them so that as many as possible are visible. We can enlarge a piece of the map using the zoom tool . The easiest way to do this is to choose the + sign, right click in one of the corners of the area you want to enlarge, keep the button down and drag until the box covers what you want. If you make a mistake, you can go back to the previous extent using using or show the whole map . 3. Zoom to Africa. 4. Make sure the layer “Forventet levealder” is visible. This layer describes the average lifetime in each country. 5. Extend the “Forventet levealder” layer in the table of contents by clicking the box with a + inside. A legend appears. ”Forventet levealder” describes the differences in the duration of life expected at the time of birth in different countries and is based on UN statistics from 2003.Dark shades express a longer life than brighter ones. In ArcMap we can give objects name by using the labeling tool at the bottom of the screen. 6. Identify and label some of the countries that have either a high or a low expectation compared to most countries on the continent. Choose the label tool as shown above and close any dialogue boxes that might appear. You can now label a country by right clicking it. 7. ArcMap has two different modes; data view and layout wiew. To make a presenteation of the map, choose layout view. A map appears that looks slightly more presentable. This map can be converted to a picture file. Before that we’ll add some explanation features that make the map more easy to understand. In the insert menu you’ll find a number of things that can be added to the map. Whatever you add to the map will by default place itself in the centre of the map. That can be changed later. 8. Choose to insert a legend. By following the wizard, the legend can be customized according to preference. We’ll only explain one layer; “Forventet levealder” 9. Complete the legend wizard. - Remove other layers from the legend items box by selecting them and clicking the - arrow. Click Next. Name the legend Forventet Levealder 2003 Rather than Legend and click Next. Choose a white background. Click Next. The properties of the legend can be changed later on by clickin the legend so that it turns active, then right clicking it and choose properties. 10. Choose Properties, go to Items, select Forventet Levealder 2003 in Legend Items and click Style. Choose the style called Horisontal Single Symbol Label Only, and click OK until you’re back in the layout. Sometimes we’ll need a second map within the final layout in order to explain e.g. where on earth the mapped area can be found or the relevance of the theme to a related topic. This can be done by copying the original map and change it. 11. Right Click inside the map, choose copy. Then right click outside the map and choose paste. The new map gets its own table of contents to the left. 12. Make sure the new map shows the layer “Endringer forventet levealder” (changes in expectations of life duration). 13. Make a legend for the new map, as described in steps 8-10. 14. From the Insert menu, choose Title and give your map a suitable name. The layout view now consists of five objects; two maps, two legends and a title. These can be activated by being clicked. An active object has a dotted blue edge line and can be moved around with the left mouse cursor. The corners let you resize the object. To change the map area selection, activate the map, return to data view and make the changes there. The layout will be updated automatically. 15. Arrange the objects in a sensible manner. To be able to save the map as a picture file we first have to save it as a project. We cannot save anything on the \\rosa\ server where we got the data from, so we must use our own domain. 16. Choose save as… and save the project on your domain at M: Now you can save the map as a picture file by choosing Export Map… from the File menu. Save it as a .jpg file on your domain. Part 2 1. Describe the per capita energy consumption in a region of the world using a map. Label some of the countries that somehow stand out from the rest with respect to this variable. Then insert another map window into the same layout that describes the Gross National Product. 2. Briefly answer the following questions: A: What makes the layers “Forventet levealder”, “Endringer forventet levealder”, “Energibruk per capita” and “BNP/capita” different from layers such as “totalt folketall per land”, and what are these types of data called. B: What is it that makes this kind of data useful in the kind of presentations we have just worked with? Publish your maps and answers on your web page. Good luck!