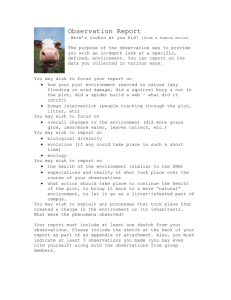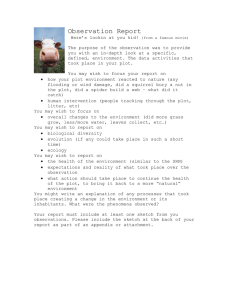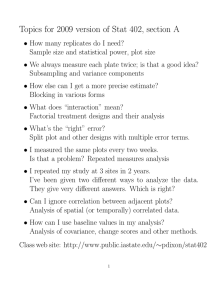The following instructions apply only to those situations when a... Remeasurement plots are those that have file names ending in STDT1P2A,
advertisement

Replacement Plots – When you can’t find a Remeasurement Plot The following instructions apply only to those situations when a Remeasurement plot cannot be found. Remeasurement plots are those that have file names ending in STDT1P2A, which are Periodic to Annual – Regional RMRS Remeasurement plots, or STD (not STDT1), which are Annual to Annual National Remeasurement plots. When a Remeasurement plot cannot be located, first the Historical file must be completed with Plot Status code 3 (Nonsampled), Plot Nonsampled Reason code 6 (Lost plot – Remeasurement plot not found), and any remeasurement trees must be given Tree Status 0 and Reconcile 9. A Nonsampled Condition must be entered and all 4 Subplots must be coded Nonsampled. Give the Condition and Subplots Nonsampled Reason code 10 (Other). There may be historical records that you will have to delete such as Site Trees, X and Y tree data, etc. Before you exit this file, go to the Plot screen and write down the plot’s Unit, Cycle, and Subcycle. Next, you need to enter a new Replacement plot. Use the MIDAS button labeled Create New Plot. Using the information from the Remeasurement plot that could not be found, choose the State, Unit, enter the County, and enter Plot 9999. From the Configs drop-down box you must choose the exact same configuration as the plot that could not be found. The configuration names are made up of the Cycle, Subcycle, Phase (P2 or P3), Manual Version (400 in 2010 but may change to 500 in 2011), and the Protocol (either STD or STDT1P2A): Replacement Plots Page 1 Check the Open Plot When Created box. When this Replacement plot with Plot number 9999 is opened, the SampleKind (SKnd) and SampleKind_RMRS (RSKnd) must be corrected. If your Protocol is STDT1P2A, the SampleKind must be code 1 and SampleKind_RMRS must be code 3. If your Protocol is STD both SampleKind and SampleKind_RMRS must be code 3 (Replacement plots). Also, the PreviousPlotNumber (or Replacement Plots Page 2 PreviousPlotNumber_P2A) must be filled in with the plot number of the plot that could not be found: All regular plot data can now be entered for this Replacement plot. You should be aware of the fact that because you created this Plot 9999 from scratch (instead of opening a MIDAS Historical file), the MIDAS validations that compare historical data to your current data will not occur. This includes GPS Coordinate data, Owner data, Reserved Status data, and Industrial Status data. These validations will run when you eventually upload the completed plot to the MIDAS database. NOTE: You will eventually rename this plot from Plot 9999 to a new Plot number given to you by Mark Rubey or Tom Wuenschell in Ogden. When you take pictures of the plot from the LC, be sure that the photo placard shows the old Plot number (of the plot that could not be found) and some indication that it is a Replacement Plot, such as “This plot replaced” or “Could not find this plot” or “SK3” to indicate Sample Kind 3 – Replacement plot. Also, any Understory Veg Unknowns that you collect will eventually have to be labeled with the new Plot number that you are given from Ogden. If it is a P3 plot you are replacing, the same will apply to any Lichen or Soil samples. Make a note on the outside of the plot packet to indicate that the original plot could not be found and provide the new plot number in the note. Finally, you must call Mark Rubey or Tom Wuenschell in the Ogden office and let them know which plot could not be found and for which a Replacement plot is created. The MIDAS web site database will not accept any Plot Number it does not recognize (like Plot 9999) and we will create a new plot in the MIDAS database, using the next available Plot number for that State and County. We will then get back to you with that new Plot number and you will need to rename your Replacement Plot, using the MIDAS Tool to Rename Work Plot. On the main MIDAS screen on your PDR, press the ALT key once and the right arrow twice: Replacement Plots Page 3 Then choose your Replacement plot (Plot number 9999) from the Rename Plots in Work screen and click on the Rename button: In the next Rename screen, enter the Unit, County, and enter the new Plot number we gave you in the Plot box. Then click the OK button. Replacement Plots Page 4 You can now finish processing your Renamed plot normally and upload it into the MIDAS database web site. It should be noted that all of the MIDAS validations involving historical data that could not run when it was Plot 9999 will occur when you upload the completed renamed plot file to the MIDAS web site. Replacement Plots Page 5