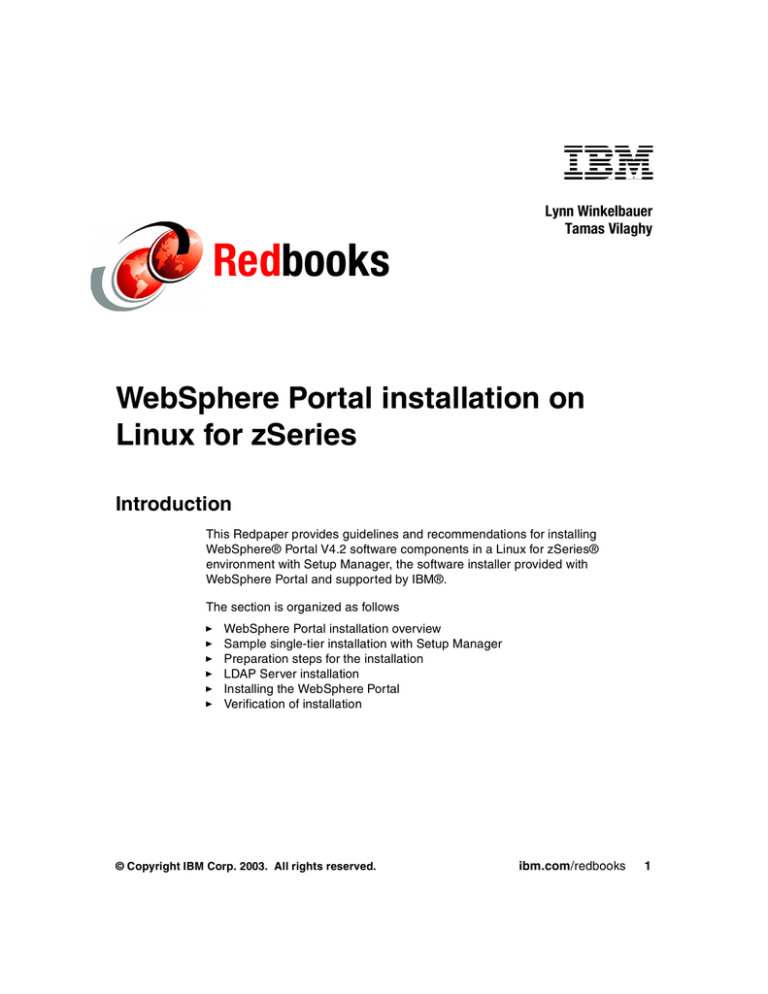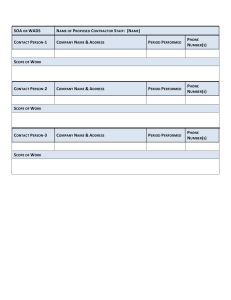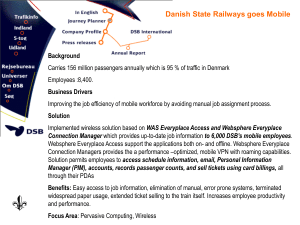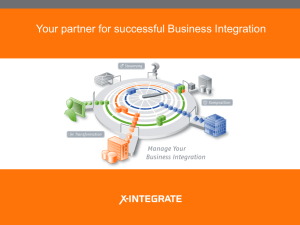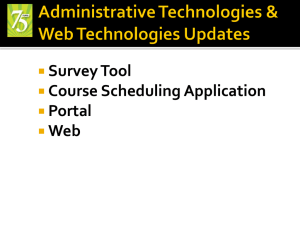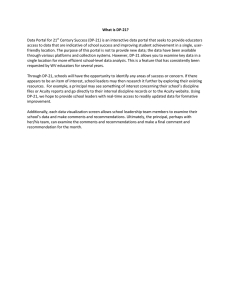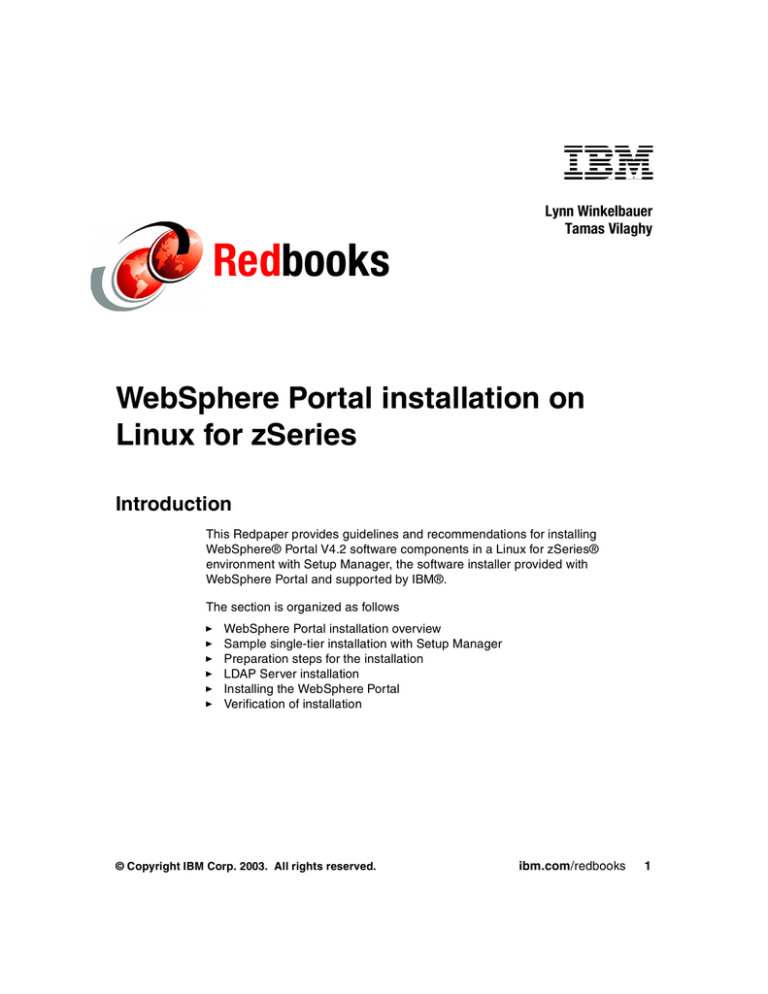
Lynn Winkelbauer
Tamas Vilaghy
Redbooks
WebSphere Portal installation on
Linux for zSeries
Introduction
This Redpaper provides guidelines and recommendations for installing
WebSphere® Portal V4.2 software components in a Linux for zSeries®
environment with Setup Manager, the software installer provided with
WebSphere Portal and supported by IBM®.
The section is organized as follows
WebSphere Portal installation overview
Sample single-tier installation with Setup Manager
Preparation steps for the installation
LDAP Server installation
Installing the WebSphere Portal
Verification of installation
© Copyright IBM Corp. 2003. All rights reserved.
ibm.com/redbooks
1
WebSphere Portal installation overview
WebSphere Portal provides multiple software components that you can install,
and each component has various requirements and prerequisites. You are
strongly urged to use the Setup Manager to install these components. Before you
install a WebSphere Portal software component, you should also read the
information provided in the planning section of the WebSphere Portal V4.2
InfoCenter. The InfoCenter contains enhanced installation information related to
planning, requirements, and security information.
In addition, the release notes document contains information related to
workarounds for known defects and supplemental information on topics that
might also be covered in the WebSphere Portal InfoCenter.
You can access the release notes at the following URL:
http://publib.boulder.ibm.com/pvc/wp/42/ena/en/InfoCenter/
Lastly, the Hints&Tips and Technotes available in the WebSphere Portal Support
contains late-breaking news and information related to workarounds for known
defects and supplemental information on topics that might not be covered in the
WebSphere Portal InfoCenter.
You can access the release notes at the following URL:
http://www-3.ibm.com/software/webservers/portal/support/
WebSphere Portal contains a number of components, such as Lotus®
QuickPlace®, Lotus Sametime®, IBM Content Manager, Tivoli® Access
Manager, and so on. However, as a starting point in an initial sample scenario,
the basic components such as IBM WebSphere Portal Server, IBM WebSphere
Portal Content Publishing (WPCP), IBM WebSphere Application Server, DB2®
Universal Database™, and IBM Directory Server in a SuSE Linux environment
are installed.
Note: Before you begin the WebSphere Portal installation, it is important to
gather enough information about the specific components you want to install.
To help you collect this information into a single document, you may want to
use the planning worksheet provided in the planning section of the
WebSphere Portal InfoCenter. Fill out the table entries with appropriate values
for your configuration and keep the worksheet for future reference.
2
WebSphere Portal installation on Linux for zSeries
Sample single-tier installation with Setup Manager
Note: The install procedures described in this section are for the WebSphere
Portal Enable offering only, since at this time only Enable is supported on
Linux for zSeries.
This section provides guidelines to install WebSphere Portal in a single-tier
environment. As illustrated in Figure 1, the standard WebSphere Portal
components are all installed on the same server. Although this is not a
recommended scenario for a production server, this configuration can be very
useful for development platforms, testing, and proof of concept scenarios.
Linux 7.2 (SuSE)
Linux 7.2 (SuSE)
portlets
LDAP
IBM Directory
Server V4
linwps.pok.ibm.com
Port 389
WebSphere Portal V4.2
WebSphere Application
Server V4.0.4
DB2
IBM HTTP Server
linwps.pok.ibm.com
Port 80
HTTP
Desktop browser
(Netscape, IE)
Figure 1 WebSphere Portal sample scenario
Software used in this sample scenario
The following software will be installed:
2.4.7 SuSE-SMP Linux
z/VM® 4.3
Windows 2000 Server + Service Pack 2
IBM HTTP Server V1.3.19.3
IBM DB2 Universal Database V7.2 + Fix Pack 7
WebSphere Portal installation on Linux for zSeries
3
IBM WebSphere Application Server V4.0.4
IBM WebSphere Portal Enable 4.2
IBM Directory Server V4.0
Microsoft® Internet Explorer V5.5 + Service Pack 1
Hummingbird® Exceed V7.0
Hardware used in this sample scenario
The following hardware is used:
IBM 2064 model 116. It has 16 CPUs and 64 GB of memory. Approximately
2500 mips (total).
– Allocations for z/VM are:
•
•
•
•
•
6 shared CPUs
6 GB of main memory
2 GB of expanded memory
2 online crypto coprocessors
2 online crypto accelerators
– Linux for zSeries guest on the z/VM
•
•
•
•
•
2 shared CPUs
2 GB of main memory
2276 MB DASD for root
2347 MB DASD for /opt
446 MB Swap
NFS Server
•
•
•
•
•
Intellistation Mpro
512 MB Mem
2 x PIII 833 MHz
20 GBHD
100 MB fast Ethernet
Desktop browser
– IBM PC 300PL
•
•
•
•
733 GHZ
512 MB RAM
20 GB DASD
1 IBM Etherjet 100/10
Preparation steps for the installation
The database manager and the LDAP Server must be installed before you start
the WebSphere Portal installation. You will use Setup Manager to first install DB2
4
WebSphere Portal installation on Linux for zSeries
and LDAP, then use Setup Manager again to install WebSphere Portal Server
after you have verified that the LDAP server has been installed correctly. Here
are other dependencies that must be met before setup is started.
1. libncurses.so.4
Setup Manager requires libncurses.so.4 to reside in the /usr/lib directory.
Thus, if libncurses.so.4 resides in another directory, a symbolic link must be
created. The Linux for zSeries systems programmer needs to create a
symbolic link to the directory /usr/lib/ for libncurses.so.4 for Setup Manager to
work, as it explicitly uses this directory name.
ln –s /lib/libncurses.so.4
/usr/lib/libncurses.so.4
2. pdksh
Setup Manager scripts require the Public Domain Korn Shell to execute; thus,
pdksh needs to be installed before the install script can run. The Linux for
zSeries systems programmer needs to install pdksh so that the install script
can run. For SuSE, you can find the package with the following commands
and selections:
YaST -> Package Management -> Change or create configuration -> ap -> pdksh
3. Preparing the CDs that come with WebSphere Portal Server (WPS)
We used eight CDs for WebSphere Portal Server. These CDs should be
NFS-mounted and made available to your Linux for zSeries system. Issue the
following commands after the CDs have been NFS-mounted somewhere:
cd /mnt
mkdir WPS
cd WPS
mkdir cdn
mkdir setup
mount nfsserver:/nfslocation/cdn cdn
Note: The name of the directory where you mount the CD matters! If the
name of the directory is cdn (or cdn-n), where n is the CD number, Setup
Manager finds the directory and continues without intervention. However, if
you name the directory anything else, Setup Manager takes a while
searching for the directory, then prompts you for the directory name.
This has both positive and negative aspects:
If the directories are called cdn (or cdn-n), you cannot intervene with the
installation to verify or alter anything between product installs.
If the directories are not called cdn (or cdn-n), you will be prompted for
each CD directory name before each product install. Setup Manager
cannot continue until you enter the directory name, and will spin cycles
while waiting for input.
WebSphere Portal installation on Linux for zSeries
5
The CDs you will require (and the exact naming for the CD, using lowercase)
for Linux for zSeries are:
– cd1: HTTP Server
– cd2-10: DB2
– cd2-15: DB2 Fix Pack
– cd3-3: WebSphere Application Server
– cd4: WebSphere Content Publisher
– cd5-2: IBM Directory Server
– cd7: WebSphere Portal Server
– Setup Manager
4. Setup Manager
Setup Manager requires an X11 window to execute, because it has a GUI
interface. For our Linux for zSeries installation, we exported our Linux for
zSeries DISPLAY variable to our ThinkPad®’s IP address with the export
DISPLAY=9.117.77.9:0.0 command, then started KDE with the startkde &
command from Linux for zSeries. On our ThinkPad, we then started an X11
window software program called Exceed, made by Hummingbird, with the
communications setting at PASSIVE. After Exceed started with our Linux for
zSeries settings, we opened a terminal window within Exceed and started the
Setup Manager installer program.
LDAP Server installation
As mentioned, you install the database manager and LDAP before installing
Portal Server. In this section, we describe the recommended steps to install your
LDAP Server (and the components it needs).
1. Start the WebSphere Portal installation
In this step, you invoke the installation shell script from a NFS-mounted Setup
Manager CD. You can use the cd command to get to the Setup Manager
directory, then invoke the installation shell script. The tasks performed by the
script include a verification process to make sure the installation runs with
user root and with the correct JDK and JRE levels.
# cd /mnt/WPS/setup
# ./install.sh
This will result in the following output:
Collecting installation files....
Didn’t find java of proper version; will install one
Installing java
6
WebSphere Portal installation on Linux for zSeries
Preparing... ###############################################[100%]
1:IBMJava2-SDK #############################################[100%]
# WebSphere Portal Server 4.2 Setup Manager starting
.......................
Copyright (C) IBM 2001-2002
Unpacking JAR File ............................................
The WebSphere Portal installation process installs and configures the JDK
and JRE. Then, the welcome window is displayed, as shown in Figure 2. Click
Next.
Figure 2 WebSphere Portal installation program welcome window
2. License agreement
If required, the license agreement window is displayed. Select Accept and
then click Next.
3. License key
The installer prompts for the license key. Enter your license key number and
click Next.
WebSphere Portal installation on Linux for zSeries
7
Note: There are separate license keys for different WebSphere Portal
offerings, and the products that can be installed using the Setup Manager
vary according to the key provided. Keep this key handy, as you will be
using it again.
4. Selection of installation type
WebSphere Portal includes three different types of installation procedures as
follows:
– Quick install: the Quick installation uses configuration information stored in
a response file to automatically install the WebSphere Portal components.
The default response file, wporecord.script, is on CD 1. You must modify
the response file and store it on your system before you install WebSphere
Portal. This option does not allow you to modify any of the previously
entered fields.
– Standard install: the Standard installation can use configuration
information stored in a response file to automatically install the
WebSphere Portal components with the ability to override any information
previously stored in the response file. This option lets you select the
components you want so you do not need to enter much information
during the actual installation. This gives you more control over the
configuration information that is required for WebSphere Portal and its
components.
– Advanced install: the Advanced installation lets you select the components
you want to install. Selected components can be installed on different
systems. Setup Manager launches the native installation programs for
most of the software components you’ve selected, providing you with the
most control over configuration information.
Note: If you want to add some components after initial install, Setup
Manager will choose Advanced Install.
Standard install is recommended for most installations, so select Standard
Install and then click Next.
5. Load a response file
Since this is a first installation, there is no response file at this time and the
check box option is left deselected. However, you can install WebSphere
Portal using an existing response file. If you already have a response file,
browse the file and select it. All components previously selected and saved to
the response file will automatically be installed.
After the installation, all the configuration information that you type during the
installation will be stored in the response file,
8
WebSphere Portal installation on Linux for zSeries
/opt/IBMWPO/scripts/wpo_response_File.script. This file can be used for
future installations, for example when you install again with the same
configuration values. You can also use this response file when you perform
another installation with the Quick install option.
Click Next.
6. Selection of components
Choose the WebSphere Portal components by selecting the check boxes of
the Portal components you wish to install in a specific machine. In this sample
installation, you will go through the Setup Manager installation twice.
The first time you will select the IBM Directory Server only. Setup Manger will
automatically select the components that the IBM Directory Server will require
(that is, IBM HTTP Server and DB2).
The second time through, you will select the IBM WebSphere Portal Server
only. Setup Manger will then select the components that the Portal Server will
require automatically.
After you click IBM Directory Server, the following components will be
selected; see Figure 3 on page 10:
– IBM Directory Server
•
IBM Directory Server
•
IBM Directory Client
– DB2 Universal Database
•
DB2 Universal Database Server
•
DB2 Universal Database Fix Pack 7
– IBM HTTP Server
Then click Next.
WebSphere Portal installation on Linux for zSeries
9
Figure 3 IDS selection
7. Collect the administration user name for IBM HTTP Server
Enter a user name, group, and password that will be managing IBM HTTP
Server on this server. See Figure 4 on page 11. Setup Manager automatically
creates the user and group that you specified in this step. For example:
– User name: http1
– Group: httpgrp
– Password: ******* (enter a proper password)
– Confirm Password: repeat password entry
10
WebSphere Portal installation on Linux for zSeries
Figure 4 Entering administrator user information
8. Remove the old LDAP
If you are going to use IBM Directory Server for your LDAP Directory Server,
you must remove any non-IBM versions of LDAP that might have been
previously installed in your system. We did not delete this as it has too many
dependencies and did not have a problem.
9. Collect the LDAP suffix
Enter the configuration for the LDAP Server, as illustrated in Figure 5 on
page 12.
WebSphere Portal installation on Linux for zSeries
11
Figure 5 Collect LDAP suffix information
In this sample scenario, the following values are used:
– Suffix: dc=ibm,dc=com
– Administrative user: cn=admin
– Administrative password: ***** (enter a proper password)
– TCP/IP port to use: 389
Then, click Next.
Note: User DN must be specified in the following format: cn= xxx. The user
DN is used to bind the LDAP Server. The default LDAP port number is 389.
12
WebSphere Portal installation on Linux for zSeries
Note: When you specify the LDAP suffix (such as dc=xx, cn=yy), be sure to
enter it in lowercase. Uppercase or mixed cases can cause problems with
WebSphere Member Services.
10.Save Response File
The configuration information that you entered can now be saved to a
response file for later use. Save the responses by clicking Save Response
File → OK → Next.
11.Display the summary
Setup Manager displays a summary list with all the components to be
installed; see Figure 6. Click Next.
Figure 6 IDS summary information
WebSphere Portal installation on Linux for zSeries
13
12.Status
Setup Manager displays a summary list with the status of each component
while the install is taking place. A status meter is displayed to indicate how far
into the installation you are for each component. While this is occurring, you
may click Setup Log to see what is happening realtime. Setup Manager
issues df –k for all directories, checks the HTTP userid, installs the global
security kit, then installs the IBM HTTP Server, followed by the IBM Directory
Server.
13.Prompt to load the next CD
If you did not call the cds cdx, as recommended previously, Setup Manager
prompts you to unmount, remove, mount, and insert the CDs of the
components to install. Click Unmount, change the disc, click Mount and then
click OK as shown in Figure 7.
Figure 7 Remove CD
Tip: If for any reason you are not be able to unmount the CD, issue the
unmount command from a terminal session and then continue to install.
14.Exit install
When you see the message Installation Complete..., click Finish.
15.Verify the LDAP installation
The following is a recommended procedure to verify the LDAP installation:
a. Log in as root on the system where LDAP server is installed, and start a
terminal session.
b. Check the process by entering the command:
# ps -ef |grep slapd
I
14
WebSphere Portal installation on Linux for zSeries
c. If there are no slapd processes shown, start LDAP and check the process
again. For example, use the following command to start LDAP:
# slapd
d. On the X11 terminal, type dmt to invoke the Directory Management Tool to
verify the ldap contents, as shown in Figure 8.
Figure 8 Directory Management Tool
Note: You can also use the IDS line commands to verify the LDAP installation.
Once the dmt has started, browse the directory tree by selecting Browse Tree.
There should be nothing under your cn=localhost at this time. You will get the
warning message Entry “dc=ibm,dc=com” does not contain any data. This
is acceptable at this time.
WebSphere Portal installation
Now that the LDAP installation has been verified, you are ready to go back into
the Setup Manager to complete the installation of the WebSphere Portal Server.
1. Starting the WebSphere Portal Server installation
Start the Setup Manager by issuing the following commands:
WebSphere Portal installation on Linux for zSeries
15
# cd /mnt/WPS/setup/
# ./install.sh
2. Welcome window
The welcome window is displayed. Click Next.
3. License agreement
If required, the license agreement window is displayed. Click Next.
4. License key
Enter your license key number into the box and click Next.
5. Selection of installation type
Select Standard installation and click Next.
6. Load the response file
There is no existing response file in this sample installation. Click Next.
7. Selection of components
Choose the WebSphere Portal components by selecting the check boxes of
the Portal components you wish to install. In this sample installation, select
the WebSphere Portal only. Setup Manger will automatically select the other
components that the Portal Server will require. After you select WebSphere
Portal, the following components will be automatically selected.
– WebSphere Portal
•
•
•
•
•
Portal Server
Portal Content organizer support
Pinnacor Portlets
Financial Times Portlets
Click-To-Action
– WebSphere Portal content publishing (WPCP)
•
Product Personalization
– WebSphere Application Server Advanced Edition
•
•
WebSphere Application Server Fix Pack 4
WebSphere Application Server
See Figure 9 on page 17.
16
WebSphere Portal installation on Linux for zSeries
Figure 9 Components and subcomponents selection
8. Installation directory
Enter the location where you want to install WebSphere Application Server,
as shown in Figure 10 on page 18.
WebSphere Portal installation on Linux for zSeries
17
Figure 10 Specifying the directory for WebSphere Application Server
9. Remote Database
You will be asked if you are using a remote database. Take the default of no.
10.Choose a database type
Choose a database type. In this scenario, DB2 will be used. Although not
shipped with WebSphere Portal, you can also use Oracle as the database
software for Portal Server. If you want to use an Oracle database, the
installation instructions are included in the InfoCenter.
11.Collect database User Information
Enter the DB2 database userid and password that will be used for
WebSphere Application Server. The information we used was:
– Database User ID: wasinst
18
WebSphere Portal installation on Linux for zSeries
– Group: wasgrp
– Password: ******
Note that wasinst, wasgrp will be shown as the default. Click Next; see
Figure 11.
Figure 11 Database access information
12.Collect database setting information
Enter the database information for WebSphere Application Server.
WebSphere Portal installation on Linux for zSeries
19
Figure 12 Collect database information
In this sample installation, as shown in Figure 12, the following values are
used:
– Local Database Name: wasdbl
– Local Database Alias Name: wasdb
– Node Name: LOOPBACK
– Database Server Port: 55555
Note: To verify that the database server port is not in use by another
process, issue the following command:
#netstat -a |grep 55555
20
WebSphere Portal installation on Linux for zSeries
13.Specify a database location
Select the database location. In this scenario a local database is used.
Therefore, select No to a remote database in this scenario.
Note: If you will be using a remote database, you are prompted for local
client settings and remote server settings. For further information, refer to
the InfoCenter, DB configuration and tips in the Requirements section.
14.Check for previous installation
The WebSphere Portal install process performs a check for any previously
installed WebSPhere Portal components on the machine (for DB2 and DB2
fixpack).
15.Select a Web Server
You will be asked whether you want to use IBM HTTP Server or the Apache
Web Server.
16.Configure Plug-in
Choose the HTTP directory and the location of the httpd.conf file.
17.Check for previous installation
The WebSphere Portal install process performs a check for any previously
installed WebSphere Portal components on the machine (for Global Security
Toolkit and the IBM HTTP server).
18.Choose an application server for RunTime Server
Choose a WebSphere Application Server to install the Personalization
component. This should be WebSPhere Portal and default host. Keep the
default of No for the Application Server Group.
19.Runtime Server Information
Select DB2 (local) for the database type, as shown in Figure 13 on page 22.
Fill in the database User ID and password as wasinst/password.
WebSphere Portal installation on Linux for zSeries
21
Figure 13 Runtime server database information
20.FeedBack Database
DB2 (local) should be selected. The User ID and password should be the
same as the RunTime Server; see Figure 14 on page 23.
22
WebSphere Portal installation on Linux for zSeries
Figure 14 Feedback database information
21.Precompile JSPs
The WPCP installer can precompile the WPCP JSPs deployed into
WebSphere Application Server. Select Yes so that although precompiling
JSPs will take longer to install, the WPCP will run more quickly the first time it
is launched.
22.Authentication mode
Select the authentication mode for Portal member services. Authentication for
the Portal member services function is done by selecting Database and
LDAP Directory mode, as shown in Figure 15 on page 24.
WebSphere Portal installation on Linux for zSeries
23
Figure 15 Authentication mode
23.Security configuration
If this is a first WebSphere Application Server install on your system, or global
security is not enabled, select Now.
24.LTPA password
Enter the LTPA password for WebSphere Application Server security. If you
have just installed WebSphere Application Server, or if you have not enabled
security, you can enter a valid password.
Important: If global security has already been configured, you must provide
exactly the same LTPA password that you entered before, even if security is
disabled. Otherwise, you will not be able to start WebSphere Application
Server and it will cause an install failure.
24
WebSphere Portal installation on Linux for zSeries
25.Server configuration
Figure 16 illustrates where to specify your server configuration values.
Figure 16 Server configuration
Enter the following WebSphere Portal configuration values:
– Install directory: Default value is /opt/WebSphere/PortalServer.
– Hostname: Portal server’s fully-qualified host name.
– Base URI: Default value is /wps.
– Home page: Default value is /portal.
– Customized page: Default value is /myportal.
– For a connection through a proxy, enter the proxy information.
Note: Setup Manager sets these values based on your previous input. Also, if
your network configuration is correct, the host name value will automatically
appear in the box. In addition, the host name should be a fully-qualified host
name (case sensitive).
WebSphere Portal installation on Linux for zSeries
25
26.Specify WebSphere Portal Administrator Settings
Enter the Portal Administrative User ID and Password as shown in Figure 17.
Figure 17 Specifying Portal administrator information
27.Selection of LDAP server
Next, as shown in Figure 18 on page 27, the WebSphere Portal installation
process prompts you to enter which LDAP server you want to use for
WebSphere Portal. IBM Directory Server is the recommended LDAP server,
but the following servers are also supported:
– IBM Directory Server
– Lotus Domino™ Application Server
– iPlanet
– Microsoft Active Directory
Select your LDAP server type and fill in the boxes with the name of the LDAP
Server, user DN, password, suffix, and LDAP port. You should be aware of the
following considerations:
– The user DN must be specified in the following format: cn= xxx. The user
DN is used to bind the LDAP Server.
– The default LDAP port number is 389.
When you enter the LDAP suffix (for example dc=xx, cn=yy), be sure to use
lowercase. Using uppercase or mixed case can cause problems with
WebSphere Member Services.
26
WebSphere Portal installation on Linux for zSeries
Figure 18 Selection of LDAP Server
Note: If you want to use other LDAP servers for WebSphere Portal, there are
known defects described in the Release notes. If you need a workaround, refer
to the Release notes in IBM WebSphere Portal InfoCenter.
28.LDAP configuration
Figure 19 on page 28 shows the window where you will enter the LDAP
configuration. Setup Manager sets the default values based on your previous
input. Therefore, in most cases you can use those values.
In this installation, the following values are used:
– User Object Class: inetOrgPerson
– User DN prefix: uid
WebSphere Portal installation on Linux for zSeries
27
– User DN suffix: cn=users,dc=ibm,dc=com
– Group Object Class: groupOfUniqueNames
– Group of Member: uniqueMember
– Group DN prefix: cn
– Group DN suffix: cn=groups,dc=ibm,dc=com
– Administration DN: uid=wpsadmin,cn=user,dc=ibm,dc=com
– Administrative group DN: cn=wpsadmins,cn=groups,dc=ibm,dc=com
Figure 19 LDAP configuration
29.Portal database selection
Select the database type and option for creating the WebSphere Portal
database. For a new installation, choose the Create and Initialize a new
database (DB2 Only) option, as shown in Figure 20 on page 29.
28
WebSphere Portal installation on Linux for zSeries
Figure 20 WebSphere Portal database selection
Figure 21 on page 30 shows the panel where you will enter any additional
database configuration. You will need to specify an existing database user ID
and password. Other related information has been set by Setup Manager.
In this sample installation, the following values are used:
– Local Database Instance: wasinst
– Database name: wpsdb
– User password: a proper password
– JDBC database driver: COM.ibm.db2.jdbc.DB2ConnectionPoolDataSource
– JDBC URL prefix: jdbc:db2
– JDBC driver library: /home/db2inst1/sqllib/java12/db2java.zip
WebSphere Portal installation on Linux for zSeries
29
Figure 21 Additional database information
30.License Use Management (LUM)
Select the License Use Management install type and fill in the name of the
local LUM server.
Licence Use Management (LUM) is an IBM tool for managing and extending
software licenses. If you choose to install LUM locally, the LUM installation
program installs and configures LUM as a network license server, enrolls the
WebSphere Portal product in the LUM database, and checks out the number
of licenses corresponding to the number of processors you have online on the
local server machine.
For example, as illustrated in Figure 22 on page 31, the Local License Server is
used for this sample installation.
30
WebSphere Portal installation on Linux for zSeries
Figure 22 License Use Management (LUM)
31.Check for previous installation
The WebSphere Portal install process performs a check for any previously
installed WebSPhere Portal components on the machine (for IBM Directory
Server).
32.Pinnacor Portlets License Agreement
Click Accept → Next.
33.Financial Times Portlet License Agreement
Click Accept → Next.
34.Click-To-Action(C2A) Install Properties
Accept the WebSphere Application Server Install Directory and Portal Server
Install Directory. Click Next, as illustrated in Figure 23 on page 32.
WebSphere Portal installation on Linux for zSeries
31
Figure 23 C2A portlet properties
35.Save Response File
You can save all of your entries in a response file at this time. You can use the
default name or chose another. Remember to copy this file to another
directory for safekeeping.
36.Display summary
In this step, Setup Manager displays a summary list with all the components
to be installed. All the selected components and subcomponents, as well as
the configuration information, are displayed as illustrated in Figure 24 on
page 33, Figure 25 on page 34, and Figure 26 on page 35.
32
WebSphere Portal installation on Linux for zSeries
Figure 24 Setup Manager information screen - 1
WebSphere Portal installation on Linux for zSeries
33
Figure 25 Setup Manager information screen - 2
34
WebSphere Portal installation on Linux for zSeries
Figure 26 Setup Manager information screen - 3
In addition, the following actions can be executed:
– Click the Back button to go back to the component selection window to
add or remove components from the list, or to change other configuration
information.
– When the Next button is clicked, the installation process starts.
37.Installation progress
As the installation process starts, a progress indicator is displayed that shows
the status of the install; see Figure 27 on page 36.
WebSphere Portal installation on Linux for zSeries
35
Figure 27 Installation progress
Any errors or problems that occur during the install process are displayed here.
They are logged in the path <wp_root>/install.
38.Enable WebSphere Application Server security
Important: During the Setup Manager install of the Portal Server installation,
when the status bar is around the 73% complete point, a window will pop up
titled Configuring for AdminRole.
In this small window, the informational comment shows Restart your Web
Server. However, if you scroll down, you will see that you have to also set the
AdminRole at this time, as well! See Figure 28 on page 37.
36
WebSphere Portal installation on Linux for zSeries
Figure 28 Information to set the admin role
During the installation of CD #7, Setup Manager prompts you to Restart
the Web Server and configure the Administrative Role for WebSphere
Application Server. The Administrative Role includes stopping and
restarting the Web Server that the portal will use.
At this time, do not close the install window but instead, execute the following
suggested steps.
Note: This configuration step is critical. IBM WebSphere AdminService has
been stopped and restarted by Setup Manager. Then, you must wait and
ensure that the IBM WebSphere AdminService has restarted completely
before continuing.
WebSphere Portal installation on Linux for zSeries
37
To verify that IBM WebSphere AdminService has been started, perform the
following steps:
a. Log in as root.
b. Start the terminal session.
c. Stop IBM HTTP Server by using the following command:
# cd <http_server_install_path>/bin/
# ./apachectl stop
d. Check that the HTTP Server process is stopped by issuing the following
command:
# ps -ef |grep httpd
e. Start IBM HTTP Server by entering the following command:
# cd <http_server_install_path>/bin/ <http_server_install_path>
# ./apachectl start
f. Check that the HTTP Server process is stopped by entering the following
command:
# ps -ef |grep httpd
The output of this command should list several processes.
g. Check that the IBM WebSphere AdminService has been started by
executing the following command:
# ps -ef |grep java
The output of this command should list several processes.
h. If IBM WebSphere AdminService has not been started, issue the following
commands:
# cd <WAS_HOME>/bin
# ./startupServer.sh &
Note: The administrative server is up and running when you can see the
following statement in the <WAS_HOME>/logs/tracefile:
A WSVR0023I: Server _adminServer open for e-business
Tip: To check the output sent to tracefile, use the following commands:
# cd <WAS_HOME>/logs
# tail -f tracefile
39.Set Admin Role
38
WebSphere Portal installation on Linux for zSeries
Once you have checked that the IBM WebSphere AdminService has been
restarted, perform the following steps:
a. Start IBM WebSphere Administrative Console by entering the following
commands:
# cd <WAS_HOME>/bin
# ./adminclient.sh &
b. From the WebSphere Administrative Console main menu, start the
Security Center by selecting Console -> Security Center.
c. When the Security Center starts, check that the Enable Security option is
selected on the General tab, as shown in Figure 29.
Figure 29 Enable security
d. Go to the Authentication tab, and make sure that Enable Single Sign On
(SSO) is selected, as illustrated in Figure 30 on page 40.
WebSphere Portal installation on Linux for zSeries
39
Figure 30 Authentication
e. Next, go to the Administrative Role tab. In the Role, click Admin Role →
Select.
f. Check the option Select users/groups and then type w* (the asterisk
character) in the box and click Search.
g. In the list of available users and groups, click the users wpsadmin and
wpsbind, and then click Add. See Figure 31 on page 41. Then click the
group wpsadmins and click Add.
40
WebSphere Portal installation on Linux for zSeries
Figure 31 Select Users/Groups
h. Click OK to apply the changes on the Administrative tab.
i. Close the Security Center and IBM WebSphere Administrative Console.
j. Stop and start IBM WebSphere AdminService as follows:
# cd <WAS_HOME>/bin
# wscp.sh
wscp> Node list
wscp> <node_name>
wscp> Node stop /Node:<node_name>/
wscp> exit
It may take a while for the process to be stopped. You will need to wait until
the IBM WebSphere AdminService has been stopped.
Tip: In order to verify that IBM WebSphere AdminService has properly
stopped, you can check that the IP listening port is not in use by entering the
following command:
# netstat -a |grep 9000
There will be no output generated when the IBM WebSphere AdminService
has really stopped. In some cases, this process may take some time.
WebSphere Portal installation on Linux for zSeries
41
k. Once you have checked that the IBM WebSphere AdminService has
stopped, start the IBM WebSphere AdminService by entering the following
commands:
# cd <WAS_HOME>/bin
# ./startupServer.sh &
l. Check that the IBM WebSphere AdminService has been started by
entering the following command:
# ps -ef |grep java
The output of this command should list a number of processes.
m. When the administrative server is up and running, you will see the
following statement in the <WAS_HOME>/logs/tracefile:
A WSVR0023I: Server _adminServer open for e-business
Tip: To see any output sent to the trace file, issue the following commands:
# cd <WAS_HOME>/logs
# tail -f tracefile
n. Start IBM WebSphere Administrative Console by entering the following
commands:
# cd <WAS_HOME>/bin
# ./adminclient.sh &
o. As shown in Figure 32 on page 43, from the left pane of the WebSphere
Administrative Console, click WebSphere Administrative Domain ->
Nodes -> <node_name> and start WebSphere Portal.
42
WebSphere Portal installation on Linux for zSeries
Figure 32 WebSphere Administrative Console
p. After you get the message that the Portal Server has been started, click
OK and close the IBM WebSphere Administrative Console.
40.Deploying portlets
Click OK in the pop-up window to continue the Setup Manager installation.
This step will take a long time to complete since all portlets will be deployed at
this time.
41.Exit install
When you se the message Installation is complete..., click OK. You can
view the logs of any of the products, view the Setup Log, or click Finish.
WebSphere Portal installation on Linux for zSeries
43
Note: It is easier to view the logs here for each product, as they are all
consolidated into one view. If you want to view the logs later, the logs go into
numerous logging data sets under the
/opt/IBMWPO/RunCommand_mm.dd.hh.ss/********.log, where it may be more
difficult to locate the right one.
Verification of installation
This section describes how to validate your WebSphere Portal installation. It is
important that all components be verified in order to make sure that all
components are working correctly.
Check each process by using the ps command. The output may list a number of
processes depending on the component. For example:
1. Verify the DB2 process by entering the following command:
# ps -ef |grep db2
2. Verify the IBM Directory Server LDAP Server process:
# ps -ef |grep slapd
3. Verify the IBM HTTP Server process:
# ps -ef |grep httpd
4. Verify the IBM WebSphere Application process:
# ps -ef |grep java
If any of these processes are not started, perform the verification procedure
listed in this section.
DB2 verification
Follow this procedure to verify your DB2 installation.
1. Log in as root, and start a terminal session.
2. Change to user <db2_instance _owner>:
# su - <db2_instance_owner>
For example:
# su - wasinst
3. Check the process:
# ps -ef |grep db2
44
WebSphere Portal installation on Linux for zSeries
4. If no DB2 process is shown, start DB2 and check the process again:
# db2start
5. List all DB2 databases for the DB2 instance:
# db2 list db directory
This command should give you the following output:
Database 1 entry:
Database alias
Database name
Local database directory
Database release level
Comment
Directory entry type
Catalog node number
=
=
=
=
=
=
=
FDBKDB
FDBKDB
/home/wasinst
9.00
=
=
=
=
=
=
=
PZNDB
PZNDB
/home/wasinst
9.00
=
=
=
=
=
=
=
WPSDB
XWPSDB
XWPSNODE
9.00
=
=
=
=
=
=
=
XWPSDB
XWPSDB
/home/wasinst
9.00
Indirect
0
Database 2 entry:
Database alias
Database name
Local database directory
Database release level
Comment
Directory entry type
Catalog node number
Indirect
0
Database 3 entry:
Database alias
Database name
Node name
Database release level
Comment
Directory entry type
Catalog node number
Remote
-1
Database 4 entry:
Database alias
Database name
Local database directory
Database release level
Comment
Directory entry type
Catalog node number
Indirect
0
Database 5 entry:
WebSphere Portal installation on Linux for zSeries
45
Database alias
Database name
Node name
Database release level
Comment
Directory entry type
Catalog node number
=
=
=
=
=
=
=
WASDB
WASDBL
LOOPBACK
9.00
=
=
=
=
=
=
=
WASDBL
WASDBL
/home/wasinst
9.00
Remote
-1
Database 6 entry:
Database alias
Database name
Local database directory
Database release level
Comment
Directory entry type
Catalog node number
Indirect
0
6. List all DB2 nodes for the DB2 instance:
# db2 list node directory
This command should give you the following output:
Node Directory
Number of entries in the directory = 2
Node 1 entry:
Node name
= LOOPBACK
Comment
=
Protocol
= TCPIP
Hostname
= 127.0.0.1
Service name
= 55555
Node 2 entry:
Node name
Comment
Protocol
Hostname
Service name
=
=
=
=
=
XWPSNODE
TCPIP
linwps
55555
7. Test the connectivity to the database:
# db2 connect to <wps_db> user <db2_instance_owner> using <password>
For example:
# db2 connect to wpsdb user wasinst using password
46
WebSphere Portal installation on Linux for zSeries
IBM Directory Server LDAP server verification
Follow this procedure to verify your LDAP installation:
1. Log in as root on the system where the LDAP server is installed, and start a
terminal session.
2. Check the process:
# ps -ef |grep slapd
3. If no slapd process is shown, start LDAP and check the process again:
# slapd
4. Start the Directory Management Tool (DMT) by entering the command dmt.
As shown in Figure 33, a DMT window will appear.
5. Click Rebind and type in the user DN and password that you configured
during the installation (as seen in Figure 17 on page 26).
6. Click Directory tree -> Browse tree. You can browse wpsadmin and
wpsbind.
Figure 33 Directory Management Tool (DMT) window
WebSphere Portal installation on Linux for zSeries
47
Verify the IBM HTTP Server
Follow this procedure to verify your IBM HTTP server installation:
1. Log in as root, and start a terminal session.
2. Check the process:
# ps -ef |grep httpd
3. If no httpd process is shown, start IBM HTTP Server and check the process
again:
# cd <http_server_install_path>/bin/
For example:
# cd /opt/IBMHTTPServer/bin
# ./apachectl start
4. Check that the HTTP Server processes are stopped:
# ps -ef |grep httpd
The output should list a number of processes.
5. Check request handling:
Using a Web browser, request the following URL:
http://<http_server_hostname>/
This represents the IBM HTTP Server Web root for the home page, as shown
in Figure 34 on page 49.
48
WebSphere Portal installation on Linux for zSeries
Figure 34 HTTP Server welcome page
IBM WebSphere Application Server verification
Follow this procedure to verify your WebSphere Application Server installation:
1. Log in as root, and start a terminal session.
2. Check the process:
# ps -ef |grep java
This output should list a number of processes with the name starting with
/opt/WebSphere/AppServer/java.....
3. If no Java™ process is shown, start IBM WebSphere AdminService and
check the process again:
# cd <WAS_HOME>/bin
WebSphere Portal installation on Linux for zSeries
49
# ./startupServer.sh &
4. Check the output sent to tracefile, using the following commands:
# cd <WAS_HOME>/logs
# tail -f tracefile
When the administrative server is up and running, you will see the following
line in the <WAS_HOME>/logs/tracefile:
A WSVR0023I: Server _adminServer open for e-business
5. The WebSphere Application Server installation sets up a default application
server (Default Server) in the administrative domain. This application server
and its servlet are used to check that the WebSphere Application Server is
working correctly.
– Start the WebSphere Administrative Console by issuing the following
commands:
# cd <WAS_HOME>/bin
# ./adminclient.sh &
You will be asked to enter the user identity and password to log in to
WebSphere Administrative Console. We used wpsbind as the userid.
When global security is not enabled, you will not be asked to enter the
user name and password to log in to WebSphere Administrative Console.
In order to log in to WebSphere Portal, it is necessary that global security
be enabled.
Note: Be sure the global security is enabled before WebSphere Portal
is started.
– Click and expand WebSphere Administrative Domain -> Nodes ->
<hostname> -> Application Server.
– Select Default Host, and right-click Start, if it is not already started.
– Run the snoop servlet by entering the following URL from a Web browser:
http://<hostname>/servlet/snoop
A page as shown in Figure 35 on page 51 should be displayed after the
login prompt.
You enter the same user name and password with the WebSphere
Administrative Control login.
50
WebSphere Portal installation on Linux for zSeries
Figure 35 Snoop window
IBM WebSphere portal verification
Finally, you can have your portal welcome window by going to:
http://<fully_qualified_host_name>/wps/portal
Click Log-in (located at the top right corner of the window, as shown in Figure 36
on page 52) and the login window appears.
WebSphere Portal installation on Linux for zSeries
51
Figure 36 IBM WebSphere Portal Welcome page
Enter a user ID (wpsadmin) and password to log in to WebSphere Portal.
Checking the installation log file
During the installation, all actions and outcomes are logged to install the log files
in <wps_home>/install/ listed in Table 1 on page 53. These files contain
information that can assist you in identifying and analyzing problems.
52
WebSphere Portal installation on Linux for zSeries
Table 1 Installation log files
Log file name
Description
Problem symptoms
ConfigureAppServer.log
Contains messages
that were generated
when the installer
attempts to configure
the Portal Server
Application Server
under WebSphere
Application Server.
Check this log if the portal
installation stops before
successful completion.
DbCreate.log
DbInit.log
WmsDbCreate.log
WmsDbInit.log
WmsDbInit2.log
WmsDbPopulate.log
Contains messages
that were generated by
the scripts used to
create and initialize the
Portal Server and
WebSphere Member
Service database
instances.
Check these logs for error
messages if you have
problems logging in as the
portal administrator after the
portal is installed.
DeployAdminPortlets.log
Contains a message
that indicates whether
the base administration
and customization
portlets were
successfully deployed.
This file is updated
whenever you install
the portal using the
automated installer.
The log is also updated
whenever you use the
portal configuration
interface to manually
configure a portal.
If you need to determine
whether the portal installation
was successful, view this file
to determine the status of the
installation.
RegenerateHTTPServerPlugin.log
During portal
installation, if the
WebSphere
Application Server
plug-in cannot be
regenerated, an entry
is made in this log.
Check this log if problems
occur during the portal
installation or if you have
portal problems after
installation.
WebSphere Portal installation on Linux for zSeries
53
StartWPS.log
Contains messages
generated when the
portal installer attempts
to start the Portal
Server Application
Server running under
WebSphere
Application Server.
Check this log if you cannot
open the portal after a
successful installation.
Note: After the installation process, it is recommended that you reboot the
WebSphere Portal machine after you verify the product installation. After you
reboot, verify the product installation again!
Final verification of the installation
Now that you have verified that all of the components have been installed
successfully and are up and running on your Linux for zSeries, you will want to
make sure that you can reboot your Linux for zSeries and have everything come
up successfully. So let’s do your final verification and updates:
1. Verify automatic startup of newly installed components
From a terminal line command, use runlevel to determine the runlevel that
you are running with.
2. Autostartup
Edit /etc/inittab and go to the last line. The last two lines have entries to
automatically start DB2 and ldap. Verify that the runlevels that are listed
include the one that you are running with, otherwise, insert the runlevel
number.
If you want WebSphere Application Server to automatically start up when you
reboot, make sure you make the appropriate entries in /etc/init.d/rc3.d or your
other favorite autostartup place.
3. Autostarting database managers
To make sure that the database managers automatically startup at reboot
time, switch to each DB2 instance and issue the db2set -all command. You
will notice that DB2AUTOSTART is not set (there is no entry). Set it via
db2iauto -on db2instancex, where db2instancex is the LDAP and WAS DB2
instance name (in our case, these names were ldapdb2 and wasinst) to turn
AUTOSTART on for each instance. Then put DB2AUTOSTART=YES in
/var/db2/v71/default.env to set it in the defaults.
54
WebSphere Portal installation on Linux for zSeries
4. Reboot
After Linux for zSeries has rebooted, perform the verification steps again to
make sure that everything has been restarted correctly. If everything is up and
running, you are now ready to go to the following URL and start performing
administration on your portal!
http://<fully_qualified_host_name>/wps/portal
WebSphere Portal installation on Linux for zSeries
55
The team that wrote this Redpaper
This IBM Redpaper was produced by a team of specialists from around the world
working at the International Technical Support Organization, Raleigh Center.
Lynn Winkelbauer began her career in the Microcode Build and Release group.
In 1984, she changed to the MVS™ Systems Assurance Group, responsible for
the quality and schedules of MVS products. In 1988 she transferred to the Large
Systems Performance Group, specializing in CICS® and APPC. In 1993, she
began working on S/390® Parallel Sysplex® in a joint project with Allstate
Insurance Company. In 1994, she moved on to the S/390 Parallel Competency
Center, providing technical support to marketing and customers migrating to
S/390 Parallel Sysplex. In July 1999, she became a member of the newly formed
Design Center for e-Business On Demand, helping customers architect,
prototype and validate first-of-a-kind e-transaction processing solutions.
Tamas Vilaghy is a project leader at the International Technical Support
Organization, Poughkeepsie Center. He leads redbook projects dealing with
e-business on zSeries servers. Before joining the ITSO, he worked in System
Sales Unit and Global Services departments of IBM Hungary. Tamas spent two
years in Poughkeepsie from 1998 to 2000 dealing with zSeries marketing and
competitive analysis. From 1991 to 1998 he held technical, marketing and sales
positions dealing with zSeries. From 1979 to 1991 he dealt with system software
installation, development and education.
Thanks to the following people for their contributions to this project:
Rufus Credle
International Technical Support Organization, Raleigh Center, who is the project
leader of the IBM Redbook SG24-6883, which this Redpaper is based on.
Faheem Altaf
IBM Linux Integration Center, Austin
56
WebSphere Portal installation on Linux for zSeries
Notices
This information was developed for products and services offered in the U.S.A.
IBM may not offer the products, services, or features discussed in this document in other countries. Consult
your local IBM representative for information on the products and services currently available in your area.
Any reference to an IBM product, program, or service is not intended to state or imply that only that IBM
product, program, or service may be used. Any functionally equivalent product, program, or service that
does not infringe any IBM intellectual property right may be used instead. However, it is the user's
responsibility to evaluate and verify the operation of any non-IBM product, program, or service.
IBM may have patents or pending patent applications covering subject matter described in this document.
The furnishing of this document does not give you any license to these patents. You can send license
inquiries, in writing, to:
IBM Director of Licensing, IBM Corporation, North Castle Drive Armonk, NY 10504-1785 U.S.A.
The following paragraph does not apply to the United Kingdom or any other country where such
provisions are inconsistent with local law: INTERNATIONAL BUSINESS MACHINES CORPORATION
PROVIDES THIS PUBLICATION "AS IS" WITHOUT WARRANTY OF ANY KIND, EITHER EXPRESS OR
IMPLIED, INCLUDING, BUT NOT LIMITED TO, THE IMPLIED WARRANTIES OF NON-INFRINGEMENT,
MERCHANTABILITY OR FITNESS FOR A PARTICULAR PURPOSE. Some states do not allow disclaimer
of express or implied warranties in certain transactions, therefore, this statement may not apply to you.
This information could include technical inaccuracies or typographical errors. Changes are periodically made
to the information herein; these changes will be incorporated in new editions of the publication. IBM may
make improvements and/or changes in the product(s) and/or the program(s) described in this publication at
any time without notice.
Any references in this information to non-IBM Web sites are provided for convenience only and do not in any
manner serve as an endorsement of those Web sites. The materials at those Web sites are not part of the
materials for this IBM product and use of those Web sites is at your own risk.
IBM may use or distribute any of the information you supply in any way it believes appropriate without
incurring any obligation to you.
Information concerning non-IBM products was obtained from the suppliers of those products, their published
announcements or other publicly available sources. IBM has not tested those products and cannot confirm
the accuracy of performance, compatibility or any other claims related to non-IBM products. Questions on
the capabilities of non-IBM products should be addressed to the suppliers of those products.
This information contains examples of data and reports used in daily business operations. To illustrate them
as completely as possible, the examples include the names of individuals, companies, brands, and products.
All of these names are fictitious and any similarity to the names and addresses used by an actual business
enterprise is entirely coincidental.
COPYRIGHT LICENSE:
This information contains sample application programs in source language, which illustrates programming
techniques on various operating platforms. You may copy, modify, and distribute these sample programs in
any form without payment to IBM, for the purposes of developing, using, marketing or distributing application
programs conforming to the application programming interface for the operating platform for which the
sample programs are written. These examples have not been thoroughly tested under all conditions. IBM,
therefore, cannot guarantee or imply reliability, serviceability, or function of these programs. You may copy,
modify, and distribute these sample programs in any form without payment to IBM for the purposes of
developing, using, marketing, or distributing application programs conforming to IBM's application
programming interfaces.
© Copyright IBM Corp. 2003. All rights reserved.
57
Trademarks
The following terms are trademarks of the International Business Machines Corporation in the United States,
other countries, or both:
CICS®
Domino™
DB2 Universal Database™
DB2®
Hummingbird®
IBM®
Lotus®
MVS™
Parallel Sysplex®
QuickPlace®
Redbooks (logo)
S/390®
Sametime®
ThinkPad®
™
Tivoli®
WebSphere®
z/VM®
zSeries®
The following terms are trademarks of other companies:
Intel, Intel Inside (logos), MMX, and Pentium are trademarks of Intel Corporation in the United States, other
countries, or both.
Microsoft, Windows, Windows NT, and the Windows logo are trademarks of Microsoft Corporation in the
United States, other countries, or both.
Java and all Java-based trademarks and logos are trademarks or registered trademarks of Sun
Microsystems, Inc. in the United States, other countries, or both.
UNIX is a registered trademark of The Open Group in the United States and other countries.
SET, SET Secure Electronic Transaction, and the SET Logo are trademarks owned by SET Secure
Electronic Transaction LLC.
Other company, product, and service names may be trademarks or service marks of others.
58
WebSphere Portal for z/Linux