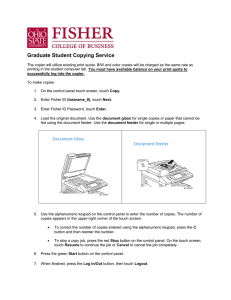Barsema Hall Tiered Classroom Navigating the Touch Panel
advertisement

Barsema Hall Tiered Classroom Touch the logo screen of the “touch panel” to wake up the AMX panel and turn on the system. (If the screen is BLACK, touch once for logo, twice for system.) DO NOT touch the Extron Unit in the cabinet at any time. Navigating the Touch Panel Buttons for available a/v sources are located on the left side of the touch panel screen. Press a Source button to view a preview of the source in the center of the touch panel screen. The PC does not display on the center screen, just on the PC monitor. Volume controls are located on the right side of the touch panel. Using the VCR / Cable TV Press the VCR button from the left side of the touch panel screen. VCR controls and a preview window appear on the touch panel. The VCR is in a side cabinet (opposite the PC monitor). Open cabinet with designated code. Insert VCR tape. If you are not playing a VHS Tape, Cable TV will be projected. Channel 27 is the auditorium. Channel 22 is NIU broadcast. Channel select forward and backward is on the touch panel. The channel number appears momentarily in the upper left corner of the preview window on the control panel when you push the up or down arrow to select a channel. Press the Send to Screen button to display the video on the projected screen. To remove the TV or VCR image from the BIG SCREEN, Press Blank Screen. It will still appear on the control panel. Displaying a Computer Image Open Cabinet containing PC - under the PC monitor. Press BLUE ON button on Front Panel of PC. Novell dialog window appears: if you want access to your F: drive, type in userid and password (Context no longer necessary). Otherwise, click Workstation Only (no password). Userid changes to Faculty. Click OK. If you logon as Workstation Only and then decide you need access to your F: drive, either shutdown and restart the PC, or Logoff Faculty and type your Userid and Password. When prompted for a Windows password, type: faculty. Press the Podium Computers button from the left side of the touch panel. If necessary, use the Extron switch above the PC to switch between laptop #2 and PC #1. Press the Send to Screen button to display the image on the projected screen. 1/13/2004 Page 1 of 3 Using a Laptop In the left top drawer there is a cable with 2 wires. One is the display (video) and one is the sound (audio) cable. Plug them into the tilt & plus pop-up connector on the podium desktop, and to the laptop. Switch the Extron box above the PC-top shelf, to #2. The laptop image should now appear on the projector screen and the desktop screen. Depending on the laptop model, remember to switch the monitor using Function F4 or F8. A blue network cable is in the drawer for laptop network (Internet) connection if the laptop has a network card that is set to obtain its IP address automatically (DHCP/Dynamic). Using the Document Camera On the base of the Document Camera, push the POWER button. Press Document Camera from the left side of the touch panel screen. A preview will appear on the touch panel screen. Use the controls on the touch panel or at the document camera to operate the document camera. Press Send to Screen button to display the image on the projected screen. The remote to control the camera is in the drawer of the podium. The remote control allows you to zoom in and rotate the document on the screen. You can display transparencies or documents. The camera has a 9-image memory option. Place document on the bed; hold a memory key down for 2 seconds; it is now stored to that number key. Using the Microphone(s) There are TWO remote microphones in the bottom of the cabinet containing the VCR (or in the drawer). Slide the plastic cover back and press the ON button. A frequency number will appear in the window. Remember to turn off the microphone when you are done so as not to drain the battery. HOLD the red button down until you see the word “OFF” in the window. The switch on the top of the microphone unit is a MUTE button. Controlling Volume Use Source Volume to control the volume from all a/v sources. Use Microphone Volume to control the volume from the microphone. The sound does not emit from the speakers until a source is sent to the screen. 1/13/2004 Page 2 of 3 Remote Mouse Use to advance or reverse your PowerPoint presentation slides. The “scroll button” allows you to page up and page down in a presentation without the screen menu appearing. Laser Pointer To turn ON the laser pointer ... hold down the Orange Button and the Mode Button simultaneously. The mode Button will flash a red light when the laser is activated. MyCap Close Captioning For hearing impaired students, the MyCap unit display close captioning for Cable TV and VHS tapes. Unit is on bottom shelf of the cabinet. If not lit up, hit the ON button. Also available in Tech Resources are “Personal Auditory Receivers” with ear buds, for the central sound system. Shutting Down Remove CD ROM Disk/ Floppy Disk/ Zip Disk/ VHS tape Properly shut down the Computer from Windows. Put all remotes in TOP Drawer Lock doors & drawer on cabinet - turn knob to the left. Press the Room Off button on the AMX Panel. Press YES to confirm shutdown. The system will take time to shut down and cool down before being ready to start again. Note: Instruction sheet and whiteboard markers are in the drawer for all users. If you need assistance while using the tiered classroom, send someone to Barsema 228 with your request. 1/13/2004 Page 3 of 3