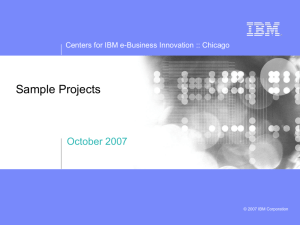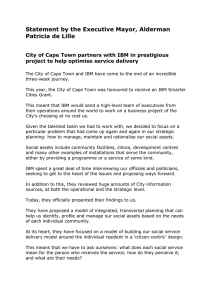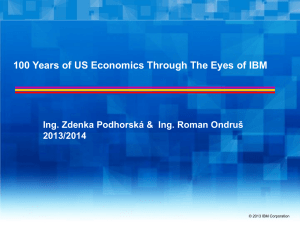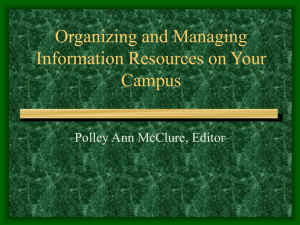Red paper IBM i Network Install Introduction / Overview
advertisement

Redpaper
Xiao Hu Qu
Hernando Bedoya
IBM i Network Install
Introduction / Overview
This IBM® Redpaper™ addresses IBM i Network Install. The following topics are included:
IBM i scratch installation
IBM i licensed program installation
IBM i operating system upgrade
IBM i program temporary fix (PTF) installation
This IBM Redbooks® publication is intended for IT professionals, such as IBM clients, IBM
Business Partners, information architects, business intelligence administrators, and database
administrators.
Setup IBM i Network Install Server
Before you install or upgrade an IBM i system through the network, you must set up a
Network installation server. This server contains not only images of IBM i Internal Code and
Operating System, but also licensed programs, PTFs, and so on.
Prerequisites
The following are the hardware requirement for an IBM i network installation server:
The system must be at IBM i 6.1 or later and with latest PTF.
The server must be able to share virtual optical images that use version 3 or later of the
Network File System (NFS).
The images to be served must exist in an image catalog that has an image catalog path
name that is limited to 127 characters. Path name characters are limited to A-Z, a-z, 0-9,
and / (slash). Each image file name is limited to 127 characters.
A volume list (VOLUME_LIST) file containing the list of images to be loaded in the virtual
optical device must exist in the image catalog directory.
© Copyright IBM Corp. 2013. All rights reserved.
ibm.com/redbooks
1
Tip: If you choose to create your own volume list, it must have the following
characteristics
Must be called VOLUME_LIST
Each line is either an image file name or a comment
Must be ASCII format
All entries must terminate by the end of a line
All characters that follow the number sign (#) are considered comments until the end
of the line
Comments can be added after the number sign (#) and must be followed by a EOL
character
Provides the order that the image files are processed on the client system
File names are limited to 127 characters
Can be created with the Verify Image Catalog (VFYIMGCLG) entry with the
NFSSHR(*YES) parameter, or manually by using an ASCII editor
No tabs or line feeds can be used in the path name
Changes to VOLUME_LIST file are not active until the next time the client device is
varied off/on
Configuring a virtual optical device
To create a virtual optical device and vary it on, complete these steps:
1. To create a device description, enter this command:
CRTDEVOPT DEVD(virtual-device-name) RSRCNAME(*VRT) ONLINE(*YES)
TEXT(text-description)
2. Vary on the virtual device that was created in previous step, enter this command:
VRYCFG CFGOBJ(virtual-device-name) CFGTYPE(*DEV) STATUS(*ON)
Configuring image catalog
After virtual optical device is ready, create an image catalog, add IBM i images, and load it to
this device by completing these steps:
1. Use the following Create Image Catalog (CRTIMGCLG) command to associate an image
catalog with a target directory where the optical image files are loaded:
CRTIMGCLG IMGCLG(catalog-name) DIR(catalog-path) CRTDIR(*YES)
TEXT(text-description)
2. Add an image catalog entry for each physical media or optical image file that you have.
You must repeat this step for each volume of media. Add the physical media or optical
image files in the same order as though you were going to install from them. Start with the
first media in the list and continue until all the media are loaded.
a. To add an image entry to an image catalog from an integrated-file-system file that is
already in the image catalog directory, enter this command:
ADDIMGCLGE IMGCLG(catalog-name) FROMFILE(file-name) TOFILE(*fromfile)
TEXT(text-description)
2
IBM i Network Install
b. To add an image catalog entry to an image catalog from an existing
integrated-file-system optical image file from a directory other than the image catalog
directory, enter this command:
ADDIMGCLGE IMGCLG(catalog-name) FROMFILE(/directory-name/file-name)
TOFILE(file-name or *FROMFILE) TEXT(text-description)
c. To add an image catalog entry to an image catalog from a physical optical media that
uses an optical device named OPT01, enter this command:
ADDIMGCLGE IMGCLG(catalog-name) FROMDEV(OPT01) TOFILE(file-name or *GEN)
TEXT(text-description)
3. Associates the virtual optical device to the image catalog. Only one image catalog at a
time can be associated with a specific virtual optical device. To load the image catalog,
enter the following command:
LODIMGCLG IMGCLG(catalog-name) DEV(virtual-device-name) OPTION(*LOAD)
4. Verify that the images are in the correct order. If you are preparing for an installation, verify
that the required media exist and are sorted in the correct sequence. You also must verify
that your software agreements have been accepted, you have enough storage on the load
source, and you have enough reserved storage for the Licensed Internal Code. Enter the
following command:
VFYIMGCLG IMGCLG(catalog-name) TYPE(*UPGRADE) SORT(*YES)
If you want to set up the network installation server for PTF installation, create a dedicated
Image Catalog, and add the PTF images to it. Then, use following command to verify it:
VFYIMGCLG IMGCLG(catalog-name) TYPE(*PTF) SORT(*YES)
The system puts the images in the correct order. To see the order of the images, use the
Work with Image Catalog Entries (WRKIMGCLGE) command:
WRKIMGCLGE IMGCLG(catalog-name)
5. After the image catalog is created and loaded, verify the image catalog to create a volume
list file (VOLUME_LIST). This list is used by the virtual optical device on the client system.
To create the volume list file, enter the following command:
VFYIMGCLG IMGCLG(INSTALL) TYPE(*UPGRADE) NFSSHR(*YES)
The VFYIMGCLG command creates the volume list file and adds a subdirectory that is
called BOOTP in the image catalog directory. The subdirectory contains files that are
required to complete the IBM i installation.
The volume list file can also be created by using an ASCII editor. There are specific
guidelines that must be met when you create a volume. For more information, see
Requirements for virtual optical storage within a Network File System network
Tip: If you want to set up the network installation server for PTF installation, use
following command to create the volume list file:
VFYIMGCLG IMGCLG(catalog-name) TYPE(*PTF) NFSSHR(*YES)
IBM i Network Install
3
Configuring NFS service
The IBM i network installation server acts as an NFS Server to export images to client. To
configure the NFS service on server system, complete these steps:
1. Enter either of the following Start Network File System Server (STRNFSSVR) commands:
– Run all these commands on your servers:
STRNFSSVR *RPC
STRNFSSVR *SVR
STRNFSSVR *MNT
– Or start all the servers with this command:
STRNFSSVR *ALL
2. Export the image catalog directory. This example restricts access by all NFS clients
because it is read-only.
CHGNFSEXP OPTIONS('-i -o ro') DIR('directory-name')
3. Ensure that the NFS user has the correct authority. Specify the level of authority for the
user ID (UID), group ID (GID), or *PUBLIC that owns or manages the image catalog
directory and the image files. The following is the minimum authority that is required:
– Execute (*X) data authority for the exported directory and any subdirectories.
– Read (*R) data authority for files in the exported directory and any subdirectories.
The following example is for the use of the authority *PUBLIC:
CHGAUT OBJ('/catalog_directory') USER(*PUBLIC) DTAAUT(*RX) SUBTREE(*ALL)
Configuring TFTP service
If a client system needs scratch installation from the network, some files must be transferred
from server to client to start it. You can use TFTP to transfer these files for IBM i network
installation by using these steps:
1. Add the /CATALOG_DIR/BOOTP directory as the Trivial File Transfer Protocol (TFTP)
alternate source directory by using CHGTFTPA command:
CHGTFTPA AUTOSTART(*YES) ALTSRCDIR('/catalog_directory/BOOTP')
2. Ensure that the QTFTP user has the correct authority. Modify QTFTP’s specific authorities
so it has *RX authority to all installation files in the TFTP alternate source directory:
CHGAUT OBJ('/catalog_directory/BOOTP') USER(QTFTP) DTAAUT(*RX) SUBTREE(*ALL)
3. Ensure that the TFTP servers are started and reflect the previous changes made by
stopping/starting the servers:
ENDTCPSVR *TFTP
STRTCPSVR *TFTP
Tip: After restart the TFTP server, you can run a TFTP command remotely to check
whether it is running properly:
C:\ TFTP192.168.144.10 get /netinstall/BOOTP/netipl
You should get something similar to the following output:
Transfer successful: 512 bytes in 1 second, 512bytes/s
4
IBM i Network Install
Installing a new system from the network
The following sections introduce how to complete a scratch installation on IBM i client.
Prerequisites
Installing a new system requires these prerequisites:
Hardware Management Console (HMC) V7R7.2.0 (V7R7.3.0 or later for logical Host
Ethernet Adapter (LHEA) or Virtual Ethernet Adapter as the installation source)
IBM POWER6® with Firmware 01Ex350_085 or later (01Ex730_049 or later for Virtual
Ethernet Adapter)
IBM POWER7® with Firmware 01Ax720 or later; 01Ax710_097 or later (01Ax730_049 or
later for Virtual Ethernet Adapter)
Installation media must be 6.1.1 or later
Editing the client partition profile in HMC
Edit the client partition profile in HMC, ensure that the Alternate restart device is an Ethernet
adapter, as shown in Figure 1. This device can be a PCI Ethernet adapter, a Host Ethernet
Adapter (HEA), or a Virtual Ethernet adapter.
Figure 1 Alternative Installation Device of Client partition profile
IBM i Network Install
5
Activating the client partition in HMC CLI
Sign on the HMC CLI, and run CHSYSSTATE with parameters to activate the client partition,
as shown in Example 1.
Example 1 Activating the client partition from HMC CLI
hscroot@hmc50:~> chsysstate -m managed_system -n partition_name -f profile_name -o
on -r lpar -i IPL_source -k manual --ip client_IP_address --netmask 255.255.255.0
--gateway gateway_IP_address --serverip server_IP_address --serverdir
/server_image_directory --speecd network_speed --duplex auto --mtu 1500
The CHSYSSTATE command has the following parameters:
-m
The managed system's name.
-n
The name of the partition or system profile on which to run the operation.
-f
The name of the profile to use when activating a partition.
-o on
Power on action
-r lpar
Object is a logical partition.
-r
The IPL source to use when activating an IBM i partition: a, b, c, or d.
-k
The keylock position. Valid values are:
manual
Manual
norm
Normal
--ip
The IP address to use to run a network installation of an IBM i partition.
--netmask
The IPv4 network mask.
--gateway
The gateway IP address.
--serverip
The server IP address.
--serverdir
The server directory.
--speed
The speed setting for the network interface. Valid values are:
auto
1
10
100
1000
--duplex
auto
half
full
--mtu
1500
9000
6
IBM i Network Install
Automatically detect and set speed (default)
1 Mbps
10 Mbps
100 Mbps
1000 Mbps
The duplex setting for the network interface. Valid values are:
Automatically detect and set duplex (default)
Half duplex
Full duplex
The maximum transmission unit for the network interface. Valid values are:
1500 bytes (default)
9000 bytes
After few minutes, you will get the dedicated service tools (DST) interface and can start
installing the Licensed Internal Code. For IBM i installation guide, see these documents:
V6R1M0:
PDF:
http://publib.boulder.ibm.com/infocenter/iseries/v6r1m0/topic/rzahc/sc415120.pd
f
HTML:
http://publib.boulder.ibm.com/infocenter/iseries/v6r1m0/index.jsp?topic=/rzahc/
rzahc1.htm
V7R1M0:
PDF:
http://publib.boulder.ibm.com/infocenter/iseries/v7r1m0/topic/rzahc/sc415120.pd
f
HTML:
http://publib.boulder.ibm.com/infocenter/iseries/v7r1m0/index.jsp?topic=/rzahc/
rzahc1.htm
Installing the base operating system for IBM i client
After the Licensed Internal Code is installed, the system will restart manually from
IPL_source A. You can sign on to the DST and start install IBM i base operation system by
completing these steps:
1. Specify Install the operating system, as shown in Figure 2.
Use Dedicated Service Tools (DST)
Select one of the following:
1.
2.
3.
4.
5.
6.
7.
8.
Perform an IPL
Install the operating system
Work with Licensed Internal Code
Work with disk units
Work with DST environment
Select DST console mode
Start a service tool
Perform automatic installation of the operating system
10. Work with remote service support
13. Work with system security
14. End batch restricted state
Selection
2
Figure 2 Install the operating system
IBM i Network Install
7
2. Select Network device as the install device, as shown in Figure 3.
Install Device Type Selection
Select the installation device type:
1.
2.
3.
4.
5.
Tape
Optical
Virtual device - preselected image catalog
Current alternate selected device
Network device
Selection
5
Figure 3 Selecting the install device
3. Verify the Server IP, the Path Name, the Local IP, Subnet Mask, Gateway IP, and MTU, as
shown in Figure 4.
Network Device - Configuration
Status
Server IP
Path Name
Bus
Board
Card
Port
Local IP
Subnet Mask
Gateway IP
MTU Size
DRC Index
:
:
:
:
:
:
:
:
:
:
:
:
Current Selected
192.168.144.10
/NETINST
513
0
0
0
192.168.144.40
255.255.255.0
192.168.144.1
1500
553714177
Figure 4 Verifying network installation parameters
The IBM i base operating system installation is then started.
Setting up service tools server (STS) for DST
After the base operating system is installed, you can access the IBM i main menu. The
TCP/IP Licensed Program is not yet installed, so you must set up the service tools server by
completing these steps:
1. Log on to SST.
2. Select option 8, Work with service tools user IDs and Devices.
3. Press F13, and select an available adapter.
Remember: You can use the same port (for example, gigabit adapter) for the Service
Tools Server that is used for TCP/IP. If you do so, end TCP/IP (ENDTCP) and vary off
the TCP/IP line before configuring the Service Tools Server (STS).
8
IBM i Network Install
4. Enter the TCP/IP information, including Internet address, Gateway, Subnet mask, and
so on, as shown in Figure 5.
Configure Adapter Port
Type choices, press Enter to verify input.
Resource name . . . .
Adapter type . . . .
Adapter model . . . .
Adapter serial number
.
.
.
.
.
.
.
.
.
.
.
.
:
:
:
:
CMN05
5706
001
00-EC76B26
Internet address . . . . .
Gateway router address . .
Subnet mask . . . . . . . .
Host name for service tools
Node . . . . . . . . . . .
Duplex . . . . . . . . . .
Network speed . . . . . . .
.
.
.
.
.
.
.
192.168.144.30
192.168.144.1
255.255.255.0
104E97R303
000000000000
AUTO
AUTO
(0 is default)
HALF, FULL, AUTO
4, 10, 16, 100, AUTO
ETHV2
ETHV2
Ethernet standard . . . . . .
F3=Exit
F5=Load
F6=Clear
F7=Store
F12=Cancel
F13=Deactivate
F14=Activate
F15=Reset Config on next D-IPL
F17=Deactivate followed by activate
Figure 5 Configure adapter port
5. Press F7 to restore the information.
6. Press F14 to activate the STS service. STS service is available now.
Tip: After you complete this configuration, verify it by using the PING
client_ip_address command remotely.
Setting up the virtual optical device on the client system
After activated the STS service, set up a virtual optical device to load the IBM i images from
network by completing these steps:
1. Create a virtual optical device type 632B-003 with the following commands:
CRTDEVOPT DEVD(NETOPT) RSRCNAME(*VRT) LCLINTNETA(*SRVLAN)
RMTINTNETA('X.X.XXX.XXX') NETIMGDIR('/network')
Consideration: The RMTINTNETA is the remote IP address of the Network File
System (NFS) server where this virtual optical device looks for virtual image files.
The NETIMGDIR parameter specifies the network path on the NFS server that contains
the virtual image files that were prepared for use with this device. The path is limited to
127 characters. The character set is limited to A-Z, a-z, 0-9, and / (slash).
IBM i Network Install
9
2. Vary on the virtual optical device with following command:
VRYCFG CFGOBJ(virtual_device_name) CFGTYPE(*DEV) STATUS(*ON)
Tip: The Work with Optical Volumes (WRKOPTVOL) command shows a list of optical
volumes that are known to the system. The WRKOPTVOL command shows only the
volumes that are mounted in the device.
With the Work with Image Catalog Entries (WRKIMGCLGE) command, you can work
with the entries for the specified virtual optical device. The WRKIMGCLGE command
shows the mounted and loaded volumes. You must specify IMGCLG(*DEV) and the
NFS backed optical device for the DEV parameter.
Installing the licensed program on the client system
As the virtual optical device are varied on, the network images are mounted on the client
system. You can now install licensed programs on it.
Verify correct installation device as shown in Figure 6.
Install Options
Type choices, press Enter.
Installation device
optnet01
Name
Objects to install . . . .
1
1=Programs and language objects
2=Programs
3=Language objects
Nonaccepted agreement
. .
2
1=Do not install licensed program
2=Display software agreement
. . . . . .
N
Y=Yes
N=No
Automatic IPL
. . .
Figure 6 Verify correct installation device
Start the installation, and the system mounts correct image automatically.
Upgrading the IBM i client from the network
This section addresses upgrading a IBM i system from the network. Ensure that the IBM i
network installation server is set up properly.
Prerequisites
If you want to upgrade IBM i system from network, the client must meet these requirements:
IBM i 6.1 or later.
IBM POWER6 or later.
The installation media must be IBM i 6.1.1 or later.
10
IBM i Network Install
The following IBM i 6.1 PTFs are required:
SI39400 (Lead PTF, which causes the other PTFs to be ordered and installed), SI39390,
SI35186, SI35189, SI35747, MF47284, MF47285.
Either a service tools server or a LAN console connection must be configured. For more
information about STS configuration, see “Setting up service tools server (STS) for DST”
on page 8.
The Internet Protocol (IP) must be Version 4.
The 632B-003 optical device must be created. For more information, see “Setting up the
virtual optical device on the client system” on page 9.
Completing the network upgrade
The network installation is initiated with the STRNETINS command. There are two choices for
upgrade: Automatic or manual:
Automatic upgrade
For information about completing your upgrade, see the “Upgrading or replacing software
using automatic installation” topic in the IBM i Information Center for your version:
V6R1M0:
http://publib.boulder.ibm.com/infocenter/iseries/v6r1m0/index.jsp?topic=/rzahc/
autoins.htm
V7R1M0:
http://publib.boulder.ibm.com/infocenter/iseries/v7r1m0/index.jsp?topic=/rzahc/
autoins.htm
After you are ready to power down the system for upgrade, use the following command
instead of the PWRDWNSYS command:
STRNETINS DEV(virtual-device-name) OPTION(*ALL) KEYLCKMOD(*NORMAL)
The system runs checks for required media in the selected network optical device, and
whether licensed agreements are accepted. If all checks complete successfully, a
PWRDWNSYS command is issued to start the installation. You will be prompted with a
Confirm Power Down of System panel. To confirm power down, press F16 for the
installation to continue. You can also press F12 to cancel. The following processes are
similar to normal IBM i installation.
3. Manual upgrade
For information about completing your install, see the “Upgrading or replacing software
using manual installation” topic in the IBM i Information Center for your version:
V6R1M0:
http://publib.boulder.ibm.com/infocenter/iseries/v6r1m0/index.jsp?topic=/rzahc/
manual.htm
V7R1M0:
http://publib.boulder.ibm.com/infocenter/iseries/v7r1m0/index.jsp?topic=/rzahc/
manual.htm
After you are ready to power down the system for upgrade, use the following command
instead of the PWRDWNSYS command:
STRNETINS DEV(virtual-device-name) OPTION(*ALL) KEYLCKMOD(*MANUAL)
IBM i Network Install
11
The system runs checks for required media in the selected network optical device, and
whether licensed agreements are accepted. If all checks complete successfully, a
PWRDWNSYS command is issued to start the installation. You will be prompted with a
Confirm Power Down of System panel. To confirm power down, press F16 for the
installation to continue. You can also press F12 to cancel. The following processes are
similar to normal IBM i installation.
Installing PTF on the client from network
This section addresses installing PTF for a IBM i client system from network.
Prerequisites
To install PTF from network, the client system must meet following requirements:
The operating system on the Client system is IBM i 6.1 or later.
The Operations Console with LAN Connectivity or Service Tools Server for DST is
configured.
The Internet Protocol (IP) must be Version 4.
A virtual optical device with type of 632B-003 must be created.
The image catalog that contains PTF images in the server is verified. The images must be
in the correct sequence and the volume list file must be created. For more information, see
“Configuring image catalog” on page 2.
A directory contains PTF images has been exported by NFS in the server. For more
information, see “Configuring NFS service” on page 4.
12
IBM i Network Install
Completing PTF installation from network
To install PTF for an IBM i client system from network, complete the following steps:
1. Verify parameters for the image catalog in client system by using the DSPDEVD
DEVD(Device_name) command as shown on Figure 7.
Display Device Description
Device description . . . . . . . . :
Option . . . . . . . . . . . . . . :
Category of device . . . . . . . . :
Device type .
Device model .
Resource name
Local internet
OPTNET01
*BASIC
*OPT
. . . . . . . . . . : 632B
. . . . . . . . . . : 003
. . . . . . . . . . :
OPTVRT01
address . . . . . . : *SRVLAN
Remote internet address . . . . . :
192.168.144.10
Network image directory . . . . . :
/NETINST
User ID number . . . . . . . . . . :
Group ID number . . . . . . . . . :
0
0
Figure 7 Display and verify optical device parameter
2. Vary on the optical device. After it is varied on, you can see the content of PTF image with
Work with Optical Volumes (WRKOPTVOL) command.
3. End all subsystems and install the PTF from the optical device.
The system mounts the correct image automatically because the volume list file exists in the
server. The processes are similar to the normal steps of a PTF installation.
References
For more information about IBM Application Runtime Expert for i, see the following web
pages:
IBM i Information Center
http://publib.boulder.ibm.com/infocenter/iseries/v7r1m0/index.jsp
IBM i Network Install using Network File System
ftp://ftp.software.ibm.com/systems/support/power/i/nfs_optical_upgrade.pdf
Installing, upgrading, or deleting IBM i and related software
http://publib.boulder.ibm.com/infocenter/iseries/v7r1m0/topic/rzahc/sc415120.pd
f
IBM i Network Install
13
The team who wrote this paper
This paper was produced by a team of specialists from around the world working at the
International Technical Support Organization, Rochester Center.
Xiao Hu Qu is an Advisory IT Specialist at the STG Advanced Technical Skill,
Beijing, China. He works as pre-sale technical support engineer. He has 13
years of experience working with IBM AS/400®, IBM iSeries®, IBM System i®,
and Power Systems™. Xiao Hu’s areas of expertise include IBM i System
Management, Virtualization, Cloud, High Availability/Disaster Recovery,
Security, Performance Tuning, IBM PowerVM®, and VIOS. Before joining China
ATS, he worked as a system engineer for an IBM Business Partner.
Hernando Bedoya is a Senior IT Specialist at STG Lab Services and Training,
in Rochester, Minnesota. He writes extensively and teaches IBM classes
worldwide in all areas of DB2® for i. Before joining STG Lab Services, he
worked in the ITSO for nine years writing multiple IBM Redbooks publications.
He also worked for IBM Colombia as an IBM AS/400 IT Specialist doing
presales support for the Andean countries. He has 28 years of experience in the
computing field, and has taught database classes in Colombian universities. His
areas of expertise are database technology, performance, and data
warehousing. He holds a Master’s degree in Computer Science from EAFIT,
Colombia.
Now you can become a published author, too!
Here's an opportunity to spotlight your skills, grow your career, and become a published
author—all at the same time! Join an ITSO residency project and help write a book in your
area of expertise, while honing your experience using leading-edge technologies. Your efforts
will help to increase product acceptance and customer satisfaction, as you expand your
network of technical contacts and relationships. Residencies run from two to six weeks in
length, and you can participate either in person or as a remote resident working from your
home base.
Find out more about the residency program, browse the residency index, and apply online at:
ibm.com/redbooks/residencies.html
Stay connected to IBM Redbooks
Find us on Facebook:
http://www.facebook.com/IBMRedbooks
Follow us on Twitter:
http://twitter.com/ibmredbooks
Look for us on LinkedIn:
http://www.linkedin.com/groups?home=&gid=2130806
14
IBM i Network Install
Explore new Redbooks publications, residencies, and workshops with the IBM Redbooks
weekly newsletter:
https://www.redbooks.ibm.com/Redbooks.nsf/subscribe?OpenForm
Stay current on recent Redbooks publications with RSS Feeds:
http://www.redbooks.ibm.com/rss.html
IBM i Network Install
15
16
IBM i Network Install
Notices
This information was developed for products and services offered in the U.S.A.
IBM may not offer the products, services, or features discussed in this document in other countries. Consult
your local IBM representative for information on the products and services currently available in your area. Any
reference to an IBM product, program, or service is not intended to state or imply that only that IBM product,
program, or service may be used. Any functionally equivalent product, program, or service that does not
infringe any IBM intellectual property right may be used instead. However, it is the user's responsibility to
evaluate and verify the operation of any non-IBM product, program, or service.
IBM may have patents or pending patent applications covering subject matter described in this document. The
furnishing of this document does not grant you any license to these patents. You can send license inquiries, in
writing, to:
IBM Director of Licensing, IBM Corporation, North Castle Drive, Armonk, NY 10504-1785 U.S.A.
The following paragraph does not apply to the United Kingdom or any other country where such
provisions are inconsistent with local law: INTERNATIONAL BUSINESS MACHINES CORPORATION
PROVIDES THIS PUBLICATION "AS IS" WITHOUT WARRANTY OF ANY KIND, EITHER EXPRESS OR
IMPLIED, INCLUDING, BUT NOT LIMITED TO, THE IMPLIED WARRANTIES OF NON-INFRINGEMENT,
MERCHANTABILITY OR FITNESS FOR A PARTICULAR PURPOSE. Some states do not allow disclaimer of
express or implied warranties in certain transactions, therefore, this statement may not apply to you.
This information could include technical inaccuracies or typographical errors. Changes are periodically made
to the information herein; these changes will be incorporated in new editions of the publication. IBM may make
improvements and/or changes in the product(s) and/or the program(s) described in this publication at any time
without notice.
Any references in this information to non-IBM websites are provided for convenience only and do not in any
manner serve as an endorsement of those websites. The materials at those websites are not part of the
materials for this IBM product and use of those websites is at your own risk.
IBM may use or distribute any of the information you supply in any way it believes appropriate without incurring
any obligation to you.
Any performance data contained herein was determined in a controlled environment. Therefore, the results
obtained in other operating environments may vary significantly. Some measurements may have been made
on development-level systems and there is no guarantee that these measurements will be the same on
generally available systems. Furthermore, some measurements may have been estimated through
extrapolation. Actual results may vary. Users of this document should verify the applicable data for their
specific environment.
Information concerning non-IBM products was obtained from the suppliers of those products, their published
announcements or other publicly available sources. IBM has not tested those products and cannot confirm the
accuracy of performance, compatibility or any other claims related to non-IBM products. Questions on the
capabilities of non-IBM products should be addressed to the suppliers of those products.
This information contains examples of data and reports used in daily business operations. To illustrate them
as completely as possible, the examples include the names of individuals, companies, brands, and products.
All of these names are fictitious and any similarity to the names and addresses used by an actual business
enterprise is entirely coincidental.
COPYRIGHT LICENSE:
This information contains sample application programs in source language, which illustrate programming
techniques on various operating platforms. You may copy, modify, and distribute these sample programs in
any form without payment to IBM, for the purposes of developing, using, marketing or distributing application
programs conforming to the application programming interface for the operating platform for which the sample
programs are written. These examples have not been thoroughly tested under all conditions. IBM, therefore,
cannot guarantee or imply reliability, serviceability, or function of these programs.
© Copyright International Business Machines Corporation 2013. All rights reserved.
Note to U.S. Government Users Restricted Rights -- Use, duplication or disclosure restricted by
GSA ADP Schedule Contract with IBM Corp.
17
This document REDP-4937-00 was created or updated on March 4, 2013.
®
Send us your comments in one of the following ways:
Use the online Contact us review Redbooks form found at:
ibm.com/redbooks
Send your comments in an email to:
redbooks@us.ibm.com
Mail your comments to:
IBM Corporation, International Technical Support Organization
Dept. HYTD Mail Station P099
2455 South Road
Poughkeepsie, NY 12601-5400 U.S.A.
Redpaper ™
Trademarks
IBM, the IBM logo, and ibm.com are trademarks or registered trademarks of International Business Machines
Corporation in the United States, other countries, or both. These and other IBM trademarked terms are
marked on their first occurrence in this information with the appropriate symbol (® or ™), indicating US
registered or common law trademarks owned by IBM at the time this information was published. Such
trademarks may also be registered or common law trademarks in other countries. A current list of IBM
trademarks is available on the Web at http://www.ibm.com/legal/copytrade.shtml
The following terms are trademarks of the International Business Machines Corporation in the United States,
other countries, or both:
AS/400®
DB2®
IBM®
iSeries®
POWER®
Power Systems™
POWER6®
POWER7®
PowerVM®
Redbooks®
Redpaper™
Redbooks (logo)
System i®
The following terms are trademarks of other companies:
Other company, product, or service names may be trademarks or service marks of others.
18
IBM i Network Install
®