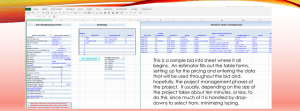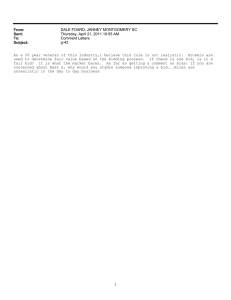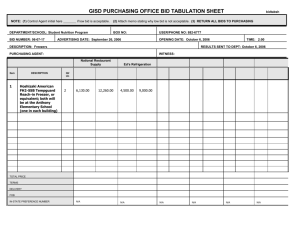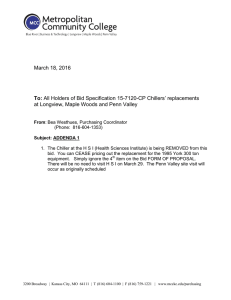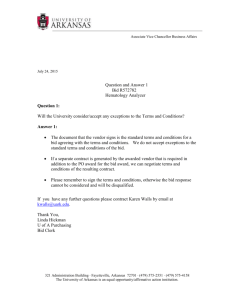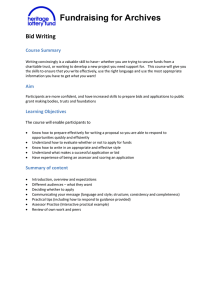Proposers Instructions for Bidding/Proposal in the TechBid System
advertisement

Proposers Instructions for Bidding/Proposal in the TechBid System Note: the following steps are required AFTER the bidder/proposer has registered in the TechBid system. For assistance with registration, please see the registration manual. For any issues relating to registering or bidding/proposing, email techbuy.purchasing@ttu.edu. Step 1: Log in to website at https://suppliers.sciquest.com/texastech/ Step 2: The left column are all options that you may click on. Notice in the top left corner you can click on the “Home” screen. Step 3: Click on Rfx Events to see any bid/proposal opportunities. Click on “participate in RFx” to start the bidding/proposal process. To modify an order there will be a link (in the same place where “participate in RFx) is. Step 4: Click on Execution of Offer Step 5: Acknowledge the Execution of Offer Step 6: Click on Proceed to Inquiry or view Inquiry Details Or Step 7: Enter your intent to bid (or propose) by clicking on the Intent to Bid tab. Step 8: Confirm your intent to bid (or propose). You must check the radio button for “we have carefully read and understood all the documents within the inquiry package and shall bid by the closing date and time of the RFx. Then click on the “confirm” button. Step 9: Click on “My Bid” to proceed to bid or proposal process. Step 10: The following tabs are at the top of the bid/proposal form: Questions, Items, Optional Line Items, Attachments, and Summary. You may move through the process step by step or by clicking any tab. Some fields are mandatory and must be completed before the bid/proposal can be submitted. Step 11: Questions tab. Read each question and answer within the system. Items flagged with a red arrow are mandatory. In the bottom right corner, click on next to move to the next screen. Click on save progress if you need to save the bid/proposal, leave the system and return later to complete the document. Step 12 A: Items Tab: this tab contains the actual bid/proposal items. A quote validity date it required (this date will let the University know how long the pricing of the goods and services is valid). The Delivery Weeks After Receipt of PO is how long the livery of good or services should take. If this is not applicable, enter “1”. Step 12 B: Two methods of bidding are allowed when line items are required. Option 1 – you may import the bid. Download the bid/proposal items from the spreadsheet. Then, use the upload bids tab to upload your pricing. Click “next” to go to the next screen. Option 2 – you may manually enter the item. You may also “not bid” for an item. The Unit Price and Delivery are required when bidding/proposing on an item. If you have multiple line items you may “Fill Delivery Weeks for Line Items” at the top and it will populate that number on each line item. Click “next” to go to the next screen. To submit an alternate bid/proposal, use the drop-down on the right of the screen to create an alternate item. Click “next” to go to the next screen. Step 13 - If there are optional line items, they will appear on this screen. The screen will indicate when there are no optional line items. Click “next” to go to the next screen. Step 14 – On the Attachments screen tab, you will add any required documents. Examples of attachments are licenses, certifications, insurance certificates, questionnaires, HUB subcontracting plans, pricing (on some RFP’s where line items are not included), and the RFP responses. The size limit for each document is 32 MB per file. Step 15 – the final tab is the Summary where you can review all submitted info and attachments.