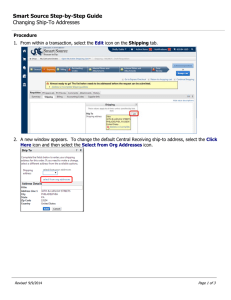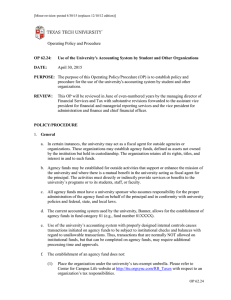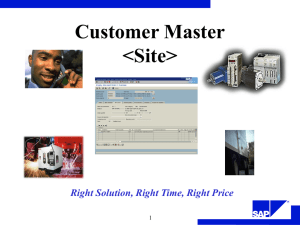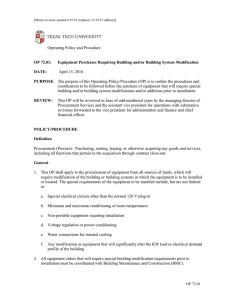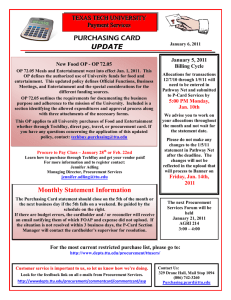Ship-To Training Guide
advertisement
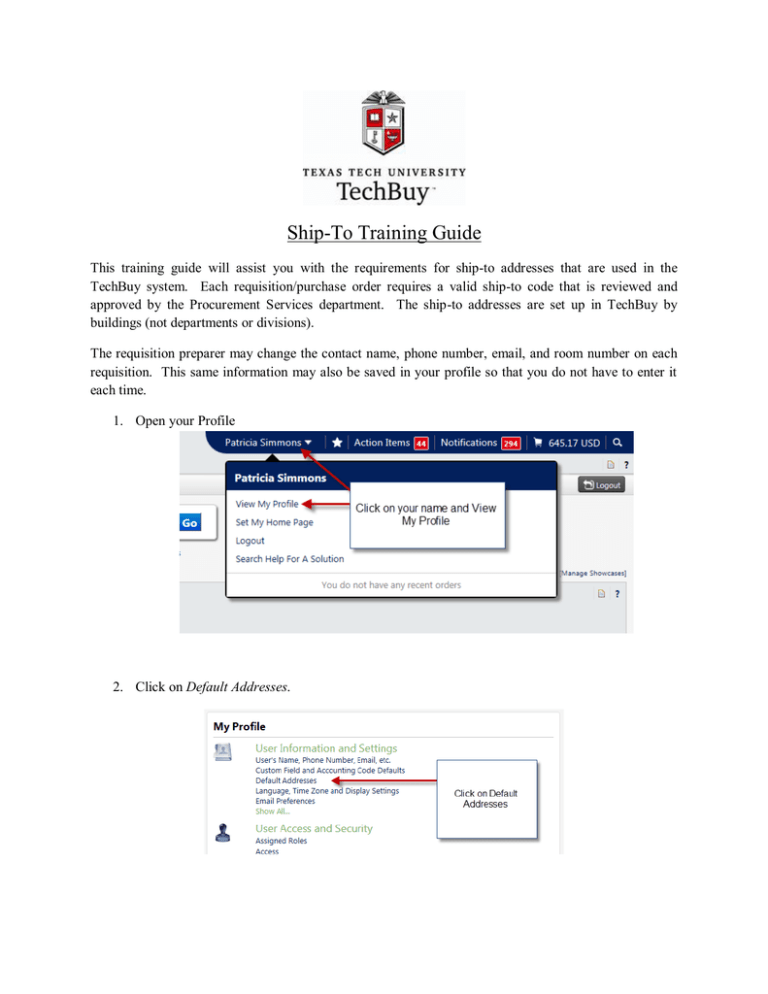
Ship-To Training Guide This training guide will assist you with the requirements for ship-to addresses that are used in the TechBuy system. Each requisition/purchase order requires a valid ship-to code that is reviewed and approved by the Procurement Services department. The ship-to addresses are set up in TechBuy by buildings (not departments or divisions). The requisition preparer may change the contact name, phone number, email, and room number on each requisition. This same information may also be saved in your profile so that you do not have to enter it each time. 1. Open your Profile 2. Click on Default Addresses. 3. You can store multiple ship-to addresses in your profile. 4. To modify an existing address, click on the address you wish to edit from your list. You can delete the address completely from your profile; change the nickname; select or deselect the address as your default; modify your contact name, phone, email or department name; and add or change a room number. Make sure you Save your changes. Please note your default address typeface will be bold. 5. To set up a new ship-to, click on the Select Address for Profile link. In the Nickname/Address Text search field enter the building you are want to store in your profile. FYI – the buildings are often abbreviated because of field size limitations. For example, instead of searching for “administration” try searching for “adm.” Click Search. 6. Select the appropriate address. TechBuy will allow you to customize the address in your profile. 7. Customize the fields as needed, then click Save. We recommend that you enter a new nickname for the address; otherwise, the system will retain the named field which is “TLU001,” etc. This will make it easier for you to find the ship-to address you need in your profile. (See before and after screenshots below). Before: After: 8. Your default ship-to will be applied to every requisition that you create. However, you can always edit the ship-to on the requisition. 9. Edit the ship to on the requisition from this step. Make sure that you click the Save Changes button to save the information on the requisition. You may choose from all of your stored ship-to addresses or search for a new location. You can also save new ship-to addresses here by selecting the checkbox. 10. This is an example of an incorrect ship-to. You CANNOT enter a building name in the Room # line. These ship-to codes are hardcoded for vendors with electronic capabilities. They will only send to the locations that are hard coded in the system and entered as a ship-to address. Entering a different building in this field will cause your shipment to go to the wrong location. 11. It is also incorrect to enter a different ship-to address in the external notes and comments section. 12. If you need a new ship-to location set up, there is a form we need prepared on the Procurement Services and Purchasing websites on the “forms” page. Email the prepared from to techbuy.purchasing@ttu.edu. http://www.depts.ttu.edu/procurement/purchasing/documents/purchasingForms/Set%20up%20a%20New %20Ship%20To%20in%20TechBuy.pdf Also, if you have any trouble with your ship-to address you may contact techbuy.purchasing@ttu.edu to receive assistance. Revised 04/01/2014