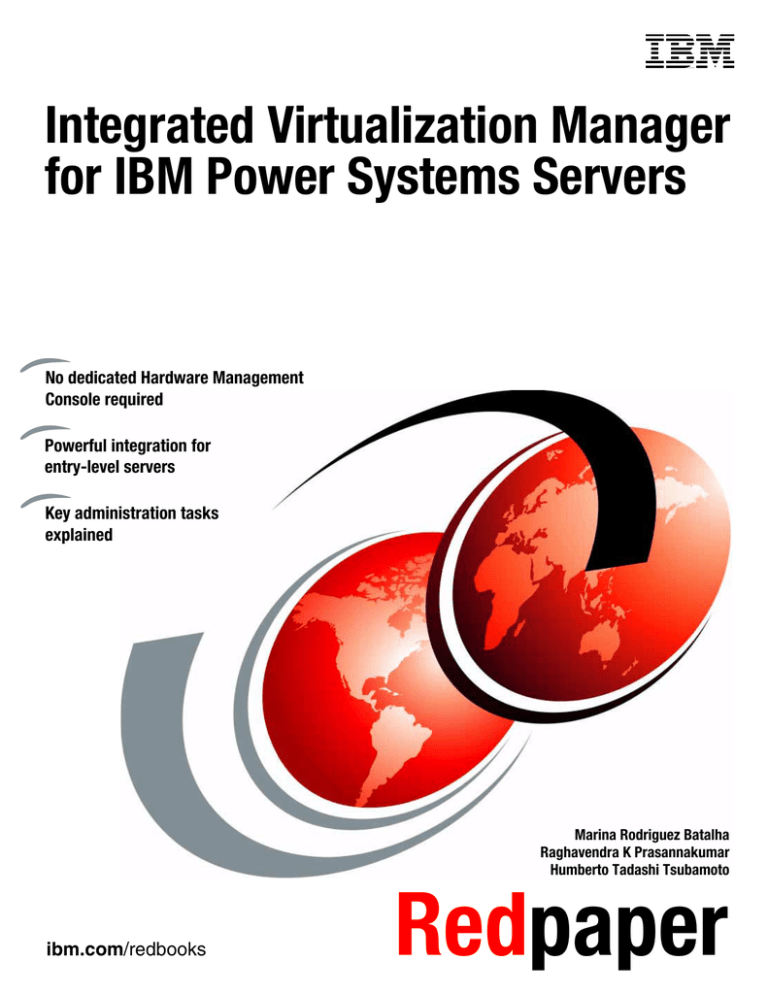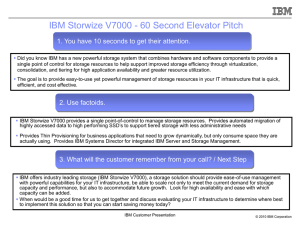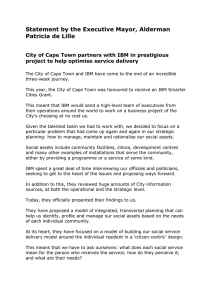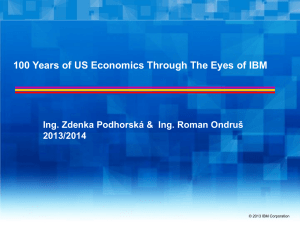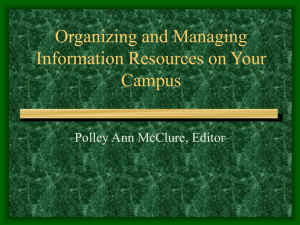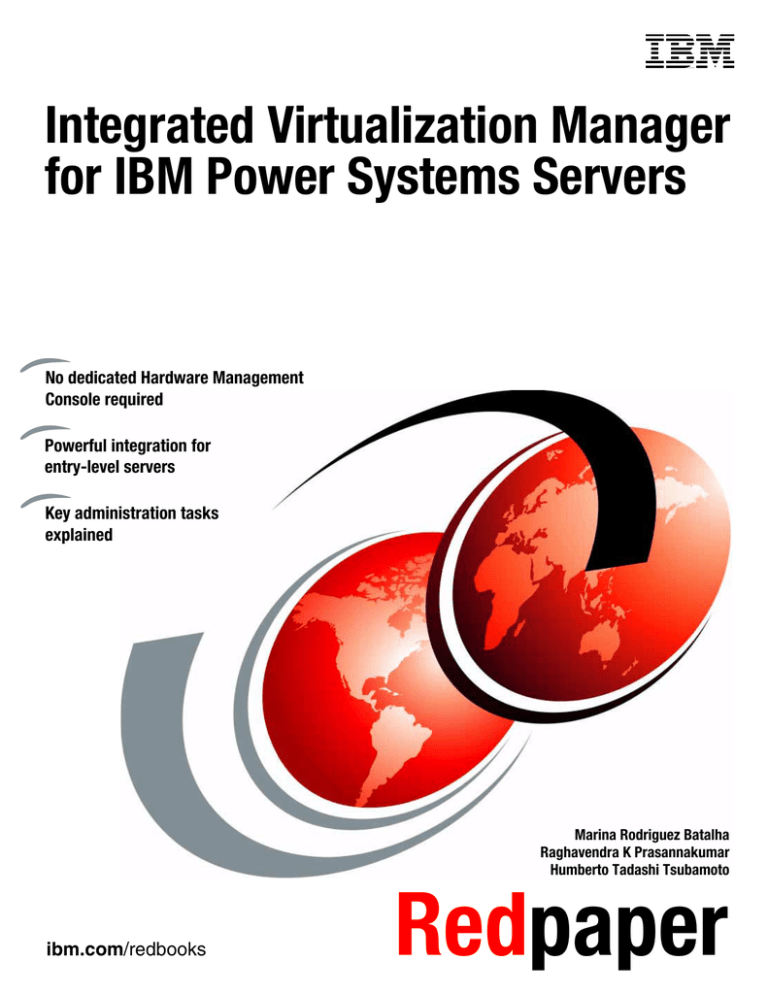
Front cover
Integrated Virtualization Manager
for IBM Power Systems Servers
No dedicated Hardware Management
Console required
Powerful integration for
entry-level servers
Key administration tasks
explained
Marina Rodriguez Batalha
Raghavendra K Prasannakumar
Humberto Tadashi Tsubamoto
ibm.com/redbooks
Redpaper
International Technical Support Organization
Integrated Virtualization Manager for IBM Power
Systems Servers
December 2012
REDP-4061-02
Note: Before using this information and the product it supports, read the information in “Notices” on
page vii.
Third Edition (December 2012)
This edition applies to IBM Virtual I/O Server Version 2.2.1.4 that is part of every PowerVM edition on
IBM Power Systems and BladeCenters. The firmware level that is used is AL730_087 for the IBM POWER7
technology-based server and EL350_132 for the IBM POWER6 technology-based server.
This document was created or updated on March 17, 2016.
© Copyright International Business Machines Corporation 2012. All rights reserved.
Note to U.S. Government Users Restricted Rights -- Use, duplication or disclosure restricted by GSA ADP Schedule
Contract with IBM Corp.
Contents
Notices . . . . . . . . . . . . . . . . . . . . . . . . . . . . . . . . . . . . . . . . . . . . . . . . . . . . . . . . . . . . . . . . . vii
Trademarks . . . . . . . . . . . . . . . . . . . . . . . . . . . . . . . . . . . . . . . . . . . . . . . . . . . . . . . . . . . . . viii
Preface . . . . . . . . . . . . . . . . . . . . . . . . . . . . . . . . . . . . . . . . . . . . . . . . . . . . . . . . . . . . . . . . .
The team who wrote this paper . . . . . . . . . . . . . . . . . . . . . . . . . . . . . . . . . . . . . . . . . . . . . . .
Now you can become a published author, too! . . . . . . . . . . . . . . . . . . . . . . . . . . . . . . . . . . .
Comments welcome. . . . . . . . . . . . . . . . . . . . . . . . . . . . . . . . . . . . . . . . . . . . . . . . . . . . . . . .
Stay connected to IBM Redbooks . . . . . . . . . . . . . . . . . . . . . . . . . . . . . . . . . . . . . . . . . . . . .
ix
ix
xi
xi
xi
Summary of changes . . . . . . . . . . . . . . . . . . . . . . . . . . . . . . . . . . . . . . . . . . . . . . . . . . . . . xiii
December 2012, Third Edition . . . . . . . . . . . . . . . . . . . . . . . . . . . . . . . . . . . . . . . . . . . . . . . xiii
Chapter 1. Overview . . . . . . . . . . . . . . . . . . . . . . . . . . . . . . . . . . . . . . . . . . . . . . . . . . . . . . 1
1.1 Hardware management. . . . . . . . . . . . . . . . . . . . . . . . . . . . . . . . . . . . . . . . . . . . . . . . . . 2
1.1.1 Integrated Virtualization Manager (IVM) . . . . . . . . . . . . . . . . . . . . . . . . . . . . . . . . . 2
1.1.2 Hardware Management Console . . . . . . . . . . . . . . . . . . . . . . . . . . . . . . . . . . . . . . 4
1.1.3 Advanced System Management Interface (ASMI) . . . . . . . . . . . . . . . . . . . . . . . . . 6
1.2 Integrated Virtualization Manager design . . . . . . . . . . . . . . . . . . . . . . . . . . . . . . . . . . . . 7
1.2.1 Architecture . . . . . . . . . . . . . . . . . . . . . . . . . . . . . . . . . . . . . . . . . . . . . . . . . . . . . . . 8
1.2.2 Logical partition (LPAR) configuration. . . . . . . . . . . . . . . . . . . . . . . . . . . . . . . . . . . 9
1.3 Advanced PowerVM options . . . . . . . . . . . . . . . . . . . . . . . . . . . . . . . . . . . . . . . . . . . . . 16
1.3.1 Active Memory Sharing . . . . . . . . . . . . . . . . . . . . . . . . . . . . . . . . . . . . . . . . . . . . . 16
1.3.2 Live Partition Mobility . . . . . . . . . . . . . . . . . . . . . . . . . . . . . . . . . . . . . . . . . . . . . . 16
1.3.3 N_Port ID Virtualization (NPIV) . . . . . . . . . . . . . . . . . . . . . . . . . . . . . . . . . . . . . . . 16
1.3.4 Shared Storage Pools . . . . . . . . . . . . . . . . . . . . . . . . . . . . . . . . . . . . . . . . . . . . . . 17
Chapter 2. Plan . . . . . . . . . . . . . . . . . . . . . . . . . . . . . . . . . . . . . . . . . . . . . . . . . . . . . . . . .
2.1 Considerations for partition setup . . . . . . . . . . . . . . . . . . . . . . . . . . . . . . . . . . . . . . . . .
2.2 Reset to Manufacturing Default Configuration . . . . . . . . . . . . . . . . . . . . . . . . . . . . . . .
2.3 Microcode update . . . . . . . . . . . . . . . . . . . . . . . . . . . . . . . . . . . . . . . . . . . . . . . . . . . . .
2.4 Advanced System Management Interface IP address setup . . . . . . . . . . . . . . . . . . . .
2.4.1 Address setting using the ASMI . . . . . . . . . . . . . . . . . . . . . . . . . . . . . . . . . . . . . .
2.4.2 Address setting using serial ports . . . . . . . . . . . . . . . . . . . . . . . . . . . . . . . . . . . . .
2.5 Virtualization feature activation . . . . . . . . . . . . . . . . . . . . . . . . . . . . . . . . . . . . . . . . . . .
2.6 Accessing the server using AMM in a blade environment. . . . . . . . . . . . . . . . . . . . . . .
2.7 Accessing the server by using serial link . . . . . . . . . . . . . . . . . . . . . . . . . . . . . . . . . . .
19
20
21
23
26
27
28
29
36
37
Chapter 3. Install . . . . . . . . . . . . . . . . . . . . . . . . . . . . . . . . . . . . . . . . . . . . . . . . . . . . . . . .
3.1 Virtual I/O Server image installation . . . . . . . . . . . . . . . . . . . . . . . . . . . . . . . . . . . . . . .
3.1.1 Virtual I/O Server image installation from the NIM server . . . . . . . . . . . . . . . . . . .
3.2 Initial configuration . . . . . . . . . . . . . . . . . . . . . . . . . . . . . . . . . . . . . . . . . . . . . . . . . . . .
3.2.1 Set the date and time . . . . . . . . . . . . . . . . . . . . . . . . . . . . . . . . . . . . . . . . . . . . . .
3.2.2 Initial network setup . . . . . . . . . . . . . . . . . . . . . . . . . . . . . . . . . . . . . . . . . . . . . . .
3.2.3 Changing the TCP/IP settings on the Virtual I/O Server . . . . . . . . . . . . . . . . . . . .
3.3 Virtual I/O Server partition configuration . . . . . . . . . . . . . . . . . . . . . . . . . . . . . . . . . . . .
3.4 Network management . . . . . . . . . . . . . . . . . . . . . . . . . . . . . . . . . . . . . . . . . . . . . . . . . .
3.5 Virtual Storage management . . . . . . . . . . . . . . . . . . . . . . . . . . . . . . . . . . . . . . . . . . . .
41
42
44
44
44
44
45
46
47
48
Chapter 4. Set up. . . . . . . . . . . . . . . . . . . . . . . . . . . . . . . . . . . . . . . . . . . . . . . . . . . . . . . . 49
© Copyright IBM Corp. 2012. All rights reserved.
iii
4.1 Configure and manage partitions . . . . . . . . . . . . . . . . . . . . . . . . . . . . . . . . . . . . . . . . . 50
4.2 IVM graphical user interface . . . . . . . . . . . . . . . . . . . . . . . . . . . . . . . . . . . . . . . . . . . . . 50
4.2.1 Connect to the IVM . . . . . . . . . . . . . . . . . . . . . . . . . . . . . . . . . . . . . . . . . . . . . . . . 50
4.2.2 Guided setup. . . . . . . . . . . . . . . . . . . . . . . . . . . . . . . . . . . . . . . . . . . . . . . . . . . . . 52
4.2.3 Storage pool disk management . . . . . . . . . . . . . . . . . . . . . . . . . . . . . . . . . . . . . . 52
4.3 Active Memory Sharing . . . . . . . . . . . . . . . . . . . . . . . . . . . . . . . . . . . . . . . . . . . . . . . . . 61
4.3.1 Creating the AMS pool . . . . . . . . . . . . . . . . . . . . . . . . . . . . . . . . . . . . . . . . . . . . . 62
4.3.2 Changing the AMS pool configuration . . . . . . . . . . . . . . . . . . . . . . . . . . . . . . . . . 68
4.3.3 Removing the AMS pool . . . . . . . . . . . . . . . . . . . . . . . . . . . . . . . . . . . . . . . . . . . . 69
4.3.4 Adding or removing specific paging devices to shared memory pool . . . . . . . . . . 71
4.4 Create logical partitions. . . . . . . . . . . . . . . . . . . . . . . . . . . . . . . . . . . . . . . . . . . . . . . . . 79
4.4.1 Create an LPAR based on an existing partition . . . . . . . . . . . . . . . . . . . . . . . . . . 89
4.4.2 Shutting down logical partitions . . . . . . . . . . . . . . . . . . . . . . . . . . . . . . . . . . . . . . 91
4.4.3 Monitoring tasks . . . . . . . . . . . . . . . . . . . . . . . . . . . . . . . . . . . . . . . . . . . . . . . . . . 92
4.4.4 Hyperlinks for object properties. . . . . . . . . . . . . . . . . . . . . . . . . . . . . . . . . . . . . . . 94
4.5 IVM command-line interface . . . . . . . . . . . . . . . . . . . . . . . . . . . . . . . . . . . . . . . . . . . . . 95
4.5.1 Update the profile of the logical partition. . . . . . . . . . . . . . . . . . . . . . . . . . . . . . . . 95
4.5.2 Power on a logical partition . . . . . . . . . . . . . . . . . . . . . . . . . . . . . . . . . . . . . . . . . . 96
4.5.3 Console Terminal for IVM logical partition . . . . . . . . . . . . . . . . . . . . . . . . . . . . . . 96
4.5.4 Install an operating system on a logical partition . . . . . . . . . . . . . . . . . . . . . . . . . 98
4.6 Optical device sharing . . . . . . . . . . . . . . . . . . . . . . . . . . . . . . . . . . . . . . . . . . . . . . . . . . 99
4.7 Logical partition configuration changes . . . . . . . . . . . . . . . . . . . . . . . . . . . . . . . . . . . . 101
4.7.1 Dynamic LPAR operations on an IVM partition. . . . . . . . . . . . . . . . . . . . . . . . . . 101
4.7.2 LPAR resources management . . . . . . . . . . . . . . . . . . . . . . . . . . . . . . . . . . . . . . 106
4.7.3 Adding a client LPAR to the partition workload group. . . . . . . . . . . . . . . . . . . . . 115
4.8 Live Partition Mobility . . . . . . . . . . . . . . . . . . . . . . . . . . . . . . . . . . . . . . . . . . . . . . . . . 117
4.9 Network management . . . . . . . . . . . . . . . . . . . . . . . . . . . . . . . . . . . . . . . . . . . . . . . . . 123
4.9.1 Ethernet bridging. . . . . . . . . . . . . . . . . . . . . . . . . . . . . . . . . . . . . . . . . . . . . . . . . 125
4.9.2 Ethernet link aggregation . . . . . . . . . . . . . . . . . . . . . . . . . . . . . . . . . . . . . . . . . . 127
4.9.3 Host Ethernet Adapter in IVM . . . . . . . . . . . . . . . . . . . . . . . . . . . . . . . . . . . . . . . 129
4.10 Storage management . . . . . . . . . . . . . . . . . . . . . . . . . . . . . . . . . . . . . . . . . . . . . . . . 133
4.10.1 Virtual storage assignment to a partition. . . . . . . . . . . . . . . . . . . . . . . . . . . . . . 133
4.10.2 Virtual disk extension . . . . . . . . . . . . . . . . . . . . . . . . . . . . . . . . . . . . . . . . . . . . 134
4.10.3 IVM system disk mirroring. . . . . . . . . . . . . . . . . . . . . . . . . . . . . . . . . . . . . . . . . 135
4.11 N_Port Identifier Virtualization (NPIV) . . . . . . . . . . . . . . . . . . . . . . . . . . . . . . . . . . . . 138
4.11.1 Adding a new virtual Fibre Channel adapter . . . . . . . . . . . . . . . . . . . . . . . . . . . 138
4.11.2 Removing a virtual Fibre Channel adapter . . . . . . . . . . . . . . . . . . . . . . . . . . . . 141
4.11.3 Changing the physical port of an existing virtual Fibre Channel . . . . . . . . . . . . 143
4.12 Securing the Virtual I/O Server . . . . . . . . . . . . . . . . . . . . . . . . . . . . . . . . . . . . . . . . . 144
4.13 Connecting to the Virtual I/O Server using OpenSSH. . . . . . . . . . . . . . . . . . . . . . . . 147
Chapter 5. Maintain . . . . . . . . . . . . . . . . . . . . . . . . . . . . . . . . . . . . . . . . . . . . . . . . . . . . .
5.1 IVM maintenance . . . . . . . . . . . . . . . . . . . . . . . . . . . . . . . . . . . . . . . . . . . . . . . . . . . .
5.1.1 Backup and restore of the logical partition definitions. . . . . . . . . . . . . . . . . . . . .
5.1.2 Backup and restore of the IVM operating system . . . . . . . . . . . . . . . . . . . . . . . .
5.1.3 Backup and restore of the particular set of files in /home/padmin . . . . . . . . . . .
5.1.4 Virtual I/O Server configuration backup/restore . . . . . . . . . . . . . . . . . . . . . . . . .
5.1.5 IVM updates . . . . . . . . . . . . . . . . . . . . . . . . . . . . . . . . . . . . . . . . . . . . . . . . . . . .
5.1.6 The migration between HMC and IVM . . . . . . . . . . . . . . . . . . . . . . . . . . . . . . . .
5.1.7 Recovery after an improper HMC connection . . . . . . . . . . . . . . . . . . . . . . . . . . .
5.1.8 Migration considerations . . . . . . . . . . . . . . . . . . . . . . . . . . . . . . . . . . . . . . . . . . .
5.1.9 Migration from an HMC to an IVM environment . . . . . . . . . . . . . . . . . . . . . . . . .
5.1.10 Migration from an IVM environment to an HMC . . . . . . . . . . . . . . . . . . . . . . . .
iv
Integrated Virtualization Manager for IBM Power Systems Servers
151
152
152
155
156
156
162
168
169
170
174
180
5.2 System maintenance. . . . . . . . . . . . . . . . . . . . . . . . . . . . . . . . . . . . . . . . . . . . . . . . . .
5.2.1 Microcode update . . . . . . . . . . . . . . . . . . . . . . . . . . . . . . . . . . . . . . . . . . . . . . . .
5.2.2 Capacity on demand operations . . . . . . . . . . . . . . . . . . . . . . . . . . . . . . . . . . . . .
5.2.3 Logical partition maintenance . . . . . . . . . . . . . . . . . . . . . . . . . . . . . . . . . . . . . . .
5.2.4 Backup of the operating system . . . . . . . . . . . . . . . . . . . . . . . . . . . . . . . . . . . . .
5.2.5 Restoration of the operating system . . . . . . . . . . . . . . . . . . . . . . . . . . . . . . . . . .
5.3 Command logs . . . . . . . . . . . . . . . . . . . . . . . . . . . . . . . . . . . . . . . . . . . . . . . . . . . . . .
5.4 Integration with IBM Director . . . . . . . . . . . . . . . . . . . . . . . . . . . . . . . . . . . . . . . . . . . .
5.5 User Accounts . . . . . . . . . . . . . . . . . . . . . . . . . . . . . . . . . . . . . . . . . . . . . . . . . . . . . . .
5.6 IBM Electronic Service Agent . . . . . . . . . . . . . . . . . . . . . . . . . . . . . . . . . . . . . . . . . . .
5.7 Service Focal Point . . . . . . . . . . . . . . . . . . . . . . . . . . . . . . . . . . . . . . . . . . . . . . . . . . .
5.7.1 Manage serviceable events . . . . . . . . . . . . . . . . . . . . . . . . . . . . . . . . . . . . . . . .
5.7.2 Service utilities . . . . . . . . . . . . . . . . . . . . . . . . . . . . . . . . . . . . . . . . . . . . . . . . . .
5.8 Application logs . . . . . . . . . . . . . . . . . . . . . . . . . . . . . . . . . . . . . . . . . . . . . . . . . . . . . .
5.9 Monitoring tasks . . . . . . . . . . . . . . . . . . . . . . . . . . . . . . . . . . . . . . . . . . . . . . . . . . . . .
5.10 Hardware inventory . . . . . . . . . . . . . . . . . . . . . . . . . . . . . . . . . . . . . . . . . . . . . . . . . .
185
185
187
189
189
190
190
191
195
198
202
202
203
204
204
206
Appendix A. IVM and HMC feature summary . . . . . . . . . . . . . . . . . . . . . . . . . . . . . . . . 207
Appendix B. System requirements . . . . . . . . . . . . . . . . . . . . . . . . . . . . . . . . . . . . . . . . 211
Related publications . . . . . . . . . . . . . . . . . . . . . . . . . . . . . . . . . . . . . . . . . . . . . . . . . . . .
IBM Redbooks related to PowerVM . . . . . . . . . . . . . . . . . . . . . . . . . . . . . . . . . . . . . . . . . .
IBM Redbooks related to hardware . . . . . . . . . . . . . . . . . . . . . . . . . . . . . . . . . . . . . . . . . .
Online resources . . . . . . . . . . . . . . . . . . . . . . . . . . . . . . . . . . . . . . . . . . . . . . . . . . . . . . . .
How to get IBM Redbooks . . . . . . . . . . . . . . . . . . . . . . . . . . . . . . . . . . . . . . . . . . . . . . . . .
Help from IBM . . . . . . . . . . . . . . . . . . . . . . . . . . . . . . . . . . . . . . . . . . . . . . . . . . . . . . . . . .
213
213
213
214
214
214
Contents
v
vi
Integrated Virtualization Manager for IBM Power Systems Servers
Notices
This information was developed for products and services offered in the U.S.A.
IBM may not offer the products, services, or features discussed in this document in other countries. Consult
your local IBM representative for information on the products and services currently available in your area. Any
reference to an IBM product, program, or service is not intended to state or imply that only that IBM product,
program, or service may be used. Any functionally equivalent product, program, or service that does not
infringe any IBM intellectual property right may be used instead. However, it is the user's responsibility to
evaluate and verify the operation of any non-IBM product, program, or service.
IBM may have patents or pending patent applications covering subject matter described in this document. The
furnishing of this document does not grant you any license to these patents. You can send license inquiries, in
writing, to:
IBM Director of Licensing, IBM Corporation, North Castle Drive, Armonk, NY 10504-1785 U.S.A.
The following paragraph does not apply to the United Kingdom or any other country where such
provisions are inconsistent with local law: INTERNATIONAL BUSINESS MACHINES CORPORATION
PROVIDES THIS PUBLICATION "AS IS" WITHOUT WARRANTY OF ANY KIND, EITHER EXPRESS OR
IMPLIED, INCLUDING, BUT NOT LIMITED TO, THE IMPLIED WARRANTIES OF NON-INFRINGEMENT,
MERCHANTABILITY OR FITNESS FOR A PARTICULAR PURPOSE. Some states do not allow disclaimer of
express or implied warranties in certain transactions, therefore, this statement may not apply to you.
This information could include technical inaccuracies or typographical errors. Changes are periodically made
to the information herein; these changes will be incorporated in new editions of the publication. IBM may make
improvements and/or changes in the product(s) and/or the program(s) described in this publication at any time
without notice.
Any references in this information to non-IBM websites are provided for convenience only and do not in any
manner serve as an endorsement of those websites. The materials at those websites are not part of the
materials for this IBM product and use of those websites is at your own risk.
IBM may use or distribute any of the information you supply in any way it believes appropriate without incurring
any obligation to you.
Any performance data contained herein was determined in a controlled environment. Therefore, the results
obtained in other operating environments may vary significantly. Some measurements may have been made
on development-level systems and there is no guarantee that these measurements will be the same on
generally available systems. Furthermore, some measurements may have been estimated through
extrapolation. Actual results may vary. Users of this document should verify the applicable data for their
specific environment.
Information concerning non-IBM products was obtained from the suppliers of those products, their published
announcements or other publicly available sources. IBM has not tested those products and cannot confirm the
accuracy of performance, compatibility or any other claims related to non-IBM products. Questions on the
capabilities of non-IBM products should be addressed to the suppliers of those products.
This information contains examples of data and reports used in daily business operations. To illustrate them
as completely as possible, the examples include the names of individuals, companies, brands, and products.
All of these names are fictitious and any similarity to the names and addresses used by an actual business
enterprise is entirely coincidental.
COPYRIGHT LICENSE:
This information contains sample application programs in source language, which illustrate programming
techniques on various operating platforms. You may copy, modify, and distribute these sample programs in
any form without payment to IBM, for the purposes of developing, using, marketing or distributing application
programs conforming to the application programming interface for the operating platform for which the sample
programs are written. These examples have not been thoroughly tested under all conditions. IBM, therefore,
cannot guarantee or imply reliability, serviceability, or function of these programs.
© Copyright IBM Corp. 2012. All rights reserved.
vii
Trademarks
IBM, the IBM logo, and ibm.com are trademarks or registered trademarks of International Business Machines
Corporation in the United States, other countries, or both. These and other IBM trademarked terms are
marked on their first occurrence in this information with the appropriate symbol (® or ™), indicating US
registered or common law trademarks owned by IBM at the time this information was published. Such
trademarks may also be registered or common law trademarks in other countries. A current list of IBM
trademarks is available on the Web at http://www.ibm.com/legal/copytrade.shtml
The following terms are trademarks of the International Business Machines Corporation in the United States,
other countries, or both:
Active Memory™
AIX 5L™
AIX®
BladeCenter®
developerWorks®
Electronic Service Agent™
Enterprise Workload Manager™
Focal Point™
Global Technology Services®
IBM®
Micro-Partitioning®
POWER Hypervisor™
Power Systems™
POWER6®
POWER7 Systems™
POWER7®
PowerHA®
PowerVM®
POWER®
Redbooks®
Redpaper™
Redbooks (logo)
Tivoli®
®
The following terms are trademarks of other companies:
Linux is a trademark of Linus Torvalds in the United States, other countries, or both.
Microsoft, and the Windows logo are trademarks of Microsoft Corporation in the United States, other
countries, or both.
Java, and all Java-based trademarks and logos are trademarks or registered trademarks of Oracle and/or its
affiliates.
UNIX is a registered trademark of The Open Group in the United States and other countries.
Other company, product, or service names may be trademarks or service marks of others.
viii
Integrated Virtualization Manager for IBM Power Systems Servers
Preface
The Virtual I/O Server (VIOS) is part of the IBM PowerVM® feature on IBM® Power Systems™
and part of the IBM POWER® Hypervisor™. The VIOS is also supported on IBM BladeCenter®.
The server is a single-function appliance that is in the logical partition (LPAR) of the Power
Systems server. The VIOS facilitates the sharing of physical I/O resources between client
partitions (IBM AIX®, IBM i, and Linux) within the server.
The Virtual I/O Server provides a virtual SCSI target, N_Port ID Virtualization (NPIV) target,
and Shared Ethernet Adapter (SEA) virtual I/O function to client LPARs.
The Virtual I/O Server has the capability of a hardware management function, the
Integrated Virtualization Manager (IVM). IVM is a simplified hardware management solution
that inherits most of the Hardware Management Console (HMC) features. The console
manages a single server, avoiding the need of a dedicated personal computer. This device is
designed to provide a solution that enables the administrator to reduce system setup time and
to make hardware management easier, at a lower cost.
IVM provides a management model for a single system. Although it does not offer all of the
HMC capabilities, it enables the exploitation of PowerVM technology. IVM targets the small
and medium systems that are best suited for this product.
IVM provides the following functions:
Shared Storage Pool
IBM Active Memory™ Sharing (AMS)
Live Partition Mobility (LPM)
Task manager monitor for long-running tasks
Security additions such as viosecure and firewall, and other improvements
There are many environments where there is the need for small partitioned systems, either for
test reasons or for specific requirements, for which the HMC solution is not ideal. A sample
situation is where there are small partitioned systems that cannot share a common HMC
because they are in multiple locations. In these cases, IVM works.
Using IVM, companies can more cost-effectively consolidate multiple partitions onto a single
server. With its intuitive, browser-based interface, the IVM is easy to use and significantly
reduces the time and effort that is required to manage virtual devices and partitions.
This IBM Redpaper™ publication provides an introduction to IVM by describing its
architecture and showing how to install and configure a partitioned server by using its
capabilities. This document is intended for IT personnel who have a complete understanding
of partitioning before reading this document.
The team who wrote this paper
This paper was produced by a team of specialists from around the world working at the IBM
International Technical Support Organization (ITSO), Poughkeepsie Center.
© Copyright IBM Corp. 2012. All rights reserved.
ix
Marina Rodriguez Batalha is a Client Technical Specialist (Field Technical Sales Specialist
role) in IBM Brazil. She has six years of experience in IBM Power Systems servers. She holds
a Technology degree in Data Processing from Centro Paula Souza (FATEC - Faculdade de
Tecnologia). Her areas of expertise include operating systems such as IBM AIX, IBM i, Linux,
and IBM PowerVM Virtualization implementation and administration.
Raghavendra K Prasannakumar is a Staff Software Engineer in IBM India. He has five
years of experience in system testing domain since joining IBM. He holds a Bachelor’s degree
in Electronics and Communication Engineering from Visvesvaraya Technological University
(VTU). His areas of expertise include system testing on IBM PowerVM, IBM AIX, Hardware
Management Console, and storage area network (SAN). He wrote an IBM developerWorks®
article on Live Partition Mobility. He is working as a test lead on the Integrated Software
System test team.
Humberto Tadashi Tsubamoto is an IT Specialist in IBM Global Technology Services® in
IBM Brazil. He has 13 years experience with UNIX and seven years of experience with
storage systems. Humberto has worked at IBM for seven years. He holds a Bachelor's degree
in Electrical Engineering from Escola de Engenharia Maua (EEM). His areas of expertise
include implementation, support, and performance analysis of IBM Power Systems,
IBM PowerHA®, IBM PowerVM, IBM AIX, Solaris, SAN, and network-attached storage (NAS).
The project that produced this paper was managed by:
Scott Vetter
IBM Austin
Thanks to the following people for their contributions to this project:
Richard M Conway, Ann Lund, and Linda Robinson
IBM International Technical Support Organization (ITSO)
Neil Palmer
dpslink.com
Ivan Berrios and Cesar Diniz Maciel
IBM Atlanta
Bob G. Kovacs, Jim Partridge, Jim Parumi, Amartey S. Pearson, and Vani D. Ramagiri
IBM Austin
Rodrigo Mello Montagnana and Fernando Vermelho
IBM Brazil
Dennis Jurgensen
IBM Raleigh
Jaya Srikrishnan
IBM Poughkeepsie
Craig Wilcox
IBM Rochester
Peter Wuestefeld and Volker Haug
IBM Germany
Morten Vagmo
IBM Norway
x
Integrated Virtualization Manager for IBM Power Systems Servers
Dai Williams and Nigel Griffiths
IBM U.K.
Thanks to the authors of the previous editions of this paper:
Authors of the first edition, Integrated Virtualization Manager for IBM Power Systems
Servers, published in October 2005, were:
– Nicolas Guerin
– Federico Vagnini
Author of the second edition, Integrated Virtualization Manager for IBM Power Systems
Servers, published in December 2006, was: Guido Somers.
Now you can become a published author, too!
Here’s an opportunity to spotlight your skills, grow your career, and become a published
author—all at the same time! Join an ITSO residency project and help write a book in your
area of expertise, while honing your experience using leading-edge technologies. Your efforts
will help to increase product acceptance and customer satisfaction, as you expand your
network of technical contacts and relationships. Residencies run from two to six weeks in
length, and you can participate either in person or as a remote resident working from your
home base.
Find out more about the residency program, browse the residency index, and apply online at:
ibm.com/redbooks/residencies.html
Comments welcome
Your comments are important to us!
We want our papers to be as helpful as possible. Send us your comments about this paper or
other IBM Redbooks® publications in one of the following ways:
Use the online Contact us review Redbooks form found at:
ibm.com/redbooks
Send your comments in an email to:
redbooks@us.ibm.com
Mail your comments to:
IBM Corporation, International Technical Support Organization
Dept. HYTD Mail Station P099
2455 South Road
Poughkeepsie, NY 12601-5400
Stay connected to IBM Redbooks
Find us on Facebook:
http://www.facebook.com/IBMRedbooks
Preface
xi
Follow us on Twitter:
http://twitter.com/ibmredbooks
Look for us on LinkedIn:
http://www.linkedin.com/groups?home=&gid=2130806
Explore new Redbooks publications, residencies, and workshops with the IBM Redbooks
weekly newsletter:
https://www.redbooks.ibm.com/Redbooks.nsf/subscribe?OpenForm
Stay current on recent Redbooks publications with RSS Feeds:
http://www.redbooks.ibm.com/rss.html
xii
Integrated Virtualization Manager for IBM Power Systems Servers
Summary of changes
The summary of changes section describes the technical changes that are made in this
edition of the paper and in previous editions. This edition might also include minor corrections
and editorial changes that are not identified.
Summary of Changes
for Integrated Virtualization Manager for IBM Power Systems Servers
as created or updated on March 17, 2016.
December 2012, Third Edition
This edition reflects the addition and modification of information as described in the following
sections.
New information
The following topics highlight new features that were added since the last edition:
This publication describes the configuration of newer virtualization features, such as
N_Port ID Virtualization (NPIV), Active Memory Sharing (AMS), and
Live Partition Mobility (LPM) from Integrated Virtualization Manager (IVM).
This paper explains how to take backup and restore of the Virtual I/O Server configuration
(viosbr).
Use of the call home feature for hardware and software errors, by using IVM.
Accessing Host Ethernet Adapter (HEA) by using IVM for Virtual I/O Server and VIO client
LPAR.
Accessing the server by using a serial port for IVM installation.
Changed information
The following topics highlight the major features that changed since the last edition:
Dynamic Logical Partitioning (DLPAR) facility to physical adapters and HEA in
Virtual I/O Server and VIO client LPARs.
Using physical adapters to VIO client LPAR by using IVM.
Taking backup and restore of important files of /home/padmin by using File and Virtual
Media Backup/Restore.
Revision of the previous content.
© Copyright IBM Corp. 2012. All rights reserved.
xiii
xiv
Integrated Virtualization Manager for IBM Power Systems Servers
1
Chapter 1.
Overview
This chapter describes several available methods for hardware management and
virtualization setup on IBM Power Systems and also introduces the Integrated Virtualization
Manager (IVM).
The IVM is a feature of the Virtual I/O Server, which is part of the IBM PowerVM technology.
This device enables companies to consolidate multiple partitions onto a single server in a
cost-effective way. With its intuitive and browser-based interface, the IVM is easy to use and
significantly reduces the time and effort that is required to manage virtual devices and
partitions.
© Copyright IBM Corp. 2012. All rights reserved.
1
1.1 Hardware management
With the use of virtualization techniques, hardware management has become more of an
independent task. Operating systems have a less direct visibility and control over physical
server hardware; therefore, system administrators must now focus on the management of
resources that are assigned to them.
To be independent from operating system issues, hardware management requires a separate
computing environment that can access, configure, control, monitor, and maintain the server
hardware and firmware. This environment requires advanced platform management
applications that provide the following functions:
Server configuration before deployment of operating system
Service when operating systems are unavailable
Coordination of platform-related operations across multiple operating system images,
within an independent security model
Presentation of virtual operating system consoles
IBM developed several solutions for hardware management that target different environments
which depend on the complexity of hardware setup.
1.1.1 Integrated Virtualization Manager (IVM)
The Hardware Management Console (HMC) is the comprehensive solution for hardware
management that can be used either for a small configuration or for a multiserver
environment. Complexity is kept low by design and many recent software revisions support
this. However, the HMC solution might not fit in small and simple environments where only a
few servers are deployed or not all HMC functions are required.
There are many environments where there is the need for small partitioned systems, either for
test reasons or for specific requirements, for which the HMC solution is not ideal. A sample
situation is where there are small partitioned systems that cannot share a common HMC
because they are in multiple locations.
Integrated Virtualization Manager (IVM) is a simplified hardware management solution that
inherits most of the HMC features. It manages a single server, avoiding the need of an
independent personal computer. It is designed to provide a solution that enables the
administrator to reduce system setup time and to make hardware management easier, at a
lower cost.
IVM provides a management model for a single system. Although it does not offer all of the
HMC capabilities, it enables the use of IBM PowerVM technology. IVM targets the small and
medium systems that are best suited for this product. Table 1-1 lists the systems that are
supported at the time of writing.
Table 1-1 Supported server models for IVM
2
IBM Power Systems
Supported server models
IBM POWER5 Systems
All server models, except p5-575, p5-590, and p5-595
IBM POWER6® Systems
All server models, except Power 575, Power 590, and Power 595
IBM POWER7®
Systems™
All server models, except Power 755, Power 770, Power 775, Power
780, and Power 795
Integrated Virtualization Manager for IBM Power Systems Servers
IBM Power Systems
Supported server models
IBM BladeCenter
All POWER6 and POWER7 processor-based blades, and IBM
BladeCenter JS21
IVM supported server models: For more information about IVM supported server
models, see this website:
http://pic.dhe.ibm.com/infocenter/powersys/v3r1m5/index.jsp?topic=/p7hch/iphchs
upportedsystems.htm
IVM is an enhancement of the Virtual I/O Server, the product that enables I/O virtualization in
IBM Power Systems. It enables management of Virtual I/O Server functions and uses a
web-based graphical interface that enables the administrator to remotely manage the server
with a browser. The HTTPS protocol and server login with password authentication provide
the security that is required by many enterprises.
Because one of the goals of IVM is simplification of management, some implicit rules apply to
configuration and setup:
When a system is designated to be managed by IVM, it must not be partitioned.
The first operating system to be installed must be the Virtual I/O Server.
The Virtual I/O Server is automatically configured to own all of the I/O resources. The server
can be configured to provide service to other logical partitions (LPARs) through its
virtualization capabilities. However, all other LPARs can have either physical or virtual
adapters for disk access, network, and optical devices.
Figure 1-1 shows a sample configuration that uses IVM. In this case, the Virtual I/O Server
owns some of the physical adapters. LPAR1 is configured to use a virtual device and physical
devices and LPAR2 is configured to use only virtual devices. The virtual devices are provided
by the Virtual I/O Server. You can use either physical or virtual devices in the configuration of
the LPAR. The administrator can use a browser to connect to the IVM to set up the system
configuration.
Power server
Virtual adapters
LPAR 1
VIOS + IVM
LPAR2's physical adapter
LPAR 2
Administrator's
browser
Physical adapters
Corporate LAN
Figure 1-1 Integrated Virtualization Manager sample configuration
Chapter 1. Overview
3
As Figure 1-1 on page 3 depicts, the system hypervisor is modified to enable the Virtual I/O
Server to manage the partitioned system without an HMC. The software that is normally
running on the HMC is rewritten to fit inside the Virtual I/O Server and to provide a simpler
user interface. Because the IVM is running by using system resources, the design is
developed to have a minimal affect on disk, memory, and processor resources.
The IVM does not interact with the service processor of the system. A specific device named
Virtual Management Channel (VMC) was developed on the Virtual I/O Server to enable a
direct hypervisor configuration without requiring more network connections. This device is
activated, by default, when the Virtual I/O Server is installed as the first partition.
The VMC enables IVM to provide basic logical partitioning functions:
Logical partitioning configuration
Boot, start, and stop actions for individual partitions
Display of partition status
Management of virtual Ethernet
Management of virtual storage
Basic system management
Because IVM runs on an LPAR, there are limited service-based functions, and Advanced
System Management Interface (ASMI) must be used. For example, power on the server by
physically pushing the server power-on button or remotely accessing ASMI because IVM
does not run while the server power is off. ASMI and IVM together provide a simple but
effective solution for a single partitioned server.
LPAR management that uses IVM is through a common web interface that is developed for
basic administration tasks. Being integrated within the Virtual I/O Server code, IVM also
handles all virtualization tasks that normally require Virtual I/O Server commands to be run.
IVM interface with HMC: The IVM provides a unique setup and interface regarding the
HMC for managing resources and partition configuration. An HMC expert needs to become
familiar with the differences before using the IVM.
IVM has support for dynamic LPAR, starting with Version 1.3.0.0.
IVM and HMC are two unique management systems: The IVM is designed as an integrated
solution designed to lower your cost of ownership, and the HMC is designed for flexibility and
a comprehensive set of functions. This flexibility provides you the freedom to select the ideal
solution for your production workload requirements.
Moving from IVM to HMC: The internal design of IVM requires that no HMC is connected
to a working IVM system. If a client wants to migrate an environment from IVM to HMC, the
configuration setup must be rebuilt manually. This setup includes systems that had
previous software levels of Virtual I/O Server running on them because they were also
managed by an HMC.
1.1.2 Hardware Management Console
The primary hardware management solution that is developed by IBM relies on an appliance
server named the Hardware Management Console (HMC), packaged as an external tower or
rack-mounted personal computer. It is deployed on all Power Systems, each with its own
specific set of management tools. Great effort is made to improve their functions and ease of
use.
4
Integrated Virtualization Manager for IBM Power Systems Servers
The HMC is a centralized point of hardware control. In a Power Systems environment, a
single HMC can manage multiple POWER processor-based systems. Two HMCs can
manage the same set of servers in a dual-active configuration that is designed for high
availability.
Hardware management is performed by an HMC using a standard Ethernet connection to the
service processor of each system. Interacting with the service processor, the HMC can
modify the hardware configuration of the managed system, querying for changes, and
managing service calls.
A hardware administrator can log in to the physical HMC and use the native graphical user
interface (GUI). Or, the administrator can connect remotely to the HMC by using a web
browser, which has the same presence of the native GUI.
Because it is a stand-alone personal computer, the HMC does not use any managed system
resources and can be maintained without affecting system activity. Restarts and software
maintenance on the HMC do not have any affect on the managed systems.
In the unlikely case that the HMC requires manual intervention, the systems continue to be
operational and a new HMC can be plugged into the network and configured to download the
current configuration from the managed systems. The new HMC becomes operationally
identical to the replaced HMC.
The following list highlights the major HMC functions:
Monitoring of system status
Management of IBM capacity on demand (CoD)
Creation of logical partitioning with dedicated processors
Management of LPARs including power on, power off, and console
Dynamic reconfiguration of partitions
Management of virtual Ethernet among partitions
Clustering
Concurrent firmware updates
Hot add and remove of I/O drawers
POWER processor-based systems are capable of IBM Micro-Partitioning®. The IBM POWER
Hypervisor can support multiple LPARs, sharing the processors in the system and enabling
I/O sharing. Power Systems servers require a PowerVM Edition feature.
On systems with Micro-Partitioning enabled, the HMC provides more functions:
Creation of shared processor partitions
Creation of the Virtual I/O Server partition for physical I/O virtualization
Creation of virtual devices for Virtual I/O Server and client partitions
The HMC interacts with the hypervisor to create virtual devices among partitions, and the
Virtual I/O Server partitions manage physical device sharing. Network, disk, and optical
device access can be shared.
Partition configuration can be changed dynamically by issuing commands on the HMC or by
using the HMC GUI. The allocation of resources, such as CPU, memory, and I/O, can be
modified without making applications aware of the change.
To enable dynamic reconfiguration, an HMC requires TCP/IP communication with every
involved LPAR besides the basic connection with the service processor. Using a Resource
Monitoring and Control (RMC) protocol, the HMC can securely interact with the operating
system to free and acquire resources and to coordinate these actions with hardware
configuration changes.
Chapter 1. Overview
5
The HMC also provides tools to ease problem determination and service support, such as the
Service Focal Point feature, call-home, and error log notification through a modem or the
Internet.
1.1.3 Advanced System Management Interface (ASMI)
Major hardware management activity is done by interacting with the service processor that is
installed on all POWER processor-based systems. The HMC has access to the service
processor through Ethernet and uses it to configure the system Hypervisor.
The service processor can be locally accessed through a serial connection by using system
ports when the system is powered down. The processor can be remotely accessed in either
power standby or powered-on modes. This access can occur by using an HTTPS session
with a web browser that points to the IP address that is assigned to the Ethernet ports of the
service processor.
The web GUI is called the Advanced System Management Interface (ASMI), as shown in
Figure 1-2.
Figure 1-2 Advanced System Management Interface
ASMI is the major configuration tool for systems that are not managed by an HMC. The tool
provides basic hardware setup features and is useful when the system is a stand-alone
system. ASMI can be accessed and used when the HMC is connected to the system, but
some of its features are disabled.
6
Integrated Virtualization Manager for IBM Power Systems Servers
Using ASMI, the administrator can run the following basic operations:
View system information
Control system power
Change the system configuration
Set performance options
Configure the network services of the service processor
Use on-demand utilities
Use concurrent maintenance utilities
Run system service aids, such as accessing the error log of the service processor
The scope of every action is restricted to the same server. If there are multiple systems, the
administrator must contact each of them independently, each in turn.
After the initial setup, typical ASMI usage is remote system power-on and power-off. The
other functions are related to system configuration changes, for example, virtualization
feature activation and troubleshooting, such as access to the logs of the service processor.
The ASMI does not allow LPARs to be managed. To deploy LPARs, a higher level of
management is required, going beyond basic hardware configuration setup. This
management can be done either with an HMC or by using the IVM.
1.2 Integrated Virtualization Manager design
Power Systems can be partitioned because they are all preinstalled with all of the necessary
firmware support for a partitioned environment.
Because the partitioning schema is designed by the client, every system is set up by
manufacturing in the same Manufacturing Default Configuration that can be changed or
reset to when required.
Although configured by using the Manufacturing Default Configuration, the system has the
following setup from a partitioning point of view:
There is a single predefined partition.
All hardware resources are assigned to the single partition.
The partition has system service authority, so it can update the firmware.
The partition is auto-started at power-on.
Standard operating system installation methods apply for the partition (network or
media-based).
The physical control panel of the system is mapped to the partition, displaying its
operating system messages and error codes.
Base platform management functions, such as power control, are provided through
integrated system control functions (for example, service processor and control panel).
The Manufacturing Default Configuration enables the system to be used immediately as a
stand-alone server with all resources allocated to a single LPAR. If an HMC is attached to the
service processor of a Power System, the system configuration can be changed to make the
hypervisor manage multiple LPARs.
When an HMC is not available and the administrator wants to use virtualization features, the
IVM can be used.
Chapter 1. Overview
7
1.2.1 Architecture
The IVM was developed to provide a simple environment where a single control program has
the ownership of the physical hardware and other LPARs use it to access resources.
The Virtual I/O Server has most of the required features because it can provide virtual disk
and virtual networking capability. The current version of the Virtual I/O Server comes with
several IVM features. The server includes features such as: dynamic LPAR-capability of the
client LPARs, security improvements (firewall, viosecure), usability additions (TCP/IP GUI
configuration, hyperlinks, simple LPAR creation, task monitor, to name a few), Active Memory
Sharing (AMS), N_Port ID Virtualization (NPIV), and Live Partition Mobility (LPM).
To set up LPARs, the IVM requires management access to the hypervisor. It has no service
processor connection that is used by the HMC and it relies on a new virtual I/O device type
called Virtual Management Channel (VMC). This device is activated only when the Virtual I/O
Server installation detects that the environment must be managed by IVM.
VMC is present on Virtual I/O Server only when the following conditions are true:
The virtualization feature is enabled.
The system has not been managed by an HMC.
The system is in Manufacturing Default Configuration.
To fulfill these requirements, an administrator must use the ASMI. By using the ASMI, they
can enter the virtualization activation code, reset the system to the Manufacturing Default
Configuration, and so on. A system reset removes any previous LPAR configuration and any
existing HMC connection configuration.
On a Virtual I/O Server partition with IVM activated, a new ibmvmc0 virtual device is present
and a management web server is started. It listens to HTTP port 80 and to HTTPS port 443.
The presence of the virtual device can be detected by using the lsdev -virtual command,
as shown in Example 1-1.
Example 1-1 Virtual Management Channel device
$ lsdev -virtual | grep ibmvmc0
ibmvmc0
Available Virtual Management Channel
Because IVM relies on VMC to set up logical partitioning, it can manage only the system on
which it is installed. For each IVM managed system, the administrator must open an
independent web browser session.
Figure 1-3 on page 9 provides the schema of the IVM architecture. The primary user interface
is a web browser that connects to port 80 of the Virtual I/O Server. The web server provides a
simple GUI and runs commands by using the same command-line interface that can be used
for logging in to the Virtual I/O Server. One set of commands provides LPAR management
through the VMC, and a second set controls for Virtual I/O Server virtualization capabilities. It
also enables Secure (encrypted) Shell (SSH) access.
8
Integrated Virtualization Manager for IBM Power Systems Servers
Figure 1-3 shows the integration with IBM Director (Pegasus CIM Server).
Web
Browser
Telnet
SSH
CIM Client
IBM Director
IBM IVM
CSM
Virtual I/O Server
(VIOS)
IVM
LPAR CLI
VIOS CLI
Pegasus
CIM Server
I/O Subsystem
Gig E
Command
Shell
Gig E
Web Server
P
A
R
T
I
T
I
O
N
P
A
R
T
I
T
I
O
N
1
2
VMC
POWER Hypervisor
Figure 1-3 IVM high-level design
LPARs in an IVM managed system are isolated exactly as in an HMC managed system and
they can talk using virtual and physical devices using normal TCP protocol. IVM is used to
perform the following actions on the other LPARs such as:
Activate and deactivate
Send an emergency power-off warning (EPOW) signal to the operating system
Create and delete
View and change configuration
Dynamic logical partitioning of processor, memory, physical, and virtual I/O
To enable processor and memory sharing
Migrate a partition to another IVM
1.2.2 Logical partition (LPAR) configuration
The simplification of the user interface of a single partitioned system is one of the primary
goals of the IVM. LPAR management is designed to enable a quick deployment of partitions.
Compared to HMC managed systems, configuration flexibility is reduced to provide a basic
usage model. A new user with no HMC skills can easily manage the system in an effective
way.
LPAR configuration is made by assigning processor, memory, and virtual I/O by using a web
graphical user interface (GUI) wizard. At each step of the process, the administrator is asked
simple questions, which provide the range of possible answers. Most of the parameters that
are related to LPAR setup are hidden during creation time. This process is done to ease the
setup and can be finely tuned, changing partition properties if needed after the initial setup.
Chapter 1. Overview
9
Resources that are assigned to an LPAR are immediately allocated and are no longer
available to other partitions, regardless of whether the LPAR is activated or powered down.
This behavior makes management more direct and it is a change when compared to HMC
managed systems where resource over-commitment is allowed.
It is important to understand that any unused processor resources do become available to
other partitions through the shared pool. This process happens when any LPAR is not using
all of its processor entitlement.
System configuration is described in the GUI, as shown in Figure 1-4. In this example, an
unbalanced system is manually prepared as a specific scenario. The system has 128 GB of
global memory, 16 processing units, and four LPARs defined. In the Partition Details panel,
the allocated resources are shown in terms of memory and processing units. Even if the
LPAR2 and LPAR3 partitions are not activated, their resources are allocated and the available
memory and processing units of the system are updated accordingly.
If a new LPAR is created, it cannot use the resources that belong to a powered-off partition.
However, the partition can be defined by using the available free resources that are shown in
the System Overview panel.
The processing units for the LPAR, named LPAR1 (ID 2), are changed from the default of 0.2,
which was created by the wizard, to a processing unit of 0.1. LPAR1 can use up to one
processor because it has one virtual processor and is guaranteed to use up to 0.1 processing
units. Figure 1-4 depicts this system configuration status.
Allocated Resources
Available Resources
Figure 1-4 System configuration status
10
Integrated Virtualization Manager for IBM Power Systems Servers
Memory
Memory is assigned to an LPAR by using available memory on the system with an allocation
unit size that can vary from system to system, depending on its memory configuration. The
wizard provides this information, as shown in Figure 1-5.
Figure 1-5 Memory allocation to LPAR
Chapter 1. Overview
11
The minimum allocation size of memory is related to the logical memory block (LMB) size of
the system. The size is defined automatically at the start of the system, depending on the size
of physical memory. However, it can be changed by using ASMI on the Performance Setup
menu, as shown in Figure 1-6. The default automatic setting can be changed to the following
values: 16 MB, 32 MB, 64 MB, 128 MB, or 256 MB.
Figure 1-6 Logical Memory Block size setup
You can also change the value from IVM View/Modify Shared Memory Pool → Memory →
Memory Region Size, as shown in Figure 1-7.
Figure 1-7 Logical Memory Block size setup from IVM
12
Integrated Virtualization Manager for IBM Power Systems Servers
To change the LMB setting, the entire system must be shut down; you can do this from ASMI.
If an existing partition has a memory size that does not fit in the new LMB size, the memory
size is changed to the nearest value that can be allowed by the new LMB size. However, the
value cannot exceed the original memory size.
A small LMB size provides a better granularity in memory assignment to the partitions, but
requires higher memory allocation and deallocation times. This increase is because more
operations are required for the same amount of memory. Larger LMB sizes can slightly
increase the firmware reserved memory size. It is suggested to keep the default automatic
setting.
Processors
An LPAR can be defined either with dedicated or with shared processors. The wizard
provides available resources in both cases and asks which processor resource type to use.
When shared processors are selected for a partition, the wizard asks only the administrator to
choose the number of virtual processors to be activated. The maximum value is equal to the
number of system processors. For each virtual processor, 0.1 processing units are implicitly
assigned and the LPAR is created in uncapped mode with a weight of 128.
Figure 1-8 explains virtual and real processor allocation to a freshly creating LPAR.
Virtual or Dedicated processors
Figure 1-8 Processor allocation to LPAR
The LPAR configuration can be changed after the wizard finishes creating the partition. The
following parameters are available for the partition:
Processing unit value
Virtual processor number
Capped or uncapped property
Uncapped weight
Chapter 1. Overview
13
The default LPAR configuration that is provided by using the partition creation wizard is
designed to keep the system balanced. Manual changes to the partition configuration can be
made after careful planning of the resource distribution. The configuration that is described in
Figure 1-4 on page 10 shows the manually changed processing units.
As a general suggestion, use these guidelines:
For the LPAR configuration, select the appropriate virtual processors and keep the default
processing units when possible.
Leave some system processing units deallocated. They are available to all LPARs that
require them.
Do not underestimate the processing units that are assigned to the Virtual I/O Server. If
the units are not needed, they remain available in the shared pool. However, on system
peak utilization periods, the units can be important for the Virtual I/O Server to provide
service to highly active partitions.
Virtual Ethernet
Every IVM managed system is configured with four predefined virtual Ethernet devices, each
with a virtual Ethernet ID ranging 1 - 4. Every LPAR creation wizard by default shows two
virtual Ethernet adapters that can be connected to any of the four virtual networks in the
system. If needed, you can create more adapters.
Figure 1-9 shows the LPAR creation wizard. By default, adapter 1 is assigned to virtual
Ethernet 1 and the second virtual Ethernet is unassigned.
Figure 1-9 Virtual Ethernet wizard of an LPAR creation
Each virtual Ethernet can be bridged by the Virtual I/O Server to a physical network by using
only one physical adapter. If higher performance or redundancy is required, a physical
adapter aggregation can be made on one of these bridges instead. The same physical
adapter or physical adapter aggregation cannot bridge more than one virtual Ethernet. See
4.9, “Network management” on page 123 for more details.
14
Integrated Virtualization Manager for IBM Power Systems Servers
Figure 1-10 shows a View/Modify Virtual Ethernet wizard panel. All four virtual networks are
described with the corresponding bridging physical adapter, if configured. An administrator
can decide how to configure the two available virtual adapters.
Figure 1-10 Virtual Ethernet allocation to an LPAR
The virtual Ethernet is a bootable device and can be used to install the operating system of
the LPAR.
Virtual storage
Every LPAR can be equipped with one or more virtual devices by using a single virtual
SCSI adapter. A virtual disk device has the following characteristics:
The size is defined by the administrator.
It is treated by the operating system as a normal SCSI disk.
It is bootable.
It is created by using the physical storage that is owned by the Virtual I/O Server partition.
The storage can be either internal or external to the physical system (for example, on the
storage area network (SAN)).
It can be defined either by using an entire physical volume (SCSI disk or a logical unit
number of an external storage server) or a portion of a physical volume.
Virtual disk device content is preserved if moved from one LPAR to another or increased in
size. Before you make changes in the virtual disk device allocation or size, the owning
partition unconfigures the device to prevent data loss.
A virtual disk device that does not require an entire physical volume can be defined by using
disk space from a storage pool. This pool is created on the Virtual I/O Server, which is a set of
physical volumes. Virtual disk devices can be created spanning multiple disks in a storage
pool, and they can be extended if needed.
The IVM can manage multiple storage pools and change their configurations by adding or
removing physical disks to them. To simplify management, one pool is defined to be the
default storage pool and most virtual storage actions implicitly refer to it.
Virtual optical devices
Any optical device that is assigned to the Virtual I/O Server partition (either CD-ROM,
DVD-ROM, or DVD-RAM) can be virtualized and assigned to any LPAR. This assignment is
Chapter 1. Overview
15
done, one at a time, by using the same virtual SCSI adapter that is provided to the virtual
disks. Virtual optical devices can be used to install the operating system and, when a
DVD-RAM is available, to make backups.
Virtual TTY
To allow LPAR installation and management, the IVM provides a virtual terminal environment
for LPAR console handling. When a new LPAR is defined, two matching virtual serial adapters
are created for console access, one on the LPAR and one on the IVM. This configuration
provides a connection from the IVM to the LPAR through the hypervisor. See more details in
4.5.3, “Console Terminal for IVM logical partition” on page 96.
1.3 Advanced PowerVM options
Through IVM, it is possible to configure many of the advanced virtualization functions that are
available on the IBM Power Systems servers.
In this section, we explore the following topics:
Active Memory Sharing
Live Partition Mobility
N_Port ID Virtualization (NPIV)
Shared Storage Pools
In the following sections, different LPAR configurations are shown.
1.3.1 Active Memory Sharing
Active Memory Sharing (AMS) was announced with POWER6 processor-based servers and
is available for servers that have the IBM PowerVM Enterprise Edition enabled. This feature
helps to create a pool of memory to be shared among LPARs inside the server.
In this publication, we explore how to configure AMS by using the IVM GUI, in section 4.3,
“Active Memory Sharing” on page 61.
1.3.2 Live Partition Mobility
Live Partition Mobility is an IBM PowerVM feature that is used to migrate an LPAR from one
Power Systems server to another, if the pre-configuration requirements are met.
This function is available only with the PowerVM Enterprise Edition enabled for POWER6
processor-based and POWER7 processor-based servers.
In this publication, we show how to migrate an LPAR from a POWER6 to a POWER7
processor-based server through the IVM interface. For more information, see 4.8, “Live
Partition Mobility” on page 117.
1.3.3 N_Port ID Virtualization (NPIV)
N_Port ID Virtualization (NPIV) is a virtualization standard feature. It has been supported
since the introduction of the POWER6 processor-based servers with 8 Gb Fibre Channel
adapters and the Virtual I/O Server Version 2.1 and later. Inside IVM, NPIV is represented by
16
Integrated Virtualization Manager for IBM Power Systems Servers
a virtual Fibre Channel configuration which allow multiples LPARs to use the same Fibre
Channel connection to access external storage.
In this publication, we describe how to configure NPIV, in section 4.11, “N_Port Identifier
Virtualization (NPIV)” on page 138.
1.3.4 Shared Storage Pools
A Shared Storage Pool (SSP) is a new feature that is available in IVM from Version 2.2.1.2 and
later. With this feature, you can combine multiple Virtual I/O Servers (beginning with Version
2.2.1.4 and later, is possible to configure four nodes) to use the SAN effectively.
With an SSP, you can achieve the following functions:
Thin and thick provisioning
Snapshot rollback
One place to manage all types of disk storage devices
Live Storage Mobility
Chapter 1. Overview
17
18
Integrated Virtualization Manager for IBM Power Systems Servers
2
Chapter 2.
Plan
Integrated Virtualization Manager (IVM) is shipped with the Virtual I/O Server media. The
interface is activated during the Virtual I/O Server installation only, if all of the following
conditions are true:
The system is in the Manufacturing Default Configuration.
The system has never been managed by a Hardware Management Console (HMC).
The virtualization feature is enabled.
A new system from manufacturing that was ordered with the virtualization feature is ready for
the IVM. If the system was ever managed by an HMC, the administrator is required to reset it
to the Manufacturing Default Configuration. If virtualization is not activated, the system cannot
manage micropartitions. Contact an IBM marketing representative to order the activation
code.
If a system supports the IVM, it can be ordered with the IVM preinstalled.
Ensure that you have the following equipment and IP addresses available before you install
the IVM:
A serial American Standard Code for Information Interchange (ASCII) console and
cross-over cable (a physical ASCII terminal or a suitable terminal emulator) that is
connected to one of the two system ports for initial setup
An IP address for the IVM
An optional, but recommended, IP address for the Advanced System Management
Interface (ASMI)
This chapter describes the basic considerations, functions to set up in the ASMI, and how to
apply the necessary virtualization code and microcodes to use the IVM interface.
© Copyright IBM Corp. 2012. All rights reserved.
19
2.1 Considerations for partition setup
When you use the IVM, it is easy to create and manage a partitioned system because most of
the complexity of the logical partition (LPAR) setup is hidden. A new user can quickly learn an
effective methodology to manage the system. However, it is important to understand how
configurations are applied and can be changed.
The Virtual I/O Server is the only LPAR that can accomplish management interaction with the
hypervisor and is able to react to hardware configuration changes. The configuration of the
Virtual I/O Server can be changed dynamically while it is running. The other LPARs do not
have access to the hypervisor and have no interaction with the IVM to be aware of possible
system changes.
It is possible to change any resource allocation for the client LPARs through the IVM web
interface. This action enables the user to change the processing unit configuration, memory
allocation, and physical and virtual adapter setup while the LPAR is activated. This is possible
through the Dynamic LPAR Manager (with a Resource Monitoring and Control (RMC)
daemon). Dynamic LPAR Manager is a daemon that runs in an LPAR. The POWER
Hypervisor communicates to the LPAR by using this daemon.
The IVM command-line interface (CLI) enables an experienced administrator to make
modifications to a partition configuration. Changes that use the command line are shown in
the web graphical user interface (GUI). A warning message is displayed to highlight that the
resources of an affected LPAR are not yet synchronized.
Figure 2-1 shows a case where the memory was changed manually on the command line. To
detect the actual values, the administrator must select the partition on the GUI and select
Properties from the More Tasks drop-down menu or by just clicking the hyperlink for more
details about the synchronization of the current and pending values.
Figure 2-1 Manual LPAR configuration
20
Integrated Virtualization Manager for IBM Power Systems Servers
Figure 2-2 shows a generic LPAR schema from an I/O point of view. Every LPAR is created
with one virtual serial and one virtual SCSI connection. There are four predefined virtual
networks. The Virtual I/O Server already is equipped with one virtual adapter that is
connected to each of them.
LPAR 1
LPAR n
Virtual SCSI
VIOS
Virtual
networks
Virtual serial
Virtual SCSI
Virtual serial
1
2
3
4
Ethernet
bridge
Corporate
networks
Figure 2-2 General I/O schema on an IVM managed system
There is only one virtual SCSI adapter for each LPAR. Therefore, the web GUI hides its
presence and shows virtual disks and optical devices as assigned directly to the partition.
When the CLI is used, the virtual SCSI adapter must be taken into account.
For a virtual Ethernet adapter configuration, the administrator needs to define only whether to
create one or two virtual Ethernet adapters on each LPAR and on the virtual network to which
it must be connected.
All remaining I/O configurations are done dynamically:
An optical device can be assigned to any virtual SCSI channel.
A virtual disk device can be created, deleted, or assigned to any virtual SCSI channel.
A virtual Fibre Channel adapter can be created, deleted, or assigned to any LPAR.
A physical adapter can be assigned to any LPAR.
Ethernet bridging between a virtual network and a physical adapter can be created,
deleted, or changed at any time.
2.2 Reset to Manufacturing Default Configuration
This operation is needed only if the system was previously managed by the HMC. It resets the
system, removing all partition configurations and any personalization that was made to the
service processor.
Chapter 2. Plan
21
The following steps describe how to reset the system:
1. Power off the system.
2. Connect a serial ASCII console to a system port by using a null-modem (cross-over)
cable. The following configuration is for the port settings:
–
–
–
–
–
19,200 bits per second
Eight data bits
No parity
One stop bit
Xon/Xoff flow control
3. Press any key on the serial connection of the TTY to receive the service processor prompt.
4. Log in as the user admin and answer the questions about the number of lines and columns
for the output. The default password is admin.
5. Type 2 to enter the System Service Aids menu and type 11 to select the Factory
Configuration option. Type 1 to select Reset all settings from the Factory
Configuration menu. A warning message similar to what is shown in Example 2-1
describes the effect of the reset and asks for confirmation. Type 1 and hit Enter to confirm.
Example 2-1 Factory configuration reset
Continuing will result in the loss of system settings that you may have set
via
user interfaces. Before continuing with this operation make sure you have
manually recorded all settings that need to be preserved.
This option will reset service processor settings such as the HMC access, ASMI
passwords, time of day, network configuration, hardware deconfiguration
policies, platform error logs, etc.
This option will reset the PCI bus configuration. It will also clear the
firmware settings and all the partition information.
To complete this operation, the system will be powered on and then off.
Follow the instructions in the system service publications to configure the
network interfaces after the reset.
Enter 1 to confirm or 2 to cancel: 1
Powering on the system server firmware and rebooting the service processor.
Attention: This operation may take some time, please be patient.
Factory configuration reset: After a factory configuration reset, the system activates the
microcode version that is present in the permanent firmware image. Check the firmware
levels in the permanent and temporary images before you reset the system.
Migration between HMC and IWM: More information about migration between the HMC
and IVM can be found in section 5.1.6, “The migration between HMC and IVM” on page 168.
22
Integrated Virtualization Manager for IBM Power Systems Servers
2.3 Microcode update
When you install the IVM, we suggest installing the latest available microcode. If the update is
not needed, skip this section.
The active microcode level is provided by the service processor. If the system is powered off,
connect to the system ports as described in section 2.2, “Reset to Manufacturing Default
Configuration” on page 21, and log in as the admin user. The first menu shows the microcode
level of the system in the Version line (Example 2-2).
Example 2-2 Current microcode level display using system port
System name: 8233-E8B_SN061AA6P
Version: AL730_087
User: admin
Copyright © 2002-2012 IBM Corporation. All rights reserved.
1.
2.
3.
4.
5.
6.
7.
8.
99.
Power/Restart Control
System Service Aids
System Information
System Configuration
Network Services
Performance Setup
Concurrent Maintenance
Login Profile
Log out
S1>
Chapter 2. Plan
23
If the IP address of the service processor is known, the same information is provided by using
the ASMI in the upper panel of the web interface, as shown in Figure 2-3. For a description of
the default IP configuration, see section 2.4, “Advanced System Management Interface IP
address setup” on page 26.
Microcode Level
Figure 2-3 Current microcode level display by using the ASMI
If the system microcode must be updated, the code and installation instructions are available
from the IBM Fix Central website:
http://www.ibm.com/support/fixcentral
Fix Central website: You are required to provide some information about your system in
the Fix Central website to retrieve the correct code and instructions.
Microcode can be installed through one of the following methods:
HMC
Running operating system
Running IVM
Diagnostic CD
The HMC and running operating system methods require the system to be reset to the
Manufacturing Default Configuration before you install the IVM. If the system is already
running the IVM, refer to section 5.2.1, “Microcode update” on page 185 for instructions.
24
Integrated Virtualization Manager for IBM Power Systems Servers
To use a diagnostic CD, a serial connection to the system port is required with the setup that
is described in section 2.2, “Reset to Manufacturing Default Configuration” on page 21. You
must download the latest Microcode Update Files & Discovery Tool CD set. You can
download at the tool at this website:
http://www-304.ibm.com/webapp/set2/firmware/gjsn?mode=10&page=cdrom.html
The following steps describe how to update the microcode by using a diagnostic CD:
1. Insert the diagnostic CD in the system drive and start the system from it. Follow steps
1 - 8 as described in section 3.1, “Virtual I/O Server image installation” on page 42.
2. Follow the instructions on the window until the main menu window (Example 2-3) opens.
Example 2-3 Main diagnostic CD menu
FUNCTION SELECTION
1 Diagnostic Routines
This selection will test the machine hardware. Wrap plugs and
other advanced functions will not be used.
2 Advanced Diagnostics Routines
This selection will test the machine hardware. Wrap plugs and
other advanced functions will be used.
3 Task Selection (Diagnostics, Advanced Diagnostics, Service Aids, etc.)
This selection will list the tasks supported by these procedures.
Once a task is selected, a resource menu may be presented showing
all resources supported by the task.
4 Resource Selection
This selection will list the resources in the system that are supported
by these procedures. Once a resource is selected, a task menu will
be presented showing all tasks that can be run on the resource(s).
99 Exit Diagnostics
NOTE:
The terminal is not properly initialized. You will be prompted to
initialize the terminal after selecting one of the above options.
To make a selection, type the number and press Enter.
[
]
3. Remove the diagnostic CD from the drive and insert the first Microcode Update Files &
Discovery Tool CD.
4. Select Task Selection (Diagnostics, Advanced Diagnostics, Service Aids, etc.) →
Update and Manage System Flash → Validate and Update System Firmware.
5. Select the CD drive from the menu.
6. Select the wanted flash image for your server by pressing the F4 key (or use the Esc-4
sequence if the console does not support it). This key provides a list of available flash
images on the CD. If the wanted message does not show in the list, use the F3 key (or
Esc-3 sequence) two times to return to the Validate and Update System Firmware
menu. Then, change to the second Microcode Update Files & Discovery Tool CD, and try
again.
Chapter 2. Plan
25
If you select a flash update image that is not valid for your server, the window in
Example 2-4 is displayed. If you get this message, use F3 (or Esc-3 sequence) to return to
the previous menu option, and select a valid flash update image.
Example 2-4 Invalid firmware image file message
UPDATE AND MANAGE FLASH
802835
The file
firmware
firmware
problem,
F3=Cancel
provided is not a valid firmware image. Verify that the file is a
image appropriate for this system's model and type. Verify that the
image is not corrupted. If neither check leads to the source of the
then contact your service support structure.
Esc+0=Exit
Enter
7. After you select the correct flash update image file, press the F7 key to commit. If the
console does not support it, use the Esc-7 sequence.
8. On the final window, which is shown in Example 2-5, select YES and wait for the firmware
update to be completed and for the subsequent system reboot to be executed.
Example 2-5 Confirmation panel for microcode update
UPDATE AND MANAGE FLASH
802816
The image is valid and would update the temporary image to AL730_095.
The new firmware level for the permanent image would be AL730_087.
The current permanent system firmware image is AL730_087.
The current temporary system firmware image is AL730_087.
***** WARNING: Continuing will reboot the system! *****
Do you wish to continue?
Make selection, use 'Enter' to continue.
NO
YES
F3=Cancel
Esc+0=Exit
2.4 Advanced System Management Interface IP address setup
The service processor is equipped with two standard Ethernet ports, labeled HMC1 and
HMC2, for network access. In an IVM environment, they are used to access Advanced
System Management Interface (ASMI) menus by using a web browser. ASMI enables remote
hardware administration and service agent setup and relies on the HTTPS protocol. Both
Ethernet ports can be used if a valid network address is given.
26
Integrated Virtualization Manager for IBM Power Systems Servers
By default, when the system is connected to a power source and the service processor starts,
a Dynamic Host Configuration Protocol (DHCP) request is sent in the network through both
HMC ports. If a DHCP server is available, it provides an IP address to the port; otherwise,
Table 2-1 shows default IP addresses values that are used.
Table 2-1 Default Service Processor (SP) IP addresses
Platform
SP
SP
Subnet Mask
HMC1
HMC2
POWER5
192.168.2.147
192.168.3.147
255.255.255.0
POWER6 or POWER7
169.254.2.147
169.254.3.147
255.255.255.0
Platform
Redundant SP
Redundant SP
Subnet Mask
HMC1
HMC2
POWER5
192.168.2.146
192.168.3.146
255.255.255.0
POWER6 or POWER7
169.254.2.146
169.254.3.146
255.255.255.0
The DHCP-managed addresses are mainly intended to be used in an HMC environment. IVM
can show the IP addresses of both HMC ports. However, when the system is powered off and
IVM is not running, it might become difficult to contact ASMI because the addresses might
change when the service processor reboots.
The IP configuration of the ports can be changed by using the ASMI menu or connecting to
the system serial ports. ASMI can be reached only if the current IP configuration is known or
if the default addresses are in use. Serial ports are available for service processor access
only if the system is powered off.
2.4.1 Address setting using the ASMI
The following procedure uses the default address that is assigned to port HMC1. This
address is in use if no other address has been manually configured and if no DHCP server
gave an IP address to the port when the system was connected to a power source. If you are
unsure about DHCP, disconnect the Ethernet cable from the HMC1 port, remove all power to
the system, reconnect the power, and then wait for the service processor to start.
You need a system that is equipped with a web browser (Netscape 7.1, Microsoft Internet
Explorer 6.0, Opera 7.23, or later versions) and configured with the following network
configuration:
IP 192.168.2.148 for POWER5, or 169.254.2.148 for POWER6 or POWER7
Netmask 255.255.255.0
Use the following steps to set up the addressing:
1. Use an Ethernet cable to connect the HMC1 port with the Ethernet port of your system.
2. Connect the web browser by using the following URL:
https://192.168.2.147 for POWER5; https://169.254.2.147 for POWER6 or POWER7
3. Log in as the user admin with the password admin.
Chapter 2. Plan
27
4. Expand the Network Services menu and click Network Configuration, then select IPV4.
After that, you can configure the IP. Figure 2-4 shows the corresponding menu.
5. Complete the fields with the wanted network settings and click Continue. The Network
interface eth0 corresponds to port HMC1; eth1 corresponds to HMC2.
Figure 2-4 HMC1 port setup using the ASMI
6. Review your configuration and click Save settings to apply the change.
2.4.2 Address setting using serial ports
When the IP addresses of the HMC port are not known and the ASMI cannot be used, it is
possible to access the service processor by attaching an ASCII console to one of the system
serial ports.
The following steps describe how to assign a fixed IP address to an HMC port:
1. Power off the system.
2. Connect to the system port as described in 2.2, “Reset to Manufacturing Default
Configuration” on page 21.
3. Select 5 for the Network Services menu and select 1 for Network Configuration.
28
Integrated Virtualization Manager for IBM Power Systems Servers
Example 2-6 shows the steps to configure the port HMC1. The menu enables you to
configure the interfaces Eth0 and Eth1 that correspond to system ports HMC1 and HMC2. To
define a fixed IP address, provide the IP address, netmask, and, possibly, the default gateway.
Example 2-6 HMC1 port configuration
Network Configuration
1.
2.
98.
99.
Configure interface Eth0
Configure interface Eth1
Return to previous menu
Log out
S1> 1
Configure interface Eth0
MAC address: 00:02:55:2F:BD:E0
Type of IP address
Currently: Dynamic
1. Dynamic
Currently: 169.254.2.147
2. Static
98. Return to previous menu
99. Log out
S1> 2
Configure interface Eth0
MAC address: 00:02:55:2F:BD:E0
Type of IP address: Static
1.
2.
3.
4.
5.
6.
7.
8.
9.
98.
99.
Host name
Domain name
IP address (Currently: 169.254.2.147)
Subnet mask
Default gateway
IP address of first DNS server
IP address of second DNS server
IP address of third DNS server
Save settings and reset the service processor
Return to previous menu
Log out
S1>
2.5 Virtualization feature activation
This step is needed only if the system is not yet enabled with virtualization. Normally, new
systems that are ordered with this feature arrive from manufacturing with the virtualization
active.
Chapter 2. Plan
29
Virtualization is enabled by using a specific code that is shipped with the system. Or, the code
can be retrieved from the following Capacity on Demand website after you provide the system
type and serial number:
http://www-912.ibm.com/pod/pod
The ASMI is used to activate the virtualization feature without an IVM or HMC.
Activation of virtualization using ASMI: For ASMI access, refer to the following website
and look for your server Type/Model:
http://pic.dhe.ibm.com/infocenter/powersys/v3r1m5/index.jsp?topic=/ipha8/hwicwe
lcome.htm
As an example, here is the link for an 8202-E4B (Power 720) POWER7 processor-based
server ASMI access:
http://pic.dhe.ibm.com/infocenter/powersys/v3r1m5/index.jsp?topic=/p7hby/browse
r.htm
This procedure works for any POWER7 processor-based server ASMI access.
To enter the activation feature, use the following steps:
1. Connect to the ASMI with a web browser by using the HTTPS protocol to the IP address of
one of the HMC ports and log in as the user admin. The default password is admin.
30
Integrated Virtualization Manager for IBM Power Systems Servers
2. Set the system in the standby state. Expand the Power/Restart Control menu and click
Power On/Off System. Figure 2-5 shows the corresponding ASMI menu. In the boot to
system server firmware field, select Standby and click Save settings and power off.
Figure 2-5 ASMI menu for Power On/Off System
Chapter 2. Plan
31
3. You can look for on demand information about the system with the following ASMI panels,
as shown in Figure 2-6.
Figure 2-6 On Demand Utilities panel: CoD (capacity on demand) Order Information option
32
Integrated Virtualization Manager for IBM Power Systems Servers
4. In the same On Demand Utilities panel, you can also find CoD VET (capacity on demand
Virtualization Engine Technologies) information, as shown in Figure 2-7.
Figure 2-7 On Demand Utilities panel: CoD VET Information option
Chapter 2. Plan
33
5. Enter the activation code as soon as the system finishes booting. Expand the On Demand
Utilities menu and click CoD Activation. Figure 2-8 shows the corresponding menu.
Enter the code that is provided to activate the feature in the specific system and click
Continue. A confirmation message is displayed.
Fill in the activation code
Figure 2-8 ASMI virtualization menu for code activation
34
Integrated Virtualization Manager for IBM Power Systems Servers
6. Set the system in running mode and shut it off. Again, select the Power On/Off System
menu, select Running for the boot to system server firmware field, and click Save
settings and power off, as shown in Figure 2-9.
Figure 2-9 ASMI menu to bring system in running mode and power off
Chapter 2. Plan
35
After you install the IVM on the server (for more information, see section 3.1, “Virtual I/O
Server image installation” on page 42), you can also activate the virtualization feature through
the IVM Management panel, as shown in Figure 2-10.
Figure 2-10 IVM menu for Enter PowerVM Edition Key
PowerVM activation: This PowerVM activation option can be helpful if you are doing a
PowerVM Key upgrade. From PowerVM Express for PowerVM Standard, for example. That
way, there is no need to access the ASMI.
2.6 Accessing the server using AMM in a blade environment
To use the PowerVM features in a POWER processor-based blade, it is mandatory to have
IVM installed.
It is possible to do this installation by configuring Serial Over LAN (SoL) through the
advanced management module (AMM) in the IBM BladeCenter chassis.
SoL in BladeCenter: For more details about how to configure SoL in a BladeCenter
environment, access the information center website:
http://publib.boulder.ibm.com/infocenter/bladectr/documentation/index.jsp?topic
=/com.ibm.bladecenter.advmgtmod.doc/bc_sol_guide.html
And for more information about enabling IVM on a BladeCenter with a POWER
processor-based blade, see this website:
http://pic.dhe.ibm.com/infocenter/powersys/v3r1m5/index.jsp?topic=/p7hchl/iphch
installblade.htm
36
Integrated Virtualization Manager for IBM Power Systems Servers
After you access the POWER processor-based blade interface, follow installation
procedures as described in section 3.1, “Virtual I/O Server image installation” on page 42.
2.7 Accessing the server by using serial link
For setup of serial link access to the server, place your server on standby state.
The serial links are used to connect to an ASCII terminal to manage a server that is running
the AIX, Linux, or Virtual I/O Server operating systems. From the ASCII terminal, you can also
access the ASMI to perform more installation tasks.
It is an alternative choice compared with ASMII web browser access, as mentioned in section
2.4, “Advanced System Management Interface IP address setup” on page 26.
The ASCII terminal is connected to the server through a serial link. The ASCII interface to the
ASMI provides a subset of the web interface functions.
To access a Power server through its serial port, follow these steps:
1. By using a serial cable, connect the ASCII terminal to system connector 1 (P1-T1, which is
the default) or 2 (P1-T2) on the rear of the server, as shown in Figure 2-11, Figure 2-12 on
page 38, and Figure 2-13 on page 38.
S1 port
S2 port
(RJ-45 connector)
Figure 2-11 Power 730/Power 740 rear view
Chapter 2. Plan
37
S1 port
S2 port
(RJ-45 connector)
Figure 2-12 Power 720/Power 740 rear view
Conversion cable: For Power 710, Power 720, Power 730, and Power 740 servers, if you
are using a serial connection to the ASMI terminal, you must use a conversion cable. This
cable (part number 46K5108; feature code #3930) is used to convert the ASCII terminal
9–pin Dshell connector to an RJ45 serial port connector on the system.
S2 port
S1 port
(9-pin Dshell connector)
Figure 2-13 Power 750 rear view
2. Connect the power cord from the server to a power source.
3. Wait for the green light on the control panel to start flashing.
38
Integrated Virtualization Manager for IBM Power Systems Servers
4. Ensure that your ASCII terminal is set to the general attributes, as shown in Table 2-2.
Table 2-2 ASCII general attributes
General setup
attributes
3151
/11/31/41
settings
3151
/51/61
settings
3151
/51/61
settings
Description
Line speed
19,200
19,200
19,200
Uses the 19,200 (bits per second)
line speed to communicate with the
system unit.
Word length
(bits)
8
8
8
Selects 8 bits as a data word length
(byte).
Parity
No
No
No
Does not add a parity bit and is
used together with the word length
attribute to form the 8–bit data
word (byte).
Stop bit
1
1
1
Places a bit after a data word
(byte).
5. Press a key on the ASCII terminal to allow the service processor to confirm the presence
of the ASCII terminal.
6. When the login display is displayed for the ASMI, enter admin for the user ID and
password.
7. Change the default password when you are prompted.
8. You completed the setup for an ASCII terminal and started the ASMI.
To see how to access ASMI through a web browser, refer to section 2.4.1, “Address setting
using the ASMI” on page 27.
ASMI access: For more information about ASMI access, see the Systems Hardware
information website:
http://pic.dhe.ibm.com/infocenter/powersys/v3r1m5/topic/p7hby/ascii.htm
Chapter 2. Plan
39
40
Integrated Virtualization Manager for IBM Power Systems Servers
3
Chapter 3.
Install
This chapter describes the different ways by which you can install the Virtual I/O Server. After
that it explains the basic setup of Virtual I/O Server, network and storage management.
© Copyright IBM Corp. 2012. All rights reserved.
41
3.1 Virtual I/O Server image installation
The Virtual I/O Server is shipped as an optical media set that contains a bootable image of
the software. It contains the IVM component. Installing it requires a serial connection to the
system port with the setup described in 2.2, “Reset to Manufacturing Default Configuration”
on page 21.
The following steps describe how to install the Virtual I/O Server:
1. Power on the system by using either the ASMI or pushing the power-on (white) button at
the front of the system.
2. When you connect by using a TTY to the serial connection, you might be prompted to
define it as an active console. If so, press the key that is indicated on the window.
3. If this is the first power-on of the system after a Manufacturing Default Configuration reset,
you must accept the License Agreement to continue.
4. Wait for the system management services (SMS) menu selection, as shown in Example 3-1,
and enter 1 after the word keyboard is displayed on the window.
Example 3-1 SMS menu selection
IBM
IBM
IBM
IBM
IBM
IBM
IBM
IBM
IBM
IBM
IBM
IBM
IBM
IBM
IBM
IBM
IBM
IBM
IBM
IBM
IBM
IBM
IBM
IBM
IBM
IBM
IBM
IBM
IBM
IBM
IBM
IBM
IBM
IBM
IBM
IBM
IBM
IBM
IBM
IBM
IBM
IBM
IBM
IBM
IBM
IBM
IBM
IBM
1 = SMS Menu
8 = Open Firmware Prompt
memory
keyboard
network
IBM
IBM
IBM
IBM
IBM
IBM
IBM
IBM
IBM
IBM
IBM
IBM
IBM
IBM
IBM
IBM
IBM
IBM
IBM
IBM
IBM
IBM
IBM
IBM
IBM
IBM
IBM
IBM
IBM
IBM
IBM
IBM
5 = Default Boot List
6 = Stored Boot List
scsi
speaker
5. Wait for Language Selection Menu. Select 2 to proceed to SMS main menu. When
requested, provide the password for the admin user of the service processor. The default
password is admin.
6. Insert the Virtual I/O Server installation media in the drive.
7. Use the SMS menus to select the CD or DVD device to boot. Select Select Boot
Options → Select Install/Boot Device → CD/DVD. Select the CD/DVD media type of the
system. Choose the correct device from a list, similar to the one shown in Example 3-2.
Example 3-2 Choose optical device from which to boot
PowerPC Firmware
Version EL350_132
SMS 1.7 (c) Copyright IBM Corp. 2000,2008 All rights reserved.
------------------------------------------------------------------------------Select Device
Device Current Device
Number Position Name
1.
1
SATA CD-ROM
( loc=U78A0.0 1.DNWGPL0-P2-D2 )
------------------------------------------------------------------------------Navigation keys:
M = return to Main Menu
42
Integrated Virtualization Manager for IBM Power Systems Servers
ESC key = return to previous screen
X = eXit System Management Services
------------------------------------------------------------------------------Type the number of the menu item and press Enter or select Navigation Key:1
8. Select Normal Mode Boot and exit from the SMS menu.
9. Select the console number and press Enter.
10.Select the preferred installation language from the menu.
11.Select the installation preferences. Choose the default settings, as shown in Example 3-3.
Example 3-3 Virtual I/O Server installation setup
Welcome to Base Operating System
Installation and Maintenance
Type the number of your choice and press Enter.
Choice is indicated by >>>.
>>> 1 Start Install Now with Default Settings
2 Change/Show Installation Settings and Install
3 Start Maintenance Mode for System Recovery
4 Configure Network Disks (iSCSI)
5 Select Storage Adapters
88
99
Help ?
Previous Menu
>>> Choice [1]: 1
12.Wait for the Virtual I/O Server restore. A progress status is shown, as in Example 3-4. At
the end, Virtual I/O Server reboots.
Example 3-4 Virtual I/O Server installation progress status
Installing Base Operating System
Please wait...
Approximate
% tasks complete
28
Elapsed time
(in minutes)
7
29% of mksysb data restored.
Chapter 3. Install
43
13.If your Virtual I/O Server media has more than one volume, the prompt that is shown in
Example 3-5, is displayed. Remove volume 1 from the DVD drive and insert volume 2.
Press Enter key to continue.
Example 3-5 Media change request
Please remove volume 1, insert volume 2, and press the ENTER key.
14.After you finish the Virtual I/O Server restore, the system automatically reboots. When the
console prompt is displayed, log in to the Virtual I/O Server by using the user padmin and
the default password padmin. When prompted, change the login password to something
secure.
Accept the Virtual I/O Server license by issuing the license -accept command.
3.1.1 Virtual I/O Server image installation from the NIM server
It is possible to use a Network Installation Management (NIM) server to install the Virtual I/O
Server. For more information, refer to the NIM installation and backup of the VIO server
technote:
http://www.ibm.com/support/docview.wss?uid=isg3T1011386
3.2 Initial configuration
The new Virtual I/O Server requires a simple configuration setup using the command-line
interface. Then, all management is done by using the web interface.
3.2.1 Set the date and time
Use the chdate command to set the Virtual I/O Server date and time, using the following
syntax:
chdate [-year YYyy] [-month mm] [-day dd] [-hour HH] [-minute MM] [-timezone TZ]
chdate mmddHHMM[YYyy | yy] [-timezone TZ]
3.2.2 Initial network setup
The IVM web interface requires a valid network configuration to work. Configure the IP by
choosing a physical network adapter and issuing the mktcpip command from the command
line, using the following syntax:
mktcpip -hostname HostName -inetaddr Address -interface Interface
[-start] [-netmask SubnetMask] [-cabletype CableType]
[-gateway Gateway] [-nsrvaddr NameServerAddress
[-nsrvdomain Domain]]
mktcpip -auto [-interface Interface]
mktcpip -hostname HostName -inetaddr Address -interface Interface
[-start] [-cabletype CableType]
[-gateway Gateway] [-nsrvaddr NameServerAddress
-nsrvdomain Domain] [-plen prefixLength]
44
Integrated Virtualization Manager for IBM Power Systems Servers
Example 3-6 shows the setup of the host name, address, and IP address for the IVM.
Example 3-6 IVM network setup at the command line
$ mktcpip -hostname vios1 -inetaddr 172.16.20.200 -interface en0 -start -netmask
255.255.255.000 -gateway
172.16.20.1
Valid name resolution: The IVM, like a web server, requires a valid name resolution to
work correctly. If DNS is involved, check that both the name and IP address resolution of
the IVM host name are correct.
After the IVM web server has access to the network, it is possible to use the web graphical
user interface (GUI) with the HTTP or the HTTPS protocol pointing to the IP address of the
IVM server application. Authentication requires the use of the padmin user, unless other
users were created.
3.2.3 Changing the TCP/IP settings on the Virtual I/O Server
The IVM enables you to change the TCP/IP settings on the Virtual I/O Server through the
GUI.
Use any role other than the View Only role to do this task. Users with the View Only role can
view the TCP/IP settings but cannot change them.
Before you can view or modify the TCP/IP settings, you must have an active network
interface.
Important: Modifying your TCP/IP settings remotely might result in the loss of access to
the current session. Ensure that you have physical console access to the IVM partition
before you change the TCP/IP settings.
Chapter 3. Install
45
To view or modify the TCP/IP settings, do the following steps:
1. From the IVM Management menu, click View/Modify TCP/IP Settings. The View/Modify
TCP/IP Settings panel opens, as shown in Figure 3-1.
Figure 3-1 View/Modify TCP/IP settings
2. Depending on which setting you want to view or modify, click one of the following tabs:
– General to view or modify the host name and the partition communication IP address
– Network Interfaces to view or modify the network interface properties, such as the IP
address, subnet mask, MAC Address, and the state of the network interface
– Name Services to view or modify the domain name, name server search order, and
domain server search order
– Routing to view or modify the default gateway
3. Click Apply to activate the new settings.
3.3 Virtual I/O Server partition configuration
After you complete the network configuration of the Virtual I/O Server, the IVM interface is
available and can be accessed by using a web browser. Connect using HTTP or HTTPS to
the IP address assigned to Virtual I/O Server and log in as the user padmin.
The first panel that opens after the login process is the partition configuration, as shown in
Figure 3-2 on page 47. After the initial installation of the IVM, there is only the Virtual I/O
Server partition on the system with the following characteristics:
The ID is 1.
The name is equal to the serial number of the system.
The state is Running.
46
Integrated Virtualization Manager for IBM Power Systems Servers
The allocated memory is the maximum value between 512 MB and one-eighth of the
installed system memory. (In Figure 3-2, we are using a 32 GB server so it is showing
4 GB of allocated memory for the Virtual I/O Server partition).
The number of virtual processors is equal to or greater than the number of processing
units. The processing units are equal to at least 0.1 times the total number of virtual
processors in the LPAR.
Figure 3-2 IVM (Virtual I/O Server) initial partition configuration
The default configuration for the partition is designed to be appropriate for most IVM
installations. If the administrator wants to change memory or processing unit allocation of the
Virtual I/O Server partition, a dynamic reconfiguration action can be made either using the
web GUI or the command line, as described in 4.7, “Logical partition configuration changes”
on page 101. Dynamic reconfiguration (Dynamic Logical Partitioning) of memory, processors,
and I/O adapters of any client partitions is also supported.
3.4 Network management
When installed, the Virtual I/O Server configures one network device for each physical
Ethernet that is present on the system. The server also creates four virtual Ethernet adapters,
each belonging to a separate virtual network.
Any partition can be created with its own virtual adapters connected to any of the four
available virtual networks. No bridging is provided with physical adapters at installation time.
The IVM enables any virtual network to be bridged by using any physical adapter, if the same
physical adapter is not used to bridge more than one virtual network.
In 4.9, “Network management” on page 123, we describe the network bridging setup.
Since IVM 1.5, it is possible to configure dedicated I/O adapters for any client partitions.
Chapter 3. Install
47
Initially, all of the I/O resources are designated for the Virtual I/O Server LPARs. This
configuration can be changed by the Dynamic Logical Partitioning process deallocating any
I/O resources that you want to dedicate for client LPARs. You can use this process for
Ethernet adapters also.
3.5 Virtual Storage management
The IVM uses the following virtual storage management concepts:
Physical volume
A physical disk or a logical unit number (LUN) on a storage area
network (SAN). They are all owned by the IVM. A physical volume not
belonging to any storage pool can be assigned whole to a single
partition as a virtual device.
Storage pool
A set of physical volumes that is treated as a single entity. There can
be multiple pools and they cannot share physical disks. One pool is
defined as the default storage pool.
Virtual disk
Logical volume that the IVM assigns to a single partition as a virtual
device.
Both physical volumes and virtual disks can be assigned to an LPAR to provide disk space.
Each of them is represented by the LPAR operating system as a single disk. For example,
assigning a 146.8 GB physical disk and a 10 GB virtual disk to an LPAR running AIX 7.1
makes the operating system create two hdisk devices.
At installation time, there is only one storage pool, named rootvg (root volume group), which
normally contains only one physical volume. All remaining physical volumes are available but
not assigned to any pool.
The rootvg pool is used for IVM management, and we do not recommend using it to provide
disk space to LPARs. Because it is the only pool that is available at installation time, it is also
defined as the default pool. Create another pool and set it as the default before you create
other partitions.
Important: Create at least one more storage pool so that the rootvg pool is not the default
storage pool.
You can use rootvg as a storage pool on a system that is equipped with a SAS RAID adapter
when all of the physical disks are configured as a single RAID array. In this case, the
administrator must first boot the server using the Standalone Diagnostics CD-ROM that is
provided with the system, and create the array. During the Virtual I/O Server image
installation, only one disk is available, representing the array itself.
From any storage pool, virtual disks can be defined and configured. They can be created in
several ways, depending on the IVM menu that is used:
During LPAR creation. A virtual disk is created in the default storage pool and assigned to
the partition.
Using the View/Modify Virtual Storage menu on the Virtual Disk tab, using the Create
Virtual Disk button. At this time, you can choose which storage pool belongs to the virtual
disk and if you want to assign it for a specific partition or not (you can do it later, or in the
Partition Properties window).
We describe basic storage management in 4.2.3, “Storage pool disk management” on
page 52, and in 4.10, “Storage management” on page 133.
48
Integrated Virtualization Manager for IBM Power Systems Servers
4
Chapter 4.
Set up
This chapter explains how to work with Integrated Virtualization Manager (IVM) both in a
graphical user interface (GUI) and command-line interface (CLI).
It describes configuring and working on client logical partitions (LPARs), changing
configurations both in storage and network, and also working on the console.
This chapter explains how to configure and work with the advanced virtualization features
like:
N_Port ID Virtualization
Active Memory Sharing
Live Partition Mobility
This chapter also describes the following advanced configurations on networking, storage
management, and security:
Virtual Ethernet bridging
Ethernet link aggregation
Disk space management
Disk data protection
Virtual I/O Server firewall
Secure Shell (SSH) support
© Copyright IBM Corp. 2012. All rights reserved.
49
4.1 Configure and manage partitions
The IVM provides several ways to configure and manage LPARs:
By use of a GUI, which is designed to be as simple and intuitive as possible, incorporating
partition management, storage management, serviceability, and monitoring capabilities.
See 4.2, “IVM graphical user interface” on page 50.
By use of a CLI to enable scripting capabilities. See 4.5, “IVM command-line interface” on
page 95.
In the GUI of the IVM, there is also a so-called simple partition creation by using the
option “Create Based On” in the task area. See 4.4.1, “Create an LPAR based on an
existing partition” on page 89.
The following sections explain these methods.
4.2 IVM graphical user interface
The graphical user interface (GUI) of the IVM is an HTML-based interface. It enables you to
create LPARs on a single managed system, manage system properties, manage physical
adapters, manage the virtual storage and virtual Ethernet on the managed system, and view
service information that is related to the managed system.
4.2.1 Connect to the IVM
Open a web browser window and connect by using the HTTP or HTTPS protocol to the IP
address or host name that was assigned to the IVM during the installation process, as
described in 3.2.2, “Initial network setup” on page 44. As a result, a Welcome window that
contains the login and the password prompts opens, as shown in Figure 4-1. The default user
ID is padmin, and the password you defined at IVM installation time.
IVM’s IP address
Figure 4-1 IVM login page
50
Integrated Virtualization Manager for IBM Power Systems Servers
After the authentication process, the default IVM console window opens, as shown in
Figure 4-2. The IVM GUI is composed of two elements.
The following elements are the most important:
Navigation area
The navigation area displays the tasks that you can access in the work
area.
Work area
The work area contains information that is related to the management
tasks that you perform using the IVM and to the objects on which you
can perform management tasks.
Navigation area
Work area
Figure 4-2 IVM console: View/Modify Partitions
Chapter 4. Set up
51
4.2.2 Guided setup
The Guided Setup window provides quick access for some important configurations to do
before you start creating partitions. This window also has a link for the IVM help page (if you
click More in each topic). Figure 4-3 shows an example of the Guided Setup for the activity to
Mirror the Integrated Virtualization Manager Partition.
Figure 4-3 Guided Setup panel: Mirror the IVM Manager Partition option
After you click each link, you are redirected to other IVM menus. The configuration of these
topics is addressed in this chapter.
4.2.3 Storage pool disk management
During the installation of the Virtual I/O Server, a default storage pool is created and named
rootvg.
During the process of creating the LPAR, the IVM can automatically create virtual disks in the
default storage pool. We recommend that you create a separate storage pool and add virtual
disks to it for the LPARs. For advanced configuration of the storage pool, refer to 3.5, “Virtual
Storage management” on page 48.
Storage pool creation
A storage pool consists of a set of physical disks that can be different types and sizes. You
can create multiple storage pools; however, a disk can be a member of a single storage pool
only.
52
Integrated Virtualization Manager for IBM Power Systems Servers
Important: All data of a physical volume is erased when you add this volume to a storage
pool.
The following steps describe how to create a storage pool:
1. Under the Virtual Storage Management menu in the navigation area, click the
View/Modify Virtual Storage link.
2. Click Storage Pools tab in the work area, as shown in Figure 4-4.
Figure 4-4 View/Modify Virtual Storage window
3. Click Create Storage Pool in the work area, as shown in Figure 4-5.
Figure 4-5 Create Virtual Storage
Chapter 4. Set up
53
4. Type a name in the Storage pool name field and select the wanted disks, as shown in
Figure 4-6. To make this selection the default storage pool, select the Assign as default
storage pool check box.
Figure 4-6 Create Virtual Storage: Storage pool name
5. Click OK to create the storage pool. A new storage pool called ams_sp with hdisk1 and
hdisk2 is created.
Default storage pool
The default storage pool that is created during the IVM installation is rootvg. This is because
rootvg is the only volume group that is created then.
Important: Create at least one more storage pool. The rootvg storage pool should not be
the default storage pool. This would result in IVM and the user data being merged on the
same storage devices.
54
Integrated Virtualization Manager for IBM Power Systems Servers
Because the IVM is installed in rootvg, when IVM is reinstalled, the rootvg storage pool is
overwritten. The default storage pool should also be changed to another one to avoid creating
virtual disks within the rootvg by default, thus preventing the loss of user data during an IVM
update.
The following steps describe how to change the default storage pool:
1. Under the Virtual Storage Management menu in the navigation area, click View/Modify
Virtual Storage.
2. Click Storage Pools tab in the work area.
3. Select the storage pool that you want as the default, as shown in Figure 4-7.
Figure 4-7 View/Modify Virtual Storage: Storage Pools list
4. Select Assign as default storage pool from the More Tasks drop-down list, as shown in
Figure 4-8.
Figure 4-8 Assign as default storage pool option selection
Chapter 4. Set up
55
5. A summary with the current and the next default storage pool opens, as shown in
Figure 4-9. Click OK to validate the change. In this example, datapool1 is the new default
storage pool.
Figure 4-9 Assign as Default Storage Pool
Virtual disk/logical volume creation
Logical volumes belong to a storage pool and are also known as virtual disks. Logical
volumes are used to provide disk space to LPARs but are not assigned to LPARs when you
create them.
They can be created in several ways, depending on the menu that is in use:
During LPAR creation: A logical volume is created in an existing storage pool and
assigned to the partition.
After or before LPAR creation: A virtual disk is not assigned to any partition and is created
in an existing storage pool.
The following steps describe how to create a new logical volume:
1. Under the Virtual Storage Management menu in the navigation area, click View/Modify
Virtual Storage.
2. Under the Virtual Disks tab in the work area, click Create Virtual Disk as shown in
Figure 4-10.
Figure 4-10 Create virtual storage
56
Integrated Virtualization Manager for IBM Power Systems Servers
3. A new window is displayed. Enter a name for the virtual disk, select a storage pool name
from the drop-down list, as shown in Figure 4-11.
Figure 4-11 Create Virtual Disk: name and storage pool
4. Enter the size of the virtual disk and select an assigned partition for the new disk from the
drop-down list. Select None if you do not want to assign the new disk to a partition now.
Click OK to create the virtual disk. as depicted in Figure 4-12.
Figure 4-12 Create Virtual Disk: size and partition assignment
Chapter 4. Set up
57
To view and use your new virtual disk/logical volume, select the View/Modify Virtual Storage
link under the Virtual Storage Management menu in the navigation area. The list of available
virtual disks is displayed in the work area, under the Virtual Disks tab. Figure 4-13 shows an
example.
Figure 4-13 View existing virtual disks
Virtual disk/logical volume partition assignment
There are different ways to assign virtual disks to an LPAR. You can assign an existing virtual
disk by using the View/Modify Virtual Storage menu in the navigation area, or by managing
partition properties, where you can assign virtual disks.
The following steps describe how to assign virtual disks by using the View/Modify Virtual
Storage menu:
1. Under the Virtual Storage Management menu in the navigation area, click View/Modify
Virtual Storage.
58
Integrated Virtualization Manager for IBM Power Systems Servers
2. Under the Virtual Disks tab in the work area, select the virtual disk for which you want to
change the assignment, as shown in Figure 4-14. You can select more than one virtual
disk.
Figure 4-14 Modifying the virtual disk partition assignment
3. Figure 4-15 shows the Modify Virtual Disk Partition Assignment window in the work area.
A table shows the current assignment for the selected virtual disk and its current partition
state. If the virtual disk is already assigned to another partition, ensure that this virtual disk
is not being used.
Figure 4-15 Current virtual disk assignment
4. Select the destination partition for the selected virtual disk by using the drop-down list of
the New partition field, as shown in Figure 4-16. If you want to unassign the virtual disk
from an LPAR, select None. Click OK to assign the virtual disk to the destination partition.
Figure 4-16 Destination partition selection
Chapter 4. Set up
59
5. If the current assigned partition is in running state, a warning is issued, as depicted in
Figure 4-17. Select Force device removal from running partitions. Ensure that the
virtual disk is no longer being used by the current partition. Click OK to change the
assignment of the virtual disk.
Figure 4-17 Virtual disk assignment warning
Removal of virtual disks: Removing virtual disks that are being used by running
partitions can cause data loss. Use caution when you remove virtual disks from a running
partition. Ensure that the partition is no longer using the virtual disk before you force the
removal of the virtual disk.
Virtual disk/logical volume deletion
To remove a virtual disk, it cannot be assigned to a partition. The following steps describe
how to delete a virtual disk:
1. Under the Virtual Storage Management menu in the navigation area, click View/Modify
Virtual Storage. See Figure 4-18 on page 61.
60
Integrated Virtualization Manager for IBM Power Systems Servers
2. Under the Virtual Disks tab in the work area, select the virtual disk for which you want to
change the assignment, as shown in Figure 4-18. You can select more than one virtual
disk. Select Delete from the More Tasks drop-down list. Click OK to continue. See
Figure 4-18.
Figure 4-18 Virtual disk deletion
3. Figure 4-19 shows the confirmation window that is displayed. Click OK to delete the virtual
disk.
Figure 4-19 Virtual disk deletion confirmation
4.3 Active Memory Sharing
Active Memory Sharing (AMS) is an IBM PowerVM Enterprise Edition feature that enables
advanced system memory virtualization capabilities for IBM Power Systems. With AMS, you
can create a memory pool which can be shared between multiple partition, thus sharing
physical memory.
To use the AMS feature, you need an existing storage pool with enough free space for AMS
paging devices before you create the AMS pool. In IVM, the AMS paging devices are
automatically managed. Although you can use any storage pool with enough free space, we
suggest that you use a dedicated storage pool for the AMS paging devices, whenever
possible.
After you create the AMS pool, you can manually add devices (physical or logical volumes),
even if they do not belong to the paging storage pool. IVM automatically manages AMS
paging devices. But you need to ensure that there are enough devices or free space in the
paging storage pool to handle with the requirements of the LPAR.
See IBM PowerVM Virtualization Active Memory Sharing, REDP-4470 for more detailed
information about AMS.
Chapter 4. Set up
61
4.3.1 Creating the AMS pool
Before creating Active Memory Sharing (AMS) partitions, you must create a shared memory
pool. This section describes the required steps to accomplish the creation of the AMS pool:
1. Connect to the management interface of the IVM by using a web browser. After you log in,
the window in Figure 4-20 opens. Click View/Modify Shared Memory Pool in the
navigation area.
Figure 4-20 The IVM management interface
62
Integrated Virtualization Manager for IBM Power Systems Servers
2. In the work area, the View/Modify System Properties window opens. Click Define Shared
Memory Pool, as shown in Figure 4-21.
Figure 4-21 Defining Shared Memory Pool
Chapter 4. Set up
63
3. The window in Figure 4-22 opens. Enter the wanted amount of memory for the shared
memory pool by using the Assigned memory for the Shared Memory Pool field.
Figure 4-22 AMS pool size configuration
64
Integrated Virtualization Manager for IBM Power Systems Servers
4. Choose the wanted storage pool for AMS paging devices by using the drop-down list of
the Paging storage pool field, as shown in Figure 4-23. Remember that the wanted
storage pool must be previously created before the AMS pool creation (see 4.2.3,
“Storage pool disk management” on page 52 for more information about storage pools).
Select GB from the drop-down list (MB is shown). Click OK to accept the options.
Figure 4-23 Storage pool selection for AMS paging devices
Chapter 4. Set up
65
5. You will see exclamation marks on the window, as shown in Figure 4-24. This view shows
that the AMS pool configuration is still pending. Click Apply to make the AMS pool
configuration effective.
Figure 4-24 Applying AMS pool configuration
66
Integrated Virtualization Manager for IBM Power Systems Servers
6. After applying the AMS Pool configuration, the View/Modify System Properties window
shows the new configuration, as depicted in Figure 4-25.
Figure 4-25 The IVM memory configuration after AMS pool creation
Chapter 4. Set up
67
4.3.2 Changing the AMS pool configuration
In the IVM, you can change the assigned memory and the maximum memory of the Active
Memory Sharing (AMS) pool. Use the following steps to change these parameters:
1. Click View/Modify Shared Memory Pool in the navigation area, under the Partition
Management menu.
2. Change the Assigned memory field to the wanted amount. Change the Maximum memory
field to at least the same amount of the Assigned memory field. The maximum memory for
the shared pool must be equal or greater than the assigned memory. See Figure 4-26.
New shared memory
pool size
Figure 4-26 Changing the shared memory pool size
3. Click Apply to change the AMS pool size.
68
Integrated Virtualization Manager for IBM Power Systems Servers
4.3.3 Removing the AMS pool
To remove the Active Memory Sharing (AMS) pool, you cannot have logical partitions using
the shared memory pool. Ensure that you change all of your LPARs from the shared memory
mode to the dedicated memory mode before you remove the ASM pool, otherwise the
removal fails.
The following steps describe how to remove the AMS pool.
1. Click View/Modify Shared Memory Pool in the navigation area, under the Partition
Management menu.
2. Click Delete Shared Memory Pool to remove the AMS pool, as shown in Figure 4-27.
Figure 4-27 Shared memory pool deletion
Chapter 4. Set up
69
3. A confirmation window opens, as depicted in Figure 4-28. Click OK to continue.
Figure 4-28 Shared memory pool deletion warning
4. The shared pool deletion is still pending, as shown in Figure 4-29. Click Apply to change
and remove the AMS pool.
Figure 4-29 Applying shared memory pool deletion
70
Integrated Virtualization Manager for IBM Power Systems Servers
4.3.4 Adding or removing specific paging devices to shared memory pool
The IVM manages shared memory paging devices automatically, by creating and extending
paging space devices in the paging storage pool, as needed. But you can also add specific
paging devices to the shared memory pool, even if they do not belong to the paging storage
pool. You can even add physical volumes as paging space devices. IVM automatically
assigns these paging space devices according to the requirements of the LPAR.
Chapter 4. Set up
71
Adding specific paging devices
To add specific paging devices to the shared memory pool, follow these steps:
1. Click View/Modify Shared Memory Pool in the navigation area, under the Partition
Management menu.
2. In the work area, expand the Paging Space Devices - Advanced menu. Click Add to
assign more devices to the shared memory pool (Figure 4-30).
Figure 4-30 Paging Space Devices - Advanced menu
72
Integrated Virtualization Manager for IBM Power Systems Servers
3. A new window with a list of paging device candidates opens under the Shared Memory
Pool menu in the work area, as shown in Figure 4-31. Select the wanted device to add as
a paging space device and click OK.
Figure 4-31 Paging space device selection
Chapter 4. Set up
73
4. You will see exclamation marks in the Paging Space Devices - Advanced menu. This view
means that the configuration is still pending, as depicted in Figure 4-32. Click Apply to
make the changes.
Figure 4-32 Adding paging space devices
74
Integrated Virtualization Manager for IBM Power Systems Servers
Removing specific paging devices
To remove a specific paging device, it cannot be assigned to a logical partition. Ensure that
the paging space device is not assigned to any LPAR before removing. Follow these steps to
remove from the shared memory pool:
1. Click View/Modify Shared Memory Pool in the navigation area, under the Partition
Management menu.
Chapter 4. Set up
75
2. In the work area, expand the Paging Space Devices - Advanced menu. Select the wanted
paging device that you want to remove. Ensure that the device is not assigned to any
partition. Click Remove to remove the device from the shared memory pool, as shown in
Figure 4-33.
Figure 4-33 Removing paging space devices from the shared memory pool
76
Integrated Virtualization Manager for IBM Power Systems Servers
3. A confirmation window is displayed, as shown in Figure 4-34. Click Ok to confirm.
Figure 4-34 Paging space device removal confirmation
Chapter 4. Set up
77
4. You will see exclamation marks in the Paging Space Devices - Advanced menu. This view
means that the configuration is still pending, as depicted in Figure 4-35. Click Apply to
make the changes.
Figure 4-35 Removing paging space devices from the shared memory pool
78
Integrated Virtualization Manager for IBM Power Systems Servers
4.4 Create logical partitions
A logical partition (LPAR) is a set of resources: Processors, memory, and I/O devices. Each
resource that is assigned to an LPAR is allocated, regardless of whether the LPAR is running
or not.
The following steps describe how to create an LPAR:
1. Under the Partition Management menu in the navigation area, click Create Partition in the
work area.
2. The Create Partition wizard window opens. Type a name for the new partition, as shown in
Figure 4-36. Click Next.
Figure 4-36 Create Partition: Name
Chapter 4. Set up
79
3. Select the memory mode for the new partition. Figure 4-37 shows the window for the
shared memory mode. Figure 4-38 shows the window for the dedicated memory mode.
Enter the amount of memory needed. Click Next.
Figure 4-37 Create Partition: Assign memory for the shared memory mode
Figure 4-38 Create Partition: Assign memory for the dedicated memory mode
80
Integrated Virtualization Manager for IBM Power Systems Servers
4. Select the number of processors that are needed and choose a processing mode, as
shown in Figure 4-39. If you choose the shared memory mode, you cannot use dedicated
processors. In the shared processor mode, each virtual processor uses 0.1 processing
units at the time of LPAR creation. Click Next.
Figure 4-39 Create Partition: Processors (and Processing Mode)
Chapter 4. Set up
81
5. Each partition has two virtual Ethernet adapters that can be configured to one of the four
available virtual Ethernet connections. In Figure 4-40, adapter 1 uses virtual Ethernet ID 1. If
your system has a Host Ethernet Adapter (HEA), the HEA ports section opens. If you want
to use a virtual port from an HEA, check the wanted HEA port check box.
Figure 4-40 Create Partition: Virtual Ethernet and Host Ethernet Adapter
82
Integrated Virtualization Manager for IBM Power Systems Servers
6. Select Assign existing virtual disks and physical volumes, as shown in Figure 4-41.
You can also allow the IVM to create a virtual disk for you by selecting Create virtual disk,
but be aware that the virtual disk is created in the default storage pool. To create a storage
pool and virtual disk, or to change the default storage pool, refer to 4.2.3, “Storage pool
disk management” on page 52. Click Next.
Figure 4-41 Create Partition: Storage Type
Chapter 4. Set up
83
7. Select the needed virtual disks or physical volumes from the list, as shown in Figure 4-42.
Click Next.
Figure 4-42 Create Partition: Storage
84
Integrated Virtualization Manager for IBM Power Systems Servers
8. If you want to add a virtual Fibre Channel adapter to the new partition, click Add, as
shown in Figure 4-43.
Figure 4-43 Create Partition: Virtual Fibre Channel
Chapter 4. Set up
85
9. Under the Physical Port column, select the wanted physical port for the virtual Fibre
Channel adapter, as depicted in Figure 4-44. Click Next.
Figure 4-44 Virtual Fibre Channel adapter port selection
86
Integrated Virtualization Manager for IBM Power Systems Servers
10.Select the needed virtual or physical optical and tape devices, as shown in Figure 4-45.
Click Next.
Figure 4-45 Create Partition: Optical/Tape (Devices)
Chapter 4. Set up
87
11.Select the needed physical adapters as shown in Figure 4-46. Click Next.
Figure 4-46 Create Partition: Physical Adapters
88
Integrated Virtualization Manager for IBM Power Systems Servers
12.A summary of the partition to be created opens, as shown in Figure 4-47. Click Finish to
create the LPAR.
Figure 4-47 Create Partition: Summary
To view the new LPAR and use it, under the Partition Management menu in the navigation
area, click the View/Modify Partitions link. A list opens in the work area.
4.4.1 Create an LPAR based on an existing partition
The IVM can be used to create an LPAR that is based on an existing partition on your
managed system. Any role other than View Only can be used to do this task. This task
enables you to create an LPAR with the same properties as the selected existing partition
(except for ID, name, physical volumes, and optical devices).
Chapter 4. Set up
89
To create an LPAR that is based on an existing partition, do the following steps:
1. Under Partition Management, click View/Modify Partitions. The View/Modify Partitions
panel opens.
2. Select the LPAR that you want to use as a basis for the new partition.
3. In the More Tasks drop-down menu in the work area, select Create based on as shown
in Figure 4-48.
Figure 4-48 The Create based on selection from the More Tasks drop-down menu
4. The Create Based On panel opens (Figure 4-49). Enter the name of the new partition, and
click OK.
Figure 4-49 Create based on: name of the new LPAR
90
Integrated Virtualization Manager for IBM Power Systems Servers
5. The View/Modify Partitions panel opens, showing the new partition (Figure 4-50).
Figure 4-50 Create based on: New logical partition is created
The virtual disks that are created have the same size and are in the same storage pool as the
selected partition. However, the data in these disks is not cloned.
4.4.2 Shutting down logical partitions
The IVM provides the following types of shutdown options for LPARs:
Operating system (recommended)
Delayed
Immediate
The recommended shutdown method is to use the client operating system shutdown
command. Use the immediate shutdown method as a last resort because it causes an
abnormal shutdown that might result in data loss. (It is equivalent to pulling the power cord.)
If you choose not to use the operating system shutdown method, be aware of these
considerations:
Shutting down the LPARs is equivalent to pressing and holding the white control-panel
power button on a server that is not partitioned.
Use this procedure only if you cannot successfully shut down the LPARs through operating
system commands. When you use this procedure to shut down the selected LPARs, the
LPARs wait a predetermined amount of time to shut down. This procedure gives the
LPARs time to end jobs and write data to disks. If the LPAR is unable to shut down within
the predetermined amount of time, it ends abnormally, and the next restart might take a
long time.
Chapter 4. Set up
91
Take the following steps to shut down an LPAR:
1. From the Partition Management menu, click View/Modify Partitions. The View/Modify
Partitions panel opens.
2. Select the LPAR that you want to shut down.
3. From the Tasks menu, click Shutdown. The Shutdown Partitions panel opens (Figure 4-51).
Figure 4-51 Shutdown Partitions: new options
4. Select Shutdown Type.
5. Optionally, select Restart after shutdown completes if you want the LPAR to start
immediately after it shuts down.
6. Click OK to shut down the partition. The View/Modify Partitions panel is displayed, and the
partition is shut down.
Shutdown of the IVM LPAR: If the LPAR does not have a Resource Monitoring and
Control (RMC) connection, the operating system (OS) shutdown type is disabled. The
Delayed type becomes the default selection. When the IVM logical partition is selected,
the only available option is OS shutdown. In addition, a warning is placed at the top of
the panel which indicates that shutting down the IVM LPAR affects other running LPARs.
4.4.3 Monitoring tasks
In IVM, you can view and monitor the most recent 40 tasks. All actions that a user can do in
the GUI become tasks. All tasks are audited at the task level. Each task can have subtasks.
The status of each subtask is managed. When you do a task, the user gets a Busy dialog,
which indicates that the task is running. You can go away from the page and do other tasks.
92
Integrated Virtualization Manager for IBM Power Systems Servers
To view the properties of the tasks, take the following steps:
1. In the Service Management menu, click Monitor Tasks. The Monitor Tasks panel opens.
2. Select the task for which you want to view the properties (Figure 4-52).
Figure 4-52 Monitor Tasks: the last 40 tasks
3. Click Properties. The Task Properties window opens, as shown in Figure 4-53.
Figure 4-53 Task Properties
4. Click Cancel to close the Task Properties window. The Monitor Tasks panel opens.
Chapter 4. Set up
93
You can also click the hyperlink of the task from which you want to view the properties. See
more about hyperlinks in 4.4.4, “Hyperlinks for object properties” on page 94.
4.4.4 Hyperlinks for object properties
There are two ways to access the properties of an object. You can select the object and then
select the properties task. Because this task is a frequent operation, there is another method
to quickly access the properties of an object with one click: the hyperlinks. In a list view, the
specified object has a hyperlink (typically on the Name) that, when selected, displays the
properties sheet for the object. It behaves exactly as the Select → Properties method, but it
requires only one click. Even if another object is selected, clicking the hyperlink of an object
always brings it up, as shown in Figure 4-54.
Figure 4-54 Hyperlinks
94
Integrated Virtualization Manager for IBM Power Systems Servers
After you click the hyperlink, the properties of the objects open, as shown in Figure 4-55.
Figure 4-55 Properties of the object
4.5 IVM command-line interface
The text-based console with the command-line interface (CLI) is accessible through an ASCII
terminal that is attached to a system port or through network connectivity by using the telnet
command. The IP address is the same as the one used to connect to the GUI, and it was
defined during the installation process. The CLI requires more experience to master than the
GUI, but it offers more possibilities to tune the definitions of the partition and can be
automated by using scripts.
4.5.1 Update the profile of the logical partition
Example 4-1 shows how to change the name of an LPAR with the chsyscfg command.
Example 4-1 Profile update
$ lssyscfg -r prof --filter "lpar_names=lpar1_server1" -F lpar_name
lpar1_server1
$ chsyscfg -r prof -i "lpar_name=lpar1_server1,new_name=LPAR1_new_name"
$ lssyscfg -r prof --filter "lpar_names=LPAR1_new_name" -F lpar_name
LPAR1_new_name
Chapter 4. Set up
95
4.5.2 Power on a logical partition
Example 4-2 shows how to start an LPAR by using the chsysstate command. To follow the
start process, use the lsrefcode command.
Example 4-2 Power on a partition
$ chsysstate -o on -r lpar -n lpar1_server1
$ lsrefcode -r lpar --filter "lpar_names=lpar1_server1" -F refcode
CA00E1F1
$ lsrefcode -r lpar --filter "lpar_names=lpar1_server1" -F refcode
CA00E14D
4.5.3 Console Terminal for IVM logical partition
There are two ways by which you can open a console for a VIO client LPAR:
IVM GUI
Virtual I/O Server command line
IVM GUI to open the console
Open the console for the Virtual I/O Server (the only way to access the console remotely for
the Virtual I/O Server managed by IVM) and the Virtual I/O Server client by using this method.
To open console of a partition: This process requires a supported Java enabled browser.
Following are the steps to open the console of a partition:
1. Select the partition for which you want to open the console.
2. Then, select the More Tasks → Open terminal window.
Figure 4-56 shows the IVM menu to Open terminal window:
Figure 4-56 IVM menu to open the console
96
Integrated Virtualization Manager for IBM Power Systems Servers
3. When you click Open terminal window, the console window opens and prompts for the
Virtual I/O Server (IVM) password (for both the Virtual I/O Server and virtual I/O client
consoles). Then, enter the virtual I/O client password.
Figure 4-57 shows the console window that opens and waits for the user to enter their Virtual
I/O Server password.
Figure 4-57 Console window of the IVM GUI
Using Virtual I/O Server command line to open the console
By using the command line, you can open the console only for VIO clients, not for the Virtual
I/O Server.
By using the command line, take the following steps to open the console for VIO clients:
1. Telnet or Secure Shell (SSH) to Virtual I/O Server.
2. Use mkvt -id <partition ID> to open the console.
In Figure 4-58, the highlighted box in the IVM GUI shows which partition ID belongs to the
corresponding partitions.
Figure 4-58 IVM GUI for partition ID
Chapter 4. Set up
97
Figure 4-59 shows how to open the console of a virtual I/O client through a Virtual I/O Server
telnet session.
Figure 4-59 Console window through Virtual I/O Server CLI
To close a console: To forcefully close a console that is already open, use the rmvt -id
<partition ID> command.
4.5.4 Install an operating system on a logical partition
The operating system installation process is similar to the process for stand-alone systems.
Use the following main steps to install an operating system on an LPAR:
1. Log in to the IVM partition.
2. Open a virtual terminal for the LPAR to be installed with the mkvt command in the
Virtual I/O Server CLI, or with the IVM GUI. You must specify the ID of the LPAR when you
use the CLI, as shown in Example 4-3.
Example 4-3 Open a virtual terminal
$ mkvt -id 2
AIX Version 7
Copyright IBM Corporation, 1982, 2012.
Console login:
98
Integrated Virtualization Manager for IBM Power Systems Servers
3. Start the LPAR in the system management services (SMS) mode. You can change the boot
mode in the properties of the partition profile before you start it. Or, you can enter 1 on the
virtual terminal at the very beginning of the boot process, as shown in Example 4-4.
Example 4-4 Boot display
IBM
IBM
IBM
IBM
IBM
IBM
IBM
IBM
IBM
IBM
IBM
IBM
IBM
IBM
IBM
IBM
IBM
IBM
IBM
IBM
IBM
IBM
IBM
IBM
IBM
IBM
IBM
IBM
IBM
IBM
IBM
IBM
IBM
IBM
IBM
IBM
IBM
IBM
IBM
IBM
IBM
IBM
IBM
IBM
IBM
IBM
IBM
IBM
IBM
IBM
IBM
IBM
IBM
IBM
IBM
IBM
IBM
IBM
IBM
IBM
IBM
IBM
IBM
IBM
IBM
IBM
IBM
IBM
IBM
IBM
IBM
IBM
IBM
IBM
IBM
IBM
IBM
IBM
IBM
IBM
IBM
IBM
IBM
IBM
IBM
IBM
IBM
IBM
IBM
IBM
IBM
IBM
IBM
IBM
IBM
IBM
1 = SMS Menu
8 = Open Firmware Prompt
Memory
Keyboard
Network
IBM
IBM
IBM
IBM
IBM
IBM
IBM
IBM
IBM
IBM
IBM
IBM
IBM
IBM
IBM
IBM
IBM
IBM
IBM
IBM
IBM
IBM
IBM
IBM
IBM
IBM
IBM
IBM
IBM
IBM
IBM
IBM
IBM
IBM
IBM
IBM
IBM
IBM
IBM
IBM
IBM
IBM
IBM
IBM
IBM
IBM
IBM
IBM
IBM
IBM
IBM
IBM
IBM
IBM
IBM
IBM
5 = Default Boot List
6 = Stored Boot List
SCSI
Speaker
4. Select a boot device, such as a virtual optical device, or a network for the
Network Installation Management (NIM) installation.
5. Boot the LPAR.
6. Select the system console and the language.
7. Select the disks to be installed.
The installation of the operating system starts. Proceed as directed by your operating system
installation instructions.
4.6 Optical device sharing
You can dynamically add, move, or remove optical devices from or to any LPAR, regardless of
whether the LPAR is running.
The following steps describe how to change the assignment of an optical device:
1. Under the Virtual Storage Management menu in the navigation area, click View/Modify
Virtual Storage and select the Optical Devices tab in the work area.
Chapter 4. Set up
99
2. Select the optical device that you want to modify, as shown in Figure 4-60.
3. Click Modify partition assignment in the task area.
Figure 4-60 Optical Devices selection
4. Select the name of the LPAR to which you want to assign the optical device, as shown in
Figure 4-61. You can also remove the optical device from the current LPAR by selecting
None.
Figure 4-61 Optical Device Partition Assignment
5. Click OK.
6. If you move or remove an optical device from a running LPAR, you are prompted to
confirm the forced removal before the device is removed. Because the device becomes
unavailable, log in to the LPAR and remove the optical device before you go further. Press
the Eject button. If the drawer opens, it is an indication that the device is not mounted.
7. Click OK.
8. The new list of optical devices is displayed with the changes that you made.
100
Integrated Virtualization Manager for IBM Power Systems Servers
4.7 Logical partition configuration changes
As needed, you might want to modify the properties of the IVM or logical partitions (LPARs).
With a dynamic logical partition (LPAR) operation, you can change the resources in run time.
4.7.1 Dynamic LPAR operations on an IVM partition
Resources such as processors, memory, and physical/virtual adapters can be dynamically
allocated or released on the IVM partition. You can run those operations either on the GUI or
the CLI.
Dynamic LPAR on memory using the GUI
The following steps describe how to increase memory size dynamically for the IVM partition:
1. Click View/Modify Partitions.
2. Select the IVM partition, as shown in Figure 4-62.
Figure 4-62 View/Modify Partitions: dynamic LPAR memory operation
Chapter 4. Set up
101
3. Select Properties from the More Tasks drop-down menu (or use the one-click hyperlink
method explained in 4.4.4, “Hyperlinks for object properties” on page 94).
4. Modify the pending values as needed. In Figure 4-63, the assigned memory is increased
by 4 GB. Click OK.
Figure 4-63 Partition Properties: Virtual I/O Server; Memory tab; increase memory size
Memory is not added or removed in a single operation. You can monitor the status by looking
at the partition properties.
Dynamic LPAR operation on virtual processors using the command line
Log in to the IVM by using the CLI and run your dynamic LPAR operation. Example 4-5 shows
how to add a 0.1 processing unit dynamically to the IVM by using the chsyscfg command.
Example 4-5 Dynamic LPAR virtual processor operation
$ lshwres -r proc --level lpar --filter "lpar_names=vios1" -F curr_proc_units
1.60
$ chsyscfg -r prof -i lpar_name=vios1,desired_proc_units=1.3,desired_procs=13
$ lshwres -r proc --level lpar --filter "lpar_names=vios1" -F curr_proc_units
1.30
102
Integrated Virtualization Manager for IBM Power Systems Servers
Dynamic LPAR operation on physical adapters using graphical interface
In the partition properties of the IVM, click the Physical Adapters tab. Select or clear the
adapters on which you want to perform a dynamic LPAR operation, and click OK.
Figure 4-64 shows the dynamic LPAR removal of two empty slots from the Virtual I/O Server.
Figure 4-64 Dynamic LPAR of physical adapters
Chapter 4. Set up
103
Dynamic LPAR operation on HEA adapters using graphical interface
In the partition properties of the IVM, click the Ethernet tab. Select or clear the HEA adapters
on which you want to perform a dynamic LPAR, and click OK.
Figure 4-65 shows the dynamic LPAR removal of one HEA port.
Figure 4-65 Dynamic LPAR of an HEA
104
Integrated Virtualization Manager for IBM Power Systems Servers
Dynamic LPAR operation on virtual adapters using graphical interface
You are unable to remove virtual Ethernet adapters, but you can add them by using dynamic
LPAR.
1. In the partition properties of the IVM, click the Ethernet tab. Click Create Adapter, as
shown in Figure 4-66.
Figure 4-66 Dynamic LPAR for a virtual adapter
Chapter 4. Set up
105
2. In the Enter Virtual Ethernet ID pop-up window, enter the Virtual Ethernet ID and click
OK.
Figure 4-67 shows how to add a wanted VLAN at the time of dynamic LPAR.
Figure 4-67 Dynamic LPAR for a virtual adapter by adding a VLAN
3. Click OK in the View/Modify Partitions wizard.
4.7.2 LPAR resources management
The Virtual I/O Server also allows dynamic operations on resources such as the processor,
memory, and virtual/physical I/O on a client partition. To accomplish this goal, the concept of
a dynamic LPAR manager is introduced. This concept is a daemon task that runs in the
Virtual I/O Server LPAR and monitors the pending and runtime values for processing and
memory values. It also drives the runtime and pending values to be in sync.
To perform a dynamic LPAR operation, the user must modify the pending value. The dynamic
LPAR manager does the appropriate operations on the LPAR to complete the runtime
change. If the runtime and pending values are in sync, then the dynamic LPAR manager
blocks until another configuration change is made. It does not poll when in this state. The
dynamic LPAR manager (dlparmgr) manages the Virtual I/O Server LPAR directly, and the
client LPARs are managed through the RMC daemon. Dynamic operations on the disks,
optical devices, partition name, and boot mode were already allowed.
Changes to pending value of LPAR: If a change is made to a pending value of an LPAR
in a workload management group with another LPAR, the workload management software
must be aware of this change and dynamically adapt to it. Otherwise, manual intervention
is required. This process only applies to processors and memory.
When the dlparmgr encounters an error, it is written to the dlparmgr status log, which can be
read with the lssvcevents -t dlpar command. This log contains the last drmgr command
that is run for each object type, for each LPAR. It includes the responses from the drmgr
command. The user is not notified directly of these errors; their indication is that the pending
values are out of sync. The GUI enables you to see the state and gives you more information
about the result of the operation. See Figure 4-72 on page 111.
106
Integrated Virtualization Manager for IBM Power Systems Servers
The dynamic LPAR capabilities for each logical partition are returned as an attribute on the
lssyscfg -r lpar command. This process allows the GUI to selectively enable/disable a
dynamic LPAR based on the current capabilities of the logical partition.
Setup of dynamic LPAR
To enable dynamic LPAR operations, you must enable RMC communication between the IVM
LPAR and the client LPARs:
1. Transmission Control Protocol/Internet Protocol (TCP/IP) must be configured in the IVM
LPAR, or you cannot use the IVM browser interface.
2. For the IVM LPAR, select which physical interface will be used to provide the bridge
between the internal VLAN and the real external network, in this case VLAN-1 and en0.
The client LPAR can have a TCP/IP configuration on that same subnet or on another one,
depending on their external network or switch.
3. If multiple interfaces are configured in the Virtual I/O Server (and thus, multiple TCP/IP
addresses), the LPARs must be on the same network. Therefore, they must be able to
ping each other.
4. The client LPAR must have TCP/IP configured (on the same subnet that you selected for
IVM-to-Client communication). You then must wait 2 or 3 minutes while the RMC
subsystem completes the handshake between the client LPAR and the IVM LPAR. Viewing
the client LPAR properties then shows the IP address, and the communication status
equal to Active. Clicking Retrieve Capabilities verifies that dynamic LPAR operations are
possible.
RMC and RSCT requirements: The following website contains the RMC and
RequestSecurityTokenCollection (RSCT) requirements for dynamic LPAR, including the
additional file sets that must be installed on Linux clients:
https://www14.software.ibm.com/webapp/set2/sas/f/lopdiags/home.html
Graphical user interface changes for dynamic LPAR
The GUI for performing dynamic LPAR operations is the same as the interface for performing
static operations. Specifically, the user changes the pending value. Because the chsyscfg
command can be used for dynamic LPAR, the GUI can use the same commands for both
static and dynamic reconfiguration. The GUI disables changes for LPARs that do not support
dynamic LPAR. For LPARs that do support certain dynamic LPAR operations (for example,
processing, but not memory), the operation that is not supported is disabled appropriately. An
inline message is then displayed indicating why they might not change the value.
The GUI also displays a details link next to the warning exclamation point when resources are
out of sync. This view yields a pop-up window with the last run status of the dlparmgr for the
specified LPAR and resource.
Partition properties changes for dynamic LPAR
A new section was added to the General panel of the properties sheet. This section indicates
the RMC connection state, the IP address of the LPAR, and the dynamic LPAR capabilities of
the logical (client) partition.
Because retrieving these dynamic LPAR capabilities can be a time-consuming operation
(generally less than one second, but can be up to 90 seconds with a failed network
connection), the initial capabilities are displayed as Unknown (if the Partition communication
state is Active). Click Retrieve Capabilities to retrieve them and update the fields.
Chapter 4. Set up
107
Table 4-1 provides more information about the different fields that are shown in Figure 4-68.
Table 4-1 Field name values
Field name
Values
Partition host name or
IP address
The IP address (or DNS host name) of the LPAR. This can be blank if
RMC is not configured.
Partition
communication state
Inactive, Active, Not Configured. Note: The name of this field matches the
“Partition communication” field in the TCP/IP settings.
Memory dynamic LPAR
capable
Yes, No, Unknown. Note: This will always default to “No” if you have not
successfully been able to query the partition (RMC state is not active). No
Linux LPARs are currently memory dynamic LPAR capable. Unknown
will be the default state if communication is Active but the user has not
selected Retrieve Capabilities.
Processing dynamic
LPAR capable
Yes, No, Unknown. Note: If RMC is active, this will nearly always be Yes,
but there is no guarantee. Unknown will be the default state if
communication is Active but the user has not selected Retrieve
Capabilities.
Retrieve Capabilities
Button that is visible if the Partition Communication State is active and the
user has not previously selected the button on this properties sheet.
Figure 4-68 Dynamic LPAR properties
108
Integrated Virtualization Manager for IBM Power Systems Servers
Memory tab
If the LPAR is powered on and the memory is dynamic-LPAR capable (see capabilities on the
General tab), then the Pending assigned value is enabled. (Minimum memory and Maximum
memory are still disabled). The user can change this value and select OK. The change takes
effect immediately for the pending value. The dlparmgr daemon then works to bring the
pending and current (runtime) values into sync. If these values are not in sync, the user sees
the warning icon, as shown in Figure 4-71 on page 110. Figure 4-69 and Figure 4-70 show a
change.
Figure 4-69 Partition Properties: Memory tab
Figure 4-70 Dynamic LPAR of memory: removal of 2 GB of memory
Chapter 4. Set up
109
Figure 4-71 depicts a warning in the work area because pending and current values are not in
sync.
Figure 4-71 Warning in work area because pending and current values are not in sync
110
Integrated Virtualization Manager for IBM Power Systems Servers
For more information about the resource synchronization, click the details hyperlink, as
shown in Figure 4-72.
Figure 4-72 Resource synchronization details
Memory values: The minimum and maximum memory values are enabled for the
Virtual I/O Server/IVM LPAR at all times.
Table 4-2 provides possible memory field values.
Table 4-2 Possible field modifications: memory
Capability setting
Enabled fields
Introduction text
Yes
Assigned Memory
Modify the settings by changing the pending values.
Changes will be applied immediately, but synchronizing
the current and pending values might take some time.
No
None
Modify the settings by changing the pending values. This
LPAR does not currently support modifying these values
while running, so pending values can be edited only
when the LPAR is powered off.
Unknown
Assigned Memory
Modify the settings by changing the pending values. This
LPAR does not currently support modifying these values
while running, so pending values can be edited only
when the LPAR is powered off.
Chapter 4. Set up
111
Processing tab
If the LPAR is powered on and is processor dynamic-LPAR capable (see capabilities on the
General tab), then the Pending assigned values are enabled. The minimum and maximum
(processing units and virtual processors) values are still disabled. The user can change these
values and select OK. The change takes effect immediately for the pending value. The
dlparmgr daemon then works to bring the pending and current (runtime) values into sync. If
these values are not in sync, the user sees the warning icon as in the memory panel. As with
the memory panel, the same rules apply regarding the enabled fields and introductory text for
the various capability options.
Dynamic logical partition status
When a resource is not in sync, the warning icon is displayed on the View/Partition modify
page with a details link. Selecting the details link yields the synchronization details pop-up
window, as shown in Figure 4-72 on page 111.) In the first IVM release, when a dynamic
resource is not in sync, a warning icon is displayed in the main partition list view next to the
Memory or Processors resource. This icon also is displayed with text in the partition
properties sheet.
A details link is now added next to the icon. This yields a pop-up window which shows the
current dynamic LPAR status of the logical partition. All resources are shown in this window. If
a resource is out of sync, the reason is provided. In addition, details about the previous two
drmgr commands that were run against the LPAR in an attempt to synchronize the pending
and current (runtime) values, are shown.
The Reason field generally matches the latest command run reason. But if the user modifies
the minimum and maximum values without changing the assigned value, the dlparmgr
considers the assigned values in sync, but the warning icon is still present.
112
Integrated Virtualization Manager for IBM Power Systems Servers
Dynamic LPAR operation on virtual disks by using the GUI
The following steps describe how to assign Virtual Disks and Physical Volumes that are
present in the Virtual I/O Server’s Virtual Fibre Channel dynamically to a partition using the
GUI:
1. To add or remove virtual disks or physical volumes, click the Storage tab of Partition
Properties, Select the disks that you want to add and clear the disks that you want to
remove and click OK, as shown in Figure 4-73.
Figure 4-73 View/Modify Virtual Storage: Virtual Disks selection
Chapter 4. Set up
113
2. Log in to the related LPAR and discover the new disk by running the cfgmgr command.
Example 4-6 shows how the partition discovers one new virtual disk.
Example 4-6 Virtual disk discovery
# lsdev -Cc disk
hdisk0 Available
Virtual SCSI Disk Drive
hdisk1 Available C5-T1-01 MPIO DS4800 Disk
# cfgmgr
# lsdev -Cc disk
hdisk0 Available
Virtual SCSI Disk Drive
hdisk1 Available C5-T1-01 MPIO DS4800 Disk
hdisk2 Available
Virtual SCSI Disk Drive
Use the same procedure to add or remove virtual Fibre Channel adapters.
The same dynamic LPAR operation of disks can be done by using the View/Modify Virtual
Storage menu in the navigation area. See more details in the section “Virtual disk/logical
volume partition assignment” on page 58.
Operation on partition definitions by using the command-line interface
The command-line interface (CLI) for performing dynamic LPAR operations is the same as on
the HMC. The dynamic LPAR Manager keys off differences between runtime and pending
operations. The chsyscfg command is used for dynamic configuration changes because it
updates the pending values.
You can perform the same operations with the CLI as with the GUI. Example 4-7 shows how
to decrease processing units for an LPAR by using the chsyscfg command.
Example 4-7 Decreasing the processing units of lpar1_server1
$ lssyscfg -r prof --filter "lpar_names=lpar1_server1" -F desired_proc_units
0.40
$ chsyscfg -r prof -i "lpar_name=lpar1_server1,desired_proc_units=0.3"
$ lssyscfg -r prof --filter "lpar_names=lpar1_server1" -F desired_proc_units
0.30
A warning icon with an exclamation point is displayed in the View/Modify Partitions window if
the current and pending values are not synchronized.
Example 4-8 shows an increase of memory operation.
Example 4-8 Increasing the memory of lpar1_server1 with 2048 MB
$ lssyscfg -r prof --filter "lpar_names=lpar1_server1" -F desired_mem
2048
$ chsyscfg -r prof -i "lpar_name=lpar1_server1,desired_mem+=2048"
$ lssyscfg -r prof --filter "lpar_names=lpar1_server1" -F desired_mem
4096
114
Integrated Virtualization Manager for IBM Power Systems Servers
4.7.3 Adding a client LPAR to the partition workload group
If you want to manage logical partition resources by using a workload management tool, you
must add the client LPAR to the partition workload group.
A partition workload group identifies a set of LPARs that are on the same physical system.
Some workload management tools require that additional software is installed on the LPARs
to monitor its workload, manage its resources, or both. Workload management tools use
partition workload groups to identify which LPARs they can manage. For example,
IBM Enterprise Workload Manager™ (EWLM) can dynamically and automatically
redistribute processing capacity within a partition workload group to satisfy workload
performance goals. EWLM adjusts processing capacity that is based on calculations that
compare actual performance of work that is processed by the partition workload group to the
business goals defined for the work.
Workload management tools use dynamic LPAR to make resource adjustments that are
based on performance goals. Therefore, each LPAR in the partition workload group must
support dynamic LPAR. Verify that the LPAR that you want to add to the partition workload
group supports dynamic LPAR for the resource type that your workload management tool
adjusts, as shown in Table 4-3.
Partition workload groups: Systems that are managed by the IVM can have only one
partition workload group for each physical server.
It is not required that all LPARs on a system participate in a partition workload group.
Workload management tools manage the resources of only those LPARs that are assigned to
a partition workload group. Workload management tools can monitor the work of an LPAR
that is not assigned to a partition workload group, but they cannot manage the resources of
the LPAR.
Table 4-3 Dynamic LPAR support
Logical
partition type
Supports processor
dynamic LPAR
Supports memory dynamic LPAR
AIX
Yes
Yes
Linux
Yes
Yes/no (SLES less than version 11 and RHEL less
than 6.1 support memory add, but not memory
removal).
IBM i
Yes
Yes
For example, the partition management function of EWLM adjusts processor resources that
are based on workload performance goals. Thus, EWLM can adjust the processing capacity
for AIX and Linux LPARs.
The following recommendations apply workload management:
Do not add the management partition to the partition workload group. To manage LPAR
resources, workload management tools often require that you install some type of
management or agent software on the LPARs. To avoid creating an unsupported
environment, do not install more software on the management partition.
The dynamic LPAR support that is listed in Table 4-3 is not the same as the dynamic LPAR
capabilities that are in the partition properties for an LPAR. The dynamic LPAR support
that is listed in Table 4-3 reflects what each operating system supports regarding dynamic
Chapter 4. Set up
115
LPAR functions. The dynamic LPAR capabilities that are shown in the partition properties
for an LPAR reflect the following combinations:
– An RMC connection between the management partition and the client LPAR
– The operating system’s support of dynamic LPAR (see Table 4-3 on page 115)
For example, an AIX client LPAR does not have an RMC connection to the management
partition, but AIX supports both processor and memory dynamic LPAR. In this situation,
the dynamic LPAR capabilities that are shown in the partition properties for the AIX LPAR
indicate that the AIX LPAR is not capable of processor or memory dynamic LPAR.
However, because AIX supports processor and memory dynamic LPAR, a workload
management tool can dynamically manage its processor and memory resources.
Workload management tools are not dependent on RMC connections to dynamically
manage LPAR resources.
If an LPAR is part of the partition workload group, you cannot dynamically manage its
resources from the IVM because the workload management tool is in control of dynamic
resource management. Not all workload management tools dynamically manage both
processor and memory resources. When you implement a workload management tool that
manages only one resource type, you limit your ability to dynamically manage the other
resource type. For example, EWLM dynamically manages processor resources, but not
memory. AIX supports both processor and memory dynamic LPAR. EWLM controls
dynamic resource management of both processor resources and memory for the AIX
LPAR, but EWLM does not dynamically manage memory. Because EWLM has control of
dynamic resource management, you cannot dynamically manage memory for the AIX
LPAR from the IVM.
116
Integrated Virtualization Manager for IBM Power Systems Servers
To add an LPAR to the partition workload group, complete the following steps:
1. Select the logical partition that you want to include in the partition workload group and
click Properties. The Partition Properties window opens (Figure 4-74).
2. In the Settings section, select Partition workload group participant. Click OK.
Figure 4-74 Partition Properties: selecting the partition workload group
Workload management: For more information about partition workload management,
refer to the following resources:
For AIX 7.1, refer to this website:
http://pic.dhe.ibm.com/infocenter/aix/v7r1/index.jsp?topic=%2Fcom.ibm.aix.basea
dmn%2Fdoc%2Fbaseadmndita%2Fwlm.htm
For AIX 6.1, refer to this website:
http://pic.dhe.ibm.com/infocenter/aix/v6r1/index.jsp?topic=%2Fcom.ibm.aix.basea
dmn%2Fdoc%2Fbaseadmndita%2Fht_cnfgwlm.htm
4.8 Live Partition Mobility
Live Partition Mobility (LPM) is a feature which enables an active (or inactive) LPAR
migration from one server to another. In this publication, we show how to do this migration
through IVM between POWER6 and POWER7 processor-based servers.
Chapter 4. Set up
117
Follow the requirements for LPM on an IVM environment:
The source and destination system must be an IBM Power Systems POWER6 or
POWER7 technology-based model.
Both servers must have the PowerVM Enterprise feature activated.
Both source and destination systems must be at firmware level 01Ex320 or later, where x
is an S for BladeCenter, an L for entry servers (such as the Power 710, Power 720,
Power 740, and Power 750).
Virtual I/O Server must be installed at release level 1.5 or higher both on the source and
destination systems.
At the time of writing, the following operating systems are supported by LPM:
– AIX 5.3 Level 5300-07; AIX 6.1, or later; and AIX 7.1, or later
– Red Hat Enterprise Linux version 5 Update1, or later; and Red Hat Enterprise Linux
version 6 Update1, or later
– SUSE Linux Enterprise Server 10 Service Pack 1, or later; and SUSE Linux Enterprise
Server 11 Service Pack 1
– IBM i 7.1 TR4 PTF group - SF9907 level 4, or later. LPM of an IBM i partition managed
by IVM is currently not supported.
Although we suggest that you always use operating systems in the latest version and service
pack, there are other considerations:
All of the resources from the LPAR that you want to move must be virtualized and must
use external storage, including the boot disks.
Although there is a minimum required firmware level that we suggest, have the most
current system firmware installed that is available.
To know the procedure for IVM updates, refer to 5.1.5, “IVM updates” on page 162.
118
Integrated Virtualization Manager for IBM Power Systems Servers
If you are migrating between two different POWER processor technologies (as in our
example) and you want to migrate from a POWER7 to a POWER6 processor-based server,
ensure that the partition that you want to migrate is in the POWER6 compatibility mode. The
processor compatibility mode is shown in Figure 4-75.
This mode can be changed after the partition creation at the Processing tab of the Partition
Properties window.
Figure 4-75 Partition Properties: Setting the POWER6 compatibility mode on the Processing tab
Chapter 4. Set up
119
Follow these steps to perform the LPM process in an IVM environment:
1. Select the partition that you want to migrate on the View/Modify Partitions panel, as
shown in Figure 4-76.
Figure 4-76 Selecting the LPAR on the View/Modify Partitions panel
2. On the More Tasks drop-down menu, select Migrate (Figure 4-77).
Figure 4-77 Migrate option for selected LPAR on More Tasks in the View/Modify Partitions panel
120
Integrated Virtualization Manager for IBM Power Systems Servers
3. In the next window, provide the Remote IVM IP address or the host name from the server
to where you want to migrate your LPAR. Also, enter the padmin user’s Password. Then,
click Validate, as shown in Figure 4-78.
Figure 4-78 Migrate Partition panel with information fields
4. If there is an error which is not allowing the LPM process to occur, a message is shown in
the Migrate Partition window. We assigned a physical adapter to the client partition to
simulate an error, as shown in Figure 4-79.
Figure 4-79 Migrate Partition panel with an error message
Chapter 4. Set up
121
5. After the physical adapter was unassigned for that partition, the operation was
successfully completed, as shown in Figure 4-80. Now select Migrate.
Figure 4-80 Migrate Partition window after validation
While the task is running, it is possible to see the migration status. Select the LPAR which
is migrating on the View/Modify Partitions window. Then, click the
More Tasks drop-down menu and select Status, as shown in Figure 4-81.
Figure 4-81 View/Modify Partitions panel: select Status for the LPAR in the migration process
122
Integrated Virtualization Manager for IBM Power Systems Servers
According to our example, lpar1_server1 is no more in the POWER7 processor-based
server (Serial Number 061AA6P). Now it is running in the POWER6 processor-based
server (Serial Number 1059C72), as shown in the AIX 7.1 command line on Example 4-9,
and on Example 4-10.
Example 4-9 AIX (lpar1) serial number before LPM
# hostname
lpar1
# lsconf | grep -i Serial
Machine Serial Number: 061AA6P
* vsa0
U8233.E8B.061AA6P-V2-C0
LPAR Virtual Serial Adapter
Example 4-10 AIX (lpar1) serial number after LPM
# hostname
lpar1
# lsconf | grep -i Serial
Machine Serial Number: 1059C72
* vsa0
U9409.M50.1059C72-V3-C0
LPAR Virtual Serial Adapter
LPAR migration: The migrated LPAR keeps the same IP address when moved and does
not cause any service interruption into the system. There is no need to migrate the LPAR
after the process. LPM can also be done when the LPAR is inactive.
4.9 Network management
When IVM is installed, all physical Ethernet adapters that are installed in the system are
managed by it. Logical partitions can have at most two virtual Ethernet adapters, each
connected to one of the four virtual networks that are present in the system.
You can also configure physical Ethernet adapters for the client LPARs. The way to
accomplish this is to deallocate the selected Ethernet adapter from the Virtual I/O Server
partition, as shown in Figure 4-82 on page 124, and allocate it in the target LPAR. This
process can be done during the LPAR creation or it can be changed later in the client LPAR
profile, as shown in Figure 4-83 on page 124. There is no need to reboot the partition
because of this change.
To allow partitions to access any external corporate network, every virtual network can be
bridged to a physical adapter. For each network, a separate adapter is required. IVM provides
a web interface to configure bridging.
When higher throughput and better link availability is required, Ethernet link aggregation is
also available by using the Virtual I/O Server capabilities.
Chapter 4. Set up
123
Figure 4-82 depicts how to deallocate the selected Ethernet adapter from the Virtual I/O
Server partition.
Click here to deallocate the adapter.
Figure 4-82 Virtual I/O Server Partition Properties: Physical Adapters tab
Figure 4-83 shows how to allocate an adapter in the Physical Adapters tab of the Partition
Properties panel.
Click here to allocate the adapter.
Figure 4-83 Client Partitions Properties: Physical Adapters tab
124
Integrated Virtualization Manager for IBM Power Systems Servers
4.9.1 Ethernet bridging
Under I/O Adapter Management in the navigation area, which is shown in Figure 4-84, click
View/Modify Virtual Ethernet. In the work area, the Virtual Ethernet panel shows what
partitions are connected to the four available networks. Go to the Virtual Ethernet Bridge tab
to configure bridging, as shown in Figure 4-84. For each virtual Ethernet, you can select one
physical device. Use the drop-down menu to select the Physical Adapter and click Apply to
create the bridging device.
IP address of a physical adapter: If the physical adapter that is selected for bridging is
already configured with an IP address by using the CLI, all connections to that address are
reset.
Figure 4-84 View/Modify Virtual Ethernet: Virtual Ethernet Bridge creation
The web graphical interface hides the details of the network configuration. Example 4-11
describes the Virtual I/O Server configuration before the creation of the bridge. For each
physical and virtual network adapter, an Ethernet device is configured. The IVM is connected
to a physical network and four virtual network adapters are available.
Example 4-11 Virtual I/O Server Ethernet adapters with no bridging
$ lsdev | grep ^en
en0
Available
en1
Defined
en2
Defined
en3
Defined
en4
Defined
en5
Defined
Standard
Standard
Standard
Standard
Standard
Standard
Ethernet
Ethernet
Ethernet
Ethernet
Ethernet
Ethernet
Network
Network
Network
Network
Network
Network
Interface
Interface
Interface
Interface
Interface
Interface
Chapter 4. Set up
125
en6
en7
en8
en9
en10
en11
en12
en13
ent0
ent1
ent2
ent3
ent4
ent5
ent6
ent7
ent8
ent9
ent10
ent11
ent12
ent13
Defined
Defined
Defined
Defined
Defined
Defined
Defined
Defined
Available
Available
Available
Available
Available
Available
Available
Available
Available
Available
Available
Available
Available
Available
Standard Ethernet Network Interface
Standard Ethernet Network Interface
Standard Ethernet Network Interface
Standard Ethernet Network Interface
Standard Ethernet Network Interface
Standard Ethernet Network Interface
Standard Ethernet Network Interface
Standard Ethernet Network Interface
2-Port 10/100/1000 Base-TX PCI-X Adapter
2-Port 10/100/1000 Base-TX PCI-X Adapter
4-Port 10/100/1000 Base-TX PCI-X Adapter
4-Port 10/100/1000 Base-TX PCI-X Adapter
4-Port 10/100/1000 Base-TX PCI-X Adapter
4-Port 10/100/1000 Base-TX PCI-X Adapter
Logical Host Ethernet Port (lp-hea)
Logical Host Ethernet Port (lp-hea)
Logical Host Ethernet Port (lp-hea)
Logical Host Ethernet Port (lp-hea)
Virtual I/O Ethernet Adapter (l-lan)
Virtual I/O Ethernet Adapter (l-lan)
Virtual I/O Ethernet Adapter (l-lan)
Virtual I/O Ethernet Adapter (l-lan)
(14108902)
(14108902)
(14101103)
(14101103)
(14101103)
(14101103)
$ lstcpip
Name
en0
en0
lo0
lo0
lo0
Mtu
1500
1500
16896
16896
16896
Network
link#2
172.16.20
link#1
127
::1%1
Address
0.9.6b.6e.12.4e
vios2
loopback
Ipkts Ierrs
11287173
0
11287173
0
741903
0
741903
0
741903
0
Opkts Oerrs Coll
3147434
3
0
3147434
3
0
741903
0
0
741903
0
0
741903
0
0
When a virtual Ethernet bridge is created, a new Shared Ethernet adapter (SEA) is defined,
binding the physical device with the virtual device. If a network interface was configured on
the physical adapter, the IP address is migrated to the new SEA.
Example 4-12 shows the result of bridging virtual network 1 with the physical adapter ent0
when the IVM is using the network interface en0. A new ent2 SEA device is created, and the
IP address of the IVM is migrated on the en2 interface. Because of the migration, all active
network connections on en0 are reset.
Example 4-12 Shared Ethernet adapter configuration
$ lsdev | grep ^en
en0
Available
en1
Available
en2
Available
en3
Defined
en4
Defined
en5
Defined
en6
Defined
en7
Defined
en8
Defined
en9
Defined
en10
Defined
en11
Defined
126
Standard
Standard
Standard
Standard
Standard
Standard
Standard
Standard
Standard
Standard
Standard
Standard
Ethernet
Ethernet
Ethernet
Ethernet
Ethernet
Ethernet
Ethernet
Ethernet
Ethernet
Ethernet
Ethernet
Ethernet
Integrated Virtualization Manager for IBM Power Systems Servers
Network
Network
Network
Network
Network
Network
Network
Network
Network
Network
Network
Network
Interface
Interface
Interface
Interface
Interface
Interface
Interface
Interface
Interface
Interface
Interface
Interface
en12
en13
ent0
ent1
ent2
ent6
ent7
ent8
ent9
ent10
ent11
ent12
ent13
$ lstcpip
Name
en2
en2
lo0
lo0
lo0
Mtu
1500
1500
16896
16896
16896
Defined
Defined
Available
Available
Available
Available
Available
Available
Available
Available
Available
Available
Available
Network
link#3
172.16.20
link#1
127
::1%1
Standard Ethernet Network Interface
Standard Ethernet Network Interface
2-Port 10/100/1000 Base-TX PCI-X Adapter (14108902)
2-Port 10/100/1000 Base-TX PCI-X Adapter (14108902)
Shared Ethernet Adapter
Logical Host Ethernet Port (lp-hea)
Logical Host Ethernet Port (lp-hea)
Logical Host Ethernet Port (lp-hea)
Logical Host Ethernet Port (lp-hea)
Virtual I/O Ethernet Adapter (l-lan)
Virtual I/O Ethernet Adapter (l-lan)
Virtual I/O Ethernet Adapter (l-lan)
Virtual I/O Ethernet Adapter (l-lan)
Address
0.9.6b.6e.12.4e
vios2
loopback
Ipkts Ierrs
9205
0
9205
0
742305
0
742305
0
742305
0
Opkts Oerrs Coll
227
0
0
227
0
0
742305
0
0
742305
0
0
742305
0
0
4.9.2 Ethernet link aggregation
Link aggregation is a network technology that enables several Ethernet adapters to be joined
to form a single virtual Ethernet device. This solution can be used to overcome the bandwidth
limitation of a single network adapter and to avoid bottlenecks when sharing one network
adapter among many client partitions.
The aggregated device also provides high-availability capabilities. If a physical adapter fails,
the packets are automatically sent on the other available adapters without disruption to
existing user connections. The adapter is automatically returned to service on the link
aggregation when it recovers.
Link aggregation is an expert-level configuration and is not managed by the IVM GUI. The
configuration is defined by using the Virtual I/O Server functions with the command line.
However, the IVM can use the link aggregation for network configuration after it is defined.
To create the link aggregation, use the mkvdev command with the following syntax:
mkvdev
-lnagg TargetAdapter ... [-attr Attribute=Value ...]
In the environment that is shown in Example 4-13, it is possible to aggregate the two physical
Ethernet adapters ent6 and ent7. A new virtual adapter ent3 is created, as described in
Example 4-13.
Example 4-13 Ethernet aggregation creation
$ lsdev | grep ent
ent0
Available
ent1
Available
ent2
Available
ent6
Available
ent7
Available
ent8
Available
ent9
Available
2-Port 10/100/1000 Base-TX
2-Port 10/100/1000 Base-TX
Shared Ethernet Adapter
Logical Host Ethernet Port
Logical Host Ethernet Port
Logical Host Ethernet Port
Logical Host Ethernet Port
PCI-X Adapter (14108902)
PCI-X Adapter (14108902)
(lp-hea)
(lp-hea)
(lp-hea)
(lp-hea)
Chapter 4. Set up
127
ent10
ent11
ent12
ent13
ibmvmc0
Available
Available
Available
Available
Available
Virtual
Virtual
Virtual
Virtual
Virtual
I/O Ethernet Adapter
I/O Ethernet Adapter
I/O Ethernet Adapter
I/O Ethernet Adapter
Management Channel
(l-lan)
(l-lan)
(l-lan)
(l-lan)
$ mkvdev -lnagg ent6 ent7
ent3 Available
$ lsdev -dev ent3
name
status
ent3
Available
description
EtherChannel / IEEE 802.3ad Link Aggregation
$ lsdev -dev en3
name
status
en3
Defined
description
Standard Ethernet Network Interface
Aggregated devices can be used to define an SEA. The SEA must be created by using the
mkvdev command with the following syntax:
mkvdev
-sea TargetDevice -vadapter VirtualEthernetAdapter ...
-default DefaultVirtualEthernetAdapter
-defaultid SEADefaultPVID [-attr Attributes=Value ...]
[-migrate [-auto]]
Example 4-14 shows the bridging of virtual network 4 with SEA ent3. The mkvdev command
requires the identification of the virtual Ethernet adapter that is connected to virtual
network 4.
The lssyscfg command with the parameter lpar_names that is set to the Virtual I/O Server
partition’s name provides the list of virtual adapters that are defined for the Virtual I/O Server.
The adapters are separated by commas, and their parameters are separated by slashes. The
third parameter is the network number (4 in the example) and the first is the slot identifier (6 in
the example).
The lsdev command with the -vpd flag provides the physical location of a virtual Ethernet
adapter that contains the letter C followed by its slot number. In the example, ent13 is the
virtual Ethernet adapter that is connected to network 4.
The created ent10 adapter is the new SEA. Refer to Example 4-14.
Example 4-14 Creating an SEA adapter with link aggregation
$ lsdev -virtual | grep l-lan
ent10
Available
Virtual
ent11
Available
Virtual
ent12
Available
Virtual
ent13
Available
Virtual
I/O
I/O
I/O
I/O
Ethernet
Ethernet
Ethernet
Ethernet
Adapter
Adapter
Adapter
Adapter
(l-lan)
(l-lan)
(l-lan)
(l-lan)
$ lssyscfg -r prof --filter lpar_names=10-59C72 -F virtual_eth_adapters
"3/0/1//1/0,4/0/2//1/0,5/0/3//1/0,6/0/4//1/0"
$ lsdev -dev ent10 -vpd | grep Location
Hardware Location Code......U9409.M50.1059C72-V1-C3-T1
Physical Location: U9409.M50.1059C72-V1-C3-T1
$ lsdev -dev ent11 -vpd | grep Location
Hardware Location Code......U9409.M50.1059C72-V1-C4-T1
128
Integrated Virtualization Manager for IBM Power Systems Servers
Physical Location: U9409.M50.1059C72-V1-C4-T1
$ lsdev -dev ent12 -vpd | grep Location
Hardware Location Code......U9409.M50.1059C72-V1-C5-T1
Physical Location: U9409.M50.1059C72-V1-C5-T1
$ lsdev -dev ent13 -vpd | grep Location
Hardware Location Code......U9409.M50.1059C72-V1-C6-T1
Physical Location: U9409.M50.1059C72-V1-C6-T1
$ mkvdev -sea ent3 -vadapter ent13 -default ent13 -defaultid 4
ent4 Available
After the SEA is created by using the command line, it is available from the IVM panels. It is
displayed as a device with no location codes inside the parenthesis because it uses a virtual
device.
Figure 4-85 shows how IVM represents an SEA that was created by using an Ethernet link
aggregation.
Physical adapter
with location code
Link aggregation
with no location codes
Figure 4-85 Virtual Ethernet bridge with a link aggregation device
As shown in Figure 4-85, the SEA can be removed by using the IVM and selecting None as
the Physical Adapter for the virtual network. When you click Apply, the IVM removes all
devices that are related to the SEA, but the link aggregation remains active.
4.9.3 Host Ethernet Adapter in IVM
You can use a Host Ethernet Adapter (HEA) as a network interface card for both the IVM
partition and its clients.
To see whether an HEA is connected, which model it is (a two- or four-port HEA), and to see
the status of all the ports in the IVM, complete the following process.
Chapter 4. Set up
129
In the navigation panel, under the I/O Adapter Management section, View/Modify Host
Ethernet Adapters provides the details of the HEA on that IVM, as shown in Figure 4-86.
Figure 4-86 Host Ethernet Adapter details
130
Integrated Virtualization Manager for IBM Power Systems Servers
Assigning a Host Ethernet Adapter port to newly created LPAR
You can assign the HEA port to an LPAR at the creation time in the Ethernet window, by
selecting the HEA port, as shown in Figure 4-87.
Figure 4-87 Assigning an HEA port to a new LPAR
You can see how many HEA ports are still available for each physical port in the Available
Connections column, as shown in Figure 4-87.
Properties of the Host Ethernet Adapter physical port
You can see details of the Per HEA physical port for Physical Location Code, Speed, and
Maximum transmission unit (MTU) by selecting the physical port in the View/Modify Host
Ethernet Adapters panel and clicking Properties, as shown in Figure 4-88 and Figure 4-89
on page 132.
Figure 4-88 To check properties of the physical adapter
Chapter 4. Set up
131
Figure 4-89 HEA physical adapter properties
You can see the partitions which are sharing the Per HEA physical port and its MAC address
in the Connected Partitions tab of the HEA properties page. Also, you can assign the
available free ports to other partitions, as shown in Figure 4-90.
Figure 4-90 Partitions served by an HEA port
132
Integrated Virtualization Manager for IBM Power Systems Servers
Using an HEA port for Ethernet bridging or Shared Ethernet Adapter
To use an HEA port for bridging client partitions with virtual Ethernet, you must assign a
complete HEA physical port to the Virtual I/O Server; it cannot be shared by any other LPAR.
To do this step, click Allow virtual Ethernet bridging, as shown in Figure 4-91.
Figure 4-91 Ethernet bridging using HEA
You can assign the HEA to the Virtual I/O Server and LPARs by using dynamic LPAR at
run time. See details in the dynamic LPAR on HEA section, “Dynamic LPAR operation on
HEA adapters using graphical interface” on page 104.
4.10 Storage management
Virtual disks and physical volumes can be assigned to any LPAR, one at a time. Storage
allocation can be changed over time, and the content of the virtual storage is kept. When a
virtual disk is created by using a logical volume, its size can also be increased.
Data protection against single disk failure is available by using software mirroring:
Use on IVM to protect it, but not the managed systems’ data.
Use two virtual disks for each of the managed systems’ LPARs to protect its data.
4.10.1 Virtual storage assignment to a partition
Unassigned virtual disks and physical volumes can be associated to a running partition. After
the operation completes, the operating system of the LPAR must issue its device discovery
procedure to detect the newly added disk.
Before you remove a physical disk or a virtual disk from a running partition, the operating
system removes the corresponding disk device because it becomes unavailable.
Chapter 4. Set up
133
On the web graphical interface, it is possible to remove a virtual disk or a physical volume
from a running LPAR by using the View/Modify Virtual Storage menu. Click Modify Virtual
Disk Partition Assignment. A warning sign opens which requires an additional confirmation.
Figure 4-92 shows an example of this message.
Figure 4-92 Forced removal of a virtual disk
4.10.2 Virtual disk extension
Several options are available to provide more disk space to an LPAR. The primary solution is
to create a new virtual disk or select an entire physical disk and dynamically assign it to a
partition. Because these operations can be done when the partition is running, it is preferred.
After the partition’s operating system issues its own device reconfiguration process, a new
virtual disk is available for use. This disk can be used to extend existing data structures when
using Linux with a logical volume manager or AIX 6.1 and 7.1.
When disk space is provided to a partition using a virtual disk, a secondary solution is to extend
it using the IVM.
This operation can be executed when the partition is running, but the virtual disk must be
taken offline to activate the change. Schedule the disk outages carefully so that they do not
affect overall application availability. Consider the use of this solution when an existing
operating system’s volume must be increased in size and a new virtual SCSI disk cannot be
added for this purpose; that is, when using Linux without a logical volume manager.
The following steps describe how to extend a virtual disk:
1. On the operating system, halt any activity on the disk to be extended. If stopping is not
possible, shut down the partition.
134
Integrated Virtualization Manager for IBM Power Systems Servers
2. From the Virtual Storage Management menu in the IVM navigation area, click
View/Modify Virtual Storage. From the work area, select the Virtual Disks tab. Then,
Select the virtual disk that you want to extend, and choose Extend in the
More Tasks drop-down menu. See Figure 4-93.
Figure 4-93 Extending virtual disks
3. Enter the disk space to be added and click OK. If the virtual disk is owned by a running
partition, a warning message opens, as shown in Figure 4-94. You must then select the
check box to force the expansion. The additional disk space is allocated to the virtual disk
and it is available for the LPAR.
Figure 4-94 Forced expansion of a virtual disk
4. On the operating system, issue the appropriate procedure to recognize the new disk size.
4.10.3 IVM system disk mirroring
To prevent an IVM outage because of a system disk failure, make the rootvg storage pool of
the Virtual I/O Server redundant. The default installation of IVM uses only one physical disk.
Chapter 4. Set up
135
Disk mirroring on the IVM is an advanced feature that, at the time of writing, is not available
on the web GUI. It can be configured by using the Virtual I/O Server capabilities on the CLI.
Only system logical volumes can be mirrored.
Mirrored logical volumes: Mirrored logical volumes are supported as virtual disks. This
procedure mirrors all logical volumes that are defined in the rootvg and must not run if
rootvg contains virtual disks.
The following steps describe how to provide a mirrored configuration for the rootvg storage
pool:
1. Use the IVM to add a second disk of a similar size to rootvg. Under Virtual Storage
Management in the navigation area, click View/Modify Virtual Storage, then go to the
Physical Volumes tab. Select a disk of a similar size that is not assigned to any storage
pool. From the More Tasks drop-down menu, click Add to storage pool, as shown in
Figure 4-95.
Figure 4-95 Adding a second disk in a storage pool for rootvg
136
Integrated Virtualization Manager for IBM Power Systems Servers
2. In the Storage pool field, select rootvg and click OK.
Figure 4-96 Specify addition to storage pool
3. The actual mirroring is done by using the Virtual I/O Server command line. Log in with the
padmin user ID and issue the mirrorios command, as shown in Example 4-15. The
command asks for confirmation and causes a Virtual I/O Server reboot to activate the
configuration after performing data mirroring.
Example 4-15 rootvg mirroring at command line
$ lspv
NAME
hdisk0
hdisk1
hdisk2
hdisk3
hdisk4
PVID
000fe401e81abecd
000fe401e81abfd7
00c1f170e937b535
00f61aa6c6cbd642
00f61aa6df2ffe71
VG
rootvg
rootvg
Client_data
None
None
STATUS
active
active
active
$ mirrorios
This command causes a reboot. Continue [y|n]?
y
Chapter 4. Set up
137
4.11 N_Port Identifier Virtualization (NPIV)
IVM supports virtual Fibre Channel with physical adapters that support NPIV. To create a
virtual Fibre Channel adapter in IVM, a client LPAR is needed. You can either define during
LPAR creation (see 4.4, “Create logical partitions” on page 79) or by adding the virtual Fibre
Channel adapter to an existing LPAR. This section describes how to add and remove a virtual
Fibre Channel adapter to an existing LPAR.
Changes to a virtual Fibre Channel: To make changes (such as add or remove
operation) to a virtual Fibre Channel on an active logical partition, you must have a
Dynamic Logical Partitioning-capable partition. Otherwise, you must shut down the LPAR
to finish the changes.
4.11.1 Adding a new virtual Fibre Channel adapter
You can add a new virtual Fibre Channel adapter by using the IVM management interface.
The following steps describe how to add a new virtual Fibre Channel adapter:
1. Go to View/Modify Partitions in the IVM management interface. Select the wanted LPAR
link, as shown in Figure 4-97.
Figure 4-97 View/Modify Partitions panel
138
Integrated Virtualization Manager for IBM Power Systems Servers
2. The Partition Properties window is started. Select the Storage tab, as depicted in
Figure 4-98.
Figure 4-98 Partition Properties window
3. Figure 4-99 shows the Storage tab. Expand the Virtual Fibre Channel menu and click
Add to create a new virtual Fibre Channel adapter.
Figure 4-99 Storage tab
Chapter 4. Set up
139
4. Ensure that the check box for the new virtual Fibre Channel is selected. Using the
Physical Port pull-down menu, choose the physical port that you want to associate with
the new virtual Fibre Channel adapter, as shown in Figure 4-100. Click OK to make the
configuration effective.
Figure 4-100 Adding a new virtual Fibre Channel adapter
5. The window in Figure 4-101 opens. It is closed when the configuration change is finished.
Figure 4-101 Performing Task panel
140
Integrated Virtualization Manager for IBM Power Systems Servers
4.11.2 Removing a virtual Fibre Channel adapter
The following steps describe how to remove a virtual Fibre Channel adapter:
1. Click View/Modify Partitions in the Partition Management menu in the navigation area. In
the work area, click the wanted LPAR link.
2. Select the Storage tab in the Partition Properties window, as shown in Figure 4-102.
3. Expand the Virtual Fibre Channel menu in the Storage tab. A list with available virtual
Fibre Channel adapters is displayed, as shown in Figure 4-102. Select the check box of
the virtual Fibre Channel adapter that you want to remove. Click Remove.
Figure 4-102 Removing a virtual Fibre Channel adapter
Chapter 4. Set up
141
4. A confirmation panel is displayed, as shown in Figure 4-103. Click OK to continue.
Figure 4-103 Confirmation window for removing a virtual Fibre Channel adapter
5. The window in Figure 4-104 is displayed. There is an exclamation mark near the Virtual
Fibre Channel menu; this means that the configuration change is pending. Click OK to
apply the changes.
Figure 4-104 Applying changes to the LPAR configuration
6. A Performing Task window is shown, as depicted in Figure 4-101 on page 140. The
window closes when the new configuration is applied.
142
Integrated Virtualization Manager for IBM Power Systems Servers
4.11.3 Changing the physical port of an existing virtual Fibre Channel
You can change a physical port of an existing virtual Fibre Channel adapter without removing
it. The following steps describe how to modify an existing virtual Fibre Channel adapter
physical port’s assignment:
1. Go to View/Modify Partitions in the IVM management interface. Click the wanted LPAR
link.
2. Select the Storage tab in the Partition Properties window.
3. Expand the Virtual Fibre Channel menu in the Storage tab. A list with available virtual
Fibre Channel adapters is displayed. Using the pull-down menu under the Physical Port
column, choose the new physical port for the virtual Fibre Channel adapter that you want
to change. See Figure 4-105.
Figure 4-105 Changing the physical port for a virtual Fibre Channel adapter
Chapter 4. Set up
143
4. There is an exclamation mark near the Virtual Fibre Channel menu in Figure 4-106. It
means that the new configuration is pending. Click OK to apply the changes.
Figure 4-106 Applying a new physical port for a virtual Fibre Channel adapter
5. A Performing Task window is shown, as depicted in Figure 4-101 on page 140. The
window closes when the new configuration is applied.
4.12 Securing the Virtual I/O Server
The Virtual I/O Server provides extra security features that enable you to control access to
the virtual environment and ensure the security of your system. The following topics describe
the available security features and provide tips for ensuring a secure environment for your
Virtual I/O Server setup.
Introduction to Virtual I/O Server security
You can set security options that provide tighter security controls over your Virtual I/O Server
environment. These options enable you to select a level of system security hardening and
specify settings that are allowable within that level. The Virtual I/O Server security feature also
enables you to control network traffic by enabling the Virtual I/O Server firewall. You can
configure these options by using the viosecure command.
The viosecure command activates, deactivates, and displays security hardening rules. By
default, none of the security hardening features are activated after installation. Upon running
the viosecure command, the command guides the user through the proper security settings,
which range from High to Medium to Low. After this initial selection, a menu is displayed
which itemizes the security configuration options that are associated with the selected
security level in sets of 10. These options can be accepted in whole, individually toggled off or
on, or ignored. After any changes, viosecure continues to apply the security settings to the
computer system.
The viosecure command also configures, unconfigures, and displays network firewall
settings. Using the viosecure command, you can activate and deactivate specific ports and
specify the interface and IP address from which connections are allowed.
144
Integrated Virtualization Manager for IBM Power Systems Servers
For more information about this command, see the viosecure command in the Virtual I/O
Server Commands Reference. The following sections provide an overview of the Virtual I/O
Server features.
System security hardening
The system security hardening feature protects all elements of a system by tightening security
or implementing a higher level of security. Although hundreds of security configurations are
possible with the Virtual I/O Server security settings, you can easily implement security
controls by specifying a high, medium, or low security level. Configuration of the Virtual I/O
Server system security hardening is described in one of the next sections.
The system security hardening features provided by the Virtual I/O Server enable you to
specify the following values:
Password policy settings
The usrck, pwdck, grpck, and sysck actions
Default file creation settings
System crontab settings
Configuring a system at too high of a security level might deny services that are needed. For
example, the telnet and rlogin commands are disabled for high-level security because the
login password is sent over the network unencrypted. If a system is configured at a too low
security level, the system might be vulnerable to security threats. Because each enterprise
has its own unique set of security requirements, the predefined High, Medium, and Low
security configuration settings are best suited as a starting point for security configuration
rather than an exact match for security requirements. As you become more familiar with the
security settings, you can make adjustments by choosing the hardening rules that you want to
apply. You can get information about the hardening rules by running the man command.
Virtual I/O Server firewall
The Virtual I/O Server firewall enables you to enforce limitations on IP activity in your virtual
environment. With this feature, you can specify which ports and network services are allowed
access to the Virtual I/O Server system. For example, if you need to restrict login activity from
an unauthorized port, you can specify the port name or number and specify deny to remove it
from the Allow list. You can also restrict a specific IP address.
Before configuring firewall settings, you must first enable the Virtual I/O Server firewall. The
following topic describes this action.
Configuring firewall settings
Enable the Virtual I/O Server (VIOS) firewall to control IP activity.
The Virtual I/O Server firewall is not enabled by default. To enable the firewall, you must turn it
on by using the viosecure command with the -firewall option. When you enable it, the default
setting is activated, which allows access for the following IP services:
ftp
ftp-data
dns
ssh
web
https
rmc
wbem-rmi
wbem-http
wbem-https
Chapter 4. Set up
145
telnet command: The telnet command is disabled when the firewall is turned on.
Therefore, if you are using Telnet to set the security settings, you lose your connection or
session.
Firewall settings: The firewall settings are in the viosecure.ctl file in the
/home/ios/security directory. You can use the -force option to enable the standard firewall
default ports. For more about the force option, see the viosecure command description.
You can use the default setting or configure the firewall settings to meet the needs of your
environment by specifying which ports or port services to allow. You can also turn off the
firewall to deactivate the settings.
Use the following tasks at the Virtual I/O Server command line to configure the Virtual I/O
Server firewall settings:
1. Enable the Virtual I/O Server firewall by issuing the following command:
viosecure -firewall on -reload
2. Specify the ports to allow or deny, by using the following command:
viosecure -firewall allow | deny -port number
3. View the current firewall settings by issuing the following command:
viosecure -firewall view
4. If you want to disable the firewall configuration, issue the following command:
viosecure -firewall off
For more about any viosecure command option, see the viosecure command description.
Configuring Virtual I/O Server system security hardening
Set the security level to specify the security hardening rules for your Virtual I/O Server (VIOS)
system.
To implement system security hardening rules, you can use the viosecure command to
specify a security level of High, Medium, or Low. A default set of rules is defined for each
level. You can also set a level of default, which returns the system to the system standard
settings and removes any level settings that are applied.
The low-level security settings are a subset of the medium-level security settings, which are a
subset of the high-level security settings. Therefore, the High level is the most restrictive and
provides the greatest level of control. You can apply all of the rules for a specified level or
select which rules to activate for your environment. By default, no Virtual I/O Server security
levels are set; you must run the viosecure command to enable the settings.
146
Integrated Virtualization Manager for IBM Power Systems Servers
Use the following tasks to configure the system security settings of the Virtual I/O Server.
Setting a security level
To set a Virtual I/O Server security level of High, Medium, or Low, use the viosecure -level
command, as in the following example:
viosecure -level low -apply
Changing the settings in a security level
To set a Virtual I/O Server security level in which you specify which hardening rules to apply
for the setting, run the viosecure command interactively, as in the following example:
1. At the Virtual I/O Server command line, type viosecure -level high. All security level
options (hardening rules) at that level are displayed, 10 at a time. (Pressing Enter displays
the next set in the sequence.)
2. Review the displayed options and make your selection by entering the numbers that you
want to apply, separated by a comma. Type ALL to apply all of the options, or type NONE to
apply none of the options.
3. Press Enter to display the next set of options, and continue entering your selections.
To exit the command without making any changes, enter q.
Viewing the current security setting
To display the current Virtual I/O Server security level setting, use the viosecure command
with the -view flag, as in the following example:
viosecure -view
Removing security level settings
To unset any previously set system security levels and return the system to the standard
system settings, issue the following command:
viosecure -level default
For more information about using the viosecure command, see the viosecure command
description.
4.13 Connecting to the Virtual I/O Server using OpenSSH
This topic describes how to set up remote connections to the Virtual I/O Server by using
Open Secure Shell (OpenSSH) secure connections.
Setting up Secure Shell authorization for a non-prompted connection
Use the following steps to set up Secure Shell (SSH) authorization for a non-prompted
connection:
1. If the id_dsa files do not exist on your workstation, create them using the ssh-keygen
command (press Enter for passphrases), as shown in Example 4-16.
Example 4-16 Create the id_dsa files on your workstation
nimres2:/ # ssh-keygen -t dsa
Generating public/private dsa key pair.
Enter file in which to save the key (//.ssh/id_dsa):
Enter passphrase (empty for no passphrase):
Chapter 4. Set up
147
Enter same passphrase again:
Your identification has been saved in //.ssh/id_dsa.
Your public key has been saved in //.ssh/id_dsa.pub.
The key fingerprint is:
24:96:65:93:72:04:37:76:f2:09:98:90:ff:84:15:d4 root@nimres2
The key's randomart image is:
+--[ DSA 1024]----+
|
.o.*&+.
|
|
. +*+BE.
|
|
.+=. o
|
|
.oo.
|
|
oS
|
|
.
|
|
|
|
|
|
|
+-----------------+
nimres2:/ #
2. Verify that the keys are generated on your workstation (Example 4-17).
Example 4-17 Verify successful creation of id_dsa files
nimres2:/.ssh
total 16
-rw-------rw-r--r-nimres2:/.ssh
# ls -l
1 root
1 root
#
system
system
668 Sep 21 11:03 id_dsa
602 Sep 21 11:03 id_dsa.pub
3. Now, log in to the IVM through SSH. There is not yet a known_hosts file that is created,
which is done during the first SSH login (Example 4-18).
Example 4-18 First SSH login toward IVM - known_hosts file creation
nimres2:/.ssh # ssh padmin@vios2
The authenticity of host 'vios2 (172.16.20.201)' can't be established.
RSA key fingerprint is 30:aa:f2:c2:30:4f:ad:6c:05:a8:91:35:b1:9b:6d:0a.
Are you sure you want to continue connecting (yes/no)? yes
Warning: Permanently added 'vios2' (RSA) to the list of known hosts.
Last unsuccessful login: Thu Sep 20 16:47:41 CDT 2012 on ssh from 172.16.254.22
Last login: Fri Sep 21 09:10:56 CDT 2012 on /dev/pts/2 from 172.16.254.14
$
Connection to vios2 closed.
nimres2:/.ssh # ls -l
total 24
-rw------1 root
system
668 Sep 21 11:03 id_dsa
-rw-r--r-1 root
system
602 Sep 21 11:03 id_dsa.pub
-rw-r--r-1 root
system
401 Sep 21 11:06 known_hosts
nimres2:/.ssh #
The known_hosts file is created.
148
Integrated Virtualization Manager for IBM Power Systems Servers
4. The next step is to copy the authorized_keys2 file using the scp command. (Example 4-19).
Example 4-19 Transfer of authorized_keys2 file
nimres2:/.ssh # scp padmin@vios2:/home/padmin/.ssh/authorized_keys2 ~/.ssh
padmin@vios2's password:
authorized_keys2
100% 394
0.4KB/s 00:00
nimres2:/.ssh #
5. Add the contents of your local SSH public key (id_dsa.pub) to the authorized_keys2 file
(Example 4-20).
Example 4-20 Add contents of local SSH public key to authorized_keys2 file
nimres2:/.ssh # cat id_dsa.pub >> authorized_keys2
nimres2:/.ssh #
6. Verify the successful addition of the public key by comparing the size of the authorized
keys file to the id_dsa.pub file (Example 4-21).
Example 4-21 Compare addition of public key
nimres2:/.ssh
total 32
-rw-r--r--rw-------rw-r--r--rw-r--r--
# ls -l
1
1
1
1
root
root
root
root
system
system
system
system
996
668
602
401
Sep
Sep
Sep
Sep
21
21
21
21
11:13
11:03
11:03
11:06
authorized_keys2
id_dsa
id_dsa.pub
known_hosts
7. Transfer the authorized key file back to the IVM into the directory /home/padmin/.ssh
(Example 4-22).
Example 4-22 File Transfer Protocol (FTP) of the authorized key back to IVM
nimres2:/.ssh # scp ~/.ssh/authorized_keys2 padmin@vios2:/home/padmin/.ssh
padmin@vios2's password:
authorized_keys2
100% 996
1.0KB/s
nimres2:/.ssh #
00:00
8. Verify that the key can be read by the SSH daemon on the IVM and test the connection by
typing the ioslevel command (Example 4-23).
Example 4-23 Test the configuration
nimres2:/.ssh # ssh padmin@vios2
Last unsuccessful login: Thu Sep 20 16:47:41 CDT 2012 on ssh from 172.16.254.22
Last login: Fri Sep 21 10:15:39 CDT 2012 on ssh from 172.16.20.41
$ ioslevel
2.2.1.4
$
After you establish these secure remote connections, you can run several commands. The
following examples show some of the commands that you can run:
ssh padmin@vios2
This command provides an interactive login (IP address is also possible).
ssh -t padmin@vios2 ioscli mkvt -id 2
This command enables us to get a console directly to a client LPAR with id 2.
Chapter 4. Set up
149
ssh padmin@vios2 lssyscfg -r sys
Example 4-24 shows the output of the lssyscfg command.
Example 4-24 Output of the lssyscfg command
nimres2:/ # ssh padmin@vios2 lssyscfg -r sys
name=M50_1_9409-M50-1059C72,type_model=9409-M50,serial_num=1059C72,"ipaddr=172.16.20.209
,fe80:0000:0000:0000:0214:5eff:fef0:28d6",state=Operating,sys_time=06/08/72
20:03:09,power_off_policy=0,active_lpar_mobility_capable=1,inactive_lpar_mobility_capabl
e=1,cod_mem_capable=0,cod_proc_capable=1,vet_activation_capable=1,os400_capable=1,active
_lpar_share_idle_procs_capable=1,micro_lpar_capable=1,dlpar_mem_capable=1,assign_phys_io
_capable=1,lhea_capable=1,active_mem_sharing_capable=1,max_lpars=40,max_power_ctrl_lpars
=1,service_lpar_id=1,service_lpar_name=10-59C72,mfg_default_config=0,curr_configured_max
_lpars=96,pend_configured_max_lpars=96,config_version=0100030000000000,pend_lpar_config_
state=enabled,lpar_avail_priority_capable=1,lpar_proc_compat_mode_capable=1,"lpar_proc_c
ompat_modes=default,POWER6_enhanced,POWER6",max_vios_lpar_id=1,virtual_io_server_capable
=0,virtual_fc_capable=1
nimres2:/ #
150
Integrated Virtualization Manager for IBM Power Systems Servers
5
Chapter 5.
Maintain
This chapter provides information about maintenance operations on the IBM
Integrated Virtualization Manager (IVM).
This chapter describes the following topics:
IVM backup and restore
Logical partition backup and restore
IVM upgrade
Managed system firmware update
IVM migration
Command logging
Integration with IBM Director
Reporting hardware and software errors to IBM automatically
© Copyright IBM Corp. 2012. All rights reserved.
151
5.1 IVM maintenance
You can use the IVM to perform operations such as backup, restore, or upgrade. Some
operations are available by using the graphical user interface (GUI), the command-line
interface (CLI), or the Advanced System Management Interface (ASMI) menus.
5.1.1 Backup and restore of the logical partition definitions
Logical partition (LPAR) configuration information can be backed up to a file. This file is used
to restore information if required and can also be exported to another system.
The following steps describe how to back up the LPAR configuration:
1. Under the Service Management menu in the navigation area, click Backup/Restore.
2. Select Generate Backup in the work area, as shown in Figure 5-1.
Figure 5-1 Partition Configuration Backup/Restore
152
Integrated Virtualization Manager for IBM Power Systems Servers
A file named profile.bak is generated and stored under the user’s home directory. In the work
area, you can select this file name and save it to a disk. There is only one unique backup file
at a time, and a new backup file replaces an existing one, as shown in Figure 5-2.
Figure 5-2 Profile backup stored in the /home directory
The backup file contains the LPAR’s configuration, such as processors, memory, network,
physical adapters, Host Ethernet Adapter (HEA), virtual SCSI, and virtual Fibre Channel.
Information about virtual disks or physical disks is not included in the backup file; for this data,
you must take a viosbr backup. Refer to section 5.1.4, “Virtual I/O Server configuration
backup/restore” on page 156.
Chapter 5. Maintain
153
To perform a restore operation, the system must not have any LPAR configuration defined.
Click Restore Partition Configuration to restore the last backed-up file. If you want to
restore a backup file that is stored on your disk, follow these steps:
1. Click Browse and select the file.
2. Click Upload Backup File. The uploaded file replaces the existing backup file.
3. Click Restore Partition Configuration to restore the uploaded backup file. See details in
Figure 5-3.
Figure 5-3 Restoring the profile
You can also back up and restore LPAR configuration information from the CLI. Use the
bkprofdata command to back up the configuration information and the rstprofdata
command to restore it. See the Virtual I/O Server and Integrated Virtualization Manager
command descriptions on the Systems Hardware information web page:
http://publib.boulder.ibm.com/infocenter/eserver/v1r3s/index.jsp?topic=/iphb1/iphb
1_vios_commandslist.htm
154
Integrated Virtualization Manager for IBM Power Systems Servers
5.1.2 Backup and restore of the IVM operating system
The only way to back up the IVM operating system is with the backupios command. No
operating system backup operation is available within the GUI. This command creates a
bootable image that includes the IVM partition’s root volume group (rootvg). It can also
contain the storage pool structure, depending on the flags used.
Figure 5-4 Backup/Restore of the Management Partition
LPAR backup operation: The backup operation does not save the data that is contained
in virtual disks or physical volumes that are assigned to the LPARs.
The backup can use one of the following media types:
File
Tape
CD-R
DVD-RAM
To restore the management partition, install the operating system by using the bootable
media that is created by the backup process.
Chapter 5. Maintain
155
5.1.3 Backup and restore of the particular set of files in /home/padmin
You can take backup of a particular set of files to a tape that is present in /home/padmin or the
complete directory and restore them; see Figure 5-5.
Figure 5-5 Backup of /home/padmin to tape
5.1.4 Virtual I/O Server configuration backup/restore
With viosbr, you can take backup of a Virtual I/O Server configuration. Examples of this type
of setup include AMS, SEA, virtual SCSI mappings for virtual disk, NPIV, and SSP cluster
(across all the nodes/Virtual I/O Server). You can restore these configurations completely if
the VIO is unavailable or upgraded to a new level. Or, when there is no need for any of these
features, just delete them and when needed, you can restore them using viosbr.
You can also specify viosbr to take backups at regular intervals, such as daily, weekly, and
monthly. Then, the viosbr automatically takes the backup of the Virtual I/O Server with the
current configuration. Therefore, there is no need to be concerned about the changes that
occurred on the server.
Example 5-1 on page 157 shows the usage of viosbr.
156
Integrated Virtualization Manager for IBM Power Systems Servers
Example 5-1 viosbr usage
viosbr -h
Usage: viosbr -backup -file FileName [-frequency daily|weekly|monthly [-numfiles fileCount]]
viosbr -backup -clustername clusterName -file FileName [-frequency daily|weekly|monthly
[-numfiles fileCount]]
viosbr -nobackup
viosbr -view -file FileName [-type devType] [-detail | -mapping]
viosbr -view -file FileName -clustername clusterName [-type devType][-detail | -mapping]
viosbr -view -list [UserDir]
viosbr -restore -file FileName [-validate | -inter] [-type devType]
viosbr -restore -file FileName [-type devType] [-force]
viosbr -restore -file FileName -skipcluster
viosbr -restore -clustername clusterName -file FileName -subfile NodeFile [-validate | -inter |
-force][-type devType][-skipcluster]
viosbr -restore -clustername clusterName -file FileName -repopvs list_of_disks [-validate |
-inter | -force][-type devType][-currentdb]
viosbr -restore -clustername clusterName -file FileName -subfile NodeFile -xmlvtds
viosbr -recoverdb -clustername clusterName [ -file FileName ]
viosbr -migrate -file FileName
Backup virtual & logical configurations, lists configurations
and restores configurations.
-backup
Takes backup of VIOS configuration. A compressed
file with extension .tar.gz will be created.
-clustername
Specifies name of cluster to generate, display, or restore configuration file.
-currentdb
Restores the cluster without restoring database from the backup.
-detail
Displays all the devices from the backup file with all
their attribute values.
-file
Name of the backup configuration file. Either absolute path or
relative path can be given.
-force
In non interactive mode, restoration of a device that has
not been successfully validated, will be tried. This option
cannot be used in combination with -inter or -validate.
-frequency
Frequency of the backup to run automatically.
-inter
Interactively deploy each device with user confirmation.
-list
Lists the backup files either from default
directory or from user given directory.
-mapping
Displays mapping information for SPs, FBSP, repositories,
etherchannel, SEA,vscsi adapters, vfc adapters and paging devices.
-migrate
Migrates earlier cluster version of backup file to current version.
New file will be created with _MIGRATED string appended to the given filename
-nobackup
Stops auto backups.
-numfiles
When backup runs automatically, this number indicates
the maximum amount of backup files that can be saved.
Oldest file is deleted for next cycle of backup.
-recoverdb
Recovers from SSP database corruption, either from backup file or
from solidDB backup.
-repopvs
Space separated list of physical volumes to be used as repository disks,
The given physical volume(s) cannot contain repository signature.
Chapter 5. Maintain
157
-restore
Takes backup file as input and brings the VIOS partition to
the same state when the backup was taken.
-skipcluster
Restores all local devices, except cluster0.
-subfile
Node
when
used
This
-type
Only devices of given type are used for list
or restore operation.
-validate
Validates the devices on the VIO Server against the devices
listed in the backup file.
-view
Display the information of all virtual and logical devices from backup file.
-xmlvtds
Restores SSP mappings which are not in database, but are in
backup xml file. This option is valid only when restoring a node
using cluster backup file
configuration file to be restored. This option needs to be used
the valid cluster repository exists on the disks. It cannot be
with '-repopvs' option.
option is ignored if the backup file is not a cluster backup.
Example 5-2 shows how to take backup of a Virtual I/O Server.
Example 5-2 Virtual I/O Server Config backup
$ viosbr -backup -file vios1_backup
Backup of this node (vios1) successful
$
Example 5-3 shows the method to check the contents of a viosbr backup.
Example 5-3 Virtual I/O Server (VIOS) Config details
$ viosbr -view -file vios1_backup.tar.gz
Details in: vios1_backup
===============================================================
Controllers:
============
Name
---iscsi0
sissas0
sissas1
sissas2
ent10
ent11
ent12
pager0
ent13
pager1
ent14
vasi0
pager2
ent15
vasi1
pager3
158
Phys Loc
-------U5802.001.0086848-P1-C1-T1
U78A0.001.DNWHZWR-P1-T9
U78A0.001.DNWHZWR-P1-C10-T1
U78A0.001.DNWHZWR-P1-C3-T3
U78A0.001.DNWHZWR-P1-C3-T4
U78A0.001.DNWHZWR-P1-C6-T1
U8233.E8B.061AA6P-V1-C16-L0-L0
U78A0.001.DNWHZWR-P1-C6-T2
U8233.E8B.061AA6P-V1-C17-L0-L0
U78A0.001.DNWHZWR-P1-C6-T3
U8233.E8B.061AA6P-V1-C16
U8233.E8B.061AA6P-V1-C19-L0-L0
U78A0.001.DNWHZWR-P1-C6-T4
U8233.E8B.061AA6P-V1-C17
U8233.E8B.061AA6P-V1-C20-L0-L0
Integrated Virtualization Manager for IBM Power Systems Servers
pager4
usbhc0
vasi2
ent17
usbhc1
vasi3
ent18
vasi4
usbhc2
vbsd0
ent19
vbsd1
vbsd2
sata0
vbsd3
sata1
vbsd4
lhea0
ibmvmc0
fcs0
fcs1
fcs2
vts1
fcs3
vts2
fcs4
fcs5
fcs6
sfwcomm0
fcs7
sfwcomm1
sfwcomm2
sfwcomm3
fscsi0
sfwcomm4
ent0
fscsi1
sfwcomm5
ent1
fscsi2
sfwcomm6
ent2
fscsi3
sfwcomm7
ent3
fscsi4
sfwcomm8
ent4
ent20
fscsi5
sfwcomm9
ent5
fscsi6
ent22
ent6
U8233.E8B.061AA6P-V1-C7-L0-L0
U78A0.001.DNWHZWR-P1
U8233.E8B.061AA6P-V1-C19
U8233.E8B.061AA6P-V1-C3-T1
U78A0.001.DNWHZWR-P1
U8233.E8B.061AA6P-V1-C20
U8233.E8B.061AA6P-V1-C4-T1
U8233.E8B.061AA6P-V1-C7
U78A0.001.DNWHZWR-P1
U8233.E8B.061AA6P-V1-C16-L0
U8233.E8B.061AA6P-V1-C5-T1
U8233.E8B.061AA6P-V1-C17-L0
U8233.E8B.061AA6P-V1-C19-L0
U5802.001.0086848-P1-C1-T1
U8233.E8B.061AA6P-V1-C20-L0
U78A0.001.DNWHZWR-P1-T9
U8233.E8B.061AA6P-V1-C7-L0
U78A0.001.DNWHZWR-P1
U8233.E8B.061AA6P-V1-C2
U5802.001.0086848-P1-C2-T1
U5802.001.0086848-P1-C2-T2
U5802.001.0086848-P1-C3-T1
U8233.E8B.061AA6P-V1-C10
U5802.001.0086848-P1-C3-T2
U8233.E8B.061AA6P-V1-C12
U5802.001.0086848-P1-C4-T1
U5802.001.0086848-P1-C4-T2
U5802.001.0086848-P1-C5-T1
U5802.001.0086848-P1-C2-T1-W0-L0
U5802.001.0086848-P1-C5-T2
U5802.001.0086848-P1-C2-T2-W0-L0
U5802.001.0086848-P1-C3-T1-W0-L0
U5802.001.0086848-P1-C3-T2-W0-L0
U5802.001.0086848-P1-C2-T1
U5802.001.0086848-P1-C4-T1-W0-L0
U78A0.001.DNWHZWR-P1-C4-T1
U5802.001.0086848-P1-C2-T2
U5802.001.0086848-P1-C4-T2-W0-L0
U78A0.001.DNWHZWR-P1-C4-T2
U5802.001.0086848-P1-C3-T1
U5802.001.0086848-P1-C5-T1-W0-L0
U78A0.001.DNWHZWR-P1-C5-T1
U5802.001.0086848-P1-C3-T2
U5802.001.0086848-P1-C5-T2-W0-L0
U78A0.001.DNWHZWR-P1-C5-T2
U5802.001.0086848-P1-C4-T1
SAS
U78A0.001.DNWHZWR-P1-C2-T1
U8233.E8B.061AA6P-V1-C6-T1
U5802.001.0086848-P1-C4-T2
SAS
U78A0.001.DNWHZWR-P1-C2-T2
U5802.001.0086848-P1-C5-T1
U8233.E8B.061AA6P-V1-C22-T1
U78A0.001.DNWHZWR-P1-C2-T3
Chapter 5. Maintain
159
sas0
fscsi7
ent7
sfw0
sas1
ent8
ent9
fcnet0
fcnet1
fcnet2
fcnet3
fcnet4
fcnet5
fcnet6
fcnet7
U5802.001.0086848-P1-C1-T1
U5802.001.0086848-P1-C5-T2
U78A0.001.DNWHZWR-P1-C2-T4
U78A0.001.DNWHZWR-P1-T9
U78A0.001.DNWHZWR-P1-C3-T1
U78A0.001.DNWHZWR-P1-C3-T2
U5802.001.0086848-P1-C2-T1
U5802.001.0086848-P1-C2-T2
U5802.001.0086848-P1-C3-T1
U5802.001.0086848-P1-C3-T2
U5802.001.0086848-P1-C4-T1
U5802.001.0086848-P1-C4-T2
U5802.001.0086848-P1-C5-T1
U5802.001.0086848-P1-C5-T2
Physical Volumes:
=================
Name
---hdisk0
hdisk1
hdisk2
hdisk3
hdisk4
hdisk5
hdisk6
hdisk7
hdisk8
hdisk9
hdisk10
hdisk11
Phys Loc
-------U5802.001.0086848-P3-D2
U5802.001.0086848-P3-D3
U5802.001.0086848-P3-D4
U5802.001.0086848-P1-C1-T1-LFF0000-L0
U5802.001.0086848-P1-C1-T1-LFF0100-L0
U78A0.001.DNWHZWR-P2-D4
U78A0.001.DNWHZWR-P2-D5
U78A0.001.DNWHZWR-P2-D6
U78A0.001.DNWHZWR-P2-D7
U78A0.001.DNWHZWR-P1-T9-LFF0000-L0
U5802.001.0086848-P1-C3-T1-W201600A0B829AC12-L1000000000000
U5802.001.0086848-P1-C3-T1-W201600A0B829AC12-L2000000000000
Optical Devices:
================
cd0
U78A0.001.DNWHZWR-P2-D2
Tape Devices:
=============
rmt0
U78A0.001.DNWHZWR-P2-D1
Ethernet Interfaces:
====================
Name
---en10
en11
en12
en13
en14
en15
en16
en17
en18
en19
160
Integrated Virtualization Manager for IBM Power Systems Servers
en0
en20
en1
en22
en2
en3
en4
en5
en6
en7
en8
en9
Storage Pools:
==============
SP Name
------rootvg
PV Name
------hdisk0
ams_sp
hdisk1
hdisk2
datapool1
hdisk3
hdisk4
datapool2
hdisk5
hdisk6
File Backed Storage Pools:
==========================
Optical Repository:
===================
Ether Channel Adapters:
=======================
Shared Ethernet Adapters:
=========================
Name
Physical Adapter
------------------ent16
ent12
Default Adapter
--------------ent17
Virtual Server Adapters:
========================
SVSA
Phys Loc
----------vhost1
U8233.E8B.061AA6P-V1-C11
vhost2
U8233.E8B.061AA6P-V1-C13
Virtual Adapters
---------------ent17
VTD
--vtscsi2
Virtual Suspended Adapters:
===========================
Virtual Suspended Devices:
========================
Suspend Device
Phys Loc
Chapter 5. Maintain
161
-------------suspended0
SVFC Adapters:
==============
Name
---vfchost1
--------
FC Adapter
---------fcs2
Phys Loc
-------U8233.E8B.061AA6P-V1-C21
VBSD Pools:
===========
Name
---pool0
VRM(AMS) Pages:
===============
Name
---vrmpage0
StreamID
-------0x100017d536f5c
RSCT:
=====
ct_node_id
----------471df119a2752e29
Cluster:
========
Cluster
-------
State
-----
Virtual Log Repositories:
=========================
Virtual Log Repository
State
-------------------------vlogrepo0
$
AVAILABLE
viosbr backups: By default, viosbr backups are stored in /home/padmin/cfgbackups.
You can use a different location if you want. You can even specify Network File Systems
(NFSs) as a path.
5.1.5 IVM updates
IBM periodically provides updates (or fix packs) for the Virtual I/O Server (VIOS). These fix
packs can be downloaded from the Virtual I/O Server support web page:
http://www14.software.ibm.com/support/customercare/sas/f/vios/home.html
Updates are necessary whenever new functions or fixes are introduced.
162
Integrated Virtualization Manager for IBM Power Systems Servers
Fix packs can cause IVM to restart: Applying a fix pack can cause the restart of the IVM.
That means that all LPARs must be stopped during this reboot.
Determining the current Virtual I/O Server level
By running the ioslevel command from the Virtual I/O Server command line, the padmin
user can determine the actual installed level of the Virtual I/O Server software (Example 5-4).
Example 5-4 Using the ioslevel command
$ ioslevel
2.2.1.4
In the example, the level of the Virtual I/O Server software is 2.2.1.4.
Chapter 5. Maintain
163
You can refer to the Fix Central website (http://www.ibm.com/support/fixcentral) to
confirm the latest available version of the Virtual I/O Server software level. You must select
some options in the website to check for the latest fix level that is available.
In the Fix Central website, select Virtualization software in the Product Group drop-down
menu. Then, select PowerVM Virtual I/O Server in the Select from Virtualization software
drop-down menu. In the Installed Version drop-down menu, select your Virtual I/O Server
version. Click Continue. Figure 5-6 shows an example.
Figure 5-6 Fix Central website
164
Integrated Virtualization Manager for IBM Power Systems Servers
The Select fixes page opens, and shows the latest available fixes (fix packs, service packs,
and interim fixes) that are available for the selected version. Figure 5-7 shows an example.
Figure 5-7 Fixes list from the Fix Central website
All Virtual I/O Server fix packs are cumulative and contain all fixes from previous fix packs. For
service packs, you must have previously installed the related fix pack.
Chapter 5. Maintain
165
We suggest that you keep your server always updated with the latest available system
firmware. See 2.3, “Microcode update” on page 23 for more information about microcode
updates.
It is also a good practice to look for your server in the Fix Level Recommendation Tool website:
http://www14.software.ibm.com/webapp/set2/flrt/home
Important: Ensure that you have the correct level of firmware before you update the IVM.
All interim fixes that are applied to the Virtual I/O Server must be manually removed before
applying a fix pack or service pack. Virtual I/O Server clients who applied interim fixes to the
Virtual I/O Server can use the following procedure to remove them before applying fix or
service packs. Example 5-5 shows how to list fixes from the VIOS command line.
Example 5-5 Listing fixes
$ oem_setup_env
# emgr -P /*gives a list of the installed efix's (by label)
There is no efix data on this system.
# exit
$
Message for no fixes installed: Because there are no fix packs installed in our server, the
output from the emgr -P command shows this message, which is shown in Example 5-5.
Downloading the fix packs
You can download the fix packs by using four different options:
166
Download Director
FTP
HTTP
ISO image
Integrated Virtualization Manager for IBM Power Systems Servers
It is possible to choose the download options in the Fix Central website. After selecting the
fixes that you want to download in the Select fixes page, a list of options is displayed, similar
to what is shown in Figure 5-8. Select your preferred download option.
Figure 5-8 Fix Central download options
For the first three download options, all file sets are downloaded into a user-specified
directory. When the download completes, the updates can be applied from a directory on your
local hard disk. Follow these steps to install the fix pack:
1. Log in to the Virtual I/O Server as the user padmin.
2. Create a directory on the Virtual I/O Server.
$ mkdir directory_name
3. Using the ftp command, transfer the update files to the directory that you created.
4. Apply the update by running the updateios command:
$ updateios -dev directory_name -install -accept
Accept to continue the installation after the preview update is run.
5. Reboot
Chapter 5. Maintain
167
Verify a successful update by checking the results of the updateios command and running
the ioslevel command. The result of the ioslevel command should equal the level of the
downloaded package.
Applying updates from a remotely mounted file system
If the remote file system is to be mounted as read-only, you must first rename the fix pack file
tableofcontents.txt to .toc; otherwise, you are prevented from installing this fix pack. Use
the following steps to apply updates from a remotely mounted file system:
1. Log in to the Virtual I/O Server as user padmin.
2. Mount the remote directory onto the Virtual I/O Server:
$ mount remote_machine_name:directory /mnt
3. Apply the update by running the updateios command:
$ updateios -dev /mnt -install -accept
4. If prompted to remove the .toc?, enter no.
Verify a successful update by checking the results of the updateios command and running
the ioslevel command. The result of the ioslevel command should equal the level of the
downloaded package.
Applying updates from the ROM drive
This fix pack can be burned onto a CD by using ISO image files. After the CD is created, do
the following steps to apply the update:
1. Log in to the Virtual I/O Server as user padmin.
2. Place the update CD into the drive.
3. Apply the update by running the updateios command:
$ updateios
-dev /dev/cdX -install -accept
(where X is a device number between 0 and N)
4. Verify a successful update by checking the results of the updateios command and running
the ioslevel command. The result of ioslevel command should equal the level of the
downloaded package.
Updating from an ioslevel before 1.3.0.0: If you update from an ioslevel before
1.3.0.0, the updateios command might indicate several failures (such as missing
requisites) while you install the fix pack. This notice is expected. Proceed with the
update if you are prompted to Continue with the installation [y/n].
5.1.6 The migration between HMC and IVM
It is important to note that moving between the Hardware Management Console (HMC) and
an Integrated Virtualization Manager (IVM) environment requires a certain amount of
reconfiguration.
168
Integrated Virtualization Manager for IBM Power Systems Servers
Virtual I/O Server installation: There is no guarantee onto which disk the Virtual I/O
Server will install. If the installation takes place on a disk that contains your client volume
group, you lose the data and are not able to import it again.
Have a backup of the Virtual I/O Server and virtual I/O clients, as well as profiles for system
recovery, before you attempt any migration.
A simple method might be the physical removal of any disks that you want to save, while
you do the installation. Then, put the disks back in after installation.
Always make a backup of your environment before you migrate between the HMC and IVM
environment.
5.1.7 Recovery after an improper HMC connection
An HMC must not be connected to a system that is running the IVM; otherwise, you cannot do
any other operation on the IVM.
If an HMC was connected to a system using the IVM, the following steps explain how to
re-enable the IVM capabilities:
1. Power off the system.
2. Remove the system definition from the HMC.
3. Unplug the HMC network cable from the system if directly connected.
4. Connect a TTY console emulator with a serial cross-over cable to one of the system’s
serial ports.
5. Press any key on the console to open the service processor prompt.
6. Log in as the user admin and answer the questions about the number of lines and
columns.
7. Reset the service processor.
Type 2 to select 2. System Service Aids, type 10 to select 10. Reset Service Processor,
and then type 1 to confirm your selection. Wait for the system to reboot.
8. Reset it to the factory configuration (Manufacturing Default Configuration).
Type 2 to select 2. System Service Aids, type 11 to select 11. Factory Configuration,
then type 1 to select 1. Reset all settings, and then type 1 to confirm. Wait for the system
to reboot.
9. Configure the ASMI IP addresses if needed.
Type 5 to select 5. Network Services, type 1 to select 1. Network Configuration, select
the wanted IP version (type 1 to select 1. IPv4, or 2 to select 2. IPV6), and then configure
each Ethernet adapter. For more information, refer to 2.4, “Advanced System
Management Interface IP address setup” on page 26.
10.Start the system.
Type 1 to select 1. Power/Restart Control, type 1 to select 1. Power On/Off System, type
6 to select 6. Power on, and press Enter to confirm your selection.
11.Go to the system management services (SMS) menu.
12.Update the boot list.
Type 5 to select 5. Select Boot Options, type 2 to select 2. Configure Boot Device
Order, and select the IVM boot disk.
Chapter 5. Maintain
169
13.Boot the system.
14.Wait for the IVM to start.
15.Connect to the IVM with the GUI.
16.Restore the partition configuration using the last backup file.
From the Service Management menu in the navigation area, click Backup/Restore, and
then click Restore Partition Configuration in the work area. For more information, refer
to 5.1.1, “Backup and restore of the logical partition definitions” on page 152.
This operation updates only the IVM partition configuration and does not restore the
LPARs hosted by the IVM.
17.Reboot the IVM. (If changes do not require a reboot, then recovery of the IVM should be
done immediately.)
18.Restore the partition configuration using the last backup file.
This time, each LPAR definition is restored.
19.Reboot the IVM.
This reboot is needed to make each virtual device available to the LPARs. (This is also
possible by issuing the cfgdev command.)
20.Restart each LPAR.
5.1.8 Migration considerations
The following list contains the minimum considerations to migrate between an HMC and the
IVM. For a production redeployment, it depends on the configuration of the system:
Virtual I/O Server version
System firmware level
Virtual I/O Server I/O device configuration
Backup Virtual I/O Server, virtual I/O clients profile, and virtual I/O devices
The mapping information between physical and virtual I/O devices
Virtual I/O Server and VIO client backups
Virtual I/O Server version
The ioslevel command displays the Virtual I/O Server version. You see output that is similar
to the following display:
$ ioslevel
2.2.1.4
System firmware level
You can display the system firmware level by using the lsfware command. You see output
that is similar to the following display:
$ lsfware
system:AL730_087 (t) AL730_087 (p) AL730_087 (t)
170
Integrated Virtualization Manager for IBM Power Systems Servers
Virtual I/O Server I/O device configuration
To display I/O devices such as an adapter, disk, or slots, use the lsdev command. See
Example 5-6 for an example.
Example 5-6 Virtual I/O Server device information
$ lsdev -type adapter
name
status
description
ent0
Available
2-Port 10/100/1000 Base-TX PCI-X Adapter (14108902)
ent1
Available
2-Port 10/100/1000 Base-TX PCI-X Adapter (14108902)
ent2
Available
2-Port 10/100/1000 Base-TX PCI-X Adapter (14108902)
ent3
Available
2-Port 10/100/1000 Base-TX PCI-X Adapter (14108902)
ent4
Available 4-Port 10/100/1000 Base-TX PCI-Express Adapter
(14106803)
ent5
Available
4-Port 10/100/1000 Base-TX PCI-Express Adapter
(14106803)
ent6
Available
4-Port 10/100/1000 Base-TX PCI-Express Adapter
(14106803)
ent7
Available
4-Port 10/100/1000 Base-TX PCI-Express Adapter
(14106803)
ent8
Available
4-Port 10/100/1000 Base-TX PCI-Express Adapter
(14106803)
ent9
Available
4-Port 10/100/1000 Base-TX PCI-Express Adapter
(14106803)
ent10
Available
4-Port 10/100/1000 Base-TX PCI-Express Adapter
(14106803)
ent11
Available
4-Port 10/100/1000 Base-TX PCI-Express Adapter
(14106803)
ent12
Available
Logical Host Ethernet Port (lp-hea)
ent13
Available
Logical Host Ethernet Port (lp-hea)
ent15
Available
Logical Host Ethernet Port (lp-hea)
ent16
Available
10 Gigabit Ethernet Adapter (ct3)
ent17
Available
Virtual I/O Ethernet Adapter (l-lan)
ent18
Available
Virtual I/O Ethernet Adapter (l-lan)
ent19
Available
Virtual I/O Ethernet Adapter (l-lan)
ent20
Available
Virtual I/O Ethernet Adapter (l-lan)
ent21
Available
Shared Ethernet Adapter
ent22
Available
Virtual I/O Ethernet Adapter (l-lan)
fcs0
Available
8Gb PCI Express Dual Port FC Adapter
(df1000f114108a03)
fcs1
Available
8Gb PCI Express Dual Port FC Adapter
(df1000f114108a03)
fcs2
Available
8Gb PCI Express Dual Port FC Adapter
(df1000f114108a03)
fcs3
Available
8Gb PCI Express Dual Port FC Adapter
(df1000f114108a03)
fcs4
Available
8Gb PCI Express Dual Port FC Adapter
(df1000f114108a03)
fcs5
Available
8Gb PCI Express Dual Port FC Adapter
(df1000f114108a03)
fcs6
Available
8Gb PCI Express Dual Port FC Adapter
(df1000f114108a03)
fcs7
Available
8Gb PCI Express Dual Port FC Adapter
(df1000f114108a03)
hba0
Available
10 Gigabit Ethernet-SR PCI-Express Host Bus Adapter
(2514300014108c03)
Chapter 5. Maintain
171
ibmvmc0
lhea0
pager0
pager1
pager2
pager3
pager4
sissas0
sissas1
sissas2
usbhc0
usbhc1
usbhc2
vasi0
vasi1
vasi2
vasi3
vasi4
vbsd0
vbsd1
vbsd2
vbsd3
vbsd4
vfchost0
vfchost1
vhost0
vhost1
vhost2
vsa0
vsa1
vts0
vts1
vts2
Available
Available
Available
Available
Available
Available
Available
Available
Available
Available
Available
Available
Available
Available
Available
Available
Available
Available
Available
Available
Available
Available
Available
Available
Available
Available
Available
Available
Available
Available
Available
Available
Available
$ lsvg -lv datapool1
datapool1:
LV NAME
TYPE
lpar3rootvg
jfs
Virtual Management Channel
Logical Host Ethernet Adapter (l-hea)
Pager Kernel Extension
Pager Kernel Extension
Pager Kernel Extension
Pager Kernel Extension
Pager Kernel Extension
PCI Express x8 Ext Dual-x4 3Gb SAS Adapter
PCI-X266 Planar 3Gb SAS RAID Adapter
PCI Express x1 Auxiliary Cache Adapter
USB Host Controller (33103500)
USB Host Controller (33103500)
USB Enhanced Host Controller (3310e000)
Virtual Asynchronous Services Interface (VASI)
Virtual Asynchronous Services Interface (VASI)
Virtual Asynchronous Services Interface (VASI)
Virtual Asynchronous Services Interface (VASI)
Virtual Asynchronous Services Interface (VASI)
Virtual Block Storage Device (VBSD)
Virtual Block Storage Device (VBSD)
Virtual Block Storage Device (VBSD)
Virtual Block Storage Device (VBSD)
Virtual Block Storage Device (VBSD)
Virtual FC Server Adapter
Virtual FC Server Adapter
Virtual SCSI Server Adapter
Virtual SCSI Server Adapter
Virtual SCSI Server Adapter
LPAR Virtual Serial Adapter
LPAR Virtual Serial Adapter
Virtual TTY Server Adapter
Virtual TTY Server Adapter
Virtual TTY Server Adapter
LPs
1024
PPs
1024
PVs
1
LV STATE
closed/syncd
MOUNT POINT
N/A
If you want to display the attribute of each device, use the lsdev -dev Devicename -attr
command. And you can use the lsdev -slots command for the slot information and lsdev
-dev Devicename -child command for the child devices that are associated with these
devices.
Also, you can use the lsvg -lv volumegroup_name command to discover system disk
configuration and volume group information.
Tip: Note the physical location code of the disk unit that you are using to boot the Virtual
I/O Server. To display this code, use the lsldev -dev Devicename -vpd command.
To migrate from an HMC to an IVM environment, the Virtual I/O Server must own all of the
physical devices. If the server does not, all of the physical devices are assigned to the
Virtual I/O Server when it is managed by the IVM.
172
Integrated Virtualization Manager for IBM Power Systems Servers
Backup of Virtual I/O Server and client profiles
Document the information in the virtual I/O clients which have a dependency on the virtual
SCSI server and the virtual SCSI client adapter, as shown in Figure 5-9.
Figure 5-9 Virtual SCSI: Client adapter properties
The mapping information between physical and virtual I/O devices
To display the mapping information between the physical I/O devices and virtual I/O devices
such as disk, network, and optical media, use the lsmap -vadapter vhost# command. Refer
to Example 5-7 for an example.
Example 5-7 Mapping information between physical I/O devices and virtual I/O devices
$ lsmap -all
SVSA
Physloc
Client Partition ID
--------------- -------------------------------------------- -----------------vhost1
U9409.M50.1059C72-V1-C11
0x00000003
VTD
Status
LUN
Backing device
Physloc
Mirrored
vtscsi0
Available
0x8200000000000000
hdisk1
U78A0.001.DNWGPL0-P2-D4
false
SVSA
Physloc
Client Partition ID
--------------- -------------------------------------------- -----------------vhost2
U9409.M50.1059C72-V1-C13
0x00000004
VTD
vtscsi1
Chapter 5. Maintain
173
Status
LUN
Backing device
Physloc
Mirrored
Available
0x8300000000000000
hdisk4
U78A0.001.DNWGPL0-P1-C3-T1-W201600A0B829AC12-L2000000000000
false
Virtual I/O Server and VIO client backups
Before the migration from an HMC to an IVM environment, it is necessary to back up the
Virtual I/O Server and virtual I/O client. For more information about backup, refer to 5.1.2,
“Backup and restore of the IVM operating system” on page 155.
5.1.9 Migration from an HMC to an IVM environment
For redeployment from HMC to IVM, the managed system must be reset to the Manufacturing
Default Configuration by using the ASMI menu function.
Tip: The suggested method is a complete reinstallation. The only reason to save the
virtual I/O installation is if there is client data on the rootvg (not recommended; use
different storage pools for client data). If the client data is on other VGs (volume groups),
export the VG and remove the disk to ensure that it does not get installed over. You need to
reconfigure all of your device mappings, and so on. The outcome is that this type of
installation is more complex and time-consuming than starting with a “fresh” installation.
This migration has the following requirements:
174
Virtual I/O Server of the HMC-managed environment owns all the physical I/O devices
Backup of a Virtual I/O Server and a virtual I/O client
Virtual I/O Server with version 1.2, or above
System firmware level with SF230_120, or above
Integrated Virtualization Manager for IBM Power Systems Servers
Figure 5-10 shows the general migration procedure from an HMC to an IVM environment.
There is some dependency on system configuration.
1. Reset to Manufacturing Default Configuration
2. Change the serial console connection
3. Connect IVM Web-interface using VIOS IP address
4. Re-create Virtual Devices and Ethernet Bridging
5. Re-create Virtual I/O Clients
6. Boot each Virtual I/O Client
Figure 5-10 General migration procedure from an HMC to an IVM environment
The following steps, as shown in Figure 5-10, describe the general migration procedure from
an HMC to an IVM environment:
1. Reset to the Manufacturing Default Configuration
If you decide to do this migration, it is necessary to restore the firmware setting, network
configuration, and passwords to their factory defaults. When you reset the firmware, it
removes all partition configuration and any personalization that was made to the service
processor. A default full system partition is created to handle all the hardware resources.
Without an HMC, the system console is provided through the internal serial ports.
Connections are made using a serial ASCII console and cross-over cable that is
connected to the serial port.
If you perform the firmware reset after detaching the HMC, the HMC retains information
about the server as a managed system. You can remove this by using the HMC GUI.
When a console session is opened to the reset server, at the first menu, select
1.Power/Restart Control → 1.Power On/Off system, as shown in Example 5-8.
Example 5-8 Power On/Off System
Power On/Off System
Current system power state: Off
Current firmware boot side: Temporary
Current system server firmware state: Not running
1. System diagnostic level for the next boot
Currently: Normal
2. Firmware boot side for the next boot
Currently: Temporary
3. System operating mode
Chapter 5. Maintain
175
Currently: Normal
4. Server firmware start policy
Currently: Running (Auto-Start Always)
5. System power off policy
Currently: Automatic
6. Power on
7. Default Partition Environment
Currently: AIX
98. Return to previous menu
99. Log out
S1>
Example 5-8 on page 175 shows that the Power on menu is 6. This means that the
firmware reset is not done and the system is still managed by an HMC. If the firmware
reset is done and the system is no longer managed by an HMC, then the Power on menu
is 8. You can reset the service processor or put the server back to factory configuration
through the System Service Aids menu in ASMI.
2. Change the serial connection for IVM
When you change the management system from HMC to IVM, you can no longer use the
default console connection through vty0. You change the console connection, as shown in
Example 5-9. This change is effective after the Virtual I/O Server reboot, and you will
change the physical serial connection from SPC1 to SPC2 for using the vty1 console
connection.
Example 5-9 Serial connection change for IVM
# lscons
NULL
# lsdev -Cc tty
vty0 Avilable Asynchronous Terminal
# lsdev -Cl vty0 -F parent
vsa0
# lsdev -Cl vsa0
vsa0 Available LPAR Virtual Serial Adapter
# chcons /dev/vty0
chcons: console assigned to: /dev/vty0, effective on next system boot
176
Integrated Virtualization Manager for IBM Power Systems Servers
3. Connect the IVM web-interface by using the Virtual I/O Server IP address
The first web-interface pane that opens after the login process is View/Modify Partitions,
as shown in Figure 5-11. You can see only a Virtual I/O Server partition. IVM does not
have any information about other virtual I/O clients because the service process is reset to
the Manufacturing Default Configuration.
Virtual IO Server
Figure 5-11 View/Modify Partitions
4. Re-create virtual devices and Ethernet bridging
When changed to an IVM environment, the Virtual I/O Server (now Management
Partition) still has virtual device information left over from the HMC environment. There is
the virtual SCSI, virtual Ethernet, shared Ethernet, and virtual target device information,
but their status is changed to defined after migrating to an IVM environment.
Because these virtual devices no longer exist, remove them before creating the virtual I/O
clients in IVM. You can remove the virtual devices, as shown in Example 5-10.
If you define virtual disks for clients from the Management Partition, the virtual SCSI
server and client devices are created automatically for you.
Example 5-10 Remove the virtual device
$ rmdev -dev vhost1 -recursive
vtscsi0 deleted
vhost1 deleted
$ rmdev -dev vhost2 -recursive
vtscsi1 deleted
vhost2 deleted
$ rmdev -dev vfchost1 -recursive
vfchost1 deleted
$ rmdev -dev vfchost1 -recursive
vfchost1 deleted
$ rmdev -dev ent16
ent16 deleted
Chapter 5. Maintain
177
$ rmdev -dev en16
en16 deleted
$ rmdev -dev et16
et16 deleted
$ rmdev -dev ent17
ent17 deleted
$ rmdev -dev en17
en17 deleted
$ rmdev -dev et17
et17 deleted
$ rmdev -dev ent18
ent18 deleted
$ rmdev -dev en18
en18 deleted
$ rmdev -dev et18
et18 deleted
$ rmdev -dev ent19
ent19 deleted
$ rmdev -dev en19
en19 deleted
$ rmdev -dev et19
et19 deleted
$ rmdev -dev ent20
ent20 deleted
$ rmdev -dev en20
en20 deleted
$ rmdev -dev et20
et20 deleted
$ rmdev -dev ent22
ent22 deleted
$ rmdev -dev en22
en22 deleted
$ rmdev -dev et22
et22 deleted
After you remove the virtual devices, you can re-create virtual devices by using the cfgdev
command. Or, you can re-create the devices through the IVM GUI and the virtual Ethernet
bridge for virtual I/O clients in the View/Modify Virtual Ethernet panel, by following these
steps:
a. In the View/Modify Virtual Ethernet panel, click Initialize Virtual Ethernet, as shown
in Figure 5-12.
Figure 5-12 Initialize Virtual Ethernet
178
Integrated Virtualization Manager for IBM Power Systems Servers
b. Then, create the Virtual Ethernet Bridge, as shown in Figure 5-13. Click Apply.
Figure 5-13 Creating a Virtual Ethernet Bridge
Chapter 5. Maintain
179
5. Re-create the virtual I/O clients
Because the IVM does not have information for the virtual I/O clients, you must re-create
them by using the IVM web interface. For more information about creating LPARs, refer to
4.2, “IVM graphical user interface” on page 50.
When you choose Storage Type, select Assign existing virtual disks and physical
volumes, as shown in Figure 5-14.
You can also allow the IVM to create a virtual disk for you by selecting Create virtual disk,
when needed.
Volume group export: Export any volume group that contains client data by using the
exportvg command. After migrating, import the volume groups by using the importvg
command. This is a more efficient method to migrate the client data without loss.
Figure 5-14 Create LPAR: Storage Type
6. Boot each virtual I/O client
5.1.10 Migration from an IVM environment to an HMC
There is no officially announced procedure to migrate from an IVM environment to the HMC.
If an HMC is connected to the system, the IVM interface is disabled immediately, effectively
making it just a Virtual I/O Server partition. The managed system goes into recovery mode.
After recovery completes, the HMC shows all of the LPARs without a profile. You must create
one profile for each LPAR.
180
Integrated Virtualization Manager for IBM Power Systems Servers
Record configuration information: Ensure that you carefully record all configuration
information before you do this migration.
This can be migrated more easily compared to the reverse. The IVM environment must own
all of the physical devices and there can be only one Management Partition per server, so
there are no restrictions on server configuration that could affect a possible migration.
Figure 5-15 shows the general migration procedure from an IVM environment to the HMC.
1. Connect System p to HMC
2. Recover HMC
3. Frame will come to operating state the same way as in IVM
4. Re-create partition profile
Figure 5-15 General migration procedure from an IVM environment to the HMC
Chapter 5. Maintain
181
The following steps, as shown in Figure 5-15 on page 181, describe the general migration
procedure from an IVM environment to the HMC:
1. Connect the Power Systems server to an HMC
The server is connected and recognized by the HMC, and the IVM interface is disabled
immediately, effectively making it just a Virtual I/O Server partition, as shown in
Figure 5-16.
Figure 5-16 IVM management after connecting the HMC
182
Integrated Virtualization Manager for IBM Power Systems Servers
2. Recover server configuration data to the HMC
Add the managed system to the HMC, then the managed system goes into Recovery
mode, as shown in Figure 5-17. Right-click the managed system, then select Recover
Partition Data → Restore profile data from HMC backup data. Ensure that at least one
of the LPARs is up and running; otherwise, the HMC might delete all of the LPARs.
Figure 5-17 HMC recovery mode
3. After the recovery completes, the HMC displays all partitions, in the same state as they
were in IVM. The status resolves to the Operating state, as shown in Figure 5-18 and
Figure 5-19 on page 184.
Figure 5-18 Managed System going to Operating state
Chapter 5. Maintain
183
Figure 5-19 Virtual I/O Server at Operating state
4) Re-creating the partition profile
When the IVM is connected to the HMC, there is no profile so you must create one for both
the Virtual I/O Server and the virtual I/O client.
To create the profile, do the following steps:
a. In the HMC, select the LPAR. Select Configuration → Managed Profiles, as shown in
Figure 5-20.
Figure 5-20 Selecting Manage Profiles in the HMC
b. In the new pop-up window, select Actions → Save Current Config, as shown in
Figure 5-21.
Figure 5-21 Saving the current configuration to a profile in the HMC
184
Integrated Virtualization Manager for IBM Power Systems Servers
c. Then, select New profile and give the profile a name that you want, then select OK, as
shown in Figure 5-22. This action creates a profile for the LPAR with current
configurations.
Figure 5-22 Creating a profile with a current configuration
Create a backup before migration: Before migration from an IVM environment to an
HMC, it is necessary to back up the Virtual I/O Server and virtual I/O client.
5.2 System maintenance
Operations such as microcode updates and capacity on demand (CoD) are available for the
system that is hosting the IVM.
5.2.1 Microcode update
The IVM provides a convenient interface to generate a microcode survey of the managed
system and to download and upgrade microcode.
The following steps describe how to update the device firmware:
1. From the Service Management menu in the navigation area, click Updates, then click the
Microcode Updates tab in the work area.
Updating with IBM BladeCenter: If you are using BladeCenter, use the diag command
menu to do the update.
Chapter 5. Maintain
185
2. Click Generate New Survey. This action generates a list of devices, as shown in
Figure 5-23.
Figure 5-23 Microcode Survey Results
3. From the Microcode Survey Results list, select one or more items to upgrade. Click the
Download link in the task area.
4. Information is displayed about the selected devices, such as the available microcode level
and the commands that you need to install the microcode update, as shown in
Figure 5-24. Select the Accept license check box in the work area, and click OK to
download the selected microcode and store it on the disk.
Figure 5-24 Download Microcode Updates
5. Log in to the IVM by using a terminal session.
6. Run the installation commands that are provided by the GUI in step 4.
If you are not able to connect to the GUI of the IVM and a system firmware update is needed,
refer to 2.3, “Microcode update” on page 23 for the update procedure with a diagnostic CD.
186
Integrated Virtualization Manager for IBM Power Systems Servers
5.2.2 Capacity on demand operations
Operations for capacity on demand (CoD) are available only through the ASMI menu, You
must provide the necessary information to get a CoD code. The general information is
available in the ASMI menu, as shown in Figure 5-25.
Figure 5-25 CoD menu using ASMI
Chapter 5. Maintain
187
You can get a CoD code for a processor and memory, as shown in Figure 5-26 and
Figure 5-27.
Figure 5-26 CoD Processor Information
Figure 5-27 CoD Memory Information
188
Integrated Virtualization Manager for IBM Power Systems Servers
You can activate the virtualization feature through CoD. For more information about this
feature, refer to 2.5, “Virtualization feature activation” on page 29.
When the CoD code is ready, you can apply it either from the ASMI or from IVM to activate.
Figure 5-28 shows the way to activate through ASMI.
Figure 5-28 CoD Activation through ASMI
Figure 5-29 shows the way to activate through IVM. This process works only to change from
the PowerVM Standard to the Express or Enterprise editions, in the IVM Management →
Enter PowerVM Edition Key panel.
Figure 5-29 CoD activation through IVM
5.2.3 Logical partition maintenance
Each LPAR that is hosted by the IVM works like a stand-alone system. For example, you can
back up and restore, boot in maintenance mode, and do an operating system update or a
migration.
5.2.4 Backup of the operating system
There are many ways to back up LPARs that are hosted by the IVM, depending on which
operating system is installed.
Chapter 5. Maintain
189
The main possibilities for the AIX operating system include the following scenarios:
In general, the mksysb command creates a bootable image of the rootvg volume group
either in a file or onto a tape. If your system does not have sufficient space, you can use
NFS to mount space from another server system to create a system backup to file.
However, the file systems must be writable. Because there is no virtual tape device, tape
backup cannot be done locally for the client partitions, but only by a remotely operated
tape device. Such a backup can also be done by using more software such as the
IBM Tivoli® Storage Manager.
The mkcd command creates a system backup image (mksysb) to a CD-recordable (CD-R)
or DVD-recordable (DVD-RAM) media from the system rootvg or from a previously created
mksysb image. Multiple volumes are possible for backups over 4 GB. You can create a
/mkcd file system that is very large (1.5 GB for CD or 9 GB for DVDs). The /mkcd file
system can then be mounted onto the clients when they want to create a backup CD or
DVD for their systems.
Large backups: When you create large backups (DVD-sized backups larger than 2
GB) with the mkcd command, the file systems must be large-file enabled and this
requires that the ulimit values are set to unlimited.
Network Installation Management (NIM) creates a system backup image from a logical
partition rootvg using the network.
For more information about creating system backups, see this website:
http://publib.boulder.ibm.com/infocenter/pseries/v5r3/index.jsp?topic=/com.ibm.aix
.install/doc/insgdrf/create_sys_backup.htm
5.2.5 Restoration of the operating system
The restoration process is the same as on stand-alone systems. Follow these main steps:
1. Log in to the IVM.
2. Open a virtual terminal for the LPAR to be installed with the mkvt command, providing the
ID of the LPAR to be restored.
3. Start the LPAR in SMS mode.
4. Select the boot device that was used for the backup such as CD, DVD-RAM, or network.
5. Boot the LPAR.
6. Follow the specific restore procedures of the operating system.
5.3 Command logs
All IVM actions are logged in to the system. The log contains all the commands that the IVM
web GUI runs and all IVM-specific commands that are issued by an administrator on the
command line.
The log contains the following information for each action:
User name
Date and time
The command, which includes all the parameters
190
Integrated Virtualization Manager for IBM Power Systems Servers
The following steps describe how to access the log:
1. Under the Service Management menu in the navigation area, click Application Logs.
2. In the work area, use the provided filters to restrict the log search and then click Apply.
This action generates the selected log entries, as shown in Figure 5-30.
Figure 5-30 Application command logs
5.4 Integration with IBM Director
The IVM includes an agent that allows full integration and management through the
IBM Director console. From this centralized console, you can monitor critical resources and
events with automated alerts or responses to predefined conditions. You also have control
over the hardware to remotely start, stop, and reset the servers and LPARs. You can also
examine the software and hardware inventory and deploy new applications or updates across
the environment. All processes can be monitored by the console too.
Chapter 5. Maintain
191
In a few steps, you can look after your IVM managed system and have access to these
options:
Access the IBM Systems Director for the Power Systems console. Click the Resource
Explorer link in the left side menu or in the Plug-ins tab below the Discovery Manager
options, as shown in Figure 5-31.
Figure 5-31 Systems Director: Plug-ins tab
192
Integrated Virtualization Manager for IBM Power Systems Servers
In the Resource Explorer panel, select Groups by System Type, as shown in
Figure 5-32.
Figure 5-32 Resource Explorer window
In the next view, select Power Systems servers, as shown in Figure 5-33.
Figure 5-33 Resource Explorer: Groups by System Type
Chapter 5. Maintain
193
Then, select the IVM and Managed Power Systems Servers, as shown in Figure 5-34.
Figure 5-34 Resource Explorer: Power Systems view
Now you are able to see all the servers that are managed by the IVM, as shown in
Figure 5-35. It is possible to have access to their partitions (and do most of the IVM
operations), validating it with a padmin user and password.
Figure 5-35 Resource Explorer: Power Systems servers view
Systems controlled by HMC and IVM: For more information about managing the
systems that are controlled by HMC and IVM, refer to this website:
http://pic.dhe.ibm.com/infocenter/director/pubs/index.jsp?topic=%2Fcom.ibm.dire
ctor.power.helps.doc%2Ffqm0_t_managing_hmc_ivm.html
194
Integrated Virtualization Manager for IBM Power Systems Servers
5.5 User Accounts
After IVM installation, you can access the IVM web browser and also the Virtual I/O Server
command line by logging in with a padmin user ID, which is the default user for the
IVM/Virtual I/O Server.
It is possible to create other users for IVM by following these steps:
Access the IVM Management menu and click View/Modify User Accounts, as shown in
Figure 5-36, and click Create User.
Figure 5-36 View/Modify User Accounts window
Chapter 5. Maintain
195
In the opened window, as shown in Figure 5-37, type in the User ID and Password. Then,
choose the user’s role and click OK.
Figure 5-37 Create User Account menu
After that, you can see the new user, as shown in Figure 5-38.
Figure 5-38 View/Modify User Accounts panel with the new user
196
Integrated Virtualization Manager for IBM Power Systems Servers
After the user creation, it is possible to edit User Properties, under the User Settings and
Password Settings tabs, as shown in Figure 5-39 and Figure 5-40.
Figure 5-39 User Properties window: User Settings tab
Figure 5-40 User properties window: Password Settings tab
Chapter 5. Maintain
197
By the first time this new user logs in to the IVM, it prompts the user to change the
password, as shown in Figure 5-41.
Figure 5-41 New user first login: change password request
5.6 IBM Electronic Service Agent
The IBM Electronic Service Agent™ (ESA) is used to monitor hardware problems and send
the information automatically to IBM support. It has the following attributes:
Submits the problems to IBM through the network
Is disabled by default
198
Integrated Virtualization Manager for IBM Power Systems Servers
To use the ESA feature, follow these steps:
1. Configure and start the ESA by using cfgassist and then select Electronic Service
Agent, as shown in Figure 5-42. Press Enter.
Figure 5-42 Config Assist for VIOS menu to select Electronic Service Agent
Chapter 5. Maintain
199
2. Then, select Configure Electronic Service Agent, as shown in Figure 5-43. Press Enter.
Figure 5-43 Electronic Service Agent menu to configure the ESA
200
Integrated Virtualization Manager for IBM Power Systems Servers
3. Enter the company name and contact details for configuring the Electronic Service Agent,
as shown in Figure 5-44. Then, press Enter to confirm the configuration.
Figure 5-44 Details of company to configure the Electronic Service Agent
Chapter 5. Maintain
201
4. When configured, start the Electronic Service Agent by selecting cfgassist → Electronic
Service Agent → Start Electronic Service Agent, as shown in Figure 5-45. This action
starts the service.
Figure 5-45 Starting Electronic Service Agent
5.7 Service Focal Point
IVM has a facility to manage all the hardware errors that occur in the system. It logs only one
error for all the common errors occurred across the LPARs so that you can track errors easily.
You can do the following tasks when you use Service Focal Point. These tasks are described
in more detail in the sections that follow:
Manage serviceable events
Service utilities
– Create serviceable events
– Manage system and service processor dumps
Collect vital product data (VPD) information
5.7.1 Manage serviceable events
You can manage all serviceable events easily in a customized manner. This feature lists the
problems with a problem number, reference code, ESA request number, status, reported
times, and failing unit.
202
Integrated Virtualization Manager for IBM Power Systems Servers
You can customize the view in the following ways to easily track each problem:
Event status
Reference code
Problem number
Number of days
Reporting unit
Failing unit
Field-replaceable unit (FRU) part number, and location code
Figure 5-46 describes the Manage Serviceable Events window.
Figure 5-46 Window which is used to Manage Serviceable Events
5.7.2 Service utilities
The following service utilities are available in the IVM:
Use the create serviceable event feature for any problem that you notice.
Use the option to connect to the Advanced System Management Interface (ASMI). The
following tasks can be handled with the ASMI:
– Easy Identification of the problem, based on the reference light-emitting diodes (LEDs).
– Check for correctness of the hardware parts by doing a lamp test.
– Easily manage system and service processor dumps.
A diagnostic tool is available in the Virtual I/O Server restricted shell.
Create serviceable event
You can report any hardware problem to IBM through this window. This feature uses internet
access to reach IBM support. View this feature in Figure 5-47.
Figure 5-47 Create Serviceable Event window to reach IBM support
Chapter 5. Maintain
203
Manage system and service processor dumps
You can manage system and service processor dumps in this view. This feature allows you to
download, check the size and type of the dump, and see when the dump occurred. See
Figure 5-48 for a view of the Manage Dumps window.
Figure 5-48 Window to manage dumps
5.8 Application logs
Events and errors of applications that are generated in the management partition can be
easily managed in the IVM.
The logs can be customized by the log type or where you got the error (whether at the
command line or web interface). The log can also be customized by application and by the
time gap. See Figure 5-49 for a view of the Application Logs window.
Figure 5-49 Window to customize the application logs
5.9 Monitoring tasks
In IVM, you can view and monitor the most recent 40 tasks. All actions that a user can do in
the GUI become tasks. All tasks are audited at the task level. Each task can have subtasks;
the status of each subtask is managed. When you perform a task, the user gets a Busy dialog
indicating that the task is running. You can go away from the page, and do other tasks.
204
Integrated Virtualization Manager for IBM Power Systems Servers
To view the properties of the tasks, follow these steps:
1. In the Service Management menu, click Monitor Tasks. The Monitor Tasks panel opens.
2. Select the task for which you want to view the properties, as shown in Figure 5-50.
Figure 5-50 Monitor Tasks: the last 40 tasks
3. Click Properties (shown in Figure 5-50). The Task Properties window opens, as shown
in Figure 5-51.
Figure 5-51 Task Properties
4. Click Cancel to close the Task Properties window. The Monitor Tasks panel opens.
Chapter 5. Maintain
205
You can also click the hyperlink of the task for which you want to view the properties. See
more about hyperlinks in the following section.
5.10 Hardware inventory
From the Hardware Inventory menu, it is possible to see all the physical and virtual devices
from the server, as shown in Figure 5-52. If you click Configure Devices, you can update the
window in case there are any new devices that are not yet shown.
Figure 5-52 Hardware Inventory window
206
Integrated Virtualization Manager for IBM Power Systems Servers
A
Appendix A.
IVM and HMC feature summary
Table A-1 provides a comparison between the Integrated Virtualization Manager (IVM) and
the Hardware Management Console (HMC).
Table A-1 IVM and HMC comparison at a glance
Integrated Virtualization
Manager (IVM)
Hardware Management
Console (HMC)
Physical footprint
Integrated into the server
A desktop or rack-mounted
appliance
Installation
Installed with the Virtual I/O
Server (optical or network).
Preinstall option available on
some systems.
Appliance is preinstalled.
Reinstall using optical media or
network is supported.
Managed operating systems
supported
AIX, Linux, and IBM i
AIX, Linux, and IBM i
Virtual console support
AIX, and Linux virtual console
support
AIX, Linux, and IBM i virtual
console support
User security
Password authentication with
support for either full or
ready-only authorities
Password authentication with
granular control of task-based
authorities and object-based
authorities
Network security
-Firewall support via command
line
-Integrated firewall
-Web server SSL support
Multiple system support
One IVM per server
© Copyright IBM Corp. 2012. All rights reserved.
-SSL support for clients and for
communications with managed
systems
One HMC can manage multiple
servers
207
Integrated Virtualization
Manager (IVM)
Hardware Management
Console (HMC)
Redundancy
One IVM per server
Multiple HMCs can manage the
same system for HMC
redundancy
Maximum number of partitions
supported
Firmware maximum
Firmware maximum
Uncapped partition support
Yes
Yes
Partition Mobility
Yes, between 2 IVM managed AIX
or Linux systems. LPM of an IBM i
partition managed by IVM is
currently not supported
Yes, between two systems
managed by a management
console
OS level shutdown command
Yes on AIX and Linux. OS level
shutdown command is not
available for IBMi partition
Yes
Host Ethernet Adapter (Integrated
Virtual Ethernet)
Yes
Yes
Multiple Shared Processor Pool
No, default pool only
Yes
Other POWER7 functions (share
while active, partition priority, etc.)
Yes
Yes
Dynamic Resource Movement
(dynamic LPAR)
Yes - full support
Yes - full support
I/O Support for AIX and Linux
Virtual and Direct
Virtual and Direct
I/O Support for i/OS
Virtual only
Virtual and Direct
Maximum # of virtual LANs
4096
4096
Fix/update process for Manager
Virtual I/O Server fixes and
updates
Management Console e-fixes and
release updates
Adapter microcode updates
Inventory scout
Inventory scout
Firmware updates
Virtual I/O Server firmware
update tools (not concurrent)
Service Focal Point with
concurrent firmware updates
I/O concurrent maintenance
Virtual I/O Server support for slot
and device level concurrent
maintenance via the diag hot plug
support
Guided support in the Repair and
Verify function on the HMC
Scripting and automation
Virtual I/O Server command-line
interface (CLI) and
HMC-compatible CLI
HMC command-line interface
Capacity on Demand
Entry of PowerVM codes only
Full support
User interface
Web browser (no local graphical
display)
Web browser (local or remote)
208
Integrated Virtualization Manager for IBM Power Systems Servers
Integrated Virtualization
Manager (IVM)
Hardware Management
Console (HMC)
Workload Management (WLM)
groups supported
One
254
LPAR configuration data backup
and restore
Yes
Yes
Support for multiple profiles per
partition
No
Yes
Serviceable event management
Service Focal Point Light:
Consolidated management of
firmware and management of
partition detected errors
Service Focal Point support for
consolidated management of
operating system and firmware
detected errors
Hypervisor and service processor
dump support
Dump collection with support to
do manual dump downloads
Dump collection and call home
support
Remote support
No remote support connectivity
Full remote support for the HMC
and connectivity for firmware
remote support
Appendix A. IVM and HMC feature summary
209
210
Integrated Virtualization Manager for IBM Power Systems Servers
B
Appendix B.
System requirements
Table B-1 shows the currently supported systems for the IBM Integrated Virtualization Manager
(IVM).
Table B-1 Supported server models for IVM
IBM Power Systems
Supported server models
IBM POWER5 Systems
All server models, except p5-575, p5-590, and p5-595
IBM POWER6 Systems
All server models, except Power 575, Power 590, and Power 595
IBM POWER7 Systems
All server models, except Power 755, Power 770, Power 775, Power
780, and Power 795
IBM BladeCenter
All POWER6 and POWER7 processor-based blades, and IBM
BladeCenter JS21
The minimum required firmware levels for supporting IVM include the following requirements:
SF235 or later for POWER5 processor-based servers
All firmware levels for POWER6 and POWER7 processor-based servers
The software minimum supported levels include the following requirements:
IBM AIX 5L™ V5.3 or later
SUSE Linux Enterprise Server 9 for POWER (SLES 9) or later
Red Hat Enterprise Linux AS 3 for POWER, Update 2 (RHEL AS 3) or later
IBM i 6.1.1 and later
© Copyright IBM Corp. 2012. All rights reserved.
211
212
Integrated Virtualization Manager for IBM Power Systems Servers
Related publications
The publications listed in this section are considered particularly suitable for a more detailed
discussion of the topics covered in this Redpaper.
IBM Redbooks related to PowerVM
For information about ordering these publications, see “How to get IBM Redbooks” on
page 214. Some of the documents referenced here might be available in softcopy only.
PowerVM Best Practices, SG24-8062
IBM PowerVM Virtualization Managing and Monitoring, SG24-7590.
IBM PowerVM Virtualization Introduction and Configuration, SG24-7940.
IBM PowerVM Getting Started Guide, REDP-4815.
IBM PowerVM Virtualization Active Memory Sharing, REDP-4470.
IBM PowerVM Live Partition Mobility, SG24-7460.
IBM Redbooks related to hardware
These publications are also relevant as further information sources:
IBM BladeCenter PS700, PS701, and PS702 Technical Overview and Introduction,
REDP-4655
IBM BladeCenter PS703 and PS704 Technical Overview and Introduction, REDP-4744
IIBM Power 795 (9119-FHB) Technical Overview and Introduction, REDP-4640.
IBM Power 770 and 780 (9117-MMD, 9179-MHD) Technical Overview and Introduction,
REDP-4924
IBM Power 770 and 780 (9117-MMC, 9179-MHC Technical Overview and Introduction,
REDP-4798
IBM Power 770 and 780 (9117-MMB, 9179-MHB) Technical Overview and Introduction,
REDP-4639
IBM Power 750 and 755 (8233-E8B, 8236-E8C) Technical Overview and Introduction,
REDP-4638
IBM Power 720 and 740 (8202-E4B, 8205-E6B) Technical Overview and Introduction,
REDP-4637
IBM Power 720 and 740 (8202-E4C, 8205-E6C) Technical Overview and Introduction,
REDP-4797
IBM Power 710 and 730 (8231-E2B) Technical Overview and Introduction, REDP-4636.
IBM Power 710 and 730 (8231-E1C, 8231-E2C) Technical Overview and Introduction,
REDP-4796
IBM Power 570 and IBM Power 595 (POWER6) System Builder, REDP-4439
IBM Power 520 and Power 550 (POWER6) System Builder, SG24-7765
© Copyright IBM Corp. 2012. All rights reserved.
213
Online resources
These websites and URLs are also relevant as further information sources:
IBM TotalStorage Mid-range/Enterprise disk Systems
http://www.ibm.com/systems/storage/disk/index.html
IBM Virtualization Engine
http://www.ibm.com/systems/virtualization/
IBM PowerVM
http://www.ibm.com/systems/power/
Virtual I/O Server supported environments
http://www.software.ibm.com/webapp/set2/sas/f/vios/home.html
Hardware Management Console, Microcode, AIX Fix pack support information
http://www.ibm.com/support/fixcentral/
SUMA on AIX
http://www.software.ibm.com/support/customercare/sas/f/genunix/suma.html
SUSE Enterprise Linux
https://www.suse.com/products/server/
Red Hat Enterprise Linux
http://www.redhat.com/rhel/features/
AIX 6.1 Information Center
http://pic.dhe.ibm.com/infocenter/aix/v6r1/index.jsp
AIX 7.1 Information Center
http://pic.dhe.ibm.com/infocenter/aix/v7r1/index.jsp?topic=%2Fcom.ibm.aix.ntl%2
FRELNOTES%2FGI11-9815-00.htm
Power Systems Hardware Information Center
http://pic.dhe.ibm.com/infocenter/powersys/v3r1m5/index.jsp
How to get IBM Redbooks
You can search for, view, or download Redbooks, Redpapers, Hints and Tips, draft
publications and Additional materials, as well as order hardcopy Redbooks or CD-ROMs, at
this website:
ibm.com/redbooks
Help from IBM
IBM Support and downloads
ibm.com/support
IBM Global Services
ibm.com/services
214
Integrated Virtualization Manager for IBM Power Systems Servers
Back cover
®
Integrated Virtualization Manager
for IBM Power Systems Servers
Redpaper
No dedicated
Hardware
Management Console
required
Powerful integration
for entry-level servers
Key administration
tasks explained
The Virtual I/O Server (VIOS) is part of the IBM PowerVM
feature on IBM Power Systems and part of the IBM POWER
Hypervisor. The VIOS is also supported on IBM BladeCenter.
The server is a single-function appliance that is in the logical
partition (LPAR) of the Power Systems server. The VIOS
facilitates the sharing of physical I/O resources between
client partitions (IBM AIX, IBM i, and Linux) within the server.
The Virtual I/O Server provides a virtual SCSI target, N_Port ID
Virtualization (NPIV) target, and Shared Ethernet Adapter (SEA) virtual
I/O function to client LPARs.
The Virtual I/O Server has the capability of a hardware management
function, the Integrated Virtualization Manager (IVM). IVM is a
simplified hardware management solution that inherits most of the
Hardware Management Console (HMC) features. The console manages
a single server, avoiding the need of a dedicated personal computer.
IVM provides the following functions:
Shared Storage Pool
IBM Active Memory Sharing (AMS)
Live Partition Mobility (LPM)
Task manager monitor for long-running tasks
Security additions such as viosecure and firewall, and other
improvements
This IBM Redpaper publication provides an introduction to IVM by
describing its architecture and showing how to install and configure a
partitioned server using its capabilities. This document is intended for
IT personnel who have a complete understanding of partitioning before
reading this document.
REDP-4061-02
™
INTERNATIONAL
TECHNICAL
SUPPORT
ORGANIZATION
BUILDING TECHNICAL
INFORMATION BASED ON
PRACTICAL EXPERIENCE
IBM Redbooks are developed
by the IBM International
Technical Support
Organization. Experts from
IBM, Customers and Partners
from around the world create
timely technical information
based on realistic scenarios.
Specific recommendations
are provided to help you
implement IT solutions more
effectively in your
environment.
For more information:
ibm.com/redbooks