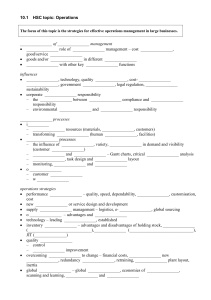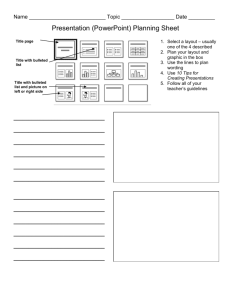Cell Design Tutorial Product Version 4.4.6 June 2000
advertisement

Cell Design Tutorial Cell Design Tutorial Product Version 4.4.6 June 2000 1990-2000 Cadence Design Systems, Inc. All rights reserved. Printed in the United States of America. Cadence Design Systems, Inc., 555 River Oaks Parkway, San Jose, CA 95134, USA Trademarks: Trademarks and service marks of Cadence Design Systems, Inc. (Cadence) contained in this document are attributed to Cadence with the appropriate symbol. For queries regarding Cadence’s trademarks, contact the corporate legal department at the address shown above or call 1-800-862-4522. All other trademarks are the property of their respective holders. Restricted Print Permission: This publication is protected by copyright and any unauthorized use of this publication may violate copyright, trademark, and other laws. Except as specified in this permission statement, this publication may not be copied, reproduced, modified, published, uploaded, posted, transmitted, or distributed in any way, without prior written permission from Cadence. This statement grants you permission to print one (1) hard copy of this publication subject to the following conditions: 1. The publication may be used solely for personal, informational, and noncommercial purposes; 2. The publication may not be modified in any way; 3. Any copy of the publication or portion thereof must include all original copyright, trademark, and other proprietary notices and this permission statement; and 4. Cadence reserves the right to revoke this authorization at any time, and any such use shall be discontinued immediately upon written notice from Cadence. Disclaimer: Information in this publication is subject to change without notice and does not represent a commitment on the part of Cadence. The information contained herein is the proprietary and confidential information of Cadence or its licensors, and is supplied subject to, and may be used only by Cadence’s customer in accordance with, a written agreement between Cadence and its customer. Except as may be explicitly set forth in such agreement, Cadence does not make, and expressly disclaims, any representations or warranties as to the completeness, accuracy or usefulness of the information contained in this document. Cadence does not warrant that use of such information will not infringe any third party rights, nor does Cadence assume any liability for damages or costs of any kind that may result from use of such information. Restricted Rights: Use, duplication, or disclosure by the Government is subject to restrictions as set forth in FAR52.227-14 and DFAR252.227-7013 et seq. or its successor. June 2000 1 Product Version 4.4.6 Cell Design Tutorial Contents Preface . . . . . . . . . . . . . . . . . . . . . . . . . . . . . . . . . . . . . . . . . . . . . . . . . . . . . . . . . . . . . . . . . . . . 7 Related Documents . . . . . . . . . . . . . . . . . . . . . . . . . . . . . . . . . . . . . . . . . . . . . . . . . . . . . . . . . . . . . . . 7 Typographic and Syntax Conventions . . . . . . . . . . . . . . . . . . . . . . . . . . . . . . . . . . . . . . . . . . . . . . . . 8 1 Getting Started with the Cadence Software . . . . . . . . . . . . . . . . . . Prerequisites . . . . . . . . . . . . . . . . . . . . . . . . . . . . . . . . . . . . . . . . . . . . . . . . . . . . . . . . . . . . . . . . . . . Copying the Tutorial Database . . . . . . . . . . . . . . . . . . . . . . . . . . . . . . . . . . . . . . . . . . . . . . . . . . . . . Starting the Cadence Software . . . . . . . . . . . . . . . . . . . . . . . . . . . . . . . . . . . . . . . . . . . . . . . . . . . . . Setting the Working Directory . . . . . . . . . . . . . . . . . . . . . . . . . . . . . . . . . . . . . . . . . . . . . . . . . . Finding the Executable . . . . . . . . . . . . . . . . . . . . . . . . . . . . . . . . . . . . . . . . . . . . . . . . . . . . . . . . Loading the Cadence Software . . . . . . . . . . . . . . . . . . . . . . . . . . . . . . . . . . . . . . . . . . . . . . . . . . Using the CIW . . . . . . . . . . . . . . . . . . . . . . . . . . . . . . . . . . . . . . . . . . . . . . . . . . . . . . . . . . . . . . Using Menus and Forms . . . . . . . . . . . . . . . . . . . . . . . . . . . . . . . . . . . . . . . . . . . . . . . . . . . . . . . Opening Designs . . . . . . . . . . . . . . . . . . . . . . . . . . . . . . . . . . . . . . . . . . . . . . . . . . . . . . . . . . . . . . . . Opening the Library Browser . . . . . . . . . . . . . . . . . . . . . . . . . . . . . . . . . . . . . . . . . . . . . . . . . . . About the Tutorial Libraries . . . . . . . . . . . . . . . . . . . . . . . . . . . . . . . . . . . . . . . . . . . . . . . . . . . . Browsing the Master Library . . . . . . . . . . . . . . . . . . . . . . . . . . . . . . . . . . . . . . . . . . . . . . . . . . . Displaying the mux2 Layout . . . . . . . . . . . . . . . . . . . . . . . . . . . . . . . . . . . . . . . . . . . . . . . . . . . . . . . Setting Layer Visibility . . . . . . . . . . . . . . . . . . . . . . . . . . . . . . . . . . . . . . . . . . . . . . . . . . . . . . . . . . . Measuring Distances . . . . . . . . . . . . . . . . . . . . . . . . . . . . . . . . . . . . . . . . . . . . . . . . . . . . . . . . . . . . . Zooming In on the Multiplexer Design . . . . . . . . . . . . . . . . . . . . . . . . . . . . . . . . . . . . . . . . . . . Measuring Distances with the Ruler . . . . . . . . . . . . . . . . . . . . . . . . . . . . . . . . . . . . . . . . . . . . . . Changing to a Previous Zoom or Pan Image . . . . . . . . . . . . . . . . . . . . . . . . . . . . . . . . . . . . . . . . . . Fitting a Design in a Window . . . . . . . . . . . . . . . . . . . . . . . . . . . . . . . . . . . . . . . . . . . . . . . . . . . Returning to the Previous Image . . . . . . . . . . . . . . . . . . . . . . . . . . . . . . . . . . . . . . . . . . . . . . . . . Using Window Scroll Bars . . . . . . . . . . . . . . . . . . . . . . . . . . . . . . . . . . . . . . . . . . . . . . . . . . . . . Zooming Out . . . . . . . . . . . . . . . . . . . . . . . . . . . . . . . . . . . . . . . . . . . . . . . . . . . . . . . . . . . . . . . . Using the Fit All Bindkey . . . . . . . . . . . . . . . . . . . . . . . . . . . . . . . . . . . . . . . . . . . . . . . . . . . . . . Zooming In and Out with the Mouse . . . . . . . . . . . . . . . . . . . . . . . . . . . . . . . . . . . . . . . . . . . . . Using Help . . . . . . . . . . . . . . . . . . . . . . . . . . . . . . . . . . . . . . . . . . . . . . . . . . . . . . . . . . . . . . . . . . . . Using the Help Button . . . . . . . . . . . . . . . . . . . . . . . . . . . . . . . . . . . . . . . . . . . . . . . . . . . . . . . . . . . Exiting the Cadence Software . . . . . . . . . . . . . . . . . . . . . . . . . . . . . . . . . . . . . . . . . . . . . . . . . . . . . . Summary . . . . . . . . . . . . . . . . . . . . . . . . . . . . . . . . . . . . . . . . . . . . . . . . . . . . . . . . . . . . . . . . . . . . . . June 2000 Contents-2 9 10 10 12 12 12 13 14 14 15 16 17 17 18 20 21 21 22 23 24 24 24 25 25 25 26 26 27 27 Product Version 4.4.6 Cell Design Tutorial 2 Creating the Inverter Layout . . . . . . . . . . . . . . . . . . . . . . . . . . . . . . . . . . . . . . 29 If You Have Not Completed the Previous Chapter . . . . . . . . . . . . . . . . . . . . . . . . . . . . . . . . . . Starting a New Layout Design . . . . . . . . . . . . . . . . . . . . . . . . . . . . . . . . . . . . . . . . . . . . . . . . . . . . . Creating a New Cellview . . . . . . . . . . . . . . . . . . . . . . . . . . . . . . . . . . . . . . . . . . . . . . . . . . . . . . Displaying the Grids . . . . . . . . . . . . . . . . . . . . . . . . . . . . . . . . . . . . . . . . . . . . . . . . . . . . . . . . . . Using Pan to View the Positive Quadrant . . . . . . . . . . . . . . . . . . . . . . . . . . . . . . . . . . . . . . . . . . Creating Instances for N- and P-Transistors . . . . . . . . . . . . . . . . . . . . . . . . . . . . . . . . . . . . . . . . . . . Creating the N-Transistor Instance . . . . . . . . . . . . . . . . . . . . . . . . . . . . . . . . . . . . . . . . . . . . . . . Stopping Repeating Commands . . . . . . . . . . . . . . . . . . . . . . . . . . . . . . . . . . . . . . . . . . . . . . . . . Creating the P-Transistor Instance . . . . . . . . . . . . . . . . . . . . . . . . . . . . . . . . . . . . . . . . . . . . . . . Connecting the Inputs and Outputs . . . . . . . . . . . . . . . . . . . . . . . . . . . . . . . . . . . . . . . . . . . . . . . . . . Selecting Layers in the LSW . . . . . . . . . . . . . . . . . . . . . . . . . . . . . . . . . . . . . . . . . . . . . . . . . . . Connecting the Output . . . . . . . . . . . . . . . . . . . . . . . . . . . . . . . . . . . . . . . . . . . . . . . . . . . . . . . . Nesting a Command . . . . . . . . . . . . . . . . . . . . . . . . . . . . . . . . . . . . . . . . . . . . . . . . . . . . . . . . . . Connecting the Input . . . . . . . . . . . . . . . . . . . . . . . . . . . . . . . . . . . . . . . . . . . . . . . . . . . . . . . . . . Adding the Power Connection . . . . . . . . . . . . . . . . . . . . . . . . . . . . . . . . . . . . . . . . . . . . . . . . . . Selecting Objects . . . . . . . . . . . . . . . . . . . . . . . . . . . . . . . . . . . . . . . . . . . . . . . . . . . . . . . . . . . . Adding the Ground Connection . . . . . . . . . . . . . . . . . . . . . . . . . . . . . . . . . . . . . . . . . . . . . . . . . Adding the Well . . . . . . . . . . . . . . . . . . . . . . . . . . . . . . . . . . . . . . . . . . . . . . . . . . . . . . . . . . . . . Checking Design Rules . . . . . . . . . . . . . . . . . . . . . . . . . . . . . . . . . . . . . . . . . . . . . . . . . . . . . . . . . . . Finding Out if You Can Run DRC . . . . . . . . . . . . . . . . . . . . . . . . . . . . . . . . . . . . . . . . . . . . . . . Running the Design Rule Checker . . . . . . . . . . . . . . . . . . . . . . . . . . . . . . . . . . . . . . . . . . . . . . . Deleting Objects . . . . . . . . . . . . . . . . . . . . . . . . . . . . . . . . . . . . . . . . . . . . . . . . . . . . . . . . . . . . . Saving Your Design . . . . . . . . . . . . . . . . . . . . . . . . . . . . . . . . . . . . . . . . . . . . . . . . . . . . . . . . . . . . . Summary . . . . . . . . . . . . . . . . . . . . . . . . . . . . . . . . . . . . . . . . . . . . . . . . . . . . . . . . . . . . . . . . . . . . . . 29 30 30 31 32 32 33 35 35 36 37 38 39 40 42 45 50 52 54 54 54 55 56 56 3 Creating the Multiplexer Layout . . . . . . . . . . . . . . . . . . . . . . . . . . . . . . . . . 58 If You Have Not Completed the Previous Chapters . . . . . . . . . . . . . . . . . . . . . . . . . . . . . . . . . . Creating a Hierarchical Layout . . . . . . . . . . . . . . . . . . . . . . . . . . . . . . . . . . . . . . . . . . . . . . . . . . . . . Creating a New Cellview . . . . . . . . . . . . . . . . . . . . . . . . . . . . . . . . . . . . . . . . . . . . . . . . . . . . . . Opening a Schematic for Reference . . . . . . . . . . . . . . . . . . . . . . . . . . . . . . . . . . . . . . . . . . . . . . Creating the First nand2 Instance . . . . . . . . . . . . . . . . . . . . . . . . . . . . . . . . . . . . . . . . . . . . . . . . Copying the nand2 Instance . . . . . . . . . . . . . . . . . . . . . . . . . . . . . . . . . . . . . . . . . . . . . . . . . . . . Creating the Inv Instance . . . . . . . . . . . . . . . . . . . . . . . . . . . . . . . . . . . . . . . . . . . . . . . . . . . . . . Editing the Inverter in Place . . . . . . . . . . . . . . . . . . . . . . . . . . . . . . . . . . . . . . . . . . . . . . . . . . . . . . . Opening a Cell to Edit in Place . . . . . . . . . . . . . . . . . . . . . . . . . . . . . . . . . . . . . . . . . . . . . . . . . . 59 60 61 61 62 63 64 65 66 June 2000 Contents-3 Product Version 4.4.6 Cell Design Tutorial Stretching an Area . . . . . . . . . . . . . . . . . . . . . . . . . . . . . . . . . . . . . . . . . . . . . . . . . . . . . . . . . . . . Returning to the Multiplexer . . . . . . . . . . . . . . . . . . . . . . . . . . . . . . . . . . . . . . . . . . . . . . . . . . . . Displaying Hierarchy Levels . . . . . . . . . . . . . . . . . . . . . . . . . . . . . . . . . . . . . . . . . . . . . . . . . . . . . . Listing the Cells in the Multiplexer . . . . . . . . . . . . . . . . . . . . . . . . . . . . . . . . . . . . . . . . . . . . . . Changing Display Levels . . . . . . . . . . . . . . . . . . . . . . . . . . . . . . . . . . . . . . . . . . . . . . . . . . . . . . Placing and Flattening an Instance . . . . . . . . . . . . . . . . . . . . . . . . . . . . . . . . . . . . . . . . . . . . . . . . . . Copying the nand2 Instance Again . . . . . . . . . . . . . . . . . . . . . . . . . . . . . . . . . . . . . . . . . . . . . . . Placing the Connect Cell . . . . . . . . . . . . . . . . . . . . . . . . . . . . . . . . . . . . . . . . . . . . . . . . . . . . . . . Flattening the Connect Cell . . . . . . . . . . . . . . . . . . . . . . . . . . . . . . . . . . . . . . . . . . . . . . . . . . . . Saving the Design . . . . . . . . . . . . . . . . . . . . . . . . . . . . . . . . . . . . . . . . . . . . . . . . . . . . . . . . . . . . Using Path Stitching . . . . . . . . . . . . . . . . . . . . . . . . . . . . . . . . . . . . . . . . . . . . . . . . . . . . . . . . . . . . . Turning Gravity Off . . . . . . . . . . . . . . . . . . . . . . . . . . . . . . . . . . . . . . . . . . . . . . . . . . . . . . . . . . Overview of Path Route . . . . . . . . . . . . . . . . . . . . . . . . . . . . . . . . . . . . . . . . . . . . . . . . . . . . . . . Starting the Path on metal1 . . . . . . . . . . . . . . . . . . . . . . . . . . . . . . . . . . . . . . . . . . . . . . . . . . . . . Changing to metal2 . . . . . . . . . . . . . . . . . . . . . . . . . . . . . . . . . . . . . . . . . . . . . . . . . . . . . . . . . . . Completing the Path . . . . . . . . . . . . . . . . . . . . . . . . . . . . . . . . . . . . . . . . . . . . . . . . . . . . . . . . . . Creating Pins . . . . . . . . . . . . . . . . . . . . . . . . . . . . . . . . . . . . . . . . . . . . . . . . . . . . . . . . . . . . . . . . . . . About Pins . . . . . . . . . . . . . . . . . . . . . . . . . . . . . . . . . . . . . . . . . . . . . . . . . . . . . . . . . . . . . . . . . . Creating Pins . . . . . . . . . . . . . . . . . . . . . . . . . . . . . . . . . . . . . . . . . . . . . . . . . . . . . . . . . . . . . . . . Saving the Design . . . . . . . . . . . . . . . . . . . . . . . . . . . . . . . . . . . . . . . . . . . . . . . . . . . . . . . . . . . . Closing the mux2 Schematic . . . . . . . . . . . . . . . . . . . . . . . . . . . . . . . . . . . . . . . . . . . . . . . . . . . Creating a Guard Ring . . . . . . . . . . . . . . . . . . . . . . . . . . . . . . . . . . . . . . . . . . . . . . . . . . . . . . . . . . . Starting Layout Accelerator . . . . . . . . . . . . . . . . . . . . . . . . . . . . . . . . . . . . . . . . . . . . . . . . . . . . About Multipart Paths . . . . . . . . . . . . . . . . . . . . . . . . . . . . . . . . . . . . . . . . . . . . . . . . . . . . . . . . . Moving the Design . . . . . . . . . . . . . . . . . . . . . . . . . . . . . . . . . . . . . . . . . . . . . . . . . . . . . . . . . . . Creating the Multipart Path . . . . . . . . . . . . . . . . . . . . . . . . . . . . . . . . . . . . . . . . . . . . . . . . . . . . . Why You Save Changes to a Template . . . . . . . . . . . . . . . . . . . . . . . . . . . . . . . . . . . . . . . . . . . Saving Changes to the Template . . . . . . . . . . . . . . . . . . . . . . . . . . . . . . . . . . . . . . . . . . . . . . . . . Saving the Template to the Technology File . . . . . . . . . . . . . . . . . . . . . . . . . . . . . . . . . . . . . . . Drawing the Guard Ring . . . . . . . . . . . . . . . . . . . . . . . . . . . . . . . . . . . . . . . . . . . . . . . . . . . . . . . Editing the Guard Ring . . . . . . . . . . . . . . . . . . . . . . . . . . . . . . . . . . . . . . . . . . . . . . . . . . . . . . . . Summary . . . . . . . . . . . . . . . . . . . . . . . . . . . . . . . . . . . . . . . . . . . . . . . . . . . . . . . . . . . . . . . . . . . . . . 4 Verifying the Multiplexer Layout . . . . . . . . . . . . . . . . . . . . . . . . . . . . . . . 102 Finding Out if You Can Run Interactive Verification . . . . . . . . . . . . . . . . . . . . . . . . . . . . . . . If You Have Not Completed the Previous Chapters . . . . . . . . . . . . . . . . . . . . . . . . . . . . . . . . . Creating a Test Case for Checking Errors . . . . . . . . . . . . . . . . . . . . . . . . . . . . . . . . . . . . . . . . . . . Displaying Only the metal1 Layer . . . . . . . . . . . . . . . . . . . . . . . . . . . . . . . . . . . . . . . . . . . . . . June 2000 Contents-4 66 69 70 70 71 74 74 76 76 78 78 79 80 81 81 83 83 84 84 89 89 89 90 90 91 92 95 95 96 96 97 99 102 103 104 105 Product Version 4.4.6 Cell Design Tutorial Stretching a Path . . . . . . . . . . . . . . . . . . . . . . . . . . . . . . . . . . . . . . . . . . . . . . . . . . . . . . . . . . . . Redisplaying All Layers . . . . . . . . . . . . . . . . . . . . . . . . . . . . . . . . . . . . . . . . . . . . . . . . . . . . . . Performing a Design Rule Check . . . . . . . . . . . . . . . . . . . . . . . . . . . . . . . . . . . . . . . . . . . . . . . . . . Running DRC . . . . . . . . . . . . . . . . . . . . . . . . . . . . . . . . . . . . . . . . . . . . . . . . . . . . . . . . . . . . . . Viewing Errors . . . . . . . . . . . . . . . . . . . . . . . . . . . . . . . . . . . . . . . . . . . . . . . . . . . . . . . . . . . . . Extracting Connectivity from the Layout . . . . . . . . . . . . . . . . . . . . . . . . . . . . . . . . . . . . . . . . . . . . Extracting the Layout . . . . . . . . . . . . . . . . . . . . . . . . . . . . . . . . . . . . . . . . . . . . . . . . . . . . . . . . Viewing Extracted Data . . . . . . . . . . . . . . . . . . . . . . . . . . . . . . . . . . . . . . . . . . . . . . . . . . . . . . Comparing the Layout to the Schematic . . . . . . . . . . . . . . . . . . . . . . . . . . . . . . . . . . . . . . . . . . . . . Displaying the Schematic View . . . . . . . . . . . . . . . . . . . . . . . . . . . . . . . . . . . . . . . . . . . . . . . . Running LVS . . . . . . . . . . . . . . . . . . . . . . . . . . . . . . . . . . . . . . . . . . . . . . . . . . . . . . . . . . . . . . Analyzing LVS Errors . . . . . . . . . . . . . . . . . . . . . . . . . . . . . . . . . . . . . . . . . . . . . . . . . . . . . . . . . . Displaying an LVS Report . . . . . . . . . . . . . . . . . . . . . . . . . . . . . . . . . . . . . . . . . . . . . . . . . . . . Displaying the Errors . . . . . . . . . . . . . . . . . . . . . . . . . . . . . . . . . . . . . . . . . . . . . . . . . . . . . . . . Probing the Schematic and Layout . . . . . . . . . . . . . . . . . . . . . . . . . . . . . . . . . . . . . . . . . . . . . . Correcting the Error . . . . . . . . . . . . . . . . . . . . . . . . . . . . . . . . . . . . . . . . . . . . . . . . . . . . . . . . . . . . Rerunning Verification . . . . . . . . . . . . . . . . . . . . . . . . . . . . . . . . . . . . . . . . . . . . . . . . . . . . . . . . . . Running an Incremental DRC . . . . . . . . . . . . . . . . . . . . . . . . . . . . . . . . . . . . . . . . . . . . . . . . . . Reextracting the Layout . . . . . . . . . . . . . . . . . . . . . . . . . . . . . . . . . . . . . . . . . . . . . . . . . . . . . . Rerunning LVS . . . . . . . . . . . . . . . . . . . . . . . . . . . . . . . . . . . . . . . . . . . . . . . . . . . . . . . . . . . . . Summary . . . . . . . . . . . . . . . . . . . . . . . . . . . . . . . . . . . . . . . . . . . . . . . . . . . . . . . . . . . . . . . . . . . . . 105 106 107 107 109 111 112 113 116 116 118 119 120 120 122 124 125 126 126 128 129 5 Creating and Editing ROD Objects with the Layout Editor 131 About ROD . . . . . . . . . . . . . . . . . . . . . . . . . . . . . . . . . . . . . . . . . . . . . . . . . . . . . . . . . . . . . . . . . . . Creating a ROD Rectangle . . . . . . . . . . . . . . . . . . . . . . . . . . . . . . . . . . . . . . . . . . . . . . . . . . . . . . . Examining the ROD Rectangle . . . . . . . . . . . . . . . . . . . . . . . . . . . . . . . . . . . . . . . . . . . . . . . . . Editing the ROD Rectangle . . . . . . . . . . . . . . . . . . . . . . . . . . . . . . . . . . . . . . . . . . . . . . . . . . . Creating a ROD Polygon . . . . . . . . . . . . . . . . . . . . . . . . . . . . . . . . . . . . . . . . . . . . . . . . . . . . . . . . Examining the ROD Polygon . . . . . . . . . . . . . . . . . . . . . . . . . . . . . . . . . . . . . . . . . . . . . . . . . . Looking at Handles on ROD Objects . . . . . . . . . . . . . . . . . . . . . . . . . . . . . . . . . . . . . . . . . . . . Editing the ROD Polygon . . . . . . . . . . . . . . . . . . . . . . . . . . . . . . . . . . . . . . . . . . . . . . . . . . . . . Creating User-Defined Handles . . . . . . . . . . . . . . . . . . . . . . . . . . . . . . . . . . . . . . . . . . . . . . . . . . . Aligning the ROD Polygon and Rectangle . . . . . . . . . . . . . . . . . . . . . . . . . . . . . . . . . . . . . . . . Editing the Aligned Objects . . . . . . . . . . . . . . . . . . . . . . . . . . . . . . . . . . . . . . . . . . . . . . . . . . . Stretching a Parameterized Cell . . . . . . . . . . . . . . . . . . . . . . . . . . . . . . . . . . . . . . . . . . . . . . . . . . . Saving mux2gs in the tutorial Directory . . . . . . . . . . . . . . . . . . . . . . . . . . . . . . . . . . . . . . . . . . Creating a Path through a Multipart Path . . . . . . . . . . . . . . . . . . . . . . . . . . . . . . . . . . . . . . . . . . . . June 2000 Contents-5 132 132 133 135 135 137 137 138 138 139 141 143 145 153 Product Version 4.4.6 Cell Design Tutorial Aligning ROD Objects . . . . . . . . . . . . . . . . . . . . . . . . . . . . . . . . . . . . . . . . . . . . . . . . . . . . . . . . . . 155 Summary . . . . . . . . . . . . . . . . . . . . . . . . . . . . . . . . . . . . . . . . . . . . . . . . . . . . . . . . . . . . . . . . . . . . . 158 6 Creating a Graphical Parameterized Cell . . . . . . . . . . . . . . . . . . . . 159 Introduction . . . . . . . . . . . . . . . . . . . . . . . . . . . . . . . . . . . . . . . . . . . . . . . . . . . . . . . . . . . . . . . . . . . More About Pcell Supermaster and Submaster Cells . . . . . . . . . . . . . . . . . . . . . . . . . . . . . . . . Flowchart for Defining Pcell Parameters . . . . . . . . . . . . . . . . . . . . . . . . . . . . . . . . . . . . . . . . . About the Tutorial Transistor . . . . . . . . . . . . . . . . . . . . . . . . . . . . . . . . . . . . . . . . . . . . . . . . . . About Stretch Lines . . . . . . . . . . . . . . . . . . . . . . . . . . . . . . . . . . . . . . . . . . . . . . . . . . . . . . . . . About Repetition Parameters . . . . . . . . . . . . . . . . . . . . . . . . . . . . . . . . . . . . . . . . . . . . . . . . . . Starting the Layout Editor . . . . . . . . . . . . . . . . . . . . . . . . . . . . . . . . . . . . . . . . . . . . . . . . . . . . . . . . Opening the Tutorial Transistor . . . . . . . . . . . . . . . . . . . . . . . . . . . . . . . . . . . . . . . . . . . . . . . . . . . Defining the First Parameter: Stretch Line for Gate Width . . . . . . . . . . . . . . . . . . . . . . . . . . . . . . Turning Off Command Repeat Mode . . . . . . . . . . . . . . . . . . . . . . . . . . . . . . . . . . . . . . . . . . . . Checking for Existing Parameters . . . . . . . . . . . . . . . . . . . . . . . . . . . . . . . . . . . . . . . . . . . . . . Defining a Stretch Line for the Width . . . . . . . . . . . . . . . . . . . . . . . . . . . . . . . . . . . . . . . . . . . Compiling and Testing the Width Stretch Line Parameter . . . . . . . . . . . . . . . . . . . . . . . . . . . . Defining the Second Parameter: Repeating the Contacts . . . . . . . . . . . . . . . . . . . . . . . . . . . . . . . . Defining a Repeat Group for Contacts . . . . . . . . . . . . . . . . . . . . . . . . . . . . . . . . . . . . . . . . . . . Compiling and Testing the Contact Repeat Group Parameter . . . . . . . . . . . . . . . . . . . . . . . . . Understanding the Number of Repetitions Expression . . . . . . . . . . . . . . . . . . . . . . . . . . . . . . . Defining the Third Parameter: Stretch Line for Gate Length . . . . . . . . . . . . . . . . . . . . . . . . . . . . . Compiling and Testing the Length Stretch Line Parameter . . . . . . . . . . . . . . . . . . . . . . . . . . . Defining the Fourth Parameter: Repeating the Gate . . . . . . . . . . . . . . . . . . . . . . . . . . . . . . . . . . . . Compiling and Testing the Gate Repeat Group Parameter . . . . . . . . . . . . . . . . . . . . . . . . . . . . Reviewing Parameter Values for the Instance . . . . . . . . . . . . . . . . . . . . . . . . . . . . . . . . . . . . . Defining a Dependent Stretch Line . . . . . . . . . . . . . . . . . . . . . . . . . . . . . . . . . . . . . . . . . . . . . . . . . Defining the Dependent Stretch Line . . . . . . . . . . . . . . . . . . . . . . . . . . . . . . . . . . . . . . . . . . . . Modifying the Gate Repeat Group . . . . . . . . . . . . . . . . . . . . . . . . . . . . . . . . . . . . . . . . . . . . . . Compiling and Testing the Dependent Stretch Line . . . . . . . . . . . . . . . . . . . . . . . . . . . . . . . . . Saving the Pcell and Exiting the Software . . . . . . . . . . . . . . . . . . . . . . . . . . . . . . . . . . . . . . . . . . . Summary . . . . . . . . . . . . . . . . . . . . . . . . . . . . . . . . . . . . . . . . . . . . . . . . . . . . . . . . . . . . . . . . . . . . . 160 161 162 162 163 165 167 167 168 168 169 169 171 173 174 176 177 179 181 183 185 187 188 189 190 192 194 195 June 2000 Contents-6 Product Version 4.4.6 Cell Design Tutorial Preface This tutorial introduces you to the Virtuoso layout editor and the Assura™ interactive verification products. Each tutorial chapter is divided into several sections. The beginning of each section lists the expectations of what you will learn. The step-by-step instructions help you become acquainted with basic operations of the software. After you complete the tutorial, you will be better prepared to use the other Cadence manuals and to attend Cadence training classes. In Chapter 2, you create a layout design using many of the layout editor commands. You use the same design throughout most of the tutorial. The design that you start with at the beginning of a chapter is built on the preceding chapters. If you do not want to complete the chapters in sequence, however, you can use the prepared files in the tutorial database. This tutorial assumes that you are familiar with your workstation, operating system, and window manager. The preface discusses the following topics: ■ Related Documents on page 7 ■ Typographic and Syntax Conventions on page 8 Related Documents This tutorial is designed to be used with other manuals and training courses about the layout editor and related products. Which book you use depends on the kind of information you need: If you want to Look here Ask questions about the layout editor and Virtuoso layout editor training courses practice using it. Find out how to perform different design tasks with the layout editor. Virtuoso Layout Editor User Guide Learn how to use automated layout editor Virtuoso Layout Accelerator User Guide commands. June 2000 7 Product Version 4.4.6 Cell Design Tutorial Preface Look up specific parameterized cell commands. Virtuoso Parameterized Cell Reference Learn about creating ROD objects. Virtuoso Relative Object Design User Guide Install a sample parameterized cell library. Sample Parameterized Cells Installation and Reference Look up specific interactive verification commands. Assura Diva Verification Reference Typographic and Syntax Conventions This manual refers to the mouse buttons by their positions on the mouse: “Click” means click the left mouse button. “Press middle” means press and hold the middle mouse button. You will be instructed where to move the mouse while holding down the button. The instructions for starting a command from a menu will be abbreviated. When you are asked to “choose” commands from a menu, you must first click on the menu name, then on the command. For example, “Choose File – Open” means to click on File to display the menu, then click on Open to execute the command. Instructions for starting a command from the keyboard will use “press,” followed by the key sequence. For example, “Press the Return key.” Other syntax conventions that may be used in this document are described below. text Indicates text you must type exactly as it is presented. z_argument... Indicates text that you must replace with an appropriate argument. The prefix indicates the data type(s) the argument can accept, for example t_ for text. The three dots indicate that you can repeat the argument. Substitute one or more names or values. Do not type the data type or underscore. variable Indicates text that you must replace with text appropriate to your system. An example is: cd your_install_dir/tools/ dfII/bin/layoutPlus June 2000 8 Product Version 4.4.6 Cell Design Tutorial 1 Getting Started with the Cadence Software In this chapter, you learn about the Cadence® software environment and the Virtuoso® layout editor as you do the following tasks: ■ Copying the Tutorial Database on page 10 ■ Starting the Cadence Software on page 12 ■ Opening Designs on page 15 ■ Displaying the mux2 Layout on page 18 ■ Setting Layer Visibility on page 20 ■ Measuring Distances on page 21 ■ Changing to a Previous Zoom or Pan Image on page 23 ■ Using Help on page 26 ■ Using the Help Button on page 26 ■ Exiting the Cadence Software on page 27 When you finish this chapter, you will be able to ■ Start and exit the Cadence software ■ Display and browse the tutorial libraries ■ Open a library and a layout window ■ Use the Layer Selection Window to set layer visibility ■ Measure shapes in a layout window ■ Pan, zoom, and scroll in a layout window ■ Go back to an area you viewed previously June 2000 9 Product Version 4.4.6 Cell Design Tutorial Getting Started with the Cadence Software ■ Access online Help ■ Quit the layout editor Prerequisites Before you begin the tutorial, be sure your system administrator has installed the layout editor and (optionally) the Assura™ interactive verification products. In this tutorial you will run the following tools: Layout, Layout XL and Pcell. You must have these installed to complete all the tasks in the tutorial. Here are some questions to ask your system administrator: ■ Where is the tutorial directory? ■ What command do I use to start the Cadence software? The command for starting the Cadence software varies depending on the software options your company purchased. Copying the Tutorial Database You need to copy the tutorial database, which is located under your Cadence installation directory, to your home directory. The following steps copy the tutorial database directory called cell_design under your home directory. This tutorial does not use or cover the Team Design Manager (TDM). For information about TDM, refer to the Team Design Manager User Guide . The steps in this section assume ■ Your environment is already set up to run Cadence software ■ You are logged in to your account ■ You will copy the tutorial database directory into a non-TDM area 1. Be sure you do not already have a directory named cell_design in your home directory by typing cd ~ ls cell_design If the response is cell_design: No such file or directory, continue to step 2. June 2000 10 Product Version 4.4.6 Cell Design Tutorial Getting Started with the Cadence Software If the response is a list of files, you have a cell_design directory. Rename the cell_design directory in your home directory by typing. mv cell_design old_cell_design 2. Find the installation directory for Cadence software by typing instdir You see the installation directory; for example, /usr/cadence/tools/dfII 3. Change directory to your_install_dir/samples/tutorials/le. For example, if your installation directory is /usr/cadence/tools/dfII type cd /usr/cadence/tools/dfII/samples/tutorials/le 4. Copy the cell_design directory to your home directory by typing cp -r cell_design ~/ The cell_design directory should contain these files and subdirectories: .cdsenv .cdsinit ROD cds.lib cellTechLib/ display.drf master/ mux2_strmin.template mux2_strmout.template pCells/ skill tutorial/ If the data was not copied successfully (you get an error message), type cd rm -rf cell_design and try copying the cell_design directory to your home directory again. June 2000 11 Product Version 4.4.6 Cell Design Tutorial Getting Started with the Cadence Software Starting the Cadence Software The rest of this chapter will take you through some basic tasks using the Cadence software and the Virtuoso layout editor. This section tells you how to ■ Start the Cadence software, including changing to the tutorial working directory and finding the executable filename ■ Use the Command Interpreter Window (CIW), which is the main control window for the Cadence software ■ Use menus and forms Setting the Working Directory The working directory is where you start the Cadence software. Your Cadence initialization file, .cdsinit, contains commands and default settings for this tutorial. Any files or libraries you create during your editing session are stored in this directory, unless you specify otherwise. To set the working directory, ➤ Change to the tutorial database directory by typing cd cell_design The cell_design directory is your working directory for this tutorial. All paths in this tutorial start in this directory. Finding the Executable To start the Cadence software, you need to know the executable. If you do not know the executable, you can search for it. If you already know the executable filename, you can skip this section. The layout editor executables are layout (layout and interactive design rule checking) and layoutPlus (layout, complete verification, and other layout-related tools such as compaction). To do all the exercises in this tutorial, you need to have layoutPlus. If you have only layout, you will not be able to do some of the verification steps in this tutorial. To find the executable, June 2000 12 Product Version 4.4.6 Cell Design Tutorial Getting Started with the Cadence Software ➤ At the UNIX prompt, type which layoutPlus If layoutPlus exists and your search path is set correctly, you see a response similar to your_install_dir/tools/dfII/bin/layoutPlus your_install_dir is where the Cadence software is installed. You might want to make a note of its location for future reference. If you see a response that looks like no layoutPlus in . /usr/bin/X11 /usr/local /usr/ucb /bin /usr/bin /usr/hosts either you do not have layoutPlus or your UNIX search path is not set correctly. Ask your system administrator for help. Loading the Cadence Software Once you are in the correct working directory (cell_design), you can start the Cadence software. The following step shows how to run the software as a background process so that your xterm window is still available to do other tasks while the Cadence software is running. To load the Cadence software, ➤ Type layoutPlus & The software might take a few minutes to load. You see a series of messages in your xterm window about the process number and the Cadence products being started. The CIW appears and the following message scrolls into the window: Done with initialization. You can exit the Cadence software at any time, no matter where you are in your work. To exit the software, see “Exiting the Cadence Software” on page 27. June 2000 13 Product Version 4.4.6 Cell Design Tutorial Getting Started with the Cadence Software Using the CIW The CIW is the control window for the Cadence software. The following figure shows the parts of the CIW. Window title Menu banner Output area Input line Mouse bindings line Prompt line Window title displays the Cadence executable name and the path to the log file that records your current editing session. The log file appears in your home directory. Menu banner lets you display command menus to access all the Cadence design framework II tools. Output area displays a running history of the commands you execute and their results. For example, it displays a status message when you open a library. The area enlarges when you enlarge the CIW vertically. Input line is where you type in Cadence SKILL language expressions or type numeric values for commands instead of clicking on points. Mouse bindings line displays the current mouse button settings. These settings change as you move the mouse in and out of windows and start and stop commands. Prompt line reminds you of the next step during a command. Using Menus and Forms Most of the menus you use in the Cadence software are pull-down menus. Pull-down menus appear at the top of a window. You click a menu title to pull down the menu and see the commands listed on it. The pull-down menus are the primary place to find commands. June 2000 14 Product Version 4.4.6 Cell Design Tutorial Getting Started with the Cadence Software Many commands have forms you use to supply the command with additional information. Some commands have option forms that you do not always need. You can use the User Preferences command to set whether or not option forms always appear when commands start. In this tutorial, option forms always appear when you start commands. To see how the pull-down menus work, 1. In the CIW, click Options. You see the commands on the Options menu. Notice the three dots (...) following the commands. These dots mean a form appears after you click the command. 2. Click anywhere outside the Options menu to close it without starting a command. If you accidentally choose a command, click Cancel in whatever form appears to cancel the command. 3. Click Options again. 4. Click User Preferences. The User Preferences form appears. This form contains settings that control how the Cadence software behaves. It was set for you in the tutorial .cdsinit startup file. 5. Click Cancel in the form. Canceling the command ensures that you do not change the user settings. If you click Apply or OK, the user settings change to whatever is in the form at that time. Opening Designs The Open File form lets you open designs in the libraries. In this section, you learn ■ How to open the Library Browser window ■ About the tutorial libraries ■ How to look at the contents of the master library The master library contains the complete multiplexer design you will create in the following chapters of this tutorial. June 2000 15 Product Version 4.4.6 Cell Design Tutorial Getting Started with the Cadence Software Opening the Library Browser To open the Library Browser, 1. In the CIW, choose File – Open. The Open File form appears. 2. Click Browse to browse the libraries. The Library Browser – Open File form appears. The tutorial cds.lib file gives you access to all the tutorial libraries. The next section describes these libraries. Depending on the software purchased by your company, your form might show some additional libraries. Though you can browse and select libraries, cells, and views in the Library Browser window, you must open the selected cellview from the Open File form. 3. View the contents for the master library by clicking master in the Library column. June 2000 16 Product Version 4.4.6 Cell Design Tutorial Getting Started with the Cadence Software About the Tutorial Libraries The libraries contain the following information: basic Reference library supplied with the software. Contains basic symbols, including ground, power, and input and output pins. cdsDefTechLib The default technology library supplied with the software. Contains the default technology file. cellTechLib Technology library for this tutorial. Contains the technology file, symbolic devices, and rules used by all the other tutorial libraries. master Design library supplied with this tutorial. Contains the completed designs for the tutorial. pCells Reference library supplied with this tutorial. Contains a collection of Parameterized Cells (pcells). ROD Reference library supplied with this tutorial. Contains Relative Object Design (ROD) instances. sample Reference library supplied with the software. Contains a sample collection of gates and cells. tutorial Design library supplied with this tutorial. You use it to store your designs as you follow the steps in the rest of this tutorial. Browsing the Master Library This section lets you explore the tutorial design by displaying the contents of the master library. The designs are called cells. A cell represents a particular function of a larger design. For example, one of the cells in the master library represents an inverter design (Inv), one represents a nand2 design (nand2), and another represents the multiplexer layout (mux2) that contains the inverter and the nand2. Each cell can have multiple views called cellviews. A cellview is a specific representation of a cell; for example, a layout or a schematic. ➤ In the Cell column, click mux2 to display the cellviews for the mux2 design. The view names appear. The mux2 design has six cellviews.The cellviews and their uses are described here: ❑ June 2000 The abstract cellview contains an abstract representation of the layout for use by Cadence placement and routing software. 17 Product Version 4.4.6 Cell Design Tutorial Getting Started with the Cadence Software ❑ The extracted cellview contains layout with connectivity for use by verification programs. ❑ The layout cellview contains a traditional layout using polygons and other shapes. ❑ The layout_save cellview is a backup of the layout cellview. ❑ The schematic cellview contains the logical design for the multiplexer. ❑ The symbol cellview contains a symbol representation of the schematic. Displaying the mux2 Layout In this section, you learn to open the layout for the multiplexer design (mux2) in read-only mode. This prevents you from making any changes in the master library. 1. In the View column of the Library Browser window, click layout. 2. In the Library Browser window, click Close. The Library Name, Cell Name, and View Name fields in the Open File form display the information you set in the Library Browser window. June 2000 18 Product Version 4.4.6 Cell Design Tutorial Getting Started with the Cadence Software 3. In the Open File form, click the read radio button to display this cellview in read-only mode. 4. Click OK. The layout window opens and the multiplexer layout appears. The window has several components: icon menu, menu banner, and status banner. The icon menu appears (by default) on the side of the window, listing the icons for frequently used commands. The menu banner contains menus that let you execute the layout editor commands. The status banner displays mode and coordinate information. Each component is explained in detail in later sections of this tutorial. Another window, called the Layer Selection Window (LSW), appears. 5. To see the commands that you can use from the icon menu, slide the mouse over the icons. As you move over an icon, the command name appears. Note: When you open a cellview in edit mode, more icons appear in the menu. June 2000 19 Product Version 4.4.6 Cell Design Tutorial Getting Started with the Cadence Software Setting Layer Visibility The Layer Selection Window (LSW) lets you ■ Choose the layer on which you create objects (called the entry layer) ■ Set which layers are selectable ■ Set layer visibility There are several ways to change the LSW to make layers selectable, visible, and valid. In this section, you learn to use the LSW to change the visible layers in the mux2 window. To see how layer visibility works, 1. Make the metal1 dg layer not visible, by moving the cursor over the metal1 dg layer in the LSW and clicking middle. The middle mouse button toggles layer visibility. It also automatically sets invisible layers to be unselectable. The text layer color disappears to show the layer is invisible. The layer name turns gray to show the layer is not selectable. Note: If you click left the metal1 dg layer and then click middle, an error message appears saying you cannot set the entry layer to be invisible. To correct this, click a different layer in the LSW, and then click middle again on the metal1 dg layer. 2. In the mux2 window, choose Window – Redraw. The mux2 layout is displayed with all layers visible except the metal1 dg layer. 3. In the LSW, click the AV (All Visible) button. The colored squares showing the layer color reappear, and the shading on the layer name disappears. 4. In the mux2 window, choose Window – Redraw. The mux2 layout is redisplayed with all layers visible. You must redraw the window to see the effect of LSW changes, so you can make several changes before you take the time to redraw a complex design. June 2000 20 Product Version 4.4.6 Cell Design Tutorial Getting Started with the Cadence Software Measuring Distances Most designers must create objects according to precise measurements. The layout editor provides functionality to help designers be as precise as possible. In this section, you learn to ■ Enlarge (zoom in) a portion of the cellview ■ Create a ruler to measure objects in the cellview Zooming In on the Multiplexer Design You can zoom in on the layout to see details. This makes it easier to measure small shapes. You zoom in by creating a box around the area you want to enlarge. Note: Zooming in does not enlarge objects in the database. It enlarges only what you see. To see how zoom works, 1. In the mux2 window, choose Window – Zoom – In. A prompt in the CIW tells you to create a box around the area you want to enlarge. To see the details of one of the n-type transistors in the mux2 layout, you can create a box around the area. 2. Click one corner of the box, then click the opposite corner of the box, as shown in the figure. June 2000 21 Product Version 4.4.6 Cell Design Tutorial Getting Started with the Cadence Software The area enclosed by the box is enlarged to fill the window. Measuring Distances with the Ruler Now you use a ruler to measure the gate length of the transistor. 1. In the mux2 window, choose Window – Create Ruler. The Create Ruler form appears. 2. Click one edge of the poly1 layer. A ruler appears and grows as you move the cursor. The current length of the ruler appears at the end of the ruler. The ruler measures objects in user units. Your system administrator defines the units in a file called the technology file. User units for this tutorial database are set to microns, which are also the default setting for the Cadence software. 3. Look at the status banner to see the coordinate display. The status banner always shows the following information whenever you create any object: June 2000 22 Product Version 4.4.6 Cell Design Tutorial Getting Started with the Cadence Software ❑ X and Y show the current cursor coordinates. ❑ Dist (distance) shows the distance between the last point you entered and the current location of the cursor. ❑ dX (delta in the X direction) and dY (delta in the Y direction) show the difference between the last point you entered and the location of the cursor. You can also use the coordinate display in the status banner to measure the distance between points you enter. Distance between the last point entered and the cursor location Cursor coordinates X: 10.5 Y:17.5 (F) Select:0 dX: 1.0 dY: 0.0 Dist:1.00 Difference between the last coordinates entered and the current coordinates 4. Click the opposite edge of the poly1 layer to complete the ruler. 5. In the Create Ruler form, click Cancel to stop the command. All layout editor Create commands, such as Create Ruler, automatically repeat until you cancel them or start a different Create command. 6. Choose Window – Clear All Rulers to remove the ruler you drew. The ruler disappears. These rulers are not part of the cellview and are not saved. The Clear Rulers command removes all rulers in the cellview. Changing to a Previous Zoom or Pan Image The part of a design you see displayed in the window is called an image. While you go through this tutorial, you might need to alter the image to see the design more clearly. In the next sections, you learn how to alter the image, including how to ■ Fit the entire design into a window ■ Return to the previous image June 2000 23 Product Version 4.4.6 Cell Design Tutorial Getting Started with the Cadence Software ■ Reduce the amount of detail you see (zoom out) ■ Use the window scroll bars ■ Use the mouse to zoom in and out You also learn to use a bindkey, which is a shortcut to start commands. This tutorial periodically points out the bindkeys to start commands. Fitting a Design in a Window To see the entire design, ➤ Choose Window – Fit All. The entire mux2 design is displayed in the window. You can use Fit All any time you want to return to the full view of a design. Returning to the Previous Image The layout editor automatically keeps up to three images in memory. You can easily return to a previous image. To see the previous view, ➤ Choose Window – Utilities – Previous View. You see the area you zoomed in on earlier. Using Window Scroll Bars You can also use the window scroll bars to change the image. 1. Place the cursor on the scroll bar at the bottom of the window. 2. Click and hold, then move the scroll bar to the right. The contents of the window scroll to the bottom right section of the design. 3. Place the cursor on the scroll bar at the right of the window. 4. Click and hold, then move the scroll bar up. The contents of the window scroll to the top right section of the design. June 2000 24 Product Version 4.4.6 Cell Design Tutorial Getting Started with the Cadence Software Zooming Out To zoom out, ➤ Choose Window – Zoom – Out by 2. The window now shows more of the design at a smaller magnification. Using the Fit All Bindkey You can start most of the layout editor menu commands by using one or two keys on your keyboard, called bindkeys. Using the bindkey is the quickest way to start a command. You can find out the bindkey for a layout editor command by looking to the right of the command on the menu. 1. Click the Window menu and look at the characters to the right of the command names. These characters are the bindkeys for the commands. A lowercase letter means you press just that key; an uppercase letter means you hold down the Shift key and then press the key. A caret (^) means you press the Control key while pressing the letter key. 2. Close the Window menu by clicking in an empty part of the design. 3. Press the f key to execute the Fit All command. The f key is bound to the Fit All command. You see the entire mux2 design again. Remember to look at the bindkey equivalent when you use a pull-down menu so you learn bindkeys for future use. Zooming In and Out with the Mouse Instead of choosing the Zoom – In or Zoom – Out by 2 command, you can use the right mouse button to zoom. To zoom in, 1. Click and hold right on one corner of the area you want to enlarge. 2. While still pressing right, move the cursor diagonally. A box appears and stretches to follow the cursor. Pressing a mouse button and dragging the cursor to create a box is called “drawthrough.” 3. Release the mouse button. June 2000 25 Product Version 4.4.6 Cell Design Tutorial Getting Started with the Cadence Software The area enclosed by the box you drew now fills the screen. Next, create a box in which you want to fit the current window contents. 4. With the cursor inside the mux2 window, press and hold the Shift key. 5. Still pressing the Shift key, press and hold right and create a box in which you want to fit the current window contents. 6. Release the mouse button. The window zooms out. You see more of the design, but less detail. Using Help The Help button on forms and in windows displays information about the layout editor. ■ To display a page of information about the command you are using, click Help in the command form or options form. ■ To display the Virtuoso Layout Editor User Guide Table of Contents from which you can navigate to the information you want to see, click Help in a layout design window and choose Contents. Another way to display Help is to use the F1 key at the top of your keyboard. F1 is the bindkey for Help. ■ To display a page of information about a command, press F1 while your cursor is in the design window and the command is running. ■ To see the Virtuoso Layout Editor User Guide Table of Contents, press F1 while your cursor is in a layout design window. Using the Help Button In this section, you learn to use the Help system. You can use Help as you perform any of the steps in this tutorial. 1. Click Help in the mux2 layout window. The Help menu appears. 2. Choose Contents. In a moment, the Virtuoso Layout Editor User Guide Table of Contents appears. June 2000 26 Product Version 4.4.6 Cell Design Tutorial Getting Started with the Cadence Software 3. Choose Help – Contents (at the top of the Help window) to read details about using the OpenBook® online documentation library’s help. A second window appears. You can click the topics in this window to find out more about the Help system. 4. Click Close to close the FrameViewer – Help window. 5. In the Virtuoso Layout Editor User Guide Table of Contents, click any blue text to read about that topic. 6. Click Close to close the Help window. Exiting the Cadence Software You can exit the Cadence software at any time; it does not matter where you are in your work. If you have unsaved work, the software prompts you to save your work before you exit. 1. In the CIW, choose File – Exit to exit the software. An Exit dialog box appears. 2. Click Yes in the dialog box to confirm that you want to exit. The Cadence software stops this session and closes the CIW. Note: If you leave any Cadence tools, windows, or forms open at the time you exit, the software closes them also. 3. In the xterm window, press Return. You see the exit message [1] Done layoutPlus Summary In this chapter, you learned the fundamentals of using Cadence software and of viewing designs. Specifically, you ■ Logged in and started the Cadence software ❑ ■ Learned about the CIW Browsed libraries with the Library Browser window ❑ June 2000 Displayed the libraries, cells, and views 27 Product Version 4.4.6 Cell Design Tutorial Getting Started with the Cadence Software ❑ ■ ■ Opened a design in read-only mode Changed the image for the design ❑ Fit the design to the window ❑ Returned to the previous image ❑ Zoomed in and out ❑ Scrolled Learned to start commands different ways ❑ Used pull-down menus ❑ Used bindkeys ■ Learned how to display Help pages ■ Learned how to exit the Cadence software June 2000 28 Product Version 4.4.6 Cell Design Tutorial 2 Creating the Inverter Layout This chapter introduces you to the Virtuoso layout editor as you perform the following tasks: ■ Starting a New Layout Design on page 30 ■ Creating Instances for N- and P-Transistors on page 32 ■ Connecting the Inputs and Outputs on page 36 ■ Checking Design Rules on page 54 ■ Saving Your Design on page 56 When you finish this chapter, you will be able to ■ Create new cellviews ■ Create instances of existing cellviews ■ Create rectangles ■ Use the Layer Selection Window to set entry layers ■ Create paths ■ Create polygons ■ Copy and mirror objects ■ Run the design rule checker ■ Save your design If You Have Not Completed the Previous Chapter You can follow the steps in this chapter without completing the previous chapter. However, you might want to read the previous chapter summary before starting this chapter, so you know what was covered. June 2000 29 Product Version 4.4.6 Cell Design Tutorial Creating the Inverter Layout It is possible to run out of resources, such as memory, if you run multiple layout editors. Before you start the software, check whether the software is already running. To check whether the layout editor is already running, 1. Type the following in an xterm window: ps auxw | grep layout 2. If the layout editor is listed in the standard output of the ps command, use File – Exit in the Command Interpreter Window (CIW) to exit the software. 3. Type the following in an xterm window to start the layout editor: cd ~/cell_design layoutPlus & Starting a New Layout Design In this section, you learn to ■ Create and open a new cellview ■ Set your image and drawing grid As introduced in the previous chapter, a design cell is stored in a library. The cell can have several views, such as schematic or layout, that are different representations of the design. Before you can open a new design, you must have a library and it must contain definitions of the types of views you use. For this tutorial, the library and views have already been created for you. Note: You will be instructed to move the cursor to specific X and Y coordinates as you build your design. These coordinates may differ slightly from the coordinates on your system. This should not be a problem in building the design. Creating a New Cellview 1. In the CIW, choose File – New – Cellview to create a new file. The Create New File form appears. 2. Set Library Name to tutorial. 3. Type Inv in the Cell Name field. 4. Press the Tab key and type layout in the View Name field. June 2000 30 Product Version 4.4.6 Cell Design Tutorial Creating the Inverter Layout 5. Press the Tab key. Because the view name layout is a recognized name for the layout editor, the Tool field changes to Virtuoso. The completed form should look like this: 6. Click OK, to create the new cellview and close the form. After a few moments, the Inv layout cellview appears in a layout window. The window is empty, and you can see the axes and the grid points. Displaying the Grids There are two grid displays: the minor (small) grid and the major (large) grid. Usually, you enter points using the minor grid. The tutorial library is set to show minor grid points at every micron and major grid points at every 5 microns. (For details about changing the grid point spacing with the Display command, refer to the Virtuoso Layout Editor User Guide .) The minor grid points are white. The major grid points are green. You might need to look closely to see the difference in color. Notice that a major grid point (green) appears in place of every fifth minor grid point (white). To see the green, major grid points, 1. Press Shift-z in the cellview to zoom out by 2. The green, major grid points become visible. June 2000 31 Product Version 4.4.6 Cell Design Tutorial Creating the Inverter Layout You can repeat the last command by clicking right. The right mouse button information in the CIW reads R: hiZoomRelativeScale(h ... This is the Cadence SKILL language command for Zoom – Out by 2. (The three dots mean you cannot see the rest of the line.) Note: Once started, most layout editor create and edit commands repeat automatically; you do not have to click right. 2. Click right to repeat Zoom – Out by 2. The spacing between grid points becomes larger instead of smaller. The display shows only the major grid. This is because you are zoomed out too far to see the minor grid. 3. Choose Window – Zoom – To Grid. Zoom – To Grid zooms out to the smallest magnification at which the minor grid points are visible. Again, you see all the grid points. 4. Choose Window – Zoom – In by 2 or press Control-z to set the grid so it is easy to place instances. Using Pan to View the Positive Quadrant Most designs are created in the positive (upper right) quadrant. You can pan the window so you can view just the positive quadrant. To view the positive quadrant, 1. Choose Window – Pan. The prompt in the layout window and CIW reads Point at the center of the desired display: 2. Click in the upper right corner of the window. The image changes so the axes are in the lower left corner. Creating Instances for N- and P-Transistors Now you are ready to create objects in your design window. In this section, you learn to June 2000 32 Product Version 4.4.6 Cell Design Tutorial Creating the Inverter Layout ■ Place a copy of another cell into this cellview ■ Use a layout editor options form ■ Stop a layout editor command that automatically repeats Placing a copy of a cell is commonly called placing an instance of that cell. In this section, you place instances of two parameterized cells (pcells). A parameterized cell is designed to let you change some of its features whenever you place an instance of the cell. You will learn how to create pcells later in this tutorial. The pcells you place in this section are designed to change dimensions based on the length, width, and number of gates. These changeable dimensions are the parameters of each cell. You enter parameter values when you place the pcell instances. Creating the N-Transistor Instance To create the n-transistor, 1. Choose Create – Instance. The Create Instance form appears. Note: This form is called a layout editor options form, which means it appears for the duration of the Create Instance command. Look at the buttons on the form; instead of OK, there is a Hide button. The Hide button lets you hide the form while you continue to use Create Instance. June 2000 33 Product Version 4.4.6 Cell Design Tutorial Creating the Inverter Layout 2. Type the library and cell names: You can double-click in a text field to highlight and type over a word. Press the Tab key to move to the next form field. The View and Names fields are automatically assigned. 3. Press the Tab key to display the parameter fields. The parameter names and values appear at the bottom of the form. You are going to change these parameters for this exercise. 4. Move the cursor into the cellview window. Outlines of the shapes in the n-transistor follow the cursor. The outlines help you align the cell as you place it. 5. In the Create Instance form, change the width parameter to 11. June 2000 34 Product Version 4.4.6 Cell Design Tutorial Creating the Inverter Layout 6. Move the cursor back into the cellview window. 7. Move the cursor to X = 5, Y = 6.5, and click left to place the instance. Remember to look in the window banner for the X and Y coordinates. After you place the instance, the n-transistor appears with the layer colors filled in. To place the n-transistor instance, click left. 8. Move your cursor to the right. The outline of another identical n-transistor follows the cursor because the Create Instance command is a repeating command. Stopping Repeating Commands The Create Instance form is still open, ready to place another instance. By default, commands on the Create and Edit menus always repeat. To stop the Create Instance command, ➤ Press the Escape key. You can stop repeating commands whenever you want to ensure that you do not change your design by mistake. Note: If a repeating command has an options form, you can also stop the command by clicking Cancel in the form. You already practiced this with the Create Ruler command in the previous chapter. Creating the P-Transistor Instance Next, you place an instance for the p-transistor. June 2000 35 Product Version 4.4.6 Cell Design Tutorial Creating the Inverter Layout 1. Choose Create – Instance or press the i key. 2. In the Create Instance form, change the Cell field to ptransistor. 3. Press the Tab key to see the p-transistor parameters you can change. 4. Change the width parameter to 11. 5. Click X = 5, Y = 20.5 to place the instance. To place the p-transistor instance, click left. Your design now contains a p- and an n-transistor. 6. Press the Escape key to stop the Create Instance command. 7. Press the f key to see both transistors. Connecting the Inputs and Outputs Now that you have placed the n- and p-transistors, you need to create connections to tie them together and create an inverter. In this section, you learn to ■ Choose the correct layer for creating the connection ■ Create a rectangle, a path, and a polygon ■ Correct an editing mistake ■ Practice selecting objects ■ Copy shapes June 2000 36 Product Version 4.4.6 Cell Design Tutorial Creating the Inverter Layout ■ Use infix mode to reduce the number of mouse clicks needed to create an object Selecting Layers in the LSW Before you create the connections to build the inverter, you need to select the correct entry layer. Every layer in your library is assigned a purpose, such as net or drawing. Most layouts use layers with purposes of drawing, so by default the Layer Selection Window (LSW) shows all the layers that are defined as drawing in your library technology file. The abbreviation dg after each layer name means drawing. ➤ Click the metal1 dg layer in the LSW. Note: Be sure to use the left mouse button to select the entry layer. If you click a different mouse button on a layer in the LSW, you will change the selectability or visibility of the layer. June 2000 37 Product Version 4.4.6 Cell Design Tutorial Creating the Inverter Layout The metal1 layer is outlined in bold and appears at the top of the LSW. This tells you metal1 dg is the current entry layer. The layout editor prompts refer to this as the entry layer. Connecting the Output To connect the output of the two transistors, 1. Choose Create – Rectangle. The Create Rectangle form appears. The prompt in the layout window and CIW reads Point at the first corner of the rectangle: 2. Click X = 7.5, Y = 15.5 to create the first corner of the rectangle. The prompt in the layout window and CIW reads Point at the opposite corner of the rectangle: A rectangle appears and stretches as you move the cursor. 3. Click X = 8.5, Y = 19.5 to create the opposite corner of the rectangle. June 2000 38 Product Version 4.4.6 Cell Design Tutorial Creating the Inverter Layout You have completed the rectangle that connects the output of the two transistors. The metal1 rectangle connects the output of the transistors. The layout window and CIW still display a prompt because repeat mode is on. Nesting a Command Nesting means to run one command while another command is still running. For example, if you make a mistake while using the Create Rectangle command, you can use Edit – Undo to undo the previous command. This does not stop the Create Rectangle command but does nest the Undo command. Note: You cannot nest repeating commands. For example, you cannot nest the Copy command while using the Create Rectangle command. To nest a command, 1. Choose Edit – Undo. The rectangle disappears. 2. Choose Edit – Redo. The rectangle reappears. June 2000 39 Product Version 4.4.6 Cell Design Tutorial Creating the Inverter Layout You can undo up to 10 previous commands. Use Redo if you used Undo by mistake. Connecting the Input You are ready to connect the inputs. Use the Create Path command to connect the inputs for the transistors on the poly1 layer. Paths are shapes defined by a centerline and a width. You set the width in the Create Path form and create the path centerline. 1. In the LSW, click the poly1 dg layer. The poly1 layer appears at the top of the LSW. The system still prompts you to create rectangles because repeat mode is on. You do not need to manually stop the Create Rectangle command. It stops automatically when you choose any other Create or Edit command. 2. Choose Create – Path. June 2000 40 Product Version 4.4.6 Cell Design Tutorial Creating the Inverter Layout The Create Path form appears. The width is set to 1 micron, which is the minimum width for the poly1 layer. The prompt in the layout window and CIW reads Point at the first point of the path: 3. Click X = 5.0, Y = 17.0. 4. Double-click X = 5.0, Y = 18.0. June 2000 41 Product Version 4.4.6 Cell Design Tutorial Creating the Inverter Layout The path appears. Double-clicking tells the system where to end the path. The poly1 path connects the input of the transistors. Adding the Power Connection Use the Create Polygon command to create the power connection. Polygons are shapes defined by any number of points. Polygons must be closed; that is, the first point and the last point must be the same. The layout editor can close the polygon for you automatically. To add the power connection, 1. In the LSW, click the metal1 dg layer. The metal1 layer appears at the top of the LSW. 2. Choose Create – Polygon. June 2000 42 Product Version 4.4.6 Cell Design Tutorial Creating the Inverter Layout The Create Polygon form appears. The prompt in the layout window and CIW reads Point at the first point of the polygon: 3. In the Create Polygon form, set Snap Mode to L90XFirst. The snap mode controls the way segments snap to the drawing grid as you create the polygon. L90 creates two segments at right angles to each other between every pair of points you enter. XFirst means the first segment is parallel to the X axis. 4. Press the Tab key to start the Pan command to view the area above the p-transistor. 5. Click X = 5.0, Y = 28.0 to complete the pan, and to display the area above the ptransistor. 6. Click X = 1.5, Y = 29.5 to create the first point of the polygon. 7. Click X = 3.5, Y = 31.0. The layout editor creates ❑ June 2000 Two solid lines at right angles to each other between the points you entered 43 Product Version 4.4.6 Cell Design Tutorial Creating the Inverter Layout Two dashed lines at right angles to each other attached to the two points you entered. The dashed lines show how the layout editor would close the polygon if you click twice on the second point you entered. ❑ X = 3.5, Y = 31.0 The dotted line shows how the polygon would be closed. You do not want to complete the polygon at these points. 8. Click X = 11.0, Y = 35.0 to complete the polygon. The dotted line shows how the polygon would be closed. X = 11.0, Y = 35.0 Undoing Points If you make a mistake while creating an object, you do not have to start over. You can back up any number of points by pressing the Backspace key. The last point you entered is not correct. The metal1 shape should be one micron outside the boundary of the p-transistor. Because you are using L90 snap mode, the system entered two points for you, so you must back up two points. 1. Press the Backspace key. The last point you entered is undone. 2. To undo the other point, press Backspace again. Finishing the Polygon Now you can enter the correct point and finish the polygon. June 2000 44 Product Version 4.4.6 Cell Design Tutorial Creating the Inverter Layout 1. Click X = 10.0, Y = 35.0 to enter the correct point. The dotted line shows how the polygon would be closed. X = 10.0, Y = 35.0 The polygon is 1 micron outside of the p-transistor. 2. Double-click X = 0.0, Y = 31.0. X =0.0, Y = 31.0 The polygon is complete. You clicked twice to tell the system to close the polygon. 3. Press the Escape key to stop the Create Polygon command. 4. Press the f key to fit the design in the window. Selecting Objects After you create objects, you can edit them. To edit an object, first you need to select it. There are two selection modes: full and partial. In full mode, you select the entire object. In partial mode, you can select an entire object or just an edge or corner of an object. You use the F4 key to toggle between selection modes. The selection mode is displayed in the status banner of the window. Full mode: June 2000 45 Product Version 4.4.6 Cell Design Tutorial Creating the Inverter Layout Partial mode: To select an object, set the selection mode and click the object. You also use the left mouse button to deselect objects by clicking in an empty part of the design. You can select one or several objects at a time. In this section, you practice selecting objects in the full mode (the default) before you go on to edit the inverter design. Note: As you select and deselect objects in this section, notice how the pointer changes. When you select an object, then move the cursor within the selected object, you see the pointer change to four arrows ( ), indicating you can move the object. When you select the edge or vertex (corner) of an object, you see the pointer change to an arrow ( or ), indicating you can stretch the edge or corner. Refer to the Virtuoso Layout Editor User Guide for detailed descriptions about moving and stretching objects. 1. Click inside the polygon you just created to select it. The polygon is highlighted in a white line, showing it is selected. Click the polygon to select it. 2. Click the path you created earlier. June 2000 46 Product Version 4.4.6 Cell Design Tutorial Creating the Inverter Layout To make it easier to click the path, you can zoom in. The polygon is deselected, and the path is selected. The polygon is deselected and the path is selected. Click the path. 3. Press Shift and click the polygon again. Both the polygon and the path are selected. Pressing Shift lets you add objects to the group of selected objects. Press Shift and click to select the polygon. The path remains selected. 4. Click an empty part of the design. June 2000 47 Product Version 4.4.6 Cell Design Tutorial Creating the Inverter Layout Both the polygon and the path are deselected. Clicking outside all objects deselects any objects that are selected. To deselect all, click outside all objects. 5. Select a group of objects by doing the following: ❑ Move the cursor to the lower left corner of the image. ❑ Press and drag the cursor to create a box around all of the objects in the image. ❑ Release the mouse button. June 2000 48 Product Version 4.4.6 Cell Design Tutorial Creating the Inverter Layout All objects entirely inside the selection box are highlighted and selected. To finish the box, release the mouse button. To create the first corner of the selection box, press left. All objects are selected. The objects inside the n- and p-transistors are not highlighted. Because the transistors are cells, only their borders are highlighted. 6. Press Control and click the n-transistor. June 2000 49 Product Version 4.4.6 Cell Design Tutorial Creating the Inverter Layout The n-transistor is deselected; all other objects remain selected. Pressing Control lets you deselect one object from a selected group. Press Control and click inside the ntransistor to deselect it. Other objects remain selected. 7. Click an empty part of the design. All objects are deselected. You can select objects either before or after you start any editing command. In this exercise, you practiced selecting before starting a command. In the rest of this tutorial, you usually select objects after starting a command because this is more typical for new users. For detailed information about selecting and deselecting objects, refer to the Virtuoso Layout Editor User Guide. Adding the Ground Connection Use the Copy command to copy and mirror the shape you just created to build the ground connection. 1. Choose Edit – Copy. June 2000 50 Product Version 4.4.6 Cell Design Tutorial Creating the Inverter Layout The Copy form appears. The prompt in the layout window and CIW reads Select the figure to be copied 2. Click the metal1 polygon you just created. The polygon is selected. 3. Move the cursor slightly to the right. A copy of the metal1 polygon follows the cursor. You can mirror the copy of the polygon and use it for the ground wire at the bottom of the inverter. 1. In the Copy form, click Upside Down. The copy of the polygon is mirrored around the X axis. Mirrored copy June 2000 51 Product Version 4.4.6 Cell Design Tutorial Creating the Inverter Layout Panning the Cellview Before you move the mirrored copy of the polygon, you can pan the image to see the bottom of the design better. 1. Press the Tab key to pan. The Tab key is the bindkey for the Pan command. The prompt in the layout window and CIW reads Point at the center of the desired display: 2. Click the top of the n-transistor. The image changes so the top of the n-transistor is in the center. The Pan prompt disappears from the layout window and CIW, and the Copy prompt reappears. Completing the Copy Now you can finish moving the mirrored copy of the polygon. 1. Move the mirrored copy of the polygon so it aligns with the metal in the n-transistor. Align the copy of the polygon with the metal in the n-transistor. 2. Click left to place the copy of the polygon. The copy of the polygon appears on the metal1 layer. 3. Press the Escape key to stop the Copy command. Adding the Well Next, you create a rectangle on the nwell layer to create the well. In this section, you use the bindkey to start creating the rectangle. You also use a special entry mode called infix, which reduces the number of mouse clicks needed to create shapes. June 2000 52 Product Version 4.4.6 Cell Design Tutorial Creating the Inverter Layout When infix is on, no click is necessary for the first point of a command. The cursor location at the start of the command is used as the first point. Infix works only with commands started from bindkeys or pop-up menus. Using Infix To create the well using infix, 1. From the CIW, choose Options – User Preferences. The User Preferences form appears. 2. Click the box next to Infix to set infix on. 3. Click OK to apply the change and close the form. 4. Press the f key to fit the design in the window. 5. In the LSW, click nwell dg. The nwell layer appears at the top of the LSW. 6. Move the cursor to X = 0.0, Y = 31.0. Because infix is on, this location will be the first corner of your rectangle. 7. Press the r key to start the Create Rectangle command. The rectangle starts at X = 0.0, Y = 31.0. Notice the prompt asks you for the second (opposite) corner of the rectangle: Point at the opposite corner of the rectangle: 8. Move the cursor to X = 10.0, Y = 18.0. An outline of the rectangle stretches with the cursor. 9. Click to complete the rectangle. The rectangle appears on the nwell layer. The prompt in the layout window and CIW reads Point at the first corner of the rectangle: Infix works only for the first rectangle you create after pressing the bindkey. 10. Press the Escape key to stop the Create Rectangle command. June 2000 53 Product Version 4.4.6 Cell Design Tutorial Creating the Inverter Layout Turning Infix Off The remainder of this tutorial does not use infix mode. (You can experiment with it on your own, if you like.) To turn infix off, 1. From the CIW, choose Options – User Preferences. 2. Click the box next to Infix. 3. Click OK. Checking Design Rules Before saving the inverter, check the design against your design rules. Interactive design rule checking is part of Assura™ interactive verification products. The interactive Design Rule Checker (DRC) uses rules defined in the divaDRC.rul file. For the tutorial, these rules have been defined for you. For details about the SKILL functions used to write these rules, refer to the Assura Diva Verification Reference manual. DRC flags the errors it finds by creating polygons around the errors. The polygons are created on a layer reserved for markers. The marker layer usually appears as a blinking layer and is not selectable. DRC removes the error-flag polygons automatically after you correct the errors and run DRC again. Finding Out if You Can Run DRC You might not have a license to run interactive verification even if you can use the layout editor. To find out whether you have a license to run interactive verification, ➤ Click the Verify menu. If the commands under Verify appear shaded, you do not have a license to run interactive verification. Go on to the “Saving Your Design” on page 56. If the commands are not shaded, you have a license to run interactive verification. Go to the next section, Running the Design Rule Checker. Running the Design Rule Checker 1. Choose Verify – DRC. June 2000 54 Product Version 4.4.6 Cell Design Tutorial Creating the Inverter Layout The DRC form appears. 2. Click OK to start the Design Rule Checker. If you followed the previous steps exactly, there should be no errors. If you have errors, you see a blinking polygon marking the first error. Follow the next steps to fix any errors. Deleting Objects The easiest way to correct errors is to delete the objects you created that were in error and recreate them using the original instructions in this chapter. To delete objects, 1. Click the object you want to delete. June 2000 55 Product Version 4.4.6 Cell Design Tutorial Creating the Inverter Layout When you want to delete an object, it is easier to select the object before starting the Delete command. If you select the wrong object, move the cursor and click again. 2. Press the Delete key. Now you can recreate the object using the original instructions in this chapter. Saving Your Design You have completed the inverter layout. However, the layout exists only in virtual memory. You need to save the design to disk. To save the design, 1. Choose Design – Save. Save copies the design in virtual memory to disk under the library directory specified when the design was created. This design is saved to the tutorial library. You use this design in the next chapter. 2. Choose Window – Close. Summary In this chapter, you learned how to use the layout editor to create, select, and edit shapes. Specifically, you ■ ■ ■ Set up an environment for entering points ❑ Created a new cellview ❑ Learned how to zoom the display ❑ Learned about grid displays ❑ Panned the image Created instances of n- and p-transistor parameterized cells (pcells) ❑ Learned how to place cell instances ❑ Learned how to assign parameter values to pcells Created and edited shapes ❑ June 2000 Set the entry layer using the LSW 56 Product Version 4.4.6 Cell Design Tutorial Creating the Inverter Layout ■ ❑ Created a path ❑ Created a rectangle ❑ Created a polygon ❑ Learned how to select shapes ❑ Copied a polygon Learned how to correct mistakes ❑ Learned how to undo both Create and Edit commands ❑ Deleted a point you created ■ Learned how to run the Design Rule Checker ■ Learned how to save your design and close the window ■ Used bindkeys for ❑ Fit All [f] ❑ Pan [Tab] June 2000 57 Product Version 4.4.6 Cell Design Tutorial 3 Creating the Multiplexer Layout In this chapter, you learn to use the Virtuoso layout editor to create a hierarchical design for a multiplexer by doing the following tasks. You must run Virtuoso layout accelerator to create part of the design. The instructions for starting layout accelerator are in Creating a Guard Ring on page 89. You also continue to use basic editing commands and learn some shortcuts. ■ Creating a Hierarchical Layout on page 60 ■ Editing the Inverter in Place on page 65 ■ Displaying Hierarchy Levels on page 70 ■ Placing and Flattening an Instance on page 74 ■ Using Path Stitching on page 78 ■ Creating Pins on page 83 ■ Creating a Guard Ring on page 89 When you finish this chapter, you will be able to ■ Copy cell instances to create a hierarchical design ■ View different levels of hierarchy ■ Edit a cell while viewing it in the context of the surrounding design ■ Stretch an area ■ Flatten instances ■ Use path stitching ■ Create labels ■ Create pins ■ Create a multipart path June 2000 58 Product Version 4.4.6 Cell Design Tutorial Creating the Multiplexer Layout If You Have Not Completed the Previous Chapters This chapter assumes you have followed the steps in the previous chapters. If you did not follow the steps in the previous chapters but want to go through this chapter, you can copy a completed design from the master library as explained in the following steps. If you did follow the steps in the previous chapters you can skip to “Creating a Hierarchical Layout” on page 60. Note: It is possible to run out of resources, such as memory, if you run multiple layout editors. Before you start the software, you need to check whether the software is already running. 1. Type the following in an xterm window to check whether the layout editor is already running: ps auxw | grep layout 2. If the layout editor is running, choose File – Exit in the Command Interpreter Window (CIW) to exit the software. 3. Type the following in an xterm window to start the layout editor: cd ~/cell_design layoutPlus & 4. Choose File – Open. The Open File form appears. 5. Type the library, cell, and view names as follows: Library Name master Cell Name Inv_save View Name layout 6. Click OK. The inverter cell from the master library opens. 7. In the cellview window, choose Design – Save As. The Save As form appears. June 2000 59 Product Version 4.4.6 Cell Design Tutorial Creating the Multiplexer Layout 8. In the Save As form, type the library and cell names as follows: Library Name tutorial Cell Name Inv 9. Click OK. The inverter cell is copied to the tutorial library but the inverter cell from the master library remains on your screen. 10. In the cellview window, choose Window – Close to close the inverter cellview from the master library. You use the inverter from the tutorial library later in this chapter. Creating a Hierarchical Layout In this section, you create a hierarchical design. A hierarchical design is one containing instances of other cells. Those cells, in turn, can contain instances of cells. You create the multiplexer in this section by placing instances of several cells inside the multiplexer cellview, mux2, as shown in the following figure. mux2 mux2_connect nand2 ptranA ntran nand2 ptranA ntran nand2 Inv ptran ntran ptranA ntran You place the following cells from the tutorial library: mux2_connect, nand2, and Inv, the inverter you created in the previous chapter or just copied from the master library. Most of these cells contain other cells. Later in this section, you flatten the mux2_connect cell, so its contents appear in the top mux2 cellview and it is no longer an instance. In the following sections, you learn to ■ Create the multiplexer layout, mux2 June 2000 60 Product Version 4.4.6 Cell Design Tutorial Creating the Multiplexer Layout ■ Create and copy the nand instance ■ Create the inverter instance Creating a New Cellview In this section, you learn to create a layout view for the mux2 cell. 1. In the Command Interpreter Window (CIW), choose File – New – Cellview. The Create New File form appears. If you have continued from Chapter 2, the last file you created (Inv layout) is displayed in the form. If you have just started, no cell name is displayed, and you must set the library, cell, and view names as follows: Library Name tutorial Cell Name mux2 View Name layout Tool Virtuoso 2. Click OK to create the mux2 layout. A window appears containing just the cellview axes and grid points. Opening a Schematic for Reference You can open the schematic view of the mux2 design for reference as you build the layout view of mux2. 1. Choose File – Open. The Open File form appears. 2. Set the library, cell, and view names as follows: Library Name master Cell Name mux2 View Name schematic 3. Click OK or press the Return key. June 2000 61 Product Version 4.4.6 Cell Design Tutorial Creating the Multiplexer Layout The schematic view of the mux2 design appears. Note: For a better fit of all your windows on your screen, click and hold any corner of the schematic window and move the mouse until the window is a smaller size. Then press the f key in the schematic window to fit the schematic drawing within the resized window. Creating the First nand2 Instance You are now ready to place the first instance of the nand2 cell into the mux2 cellview. 1. Move the cursor inside the mux2 layout window and press the i key. The Create Instance form appears. If you have continued from Chapter 2, the last cell you placed (ptransistor) is displayed in the form. If you have just started, no cell name is displayed. 2. Type the library, cell, and view names as follows: Library Name master Cell Name nand2 View Name layout June 2000 62 Product Version 4.4.6 Cell Design Tutorial Creating the Multiplexer Layout 3. Click X = 0, Y = 0 to place the first nand2 instance. The nand2 instance appears in the mux2 cellview. 4. Press the Escape key to stop the Create Instance command. The Create Instance form disappears. 5. Press the f key to fit the design in the window. 6. You need to move to the right of the nand2. You do this with the Pan command. Press the Tab key to start the Pan command. 7. Click X = 18.0, Y = 18.0 to move to the right of the nand2. Copying the nand2 Instance You copy the first nand instance to create the second nand instance. 1. Press the c key to start the Copy command. 2. Click anywhere inside the first instance. The outline and shapes inside the first instance are highlighted. June 2000 63 Product Version 4.4.6 Cell Design Tutorial Creating the Multiplexer Layout 3. Move the cursor to the right until the second instance aligns with the first. 4. Click to place the copy. Creating the Inv Instance Now you place an instance of the inverter layout you created in the previous chapter or copied from the master library. 1. Press the Tab key, and click X = 32.0, Y = 18.0 to pan right. 2. Press the i key. The Copy command is canceled and the Create Instance form appears. 3. In the Create Instance form, type the library, cell, and view names as follows: Library Name tutorial Cell Name Inv View Name layout June 2000 64 Product Version 4.4.6 Cell Design Tutorial Creating the Multiplexer Layout 4. You need to mirror the inverter along the X axis. Click Sideways to mirror the inverter. 5. In the cellview, click X = 40, Y = 0 for the instance origin. 6. Press the Escape key to stop the Create Instance command. The inverter appears next to the nands. The inverter does not align with the nand. The inverter is not aligned properly with the nands. You correct this error in the following section. Editing the Inverter in Place The inverter you placed in the previous section does not align properly with the nands. You can correct this error by stretching the top half of the inverter up by 1 micron. But you cannot edit the inverter now because you are looking only at an instance of the inverter cell inside the multiplexer. You could open the inverter cell layout in a separate window and edit the inverter there, but then you would not be able to see how the inverter aligns with the other instances in the multiplexer. The Edit in Place command lets you edit the inverter master cell while viewing it inside the multiplexer layout. This way, you can edit the inverter instance as it appears in this cellview and see how it aligns with the nand next to it. In the following sections, you edit in place to correct the inverter cell. You learn to June 2000 65 Product Version 4.4.6 Cell Design Tutorial Creating the Multiplexer Layout ■ Open the inverter cell to edit in place ■ Stretch the top of the inverter ■ Return to editing the mux2 cellview Opening a Cell to Edit in Place Open the inverter cell for editing using Edit in Place. 1. Choose Design – Hierarchy – Edit in Place. The layout editor prompts you to point to a shape in the design to be edited. 2. Click the metal1 polygon at the top or bottom of the inverter. Note: The transistors are (pcells) parameterized cells. You cannot edit pcells in place because they must be created by compiling (you learn how to compile pcells later in this tutorial). If you accidentally click on a shape inside one of the pcells, a message says you cannot edit pcells in place. When you successfully open the inverter using Edit in Place, you might not notice any change in the display. Look at the window title to see that you are editing the Inv layout. 3. Choose Window – Fit Edit. The Inv layout data is fitted to the window and the border of the inverter is highlighted in light brown. This confirms you are editing the inverter cell. You still see the surrounding multiplexer data, but you cannot edit it because it is at a different level of the hierarchy. Stretching an Area Use Stretch to stretch the top of the inverter. 1. Choose Edit – Stretch. June 2000 66 Product Version 4.4.6 Cell Design Tutorial Creating the Multiplexer Layout 2. You need to define the area you want to stretch. Click X = 29, Y = 18 and drag the box to a point above and to the right of the area to be stretched. To start creating the stretch selection box, click and hold here. Release the mouse button here. 3. Release the mouse button. June 2000 67 Product Version 4.4.6 Cell Design Tutorial Creating the Multiplexer Layout The edges you can stretch are highlighted. The edges you can stretch are highlighted in white. The boundary of the instance is still highlighted in light brown. The prompt in the CIW reads Point at the reference point for the stretch The layout editor often asks for a reference point as you use editing commands. The reference point is the startpoint for the command; for example, the starting point from which you move a group of objects. In this case, the reference point is the starting point for the stretch. June 2000 68 Product Version 4.4.6 Cell Design Tutorial Creating the Multiplexer Layout 4. Click the top edge of the polygon for a reference point. Move the cursor up until the edge of the inverter aligns with the nand. Click here to start the stretch. Drag the edge so it aligns with the nand. 5. Click to complete the stretch. The inverter and the nand instance now align correctly. The inverter is still highlighted in light brown to remind you that you are editing this cell, not the multiplexer. 6. Press the Escape key to stop the Stretch command. Returning to the Multiplexer While you edit a cell in place, you cannot edit the surrounding data (in this case, the other objects in mux2). When you finish editing the inverter in place, you must return to editing the multiplexer cell. 1. Choose Design – Hierarchy – Return. Return takes you back to the previous editing level. It also checks whether you have saved or not. Because you did not save yet, a dialog box appears asking if you want to save your changes to tutorial Inv layout. 2. Click Yes to save your changes. June 2000 69 Product Version 4.4.6 Cell Design Tutorial Creating the Multiplexer Layout The inverter is saved, and the window title bar shows that you are now editing the multiplexer (mux2) again. Displaying Hierarchy Levels You might want to verify the instances you have created so far. In this section, you learn to ■ Use the Tree command to list the names of the cell instances in mux2 ■ Change the amount of detail displayed in the mux2 cellview, so you see only the instance names Listing the Cells in the Multiplexer Use the Tree command to list all the cell instances placed in the multiplexer. 1. Choose Design – Hierarchy – Tree. The Tree form appears. The Display option lets you choose how much of the hierarchy you want to see. The top is this cellview and the current cell is the cell you are editing. When you were editing the Inv cell in place, it was the current cell. 2. Click OK. June 2000 70 Product Version 4.4.6 Cell Design Tutorial Creating the Multiplexer Layout A window appears, listing the cells inside the mux2 cellview. The window displayed by Tree is a text window. Commands that list information usually display the data in a text window. Tree shows all the hierarchy contained in mux2. It lists all the cell instances placed in mux2 and any instances inside those cells. It gives the library, cell, and view name for each instance. It also shows the number of instances of a particular cell, in parentheses. You can use Tree whenever you want to review the levels of hierarchy in a design. 3. Click File to display the File menu. You can use the File menu to save the data in the window to a text file or to search through the text. 4. Choose File – Close Window to close the window. Changing Display Levels At present, you are viewing all the detail in all instances placed inside the mux2 cell. You can turn off some of this detail so you see only the outlines of instances and the master cell name for each instance. June 2000 71 Product Version 4.4.6 Cell Design Tutorial Creating the Multiplexer Layout To change the amount of detail in a cellview, you indicate the starting level in the hierarchy you want to view and the hierarchy level at which you want to stop viewing detail. The current cellview (in this case, mux2) is level 0 in the hierarchy. Any cells directly inside it are level 1. Cell instances inside those cells are level 2. mux2 Level 0 nand2 Level 1 Level 2 ptranA ntran Inv nand2 ptranA ntran ptran ntran In the following steps, you learn how to display only the top level of the hierarchy (level 0) and how to display data within a range of levels. 1. Press the f key to fit the design in the window. 2. Choose Options – Display. The Display Options form appears. 3. Under Display Levels, change the To field to 0. 4. Click Apply. The multiplexer is redrawn to show only data at level 0. You see only the outlines and master cell names for the instances you placed. These are the only objects at level 0. June 2000 72 Product Version 4.4.6 Cell Design Tutorial Creating the Multiplexer Layout The master cell name is not relative to the orientation of the instance; it is just displayed as large as possible inside the outline. 5. Change the To field to 1. 6. Click Apply. The multiplexer is redrawn to show data at levels 0 through 1. You see the objects in the nand2 and inverter layouts but only outlines for the cells at the next level. 7. Change the To field to 32. 8. Click OK. All levels of data are displayed. June 2000 73 Product Version 4.4.6 Cell Design Tutorial Creating the Multiplexer Layout Because you change display levels often, you can use the following bindkeys. ❑ Shift-f displays levels 0 through 32. ❑ Control-f displays only level 0. 9. Press Control-f. Only level 0 data is displayed. 10. Press Shift-f. All levels of data are displayed. Placing and Flattening an Instance You still need to place the last nand for the multiplexer. You also need to create the connections between the instances. The tutorial database contains a layout cell containing predefined connections for the instances in the multiplexer so you do not have to create all the connections yourself. You create the final connections later in this chapter. Normally, you would create the connections at the top level (level 0). Because you place these connections using a cell instance (level 1), you flatten the instance after you place it. The Flatten command moves the contents of a cell or array up one or more levels in the hierarchy. In this case, flattening the instance moves its contents up to the top level so it is no longer an instance. In the following sections, you learn to ■ Copy and place the last nand in the multiplexer ■ Place the mux2_connect instance containing most of the connections for the multiplexer ■ Flatten the mux2_connect instance so it is no longer an instance, moving its contents up one level in the hierarchy Copying the nand2 Instance Again Now you copy one of the nand2 instances to the right of the inverter to place the last nand in the multiplexer. You do this just as you did for the second nand as described in “Copying the nand2 Instance” on page 63. If you feel confident, copy the nand again on your own and skip to the “Placing the Connect Cell” on page 76. 1. Press the Tab key and click X = 35.0, Y = 18.0 to pan right. June 2000 74 Product Version 4.4.6 Cell Design Tutorial Creating the Multiplexer Layout 2. Click the Copy command icon in the icon menu to start the Copy command. The Copy form appears. 3. Click anywhere inside the second nand2 instance. The outline and shapes inside the instance are highlighted. 4. Move the cursor to the right until the last nand2 aligns with the inverter. 5. Click to place the copy. 6. Press the Escape key to stop the Copy command. 7. Press the f key to fit the entire design in the multiplexer window. June 2000 75 Product Version 4.4.6 Cell Design Tutorial Creating the Multiplexer Layout Placing the Connect Cell Use Create Instance to place a layout cell containing predefined connections for the instances in the multiplexer. 1. Click the Create Instance command icon in the icon menu to display the Create Instance form. The Create Instance form appears. 2. Type the library and cell names as follows: Library Name master Cell Name mux2_connect 3. Move the cursor into the mux2 cellview. An outline of the connections in mux2_connect follows the cursor. 4. Move the cursor to X = 0, Y = 0. The poly1 connections at the top and bottom of the multiplexer should align exactly. 5. Click to place the mux2_connect cell. 6. Press the Escape key to stop the Create Instance command. Flattening the Connect Cell Normally, you would create the connections between the instances in the multiplexer at the top level (level 0); they would not be in a cell. The mux2_connect cell was provided to save you time. You use Flatten to move the data in mux2_connect up to level 0 so it is no longer an instance. 1. Press Control-f to display outlines of the instances. It is often easier to select a cell instance while viewing only instance outlines. June 2000 76 Product Version 4.4.6 Cell Design Tutorial Creating the Multiplexer Layout 2. Choose Edit – Hierarchy – Flatten. The Flatten form appears. You need to move the contents of mux2_connect up just one level (from level 1 to level 0). The default form settings are set correctly. 3. Click the outline of the mux2_connect cell. Click the outline of mux2_connect. 4. Click OK. June 2000 77 Product Version 4.4.6 Cell Design Tutorial Creating the Multiplexer Layout The instance outline disappears and the data in the mux2_connect cell appears. 5. To display all levels, press Shift-f. Saving the Design It is always a good idea to save your design periodically. ➤ Press the F2 key to save your design. The multiplexer is saved to disk. Using Path Stitching Not all the connections for the multiplexer were in the mux2_connect cell you placed in the previous section. You still need to connect the output of the first nand2 instance to one of the inputs for the last nand2. You use Path to create the final connections. You cannot create a path on a single layer all the way across the multiplexer, so you use path stitching to change layers within the path. Path stitching automatically changes the path from one layer to another, placing an appropriate contact to connect the two layers. The Create Path command chooses the contact for you from the technology file. In this section, you learn to ■ Turn gravity off so you can create the path June 2000 78 Product Version 4.4.6 Cell Design Tutorial Creating the Multiplexer Layout ■ Start the path on the metal1 layer ■ Switch to the metal2 layer, automatically placing a metal1-to-metal2 contact ■ Switch back to metal1, then to poly1, each time placing contacts Turning Gravity Off Snapping the cursor to objects is called gravity. Gravity is turned on by default and is helpful when creating instances and devices. In this section, you turn gravity off to make it easier to create a path. You can toggle the gravity on and off using either the Layout Editor Options form or the g bindkey. ➤ Move the cursor inside the mux2 layout and press the g key to turn gravity off. June 2000 79 Product Version 4.4.6 Cell Design Tutorial Creating the Multiplexer Layout Overview of Path Route The connections you make are shown below. You can use the illustration and the summary table as guides while you go through the following steps. Start here (X=13.5, Y=6.5) on metal1. Change to metal2 here (X=16.5, Y=6.5). Create using Change to metal1 Change to poly1 here metal2; avoid other here (X=42, (X=45, Y=18.5) to place metal2. Y=18.5). poly contact. Note: If you make an incorrect click while path stitching, press the Backspace key to cancel the last click, and then continue with your path. Table 3-1 Summary of Path Route Number of points Location Angle Layer Purpose First X=13.5, Y=6.5 orthogonal metal1 Start path Second X=16.5, Y=6.5 orthogonal metal1 Create path Third X=16.5, Y=6.5 orthogonal metal2 Place contact June 2000 80 Product Version 4.4.6 Cell Design Tutorial Creating the Multiplexer Layout Table 3-1 Summary of Path Route Number of points Location Angle Layer Purpose Fourth X=22.5, Y=23.5 L90XFirst metal2 Create path Fifth X=42, Y=18.5 L90XFirst metal2 Create path Sixth X=42, Y=18.5 L90XFirst metal1 Place contact Seventh X=45, Y=18.5 L90XFirst metal1 Create path Eight X=45, Y=18.5 L90XFirst poly1 Place contact Ninth X=45, Y=18.5 L90XFirst poly1 End path Starting the Path on metal1 1. In the Layer Selection Window (LSW), click the metal1 dg layer. 2. In the cellview window, press the p key. The Create Path form appears. Notice that the path width is set to 1 micron. This width is defined in the technology file as a property of the metal1 layer. 3. Click X = 13.5, Y = 6.5 to start the path. 4. Click X = 16.5, Y = 6.5. Changing to metal2 You use the Change To cyclic field in the Create Path form to change from metal1 to metal2. 1. In the Create Path form, click and hold metal1 dg in the Change To field. June 2000 81 Product Version 4.4.6 Cell Design Tutorial Creating the Multiplexer Layout A list of layer names appears. These are the layers you can change to from metal1, based on the metal1 contacts defined in your technology file. 2. Slide the cursor to metal2 and release. 3. Move the cursor back into the cellview. A metal1-to-metal2 contact appears on top of your cursor. Metal1-to-metal2 contact (via) 4. Click again on X = 16.5, Y = 6.5 to anchor the contact. The entry layer shown at the top of the LSW changes to metal2. You are now entering points on metal2. The path width changes to 2 microns, the width set in the technology file for the metal2 layer. 5. In the Create Path form, change the Snap Mode to L90XFirst. 6. Move the cursor back to the cellview. 7. Click X = 22.5, Y = 23.5. 8. Click X = 42, Y = 18.5. June 2000 82 Product Version 4.4.6 Cell Design Tutorial Creating the Multiplexer Layout Completing the Path To complete the path, you change the path layer two more times: to metal1 and then to poly1. 1. In the Create Path form, choose metal1 from the Change To field. 2. Move the cursor back into the cellview. A metal2-to-metal1 contact appears on top of your cursor. 3. Click again on X = 42, Y = 18.5 to anchor the contact. 4. Click X = 45, Y = 18.5. 5. In the Create Path form, choose poly1 from the Change To field. A metal1-to-poly1 contact appears on top of your cursor. 6. Click again on X = 45, Y = 18.5 to anchor the contact. 7. Check that your cursor is on X = 45, Y = 18.5 and press Return to complete the path. The connections for the multiplexer are now complete. 8. Press the Escape key to stop the Create Path command. 9. Press the F2 key to save your design. Creating Pins Now that all the connections are complete, you need to add some information used by other Cadence tools. You need to add net labels to help you diagnose problems found by the Layout Versus Schematic (LVS) program. You run LVS in the next chapter. You also need to create pins. Pins are used by Cadence tools as follows: ■ Pins define the connectivity between hierarchy levels. That is, a pin indicates where this cell can connect to routing or to other instances when the cell is placed into a larger design. ■ Pins specify the access directions for Cadence routing tools. ■ LVS checks to see if you have placed labels that conflict with the nets you define for the pins. In this section, you June 2000 83 Product Version 4.4.6 Cell Design Tutorial Creating the Multiplexer Layout ■ Create pins and label them ■ Save the multiplexer design to disk About Pins Pins show what areas of the multiplexer can connect to routing or other cells when you place an instance of the mux2 into another design cell. Note: You create pins coincident with shapes in the instances placed in mux2. If you make a mistake, it is easier to select and correct pins if the instances in mux2 are unselectable. If you need to make instances unselectable during the following steps, click the button next to Inst (Instances) in the LSW so it is empty. Creating Pins You create six pins in the mux2 cellview. The pins have different characteristics. This table summarizes the characteristics of the pins you create in the following exercise. Pin Input/Output Type Access Direction Layer vdd! I/O top, left, right metal1 dg gnd! I/O bottom, left, right metal1 dg A input top, bottom metal2 dg B input bottom metal2 dg SEL input bottom metal2 dg Y output right metal1 dg 1. In the LSW, click the metal1 dg layer. 2. Choose Create – Pin. The Create Symbolic Pin form appears. You use shape pins in this tutorial, not symbolic pins. June 2000 84 Product Version 4.4.6 Cell Design Tutorial Creating the Multiplexer Layout 3. Click the button next to shape pin to open the Create Shape Pin form. The Create Shape Pin form appears. 4. In the Create Shape Pin form, type the following in the Terminal Names field. vdd! gnd! A B SEL Y You can type any number of names in the Create Shape Pin (or Create Symbolic Pin) form. Each pin you create is assigned the next name, from left to right, in the Terminal Names field. 5. Click Display Pin Name to associate the name with the pin. June 2000 85 Product Version 4.4.6 Cell Design Tutorial Creating the Multiplexer Layout 6. Set the access direction to Top, Left, and Right by clicking Bottom to turn it off. 7. Create the rectangle for the vdd! pin coincident with the power line at the top of the multiplexer. ❑ Start the vdd! pin at corner A. ❑ Finish the vdd! pin at corner B. B A The name of the pin (vdd!) appears near the cursor after you click the second corner. A dashed line extends from the first corner of the pin to the name, showing the pin name is attached to the pin. If you move or delete the pin, the attached label will also be moved or deleted. 8. Move the cursor so the vdd! text appears near the left side of the pin, then click. Place the pin name here. The name vdd! disappears from the Create Shape Pin form. The first name listed is now gnd! (the ground pin). 9. In the Create Shape Pin form, turn off the Top access direction and turn on the Bottom access direction. June 2000 86 Product Version 4.4.6 Cell Design Tutorial Creating the Multiplexer Layout 10. Create the rectangle for the gnd! pin coincident with the ground line at the bottom of the multiplexer. Start the gnd! pin at this corner. Finish the gnd! pin at this corner. Place the gnd! pin name here. 11. In the LSW, click metal2 dg. 12. In the Create Shape Pin form, set the I/O Type to input. 13. Type the following information in the Create Shape Pin form before you create each input pin for terminals A, B, and SEL. For Pin. . . Set the Access Direction to. . . A Top and Bottom B Bottom SEL Bottom June 2000 87 Product Version 4.4.6 Cell Design Tutorial Creating the Multiplexer Layout Use this illustration to determine the location for each pin. Terminal name = SEL Pin layer = metal2 Access direction = Bottom Terminal name = A Pin layer = metal2 Access direction = Top and Bottom Terminal name = B Pin layer = metal2 Access direction = Bottom After you create the pins shown in the illustration, the pin form now shows only one pin to create: the Y pin for the multiplexer output. 14. Click the metal1 dg layer in the LSW. 15. Change the I/O type to output in the Create Shape Pin form. 16. Turn off all access directions except Right. June 2000 88 Product Version 4.4.6 Cell Design Tutorial Creating the Multiplexer Layout 17. Create the Y output pin as shown below. Terminal name = Y Pin layer = metal1 Access direction = Right I/O Type = output Start the Y pin at this corner. Finish the Y pin at this corner. Place the Y pin name anywhere near the pin. 18. Press the Escape key to stop the Create Pin command. Saving the Design ➤ Press the F2 key to save your design. The multiplexer is saved to disk. Closing the mux2 Schematic Because your design is finished, you can close the mux2 schematic. ➤ To close the mux2 schematic, in the schematic window, choose Window – Close. Creating a Guard Ring In this section, you use Virtuoso relative object design (ROD) functionality to create a guard ring around the mux2 design using a multipart ROD object. ROD functionality is used for defining simple and complex layout objects and their relationships to each other. For more information about ROD, see the Virtuoso Relative Object Design User Guide. In this section, you June 2000 89 Product Version 4.4.6 Cell Design Tutorial Creating the Multiplexer Layout ■ Start layout accelerator ■ Learn about multipart paths (MPP) ■ Move the mux2 design to make room for the guard ring ■ Define values for the guard ring in the Create Multipart Path and ROD Subpart forms ■ Save the values to a template in the technology file for future use ■ Draw a guard ring around the multiplexer cell in the layout cellview Starting Layout Accelerator To start layout accelerator, 1. Choose Tools - Layout XL from the menu banner. The Define Connectivity Reference form appears. 2. Click Cancel to close the form. The banner becomes Virtuoso XL Layout Editing: tutorial mux2 layout. About Multipart Paths You create a multipart path as the guard ring for the mux2. A multipart path is a single ROD object consisting of one or more parts at level 0 in the hierarchy on the same or on different layers. A multipart path consists of a single master path and one or more subparts. The master path is an ordinary path; however, it is the defining part of a multipart path; all subparts are based on the master path. June 2000 90 Product Version 4.4.6 Cell Design Tutorial Creating the Multiplexer Layout For example, the multipart path shown below has one subpath and one set of subrectangles. Both the subpath and the set of subrectangles are offset from the master path One set of subrectangles One subpath Master path Moving the Design Before you create the multipart path, you must make room for it. You move the mux2 design up and to the right. To move the design, 1. Choose Edit – Select – Select All. All the elements of the mux2 are highlighted. 2. Choose Edit – Move. You are prompted in the CIW to point at the reference point for the move. 3. Click X = 0, Y = 0. You are prompted in the CIW to point at the new location for the move. 4. Click X = 7, Y = 9.5. The designs moves to the right. 5. Press f to fit the design in the window. June 2000 91 Product Version 4.4.6 Cell Design Tutorial Creating the Multiplexer Layout Creating the Multipart Path The best way to create a multipart path is to enter values for the MPP in the Create Multipart Path form and save the values to a template for future use. Creating templates for multipart paths allows you to reuse the information to ■ Create additional paths ■ Edit the path by changing the template The multipart path you create for this design has a master path, a enclosure subpath, and a set of subrectangles. To create the template for this path, 1. Click the diff layer in the LSW. The diffusion layer is the master path layer. 2. Choose Create – Multipart Path. The Create Multipart Path form appears. June 2000 92 Product Version 4.4.6 Cell Design Tutorial Creating the Multiplexer Layout 3. Type these values in the form. The CIW displays warnings. These warnings do not affect your work. MPP Template New ROD Name guardRing Choppable off Width 4 End Type flush Offset 0 Begin Extension 0 End Extension 0 Justification center Connectivity None You are ready to create the metal1 layer as the enclosure subpath. 1. Click Subpart in the Create Multipart Path form. The ROD Subpart form appears. June 2000 93 Product Version 4.4.6 Cell Design Tutorial Creating the Multiplexer Layout 2. Click Enclosure Subpath. The enclosure subpath fields appear. 3. Enter these values in the form: Layer metal1 Choppable on Begin Offset -0.6 Enclosure 0.6 End Offset -0.6 Connectivity Pin When you choose Pin, new fields appear. Enter these values in the new fields: Net Name gnd! I/O Type inputOutput Access Direction Bottom, Left, Right Display Pin Name No Reference Handle centerCenter Offset X 0 Offset Y 0 4. Click Add to register this data as subpath parameters. The data for the enclosure subpath appears in the scroll window at the top of the ROD Subpart form. 5. Click Apply in the ROD Subpart form to add this data to the template. The ROD Subpart form remains open. You are ready to create the contacts as subrectangles. 1. In the ROD Subpart form, click on Subrectangle. The subrectangle fields appear. June 2000 94 Product Version 4.4.6 Cell Design Tutorial Creating the Multiplexer Layout 2. Enter these values in the form: Layer cont Choppable on Begin Offset -1.2 Width 1 By setting Begin Offset and Width, the system assigns the default values to End Offset, Length, and Space. 3. Click Add to register this data as subrectangle parameters. The data for the subrectangles appears in the scroll window at the top of the ROD Subpart form. 4. Click OK in the ROD Subpart form to add this data to the template. The ROD Subpart form closes. Why You Save Changes to a Template Save your MPP form values as a template before you draw the MPP in your layout cellview. Once you enter the last point for the master path, you can no longer make any changes to the MPP. However, if you save the values as a template, you can create a similar MPP by loading the template and changing the values as desired. When you load the template, all the fields display the template data except the Net Name field, which you must add every time you load a template. If you do not add the net name, the system beeps and a message appears in the CIW telling you to add the net name. Saving Changes to the Template To save all your MPP form values as a template, 1. In the Create Multipart Path form, click Save Template. 2. Type guardRing in the Template Name field, 3. Click OK. June 2000 95 Product Version 4.4.6 Cell Design Tutorial Creating the Multiplexer Layout Saving the Template to the Technology File When you save an MPP template, the system updates the temporary version of your technology library in virtual memory. You still need to save your technology library changes to disk before you exit the software, or you will lose your template changes. To make the changes to the temporary version of your technology file permanent, 1. In the CIW, choose Technology File – Save. The Save Technology File form appears. 2. Choose cellTechLib as the target technology file. 3. Click OK. A dialog box appears asking you to confirm saving the technology file to disk. 4. Click Yes. You have completed saving the MPP values as a template in your binary technology library for future use. The Create Multipart Path form remains open. All the values you entered remain in this form until you close it. Now you are ready to draw a guard ring in your layout cellview. Drawing the Guard Ring With the multipart path parameters set and the template saved to the technology file, you are ready to draw the guard ring around the mux2. In the cellview window, click at these points. For the last point, X=0, Y=50, either double click or press Return. First click: X = 2, Y = 48 Second click: X = 2, Y = 3 Third click: X = 67, Y = 3 Fourth click: X = 67, Y = 50 Fifth click: X = 0, Y = 50 June 2000 96 Product Version 4.4.6 Cell Design Tutorial Creating the Multiplexer Layout The completed design: Editing the Guard Ring In this section, you edit the guard ring by ■ Making it choppable ■ Stretching the right side to a new X location To edit the guard ring, 1. Select the guard ring in your layout window. 2. Choose Edit – Properties. The Edit Properties form appears. 3. Click Choppable. June 2000 97 Product Version 4.4.6 Cell Design Tutorial Creating the Multiplexer Layout 4. Click Apply. The master path is now choppable. 5. Deselect the guard ring by clicking in an empty part of the window. 6. Choose Edit – Stretch. 7. Click on any of the contacts on the right side of the guard ring. The entire master path highlights in yellow. You are going to change the points for the path by stretching the path. Look at the points displayed in the Points field. They should reflect the points you entered to draw the guard ring. 8. Click on X = 71 to stretch the path to the right. 9. Press the Escape key to end the stretch. June 2000 98 Product Version 4.4.6 Cell Design Tutorial Creating the Multiplexer Layout The guard ring stretches to the right. 10. Click on the guard ring to select it. 11. Examine the Edit Properties form for the revised point list. The third set of points should show (71 3). 12. Click OK to close the Edit Properties form. 13. Save and close your design. Summary In this section, you learned how to use the layout editor to create hierarchical designs. You also learned more about layout editor create and edit commands. Specifically, you ■ ■ Created a hierarchical layout ❑ Created instances ❑ Copied instances ❑ Mirrored instances Used the Edit in Place command ❑ Opened a lower-level cell for editing ❑ Returned to the previous level June 2000 99 Product Version 4.4.6 Cell Design Tutorial Creating the Multiplexer Layout ❑ ■ ■ Saved during Edit in Place Stretched an area ❑ Selected an area ❑ Used a reference point Displayed different hierarchy levels ❑ Displayed a list of cells in the current cellview ❑ Viewed instance outlines and master names only ❑ Displayed a range of levels ❑ Used bindkeys to change display levels ■ Flattened the hierarchy in one cell ■ Created paths using path stitching ❑ Turned gravity off ❑ Changed layers ❑ Automatically placed contacts ■ Created labels ■ Created pins ■ Created a multipart path ■ Saved the multipart path to a template ■ Edited the multipart path ■ Saved the design ■ Used bindkeys ❑ Create Instance [i] ❑ Fit All [f] ❑ Pan [Tab] ❑ Copy [c] ❑ Display Levels 0–20 [Shift-f] ❑ Display Levels 0–0 [Control-f] June 2000 100 Product Version 4.4.6 Cell Design Tutorial Creating the Multiplexer Layout ■ ❑ Gravity toggle [g] ❑ Save [F2] Used the icon menu ❑ Copy ❑ Create Instance June 2000 101 Product Version 4.4.6 Cell Design Tutorial 4 Verifying the Multiplexer Layout This chapter introduces you to interactive verification. You will perform two different tests in the Virtuoso® layout editor while using Assura™ interactive verification products. One test uses the Design Rule Checker (DRC) to compare your design against the design rule, and the other test uses Layout Versus Schematic (LVS) software to check your design’s connectivity. You will be ■ Creating a Test Case for Checking Errors on page 104 ■ Performing a Design Rule Check on page 107 ■ Extracting Connectivity from the Layout on page 111 ■ Comparing the Layout to the Schematic on page 116 ■ Analyzing LVS Errors on page 119 ■ Correcting the Error on page 124 ■ Rerunning Verification on page 125 When you finish this chapter, you will be able to ■ Run a design rule check and view errors ■ View and correct DRC errors ■ Run extraction on a layout ■ View a schematic ■ Cross-probe between a layout and a schematic ■ Rerun verification after correcting an error Finding Out if You Can Run Interactive Verification You might not have a license to run the interactive verification products. June 2000 102 Product Version 4.4.6 Cell Design Tutorial Verifying the Multiplexer Layout ➤ Click the Verify menu to find out whether you can use interactive verification. If the commands under Verify appear shaded, you do not have a license to run interactive verification. You can either read this chapter to get an idea about how interactive verification works, or you can go on to the next chapter. If You Have Not Completed the Previous Chapters This chapter assumes you have followed the steps in the previous chapters. If you have, you can skip this section and go to the “Creating a Test Case for Checking Errors” on page 104. If you did not follow the steps in the previous chapters, you must copy a completed design from the master library so you can go through this chapter. The following steps show you how to copy the completed design from the master library. It is possible to run out of resources, such as memory, if you run multiple layout editors. Before you start the software, you need to check whether the software is already running. 1. Type the following in an xterm window to check whether the layout editor is already running: ps auxw | grep layout 2. If the layout editor is running, choose File – Exit in the Command Interpreter Window (CIW) to exit the software. 3. Type the following in an xterm window to start the layout editor: cd ~/cell_design layoutPlus & 4. Choose File – Open. 5. Type the library, cell, and view names as follows: Library Name master Cell Name mux2 View Name layout 6. Click OK. The mux2 cell from the master library opens. 7. In the cellview window, choose Design – Save As. The Save As form appears. June 2000 103 Product Version 4.4.6 Cell Design Tutorial Verifying the Multiplexer Layout 8. In the Save As form, type the library and cell names as follows: Library Name tutorial Cell Name mux2 9. Click OK. The mux2 cell is copied to the tutorial library. 10. In the mux2 cellview, choose Window – Close to close the cellview. 11. In the CIW, choose Open – File to open the mux2 layout you just saved. 12. Type the library, cell, and view names as follows: Library Name tutorial Cell Name mux2 View Name layout 13. Click OK. The mux2 cell from the tutorial library opens. Note: Another way to open a cellview is with the Open command. Using Open replaces the current window with the new window. To use the Open command, choose Design – Open. The Open File form appears. Set the library, cell, and view names to the cellview you want to open, and click OK. The current cellview is replaced with the new cellview. Creating a Test Case for Checking Errors If you followed the instructions in the last chapter exactly or copied the mux2 layout from the master library, the multiplexer design does not generate any verification errors. In this section, you will make a small, deliberate error on the metal1 layer so you can learn how to display and correct errors. In this section, you learn to ■ Turn off visibility of all layers except metal1 so it is easier to see the path you edit ■ Make an error by stretching the end of a path June 2000 104 Product Version 4.4.6 Cell Design Tutorial Verifying the Multiplexer Layout ■ Turn visibility of all layers back on Displaying Only the metal1 Layer Open your mux2 layout if you closed it after the previous chapter. To make it easier to see the path you want to edit, you turn off visibility of all layers except metal1. 1. In the Layer Selection Window (LSW), press Shift and click middle on the metal1 dg layer. The metal1 entry layer is now the current entry layer. The layer names in the LSW are all shaded gray to show they are invisible, with the exception of metal1. The mux2 layout window does not change. You must redraw the window to see any changes you make in the LSW. 2. Move the cursor to the layout window and press Control-r. Now you see only metal1 objects in the layout window. Stretching a Path In this section, you learn how to stretch a path. 1. Zoom in on the area shown below. Zoom in on this area. 2. Press the s key to open the Stretch form. June 2000 105 Product Version 4.4.6 Cell Design Tutorial Verifying the Multiplexer Layout 3. Click the right end of the metal1 path. The entire path is highlighted. Bolder highlighting appears at the endpoint. The bold mark shows you selected the end of the path. Click this edge. 4. Stretch the path so there is a 0.5-micron gap by clicking X = 32, Y = 28. The display grid points are each 1 micron apart. The cursor snaps to the grid every 0.5 microns. The gap you create is one-half of one visible grid space. Move the path end left, so there is a 0.5-micron gap. 5. Press the Escape key to stop the Stretch command. You just created an error by stretching the path. Later, you use DRC to find this error. Redisplaying All Layers It is not necessary to view all the layers when you run DRC. However, errors are easier to see with all layers visible. June 2000 106 Product Version 4.4.6 Cell Design Tutorial Verifying the Multiplexer Layout 1. In the LSW, click AV (All Visible). 2. Move the cursor into the layout window and press Control-r to see all layers. Performing a Design Rule Check DRC checks your layout against physical design rules defined in the divaDRC.rul file located in the cellTechLib directory. This section shows you how to ■ Run DRC to search for errors ■ Display information about any errors Running DRC 1. Choose Verify – DRC. June 2000 107 Product Version 4.4.6 Cell Design Tutorial Verifying the Multiplexer Layout The DRC form appears. 2. Click OK to run DRC. June 2000 108 Product Version 4.4.6 Cell Design Tutorial Verifying the Multiplexer Layout The CIW reports one error. A blinking polygon, called an error flag, appears at the location of the error. The DRC error is highlighted with a blinking polygon. Important Do not correct this error yet. You will run LVS later in this chapter to see how LVS reports this same error. 3. Press the f key to fit the entire design in your window, and look for any other errors you might have made. 4. If you have any other errors, correct them by redrawing the flagged objects using instructions in the previous chapters. Run DRC again before proceeding. Viewing Errors Use the Markers – Explain command to display more information about the error flagged by DRC. 1. In the mux2 cellview window, choose Verify – Markers – Explain. 2. Click the error flag. June 2000 109 Product Version 4.4.6 Cell Design Tutorial Verifying the Multiplexer Layout The error flag is highlighted in yellow to show that you selected it. A window appears at the top left of the screen. It lists the cellview containing the error and the rule that was violated. In the CIW, DRC reports a spacing violation: "metal1" sep < 1 (metal1 separation is less than 1 micron). Even though the two paths should be connected, DRC reports a spacing violation because the spacing between objects on the metal1 layer should be 1.0 microns and the space between the two paths on metal1 is 0.5 microns. 3. Press the Escape key to cancel the Explain command. If there were more error flags, you could continue to use Explain to explain the other errors. 4. Choose Verify – Markers – Delete All to remove the error marker. June 2000 110 Product Version 4.4.6 Cell Design Tutorial Verifying the Multiplexer Layout The Delete All Markers form appears. 5. Click OK. The error marker is removed. Extracting Connectivity from the Layout You must extract the connectivity from the layout cellview to compare the layout and schematic cellviews. To extract connectivity, you run the Extract program. The Extract program uses rules defined in the technology file to recognize devices and establish electrical connections (nets). The Extract program creates a temporary cellview, called the extracted view, that shows the nets. You will use both the extracted cellview and the layout cellview in this section. Important As you follow the steps in the rest of this chapter, be careful to use the correct cellview. Check the title banner for the view name layout or extracted. In this section, you learn to ■ Use the Extract command to create an extracted view of mux2 ■ View the extracted data June 2000 111 Product Version 4.4.6 Cell Design Tutorial Verifying the Multiplexer Layout Extracting the Layout 1. Choose Verify – Extract. The Extractor form appears. Note: If you are running the Affirma anolog circuit design software, the Extractor form is different than the form that appears here. You can continue this tutorial despite the different form. If you want detailed descriptions of options that appear in the analog circuit design forms, refer to the Assura Diva Verification Reference manual. 2. Turn on Join Nets With Same Name. This will merge nets with the same names while suppressing warning messages about different nets that have the same name. 3. Click OK to run the Extract program. The extraction rules appear in the CIW as the extract program runs. When extraction is complete, you see saving rep tutorial/mux2/extracted This means the extracted cellview was created. June 2000 112 Product Version 4.4.6 Cell Design Tutorial Verifying the Multiplexer Layout Viewing Extracted Data The extracted view of mux2 is similar to but not identical to the layout cellview. In this section, you look at the extracted cellview so you understand the differences between the extracted and the layout cellviews. 1. In the Command Interperter Window (CIW), choose File – Open to view the extracted mux2 view. The Open File form appears. 2. Type the library, cell, and view names as follows: Library Name tutorial Cell Name mux2 View Name extracted 3. Click OK. The extracted cellview appears on top of the layout cellview. The banner contains the following: June 2000 113 Product Version 4.4.6 Cell Design Tutorial Verifying the Multiplexer Layout The extracted cellview is similar to the layout, but the gates now have symbols at one end. 4. Press Control-f to display only level 0 data. The gate symbols disappear, and you see a name inside each gate region. Each gate has been mapped to either an nfet or pfet device, identified by an instance of an ivpcell. An ivpcell is a special parameterized cell used by the verification program to display devices. 5. Press Shift-f to display all levels again. June 2000 114 Product Version 4.4.6 Cell Design Tutorial Verifying the Multiplexer Layout 6. Zoom in on one of the symbols. You see the gate width and length displayed next to the symbol. Gate width Gate length Display the electrical connections by setting Nets on in the Display Options form. 7. Press the e key to open the Display Options form. 8. Select Nets. 9. Click Apply. 10. Move the cursor into the extracted view and press the f key to fit the design in the window again. You see the electrical connections in the extracted cellview. 11. In the Display Options form, turn Nets off. 12. Click OK to close the Display Options form. June 2000 115 Product Version 4.4.6 Cell Design Tutorial Verifying the Multiplexer Layout Comparing the Layout to the Schematic The LVS program lets you compare the schematic to the physical layout so you can check for connectivity errors. LVS uses both the extracted cellview you created in the previous section and the schematic view of the multiplexer. This tutorial provides a schematic cellview for you. In this section, you learn to ■ Display the schematic cellview ■ Run LVS Displaying the Schematic View You will use the schematic for checking details between the schematic and layout after you run LVS. For now, you just need to be sure the schematic exists. You display the schematic to remind you of what LVS is using to check the design. 1. Choose File – Open to view the mux2 schematic. 2. Type the library, cell, and view names as follows: Library Name master Cell Name mux2 View Name schematic 3. Click OK. June 2000 116 Product Version 4.4.6 Cell Design Tutorial Verifying the Multiplexer Layout The schematic cellview appears. Note: To fit your windows on your screen, click and hold on any corner of the schematic window and drag the mouse until the window is a smaller size. Then press the f key in the schematic window to fit the schematic drawing within the resized window. June 2000 117 Product Version 4.4.6 Cell Design Tutorial Verifying the Multiplexer Layout Running LVS 1. In the mux2 extracted cellview, choose Verify – LVS. The LVS form appears. Note: If you are running the Affirma analog circuit design software, the LVS form is slightly different than the form that appears here. You can continue this tutorial despite the different form. If you want detailed descriptions of options that appear in analog circuit design forms, refer to the Assura Diva Verification Reference manual. 2. Fill in the schematic fields in the LVS form by clicking the Sel by Cursor button under the schematic fields, then click left in any area of the schematic cellview window. The schematic fields are filled in with master, mux2, and schematic. 3. Set the Priority field to 20. The default is 0 but that setting slows down other actions on the system. June 2000 118 Product Version 4.4.6 Cell Design Tutorial Verifying the Multiplexer Layout 4. Click Run to start the LVS job. The Save Cellviews form appears, asking if you want to save the mux2 layout cellview. 5. Click OK to save the mux2 layout. The LVS job runs in the background and might take a couple of minutes to complete. When the job is finished, you see a dialog box, entitled Analysis Job Succeeded, telling you the job succeeded. 6. In the dialog box, click OK. Note: If the dialog box says your job did not get completed, click Info in the LVS form and look at the log. The log tells you what caused the job to be terminated and when. Analyzing LVS Errors Now that you have run LVS, you can display information about the comparison between the schematic and the layout. Because you deliberately added a small error to the layout, LVS will report the discrepancy. You can use the probe commands on the Verify menu to highlight any nets, including nets that LVS lists as having errors. You can perform either a single probe to highlight a net in the extracted cellview or a cross-probe to highlight a net in both the extracted and the schematic cellviews. In this section, you learn to ■ Display the LVS report ■ Display the errors LVS found ■ Probe and cross-probe between the schematic and extracted cellviews June 2000 119 Product Version 4.4.6 Cell Design Tutorial Verifying the Multiplexer Layout Displaying an LVS Report 1. In the LVS form, click Output. A text window listing the output from the LVS run appears. 2. Scroll until you see the section that compares the layout and schematic. LVS reports this information: The net-lists failed to match. You see LVS found 13 nets in the layout but only 12 in the schematic. It reports a net in the layout should be merged because the layout and schematic would match if two separate nets in the layout were connected (merged). Because the error you created was a disconnection within a net, this suggestion makes sense. 3. In the report window, choose File – Close Window. Displaying the Errors 1. At the bottom of the LVS form, click Error Display. June 2000 120 Product Version 4.4.6 Cell Design Tutorial Verifying the Multiplexer Layout The LVS Error Display form appears. 2. Move the cursor into the extracted window and press the Escape key. This makes the extracted window the current window. LVS displays the errors in the current window. 3. In the LVS Error Display form, click First in the Display field. The LVS Error Display form displays a message indicating that two of the nets should be merged. Note: LVS assigns numbers to the unlabeled nets. The numbers it assigns to your nets might not be identical to the net numbers shown above. Substitute the numbers on your LVS Error Display form in the following instructions. June 2000 121 Product Version 4.4.6 Cell Design Tutorial Verifying the Multiplexer Layout In addition to the LVS Error Display form showing the nets to be merged, the geometries in the extracted layout that do not match anything in the schematic are highlighted in yellow. In this case, LVS highlights the objects on the part of the net you disconnected. Objects on the net are highlighted. 4. In the LVS Error Display form, click Clear Display. Probing the Schematic and Layout To look at the nets LVS suggests you merge, you probe the schematic and extracted cellviews to highlight the nets. This section shows you how to ■ Perform a single probe to highlight a net in the extracted cellview You probe only the extracted view for net 10, which LVS found in the layout but not in the schematic. ■ Perform a cross-probe to highlight a net in both the schematic and extracted cellviews You probe both views for net 8, which LVS found in both the layout and the schematic. 1. In the LVS Error Display form, click Probe Form. The Probing form appears. Note: If you are running analog circuit design software, the Probing form is different than the form that appears here. You can continue this tutorial despite the different form. If you want detailed descriptions of options that appear in analog circuit design software forms, refer to the Assura Diva Verification Reference manual. June 2000 122 Product Version 4.4.6 Cell Design Tutorial Verifying the Multiplexer Layout 2. Click Add Device or Net. If you are running analog circuit design software, click Add Net. By default, the form is set to perform a single probe. You first probe the extracted view for net 10. 3. In the CIW, type the net name, "10", (type the quotation marks) and press Return. Note: Several warning messages appear in the CIW, these do not have any effect on your probe. The shapes in net 10 are highlighted in yellow. Net 10 is highlighted in the extracted view. 4. In the Probing form, change Probing Method to cross probe. If you are running Analog Artist, change the Probing Method to cross probe matched. June 2000 123 Product Version 4.4.6 Cell Design Tutorial Verifying the Multiplexer Layout 5. Click Add Device or Net. 6. Move the schematic cellview to the front of your screen so you can see its contents. 7. In the CIW, type the net name, "8", (type the quotation marks) and press Return. The shapes in net 8 are highlighted in yellow in both the extracted and schematic views. Net 8 is highlighted in the schematic view. Net 8 is highlighted in the extracted view. 8. To remove the probe highlights, in the Probing form, click Remove All. Note: You can also probe from the schematic to the layout. After you open the Probing form, click a net in the schematic. 9. In the Probing form, click Cancel. 10. In the LVS Error Display form, click Cancel. 11. In the LVS form, choose Commands – Close Window. Now that you have determined where the error is, you do not need to see the schematic view anymore. 12. In the schematic cellview, choose Window – Close. Correcting the Error In the previous sections, you saw that the error both DRC and LVS discovered was caused by a break in one net in the layout. The break made it appear as if there were two nets. In this section, you correct the error and reconnect the net. June 2000 124 Product Version 4.4.6 Cell Design Tutorial Verifying the Multiplexer Layout 1. In the extracted cellview, choose Window – Close. The extracted cellview closes and you see the layout cellview. You always edit in the layout cellview and then reextract. 2. To correct the error in the layout cellview, press the s key and stretch the metal1 path so it joins the two nets at point X = 33, Y = 28. Stretch this path end. It should touch this path edge. 3. To stop the Stretch command, press the Escape key. 4. To save the layout cellview, in the icon menu, click the Save command icon. The layout cellview is written to disk. Rerunning Verification After correcting the errors in the layout, you run verification again. The steps are nearly identical to those you followed earlier in this chapter, except this time you run an incremental DRC. This means you check only the changed portion of the design. The verification programs should not find any errors. This section tells you how to ■ Run an incremental DRC June 2000 125 Product Version 4.4.6 Cell Design Tutorial Verifying the Multiplexer Layout ■ Run an extraction on a layout ■ Run LVS from the extracted cellview The instructions in this section are brief because you have already done the steps before. If you want more details, you can go back through the previous sections. Running an Incremental DRC The system keeps track of any changes you made since the last DRC. You can run an incremental DRC to check only your changes to the design. This makes the DRC go faster. 1. In the mux2 layout window, choose Verify – DRC to display the DRC form. 2. Set Checking Limit to incremental. 3. Click OK to run DRC. When DRC has been completed, you see output in the CIW that there are 0 errors. Reextracting the Layout You must extract the layout again so the extracted view includes your correction. 1. In the mux2 layout window, choose Verify – Extract to display the Extractor form. 2. In the Extractor form, click OK. Extraction is complete when you see this message in the CIW: saving rep tutorial/mux2/extracted ****** Summary of rule violation for cell "mux2 layout" ******* Total errors found: 0 3. In the CIW, choose File – Open. The Open File form appears. 4. Type the library, cell, and view names as follows: Library Name tutorial Cell Name mux2 View Name extracted June 2000 126 Product Version 4.4.6 Cell Design Tutorial Verifying the Multiplexer Layout 5. Click OK. The extracted cellview window opens. The two nets are now joined. 6. In the extracted cellview window, choose Verify – Probe. The Probing form opens. 7. In the Probing form, click Add Device or Net, and set Probe Type to net only. 8. Click left at X = 37, Y = 43 To select the net. Click the net. Because there are two nets at this point, a text window appears so you can choose your net from a list. 9. Click 8 in the text window to choose your net. 10. In the Probing form, click OK. June 2000 127 Product Version 4.4.6 Cell Design Tutorial Verifying the Multiplexer Layout You can see the nets are now joined. The nets are joined here. 11. In the Probing form, click Remove All. 12. Click Cancel. Rerunning LVS Now you can run LVS again on the new extracted cellview. 1. In the extracted cellview window, choose Verify – LVS to open the LVS form. 2. In the LVS form, click Run. A form asks if you want to save the cellview. 3. Click OK to save the mux2 layout. The LVS job proceeds, then a dialog box appears, confirming the job has been completed. This might take a few minutes. 4. Click OK to close the dialog box. 5. In the LVS form, click Output. A text window containing the LVS report appears. The message in the text window should read The net-lists match June 2000 128 Product Version 4.4.6 Cell Design Tutorial Verifying the Multiplexer Layout 6. In the text window, choose File – Close Window. 7. In the LVS form, choose Commands – Close Window. 8. In the extracted cellview window, choose Window – Close. 9. In the layout cellview window, choose Window – Close. You have completed verifying the mux2 layout. Summary In this chapter, you learned how to verify layout designs using interactive verification. Specifically, you ■ Ran a DRC (Design Rule Checker) ■ Viewed DRC errors ■ Extracted a layout view ■ Viewed extracted data ■ Viewed a schematic ■ Ran LVS ■ Viewed LVS errors ■ Cross-probed between the extracted layout and the schematic ■ Ran verification programs again ■ Used bindkeys: ■ ❑ Redraw [Control-r] ❑ Zoom In [z] ❑ Display Options [e] ❑ Stretch [s] ❑ Display Levels 0–20 [Shift-f] ❑ Display Levels 0–0 [Control-f] ❑ Fit All [f] Used the icon menu for Save June 2000 129 Product Version 4.4.6 Cell Design Tutorial Verifying the Multiplexer Layout June 2000 130 Product Version 4.4.6 Cell Design Tutorial 5 Creating and Editing ROD Objects with the Layout Editor In this chapter you use Virtuoso relative object design (ROD) functionality in the Virtuoso layout editor to create simple layout objects and then examine their relationships to each other. For complete information about ROD, see the Virtuoso Relative Object Design User Guide . Note: You may proceed with this chapter even if you have not completed any of the previous chapters. You use ROD to perform the following tasks: ■ Creating a ROD Rectangle on page 132 ■ Creating a ROD Polygon on page 135 ■ Creating User-Defined Handles on page 138 ■ Stretching a Parameterized Cell on page 143 ■ Creating a Path through a Multipart Path on page 153 ■ Aligning ROD Objects on page 155 When you finish this chapter, you will be able to ■ Create simple objects using ROD ■ Access ROD attributes through the Edit Properties form ■ Create ROD user-defined handles ■ Align one ROD object to another ROD object ■ Create a path through a chop hole in a multipart path June 2000 131 Product Version 4.4.6 Cell Design Tutorial Creating and Editing ROD Objects with the Layout Editor About ROD ROD lets you create objects and define their relationships at a high level of abstraction, so you can concentrate on your design objectives. ROD automatically handles the intricacies of traversing the design hierarchy and simplifies the calculations required to create and align geometries. Every named database object, such as an instance, layout cellview, or named shape, automatically has relative object design information associated with it. This information is stored in a ROD object. A ROD object is also a database object, but it exists in relation to its associated named database object. A ROD object is identified by a unique ROD object ID. A ROD object for a named shape, instance, or cellview contains the following information: hierarchical name cellview ID database ID transformation information (rotation, magnification, and offset) alignment information, if any number of segments (for shapes) names and values of user-defined handles, if any names of system-defined handles Creating a ROD Rectangle You can create a ROD rectangle by either typing commands in the Command Interpreter Window (CIW) or using the Create Rectangle command. In this section you ■ Create a ROD rectangle using the Create Rectangle command ■ Examine the code for the rectangle in the CIW ■ Edit the rectangle and note the results in the Edit Properties form You create the rectangle in the ROD library in a new cellview. 1. Choose File – Open. The Open File form appears. 2. Type the library, cell, and view names as follows and press OK: Library Name June 2000 ROD 132 Product Version 4.4.6 Cell Design Tutorial Creating and Editing ROD Objects with the Layout Editor Cell Name examples View Name layout 3. Obtain the ID for the current cellview by typing in the CIW cv = geGetEditCellView() 4. Choose poly1 in the Layer Selection Window (LSW) for the entry layer. 5. Choose Create – Rectangle. The Create Rectangle form appears. 6. Set As ROD Object on. The ROD Name field becomes editable. 7. Type rect in the ROD Name field. 8. Click X= 3, Y = 11 and X= 9, Y= 9 to create the rectangle. 9. Press Escape to close the Create Rectangle form. Note: To create the same rectangle using Cadence SKILL language, you would type the following in the CIW. (You do not have to type this; it is just an example.) rect = rodCreateRect( ?name "rect" ?cvId geGetEditCellView() ?layer "poly1" ?bBox list(3:11 9:9) ) Examining the ROD Rectangle You can look at information about a ROD object in the Edit Properties form or by typing commands in the CIW. Looking at ROD Information in the Edit Properties Form Changes you make to the rectangle are reflected in the Edit Properties form. 1. Select the rectangle. 2. Choose Edit – Properties. June 2000 133 Product Version 4.4.6 Cell Design Tutorial Creating and Editing ROD Objects with the Layout Editor The Edit Properties form appears. You should see the ROD name and XY coordinates you set in the Create Rectangle form. 3. Click ROD at the top of the Edit Properties form. The ROD fields appear. Examine the ROD information about the rectangle. 4. Compare the values of upperLeft and lowerRight in the System handle field. The values should be the same as the coordinates in the Attribute fields. Looking at ROD Information in the CIW To examine the attributes of the ROD rectangle in the CIW, 1. Obtain the ROD Object ID by typing in the CIW rect = rodGetObj("rect" geGetEditCellView()) rect~>?? The system displays a list of the attribute names and values for the rectangle. 2. Examine the information displayed in the CIW. It should look like this, except that the ROD object D, cellview, and database IDs will be different ("rodObj:38395928" name "rect" cvId db:36579372 dbId db:36579580 transform ((0.0 0.0) "R0" 1.0) align nil numSegments 4 userHandleNames nil systemHandleNames ("width" "length" "lowerLeft" "lowerCenter" "lowerRight" "centerLeft" "centerCenter" "centerRight" "upperLeft" "upperCenter" "upperRight" "length0" "start0" "mid0" "end0" "length1" "start1" "mid1" "end1" "length2" "start2" "mid2" "end2" "length3" "start3" "mid3" "end3" "lengthLast" "startLast" "midLast" "endLast" ) June 2000 134 Product Version 4.4.6 Cell Design Tutorial Creating and Editing ROD Objects with the Layout Editor Editing the ROD Rectangle You are going to change the dimensions of the rectangle and view the results in the Edit Properties form. 1. In the layout window, deselect the rectangle by clicking an empty area. 2. Choose Edit – Stretch. The Stretch form appears. 3. Click on the right edge of the rectangle to start the stretch. As you move the cursor, an outline shows how the rectangle is changing. 4. Move the cursor to approximately X=11, Y=10 and press Return to end the stretch. 5. Click Cancel to close the Stretch form. 6. Click on the rectangle. In the Edit Properties form, the Right value should have changed from 9 to 11. 7. Deselect the rectangle by clicking in an empty area. Creating a ROD Polygon In this section, you create a ROD polygon. After you create the polygon, you examine and change the attributes using the Edit Properties form. 1. In the LSW, choose metal1 for the entry layer. 2. Choose Create – Polygon. The Create Polygon form appears. 3. Set As ROD Object on. The ROD Name field becomes editable. 4. In the ROD Name field, type polygon. You can enter the points for a shape in the CIW or by clicking in the cellview. 5. To enter points for the polygon, do one of the following: ❑ June 2000 To enter points in the CIW, move the cursor to the command input area of the CIW and click the left mouse button, then type the XY coordinates as shown below, pressing Return after each set of coordinates: 135 Product Version 4.4.6 Cell Design Tutorial Creating and Editing ROD Objects with the Layout Editor 11:11 11:7 17:7 17:9 13:9 13:11 ❑ To enter points by clicking in the cellview, click once at each of the XY coordinates listed below. When you enter the last point (X = 13, Y = 11), either double-click or press Return to complete the polygon. First click: X = 11, Y = 11 Second click: X = 11, Y = 7 Third click: X = 17, Y = 7 Fourth click: X = 17, Y = 9 Fifth click: X = 13, Y = 9 Sixth click: X = 13, Y = 11 The completed polygon looks like this: 6. Click Cancel to close the Create Polygon form. Note: To create the same polygon using SKILL code, you type the following in the CIW. (You do not have to type this; it is just an example.) polygon = rodCreatePolygon( ?name "polygon" ?cvId geGetEditCellView() ?layer "metal1" ?pts list(11:11 11:7 17:7 17:9 13:9 13:11) ) June 2000 136 Product Version 4.4.6 Cell Design Tutorial Creating and Editing ROD Objects with the Layout Editor Examining the ROD Polygon Now you can examine the attributes of the ROD polygon. 1. Obtain the ROD object ID by typing in the CIW polygon = rodGetObj("polygon" geGetEditCellView()) polygon~>?? The system displays a list of the attribute names and values for the polygon. 2. Examine the information displayed in the CIW. It should look like this: ("rodObj:38395952" name "polygon" cvId db:36579372 dbId db:36579648 transform ((0.0 0.0) "R0" 1.0) align nil numSegments 6 userHandleNames nil systemHandleNames ("width" "length" "lowerLeft" "lowerCenter" "lowerRight" "centerLeft" "centerCenter" "centerRight" "upperLeft" "upperCenter" "upperRight" "length0" "start0" "mid0" "end0" "length1" "start1" "mid1" "end1" "length2" "start2" "mid2" "end2" "length3" "start3" "mid3" "end3" "length4" "start4" "mid4" "end4" "length5" "start5" "mid5" "end5" "lengthLast" "startLast" "midLast" "endLast" ) ) Looking at Handles on ROD Objects Now that you have created a ROD rectangle and polygon, you can examine and change their attributes. One important attribute of a ROD object is its handles. Handles are used to store points, calculations, and other information. In the Edit Properties form, you can view the names and values of handles in the ROD fields. 1. Select the polygon. 2. Click ROD at the top of the Edit Properties form. June 2000 137 Product Version 4.4.6 Cell Design Tutorial Creating and Editing ROD Objects with the Layout Editor 3. Using this diagram as a reference, determine which points match the system handle values for start0, start3, and start5. Starting point start0 X start5 X X start4 X start3 X X start2 start1 Editing the ROD Polygon You can change the shape of the polygon by editing the points in the Edit Properties form. 1. Click Attribute in the Edit Properties banner. 2. In the Points field, change 11:11 to 11:13 13:11 to 13:13 3. Click Apply. The polygon changes to reflect the new points. 4. Click ROD in the Edit Properties banner. The values for start0 and start5 should be the new Points values you set for Attribute. 5. Deselect the polygon by clicking in an empty area. Creating User-Defined Handles In this section, you create a handle for the polygon you created earlier. When you define a handle, you specify a name and assign a value to it. The values of user-defined handles are stored in the database. June 2000 138 Product Version 4.4.6 Cell Design Tutorial Creating and Editing ROD Objects with the Layout Editor To create a user-defined handle, 1. In the CIW, type rodCreateHandle( ?name "topCenter" ?type "point" ?value 12:10 ?rodObj polygon ) 2. Reselect the polygon and notice the change in the User handle field. The value should reflect what you set to create the user-defined handle. 3. Deselect the polygon by clicking in an empty area. Aligning the ROD Polygon and Rectangle An important feature of ROD is the ability to specify the position of one named object in relation to another named object. This is called relative alignment. Usually, you align objects by specifying a point handle on each object. You can also specify the distance between the two objects in the direction of the X axis, the Y axis, or both. The alignment between two objects is preserved when you manipulate either object and when you save and close the layout cellview. June 2000 139 Product Version 4.4.6 Cell Design Tutorial Creating and Editing ROD Objects with the Layout Editor In this section, you align the polygon and rectangle that you created earlier. The reference object is the rectangle and the reference handle is centerRIght. The object to be aligned is the polygon using its topCenter handle. Remember, topCenter is the handle you just created. 1. In the CIW, type rodAlign( ?alignObj polygon ?alignHandle "topCenter" ?refObj rect ?refHandle "centerRight" ) Now the centerRight handle of the rectangle is aligned to the topCenter user-defined handle of the polygon. 2. Select the polygon. 3. Look at the Alignment fields in the Edit Properties form. You should see the information you set in the CIW. 4. Select the rectangle. June 2000 140 Product Version 4.4.6 Cell Design Tutorial Creating and Editing ROD Objects with the Layout Editor The information in the Edit Properties form changes. With the rectangle as the selected object, the polygon is the reference object and the rectangle is the object that is aligned. Editing the Aligned Objects To demonstrate how aligned objects stay relatively aligned, in the next steps you change the value of the handle by which the rectangle is aligned, move the polygon, and stretch the rectangle. Changing the Align Handle for the Rectangle To change the value of the handle by which the rectangle is aligned, you update the Align handle field. 1. Select the rectangle. 2. In the Alignment section of the Edit Properties form, change the Align handle field from centerRight to centerLeft. June 2000 141 Product Version 4.4.6 Cell Design Tutorial Creating and Editing ROD Objects with the Layout Editor 3. Click Apply. The Edit Properties form shows that the centerLeft handle of the rectangle and the topCenter user-defined handle of the polygon are aligned. 4. Change the Reference handle field from topCenter to start0. 5. Click Apply. The rectangle’s centerLeft handle and the polygon’s start0 handle are aligned. 6. Deselect the rectangle by clicking in an empty area of the window. Moving an Aligned Object To move the polygon, 1. Choose Edit – Move. The Move form appears. June 2000 142 Product Version 4.4.6 Cell Design Tutorial Creating and Editing ROD Objects with the Layout Editor 2. Select the polygon. 3. Move the polygon anywhere in the window. The rectangle stays aligned to the polygon. 4. Click Cancel to close the Move form. 5. Deselect all objects by clicking in an empty area of the window. Stretching an Aligned Object To stretch the rectangle, 1. Choose Edit – Stretch. 2. Click on the left side of the rectangle. 3. Move the cursor two grid spaces to the left. 4. Press Return. The rectangle stretches to the left. The polygon moves to stay aligned with the centerLeft handle on the rectangle. 5. Close the window. Stretching a Parameterized Cell This section introduces you to editing a stretchable parameterized (pcell). A stretchable pcell is a Cadence® SKILL-based pcell created with a handle assigned to one or more of its parameters for the purpose of changing the value of the parameter graphically. This kind of handle is called a stretch handle. pcell Stretch handles After you place an instance of the pcell, stretch handles let you graphically change the value of the associated parameters by selecting them and using the Stretch command. You can stretch a handle in the direction of the X or Y axis, depending on how it is defined in the pcell. June 2000 143 Product Version 4.4.6 Cell Design Tutorial Creating and Editing ROD Objects with the Layout Editor You are not actually stretching objects within the pcell or the pcell instance itself. Instead, you are graphically updating the value of the parameters associated with the selected handles. Graphically stretching a pcell instance has the same result as editing its parameters using the Edit Properties form. In the following tasks, you open the mux2gs layout design from the master directory and save it in the tutorial directory, check for design rule violations, fix the violations you find by stretching the inverter and adding more contacts, and check to make sure the violations are gone. June 2000 144 Product Version 4.4.6 Cell Design Tutorial Creating and Editing ROD Objects with the Layout Editor Saving mux2gs in the tutorial Directory Make a copy of the mux2gs design in the tutorial directory to use in the next several tasks. 1. Choose File – Open. The Open File form appears. 2. Type the library, cell, and view names as follows: Library Name master Cell Name mux2gs View Name layout 3. Click OK. The mux2gs cell from the master library opens. 4. In the layout window, choose Design – Save As. The Save As form appears. 5. Type the following: Library Name tutorial Cell Name mux2gs June 2000 145 Product Version 4.4.6 Cell Design Tutorial Creating and Editing ROD Objects with the Layout Editor 6. Click OK. The mux2gs cell is saved to the tutorial library. 7. Close the master mux2gs layout window. 8. Choose File – Open. The Open File form appears. 9. Type the following to open the tutorial mux2gs layout design: Library Name tutorial Cell Name mux2gs The layout window banner should say tutorial mux2gs layout. Check for Design Rule Violations The mux2gs cell contains several design rule errors. You’ll discover this by running the Design Rule Checker (DRC). 1. Choose Verify – DRC. The DRC form appears. 2. Click OK to accept the defaults. The following design rule errors appear in the CIW: \o ** Summary of rule violation for cell "mux2gs layout" ** \o # errors \o 1 drc("poly1" "pdiff" sep < 0.5) \o 2 drc("nwell" sep < 8.5) \o 1 drc("nwell" "pwell" sep < 8.5) \o 1 drc("cont" "poly1" sep < 1) \o 2 drc("metal1" sep < 1) \o 7 Total errors found June 2000 Violated Rules 146 Product Version 4.4.6 Cell Design Tutorial Creating and Editing ROD Objects with the Layout Editor DRC displays flashing markers to show the errors. Flashing markers shows area with violations. The pmos device is too close to the surrounding devices and interconnect; the nwell spacing and nwell-to-pwell spacing is incorrect. The pmos device overlaps the interconnect between the devices. After you delete the markers, you will edit the inverter to fix the errors. 3. To delete the markers, ❑ Choose Verify – Markers – Delete All. ❑ Click OK to accept the defaults in the Delete All Markers form. Fixing Design Rule Violations The inverter with the violations is a stretchable pcell. You can fix the violations by stretching the inverter to increase its height so that it aligns with the neighboring cells. You also need to add a third column of contacts. June 2000 147 Product Version 4.4.6 Cell Design Tutorial Creating and Editing ROD Objects with the Layout Editor 1. Zoom in on the upper half of the inverter, including some space above it. Zoom in here. You should now see something like this: 2. Choose Edit – Stretch. The system prompts you to select the figure to be stretched. June 2000 148 Product Version 4.4.6 Cell Design Tutorial Creating and Editing ROD Objects with the Layout Editor 3. Select the stretch handle at the center of the top of the inverter using a selection box (click and hold the left mouse button). Select this stretch handle using a selection box. When you release the mouse, the inverter instance is highlighted. You are prompted for a reference point for the stretch. June 2000 149 Product Version 4.4.6 Cell Design Tutorial Creating and Editing ROD Objects with the Layout Editor 4. Click on the top edge of the inverter for the reference point. Click on top edge of inverter. The system prompts you for the new location and displays text next to the inverter to show its current height: Cell Height = 31 5. Slowly move the cursor upward until the text shows 36 units, then click. Cell Height = 36 June 2000 150 Product Version 4.4.6 Cell Design Tutorial Creating and Editing ROD Objects with the Layout Editor Zooming in, the upper part of the inverter now looks like this: 6. Cancel the Stretch command. Adding More Contacts The inverter needs more contacts. You can add a third finger of contacts with the Edit Properties form. 1. Select the inverter. 2. Choose Edit – Properties. 3. Click Parameter at the top of the Edit Properties form. 4. Change pMos Gate Width to 10u. 5. Change pMos fingers to 2. 6. Change Supply Width to 4u. June 2000 151 Product Version 4.4.6 Cell Design Tutorial Creating and Editing ROD Objects with the Layout Editor The Edit Properties form should look like this: 7. Click Apply. June 2000 152 Product Version 4.4.6 Cell Design Tutorial Creating and Editing ROD Objects with the Layout Editor After your changes and zooming out, the inverter should look like this: 8. Deselect the inverter by clicking in an empty space. 9. Run DRC again to verify that there are no more violations. The DRC summary in the CIW should report zero errors found. Creating a Path through a Multipart Path The tutorial mux2gs layout design is missing an output path. You’ll create the output path and connect it to the Y pin outside the multipart path guard ring, on the right side. To do this, you must chop a hole in the guard ring. 1. Select the entire guard ring. 2. Choose Edit – Other – Chop. The system prompts you to point at the first corner of the chop rectangle. June 2000 153 Product Version 4.4.6 Cell Design Tutorial Creating and Editing ROD Objects with the Layout Editor 3. To create the chop rectangle, click on or near X= 64, Y= 30, then on or near X=71, Y=21. Y pin Chop rectangle goes here. The mux2gs cell looks like this with the chop hole: Y pin 4. Deselect all objects. 5. Create the path by doing the following: ❑ In the Layout Editor Options form, make sure Gravity is off. ❑ Click on metal1 in the LSW. June 2000 154 Product Version 4.4.6 Cell Design Tutorial Creating and Editing ROD Objects with the Layout Editor ❑ Choose Create – Path. ❑ Zoom in. ❑ Draw the path as shown below. 1. Click here. 3. Click here. 2. Click here. 6. Cancel the Path command. 7. Save and close your design. Aligning ROD Objects You can align a ROD object to a specific point or to a point handle on another ROD object (reference object). When aligning two ROD objects, the objects can be at the same level in the hierarchy or at different levels long as both objects are in the same top-level layout cellview. Also, you can specify positive or negative separation between alignment points in the direction of both the X and Y axes. All instances have names and are therefore ROD objects. In this section, you create two instances of a transistor in a new cellview and align the contact in the first instance to a contact in the second instance. 1. In the CIW, choose File – New – Cellview. The Create New File form appears. 2. Type the following: Library Name tutorial Cell Name align June 2000 155 Product Version 4.4.6 Cell Design Tutorial Creating and Editing ROD Objects with the Layout Editor View Name layout Tool Virtuoso 3. Click OK. A layout window opens. 4. To create the first instance, do the following: ❑ Choose Create – Instance. The Create Instance form appears. ❑ ❑ Type the following: Library ROD Cell ptran View layout Names I1 Click on X=2.5, Y=0. 5. To create the second instance, do the following: ❑ ❑ In the Create Instance form, type the following: Library ROD Cell ptran View layout Names I2 Width 3 Click on X=10, Y=0. 6. Cancel the Create Instance command. Before you align the instances, you need to get the cellview ID and the ROD object IDs for the instances. 7. To get the cellview and ROD object IDs, type the following in the CIW: June 2000 156 Product Version 4.4.6 Cell Design Tutorial Creating and Editing ROD Objects with the Layout Editor cv=geGetEditCellView() cont1Id=rodGetObj("I1/rightcont" cv) cont2Id=rodGetObj("I2/leftcont" cv) As you type each statement, the database ID displays in the CIW. 8. To align the two instances, type the following in the CIW: rodAlign( ?alignObj cont1Id ?alignHandle "centerRight" ?refObj cont2Id ?refHandle "centerLeft" ?xSep -2.0 ) The centerRight point handle on the right contact in instance I1 is aligned to the centerLeft point handle on the left contact in I2 with a separation of -2. The separation is a negative number because the reference object is on the right side of the aligned object. Separation I1 I2 X X Aligned object Reference object 9. Move either of the instances. The instances should retain their alignment when you move one of them. You can study the SKILL code that created the instances. The code is located in your cell_design directory: cell_design/skill/pcell.il June 2000 157 Product Version 4.4.6 Cell Design Tutorial Creating and Editing ROD Objects with the Layout Editor Summary In this chapter, you learned how to work with ROD objects. Specifically, you ■ Created simple ROD objects ■ Examined ROD object database information in the CIW ■ Edited ROD objects using the Edit Properties form ■ Viewed information for handles on ROD objects in the Edit Properties form ■ Created a ROD user-defined handle ■ Aligned two ROD objects using the user-defined handle you created ■ Edited the aligned ROD objects ■ Finished a layout design by ❑ Running DRC to determine errors ❑ Correcting DRC errors by - Stretching the ROD pcell inverter - Editing the parameters of the ROD pcell inverter ■ ❑ Creating a chop hole for the output path ❑ Creating a metal1 output path ❑ Running DRC to check the changes you made Aligned two instances across hierarchy June 2000 158 Product Version 4.4.6 Cell Design Tutorial 6 Creating a Graphical Parameterized Cell This chapter covers the following topics: ■ Introduction on page 160 ■ Starting the Layout Editor on page 167 ■ Opening the Tutorial Transistor on page 167 ■ Defining the First Parameter: Stretch Line for Gate Width on page 168 ■ Defining the Second Parameter: Repeating the Contacts on page 173 ■ Defining the Third Parameter: Stretch Line for Gate Length on page 179 ■ Defining the Fourth Parameter: Repeating the Gate on page 183 ■ Defining a Dependent Stretch Line on page 188 ■ Saving the Pcell and Exiting the Software on page 194 ■ Summary on page 195 When you finish this chapter, you will be able to ■ Understand parameter definitions ■ Define stretch lines ■ Define repeat groups ■ Define dependent stretch lines ■ Examine the Parameter Summary ■ Compile pcells ■ Test and modify pcell parameters June 2000 159 Product Version 4.4.6 Cell Design Tutorial Creating a Graphical Parameterized Cell For more information about graphical pcells, see the Virtuoso Parameterized Cell Reference manual. For information about ROD pcells, see the Virtuoso Relative Object Design User Guide. Introduction This chapter shows you how to create graphical parameterized cells (pcells) using the Virtuoso layout editor environment. A parameter is a variable that controls the size, shape, or contents of a cell instance. When you place an instance of a pcell, the Create Instance form displays a list of its parameters. You enter values for the parameters to change the characteristics of the instance. Note: Graphical pcells differ from Virtuoso relative object design (ROD) pcells; they do not have ROD information stored with them. Creating and using pcells allows you to add many different versions of the same cell to a layout by assigning different values to their parameters. For example, earlier in this tutorial, you used the ptran and ntran cells to create an inverter. They are both pcells with parameters for setting the width, length, and number of gates for each instance. Without parameterized cells, your library might need to contain a large number of similar cells. Instead, you can create one representative pcell, such as an N-transistor, and define different values for its parameters as you create instances. Defining parameters for a pcell is an iterative process. A good process to follow, and one this chapter follows, is to define one parameter, compile the pcell, test it, adjust the parameter if necessary, and then define the next parameter. See “Flowchart for Defining Pcell Parameters” on page 162. In this chapter, you will learn how to create a pcell by defining parameters that let you change shapes in your designs. You will compile your cell into a pcell each time you define a parameter, then test the change by placing an instance. The Pcell compiler evaluates all parameters when you compile. In this tutorial, you will define one new parameter, compile the pcell, and then check the results. After you have learned how to define parameters, you can define several new parameters before compiling. Also, you can define an expression that refers to a parameter before you define the parameter, as long as you define the parameter before you compile. The Pcell compiler evaluates all parameters when you compile, not before. When you compile, the system creates or updates the original cell in your library. This cell is called a supermaster. When you place instances in a layout cellview, each unique variation is temporarily stored in virtual memory and referred to as a submaster. June 2000 160 Product Version 4.4.6 Cell Design Tutorial Creating a Graphical Parameterized Cell More About Pcell Supermaster and Submaster Cells A pcell exists at three levels: ■ Supermaster ■ Submaster ■ Instance The original pcell supermaster resides in the database and contains all parameter definitions and their default values. When you want to add, change, or delete a parameter, you need to open the supermaster. The Parameterized Cell software creates one submaster in virtual memory for each unique set of parameter values assigned to an instance of the supermaster in any open cellview. Contains SKILL code, parameter definitions, and default values Supermaster cell Submasterce ll1 I1 I2 Submasterce ll2 I3 I4 Submasterce ll3 I5 I6 Contains unique geometries produced by unique set of parameter values Instances Submaster cells reside in virtual memory for the duration of your editing session and are accessible to and shared by all open cellviews. When you create a new instance, and a submaster with the same parameter values already exists in virtual memory, the new instance references the existing submaster cell; the software does not generate a new submaster. How Submasters Are Deleted The database software automatically purges (removes) referenced submaster cells from virtual memory (but does not remove the supermaster pcell from your disk) when you: ■ Close all cellviews that reference the particular submaster cells ■ End an editing session by exiting the Cadence software June 2000 161 Product Version 4.4.6 Cell Design Tutorial Creating a Graphical Parameterized Cell Flowchart for Defining Pcell Parameters Open the cell supermaster Define or modify a parameter Compile to pcell Check the Parameter Summary No Place an instance in a cellview Pcell evaluated successfully Yes Set a new value for the parameter Yes Modify or add another parameter? No Parameters completed About the Tutorial Transistor You will use the following CMOS transistor in this chapter: pCells mypcell layout. It looks like this: June 2000 162 Product Version 4.4.6 Cell Design Tutorial Creating a Graphical Parameterized Cell mypcell supermaster Width of gate Length of gate About Stretch Lines A stretch line is a graphical pcell parameter that allows the width or length of one or more shapes to change when you place an instance. Defining a stretch line is a graphical way of specifying that certain shapes can stretch and the direction in which they can stretch. You can specify a stretch line parameter as either a variable (named parameter) or as an expression. ■ If you define a stretch line parameter as a variable, you can enter a new value for the stretch line parameter in the Create Instance form when you place an instance. ■ If you define a stretch line as an expression, the system calculates its value when you place an instance. An expression can refer to other parameters defined for the same pcell. June 2000 163 Product Version 4.4.6 Cell Design Tutorial Creating a Graphical Parameterized Cell All shapes intersected by a stretch line can stretch in a perpendicular direction from the stretch line. For example, to make shapes stretch vertically, you define a horizontal stretch line. Horizontal stretch line Shapes stretch vertically (up or down). To make shapes stretch horizontally, you define a vertical stretch line. Vertical stretch line Shapes stretch horizontally (left or right). The Reference Dimension Stretch lines require a reference dimension. The reference dimension is a number that serves as a starting point for a stretch and is usually equal to the size of a significant shape intersected by the stretch line in the supermaster. The system computes the results of a stretch by subtracting the reference dimension from the value you enter for the stretch parameter. June 2000 164 Product Version 4.4.6 Cell Design Tutorial Creating a Graphical Parameterized Cell You can specify the reference dimension or use the system default, which is the size of the shortest edge of a shape crossed by the stretch line. For example, one goal for the tutorial transistor is to stretch the width of the gate (and other intersected shapes) by defining a horizontal stretch line. Of the shapes intersected by the horizontal stretch line, the shortest belongs to the contacts, so the system would set the reference dimension equal to the width of the contacts. System default for reference dimension is width of contacts. However, the contacts are not significant in determining the width of the gate; the p-diffusion should control the width of the gate. The p-diffusion measures 3 microns, so in the tutorial, you need to specify the reference dimension as 3 rather than accept the default. Reference dimension should be width of p-diffusion (3 microns). When you place an instance of the tutorial pcell and change the value of the stretch line parameter, shapes intersected by the stretch line change by the value you enter minus the 3-micron reference dimension. About Repetition Parameters A repetition parameter causes objects to repeat in the X direction, Y direction, or both. You create a repeat group by selecting shapes to be included in the group and specifying the number of repetitions (number of times the object occurs). June 2000 165 Product Version 4.4.6 Cell Design Tutorial Creating a Graphical Parameterized Cell For example, for the contacts in the tutorial transistor, you will define a repetition parameter to control the number of repetitions (number of times the contact is repeated). Rather than defining the repetition parameter as a variable, you will define it as an expression based on the stretch line parameter you defined earlier for the width of the diffusion. This causes the system to compute the number of contacts needed for the current width of the diffusion. In the illustration below, the width of the diffusion for the transistor on the left is three microns; the width of the diffusion for the transistor on the right is five microns, resulting in repeated contacts. The Stepping Distance You also must specify a stepping distance. The stepping distance controls the space between repeated objects or groups of objects. It is equal to the width of the object you want to repeat plus the space you want between repeated objects. Stepping Distance = object_width + intervening_space For example, when each contact is 1.5 microns wide, and you want a 1-micron space between contacts, the stepping distance is 2.5. 1.5 microns Stepping distance is 2.5 microns. 1 micron June 2000 166 Product Version 4.4.6 Cell Design Tutorial Creating a Graphical Parameterized Cell As is true for any pcell parameter, the stepping distance and number of repetitions can be defined as parameters (variables) or as expressions that change based on the values of other parameters. Repeating and Stretching the Same Objects You can both repeat and stretch the same objects. You control whether or not repeated objects stretch with the Stretch Vertically Repeated Figures option in the Stretch in Y form. By default, the system does not stretch objects crossed by a stretch line if those objects are also defined to repeat. This setting controls whether repeated objects stretch. Starting the Layout Editor You can follow the steps in this chapter with or without completing the previous chapters. ➤ Type the following in an xterm window to start the layout editor: cd ~/cell_design layout & Opening the Tutorial Transistor To open the tutorial design containing the CMOS transistor, do the following: June 2000 167 Product Version 4.4.6 Cell Design Tutorial Creating a Graphical Parameterized Cell 1. Choose File – Open. The Open File form appears. 2. Set the library, cell, and view names as follows: Library Name pCells Cell Name mypcell View Name layout 3. Click OK. A layout window containing the mypcell layout cellview appears. Defining the First Parameter: Stretch Line for Gate Width In this section, you learn to ■ Turn off repeat mode, so you do not inadvertently repeat commands ■ Check the pcell to see if it already has parameters defined ■ Define a stretch line parameter as a named variable ■ Define the width of the p-diffusion as the reference dimension Turning Off Command Repeat Mode Repeat mode eliminates steps when you use the same command many times in a row. For this chapter, you will turn off repeat mode off to avoid accidentally creating extra parameters. June 2000 168 Product Version 4.4.6 Cell Design Tutorial Creating a Graphical Parameterized Cell 1. In the mypcell layout window, press Shift-e to display the Layout Editor Options form. 2. Click the button next to Repeat Commands and click OK. Checking for Existing Parameters To check the cell for parameters, do the following: 1. Choose Pcell – Parameters – Summarize. There are no parameters defined for this cell. The system beeps twice and a dialog box appears saying there are no parameters. 2. Click Close in the dialog box. Defining a Stretch Line for the Width To make objects stretch in the direction of the Y axis, you need to define a horizontal stretch line. You will define the line across the center of the whole cell so that all shapes within it stretch together. 1. Choose Pcell – Stretch – Stretch in Y. The system prompts you to draw a horizontal line to control vertical stretch. 2. Define the stretch line by doing the following: ❑ Start the stretch line by clicking in the center of the left edge of the pcell. ❑ End the stretch line by moving the cursor to the right edge and double-click. 1. Click to start stretch line. 2. Double-click here. The Stretch in Y form appears. You will define the stretch line as a parameter (variable) named width. June 2000 169 Product Version 4.4.6 Cell Design Tutorial Creating a Graphical Parameterized Cell 3. For Name or Expression for Stretch, type width. When you create an instance of this pcell, the Create Instance form contains a field named width to let you enter a value for the stretch line parameter. You want Reference Dimension to equal the width of the p-diffusion. Reference dimension should be width of p-diffusion (3 microns). 4. For Reference Dimension, change the value to 3. 5. Make sure the Stretch Direction is set to up and click OK. You accepted the default for the Stretch Direction, so all objects intersected by the stretch line will stretch upward from the line. You have completed defining the first parameter: the stretch line for the width of all objects in the cell. Next, you will compile the cell to create a new version of the supermaster and test it. June 2000 170 Product Version 4.4.6 Cell Design Tutorial Creating a Graphical Parameterized Cell Compiling and Testing the Width Stretch Line Parameter If you compile the pcell and test it after each change, it is easier to find out what is wrong, if anything, and go back to make corrections. In this section, you learn to ■ Compile the pcell ■ Check the Parameter Summary ■ Test your change by placing an instance of the pcell Compiling the Pcell To compile a pcell, do the following: 1. In the mypcell layout window, choose Pcell – Compile – To Pcell. The first time you compile a parameterized cell, the Compile To Pcell form appears so that you can classify the pcell as a transistor, contact, substrate contact, or none (the Virtuoso compactor needs this classification). 2. Click OK to accept the default, transistor. You see the following messages in the Command Interpreter Window (CIW). Compiling Parameterized Cell ... Compilation complete Looking at the Parameter Summary After compiling, it is a good idea to look at the Parameter Summary to verify your changes. The Parameter Summary shows information about all the parameters defined for the supermaster pcell. June 2000 171 Product Version 4.4.6 Cell Design Tutorial Creating a Graphical Parameterized Cell 1. In the mypcell layout window, choose Pcell – Parameters – Summarize. A window opens, showing the following information: Parameters defined in this parameterized cell: width Stretch ------Stretch Type: Vertical Name or Expression for Stretch: width Stretch Direction: up Reference Dimension (Default): 3.000000 The information above is correct for the tutorial pcell. 2. Close the window by choosing File – Close Window. Testing the Stretch Line Parameter You will test the stretch line parameter by opening a cellview, creating an instance, and changing the value of width. 1. Open a cellview for placing instances by doing the following: ❑ In the CIW, choose File – Open. The Open File form appears. ❑ In the Open File form, choose pcelltest from Cell Names. ❑ Click OK. The pcelltest cellview window opens. It is empty except for a large rectangle. The rectangle makes the window large enough to place several instances. 2. Place an instance by doing the following: ❑ In the pcelltest cellview window, open the Create Instance form by pressing i. The Create Instance form appears. ❑ In the Create Instance form, type mypcell for Cell. ❑ Display the width parameter field in the Create Instance form by pressing Tab. The width parameter for mypcell appears at the bottom of the Create Instance form. The value shown is the default. You set this default value when you typed 3 for Reference Dimension in the Stretch in Y form. June 2000 172 Product Version 4.4.6 Cell Design Tutorial Creating a Graphical Parameterized Cell ❑ Change width to 5. ❑ Click in the pcelltest layout window. The instance looks like this: Instance of mypcell Width of p-diffusion (reference dimension) is now 5 microns. The width increased for all shapes intersected by the stretch line. The stretch line is working as it was defined. However, it would be better if the contacts repeat to fill the space available, rather than stretch. In the next section, you create a new parameter to make the contacts repeat. You have completed testing first parameter: stretch line for width. Defining the Second Parameter: Repeating the Contacts In this section, you define a repetition parameter for the contacts in the tutorial transistor. To determine the number of repetitions, you can specify a new parameter name or enter an expression. If you specify a new parameter name, you have to type the number of repetitions when you place an instance (or accept the default). If you enter an expression, you can make the number of contacts dependent on another parameter. You do not want the contacts to stretch; you would like them to repeat to fill the width of the p-diffusion. You will define the value of the repetition parameter as an expression so that the system computes the number of contacts based on the current value of the pcell width parameter. (You defined the width parameter earlier with a horizontal stretch line.) In this section, you learn to ■ Create a repeat group June 2000 173 Product Version 4.4.6 Cell Design Tutorial Creating a Graphical Parameterized Cell ■ In the Command Interpreter Window (CIW), look at the expression for controlling the number of repetitions Defining a Repeat Group for Contacts To make the contacts repeat along the Y axis to fill the space made available by the value of the width parameter, do the following: 1. Move the cursor back to the mypcell layout window. 2. Choose Pcell – Repetition – Repeat in Y. The system prompts you to choose objects for the repeat group. 3. Click on the edge of one of the contacts. The contact is highlighted. If you select the wrong shape, press Control and click the shape to deselect it. Note: In the layout editor, you usually press Shift and click to select more than one object. The Pcell program assumes you want to select multiple shapes, so you do not need to press Shift. 4. Finish selecting by double-clicking on the other contact. mypcell supermaster 1. Click on a contact edge. 2. Double-click on the other contact. Both contacts are highlighted and the Repeat in Y form appears. (If the form does not appear, press Return.) You need to enter a value for Stepping Distance. The stepping distance is equal to the width of the object you want to repeat plus the space you want between repeated objects. June 2000 174 Product Version 4.4.6 Cell Design Tutorial Creating a Graphical Parameterized Cell Each contact is 1 micron wide and you want a 1 micron space between contacts, so the stepping distance is 2. Stepping distance is 2. 5. For Stepping Distance, type 2. Caution In the following step, be careful with spaces around the minus sign ( – ). If you enter a space on one side and not the other, the pcell will not be created correctly. 6. For Number of Repetitions, type the following expression, without spaces: fix(width-1)/pcStep This expression is explained in “Understanding the Number of Repetitions Expression” on page 177. The Repeat in Y form looks like this: 7. Click OK. You have completed the second parameter: the repetition parameter for contacts. June 2000 175 Product Version 4.4.6 Cell Design Tutorial Creating a Graphical Parameterized Cell Compiling and Testing the Contact Repeat Group Parameter Now you will compile again, check the Parameter Summary, and place an instance to test the repetition parameter for contacts. 1. In the mypcell layout window, recompile the pcell by choosing Pcell – Compile – To Pcell. This time, the Compile To Pcell form does not appear because you already set the pcell classification to transistor. 2. Check the CIW to make sure your pcell compiled without errors. 3. Check the Parameter Summary by choosing Pcell – Parameters – Summarize. A window opens, showing the following information: Parameters defined in this parameterized cell: width Stretch ------Stretch Type: Vertical Name or Expression for Stretch: width Stretch Direction: up Reference Dimension (Default): 3.000000 Repetition ---------Objects Repeated in: Y Number of Objects in this group: 2 Stepping Distance: 2 Number of Repetitions: (fix((width - 1)) / pcStep) Dependent Stretch: Adjustment to Stretch: The information shown above is correct for the tutorial pcell. 4. Close the window by choosing File – Close Window. You test the repetition parameter by redrawing the instance in the mypcell layout window. The width of the instance is already set to 5. 5. Redraw the instance by choosing Window – Redraw. June 2000 176 Product Version 4.4.6 Cell Design Tutorial Creating a Graphical Parameterized Cell The instance now looks like this: You have completed testing the second parameter: repetition for contacts. Understanding the Number of Repetitions Expression You used a Cadence® SKILL language expression for the number of repetitions of contacts.This expression is typical of expressions used in parameterized cells. The entire expression fix(width-1)/pcStep means that the number of repetitions is an integer equal to 1 micron less than the value of width (the stretch line parameter), divided by the stepping distance (2), where fix is a SKILL function that converts nonintegers to integers by rounding the number down. The number of repetitions must be an integer because you want to repeat whole objects. width-1 lets you control the area within which you want to fit the repeat group. You created a stretch line parameter named width based on the width of the p-diffusion. As the diffusion stretches upward and the contacts repeat within it, you want the final contact to be spaced away from the edge of the diffusion by at least 1 micron. So the available space for the contacts is width minus 1. pcStep is a system variable known to the pcell compiler that represents the stepping distance for this repetition parameter. You defined the stepping distance as 2. June 2000 177 Product Version 4.4.6 Cell Design Tutorial Creating a Graphical Parameterized Cell Testing the Expression in the CIW You can use the CIW to simulate how the pcell program evaluates the expression. You are using the CIW only to test the expression; none of the pcell variables is affected. 1. In the CIW, type width = 5.5 and press Return. You see 5.5 in the output region. 2. In the CIW, type pcStep = 2 and press Return. 3. In the CIW, type (width-1)/pcStep and press Return. You see 2.25 in the output region. The number of repetitions must evaluate to an integer, however, so you need to add the fix function to round the value down to the nearest integer. 4. Round the number of repetitions down to an integer by doing the following: ❑ In the output region of the CIW, click (width-1)/pcStep. The entire line is highlighted in black and appears in the input region of the CIW. ❑ At the beginning of the line in the input region, click. The blinking text insertion bar appears in front of the expression. ❑ Type fix. The CIW input region now contains the complete expression: fix(width-1)/pcStep ❑ Press Return. You see 2 in the output region. If the value of the stretch line parameter were set to 5.5, the contacts would be repeated two times. There is no decimal point because the number is now an integer. June 2000 178 Product Version 4.4.6 Cell Design Tutorial Creating a Graphical Parameterized Cell Defining the Third Parameter: Stretch Line for Gate Length In this section, you create a vertical stretch line parameter to stretch the transistor horizontally along the X axis. The objects intersected by the stretch line will be the poly1 gate, pdiffusion, and the nwell surrounding the transistor. mypcell supermaster Vertical stretch line Shapes stretch horizontally (left or right). Unlike the repeating contacts you created previously, you want the poly1 shape to both repeat and stretch. So this time you set an option in the Stretch form to allow all intersected objects that repeat along the X axis (the poly1 gate) to stretch. 1. In the mypcell layout window, choose Pcell – Stretch – Stretch in X. The system prompts you to draw a vertical line to control horizontal stretch. You will create the stretch line down the middle of the poly1 gate. 2. Define the vertical stretch line by doing the following: ❑ June 2000 Click the top edge of the poly1 gate. 179 Product Version 4.4.6 Cell Design Tutorial Creating a Graphical Parameterized Cell ❑ Move the cursor to the bottom edge and double click or press Return. 1. Click to start stretch line. 2. Double-click here. The Stretch in X form appears. 3. For Name or Expression for Stretch, type length. The word length is now the parameter name for the stretch line through the gate. When you place an instance, the Create Instance form contains a field where you can type a value for length. Reference Dimension is set to 1 by default. This value represents the smallest dimension crossed by the stretch line, in this case, the length of the poly1 gate. You will use the default. 4. Turn on the Stretch Horizontally Repeated Figures option. June 2000 180 Product Version 4.4.6 Cell Design Tutorial Creating a Graphical Parameterized Cell Turning this option on lets you both stretch and repeat the poly1 gate. Turn on to let repeated objects stretch. 5. Make sure Stretch Direction is set to right and click OK. Objects intersected by the stretch line can stretch to the right. You have completed the third parameter: the stretch line for the poly1 gate. Compiling and Testing the Length Stretch Line Parameter Now you will compile again, check the Parameter Summary, and place an instance to test the stretch line for the poly1 gate. 1. In the mypcell layout window, recompile the pcell by choosing Pcell – Compile – To Pcell. 2. Check the CIW to make sure your pcell compiled without errors. 3. Check the Parameter Summary by choosing Pcell – Parameters – Summarize. A window opens, showing the following information: Parameters defined in this parameterized cell: length width Stretch ------Stretch Type: Vertical Name or Expression for Stretch: Stretch Direction: up June 2000 181 width Product Version 4.4.6 Cell Design Tutorial Creating a Graphical Parameterized Cell Reference Dimension (Default): 3.000000 Stretch Type: Horizontal Name or Expression for Stretch: length Stretch Direction: right Reference Dimension (Default): 1.000000 Repetition ---------Objects Repeated in: Y Number of Objects in this group: 2 Stepping Distance: 2 Number of Repetitions: (fix((width - 1)) / pcStep) Dependent Stretch: Adjustment to Stretch: The information shown above is correct for the tutorial pcell. 4. Close the list window by choosing File – Close Window. You’ll test the new stretch parameter by creating an instance and changing the value of length. 5. Create the instance by doing the following: ❑ With the cursor in the pcelltest layout window, open the Create Instance form by pressing i. The Cell field is still set to mypcell. ❑ Set width to 5. ❑ Set length to 3. ❑ Click in the pcelltest layout window. June 2000 182 Product Version 4.4.6 Cell Design Tutorial Creating a Graphical Parameterized Cell The instance looks like this: Length of gate is 3. You have completed testing the third parameter: stretch line for gate length. Defining the Fourth Parameter: Repeating the Gate In this section, you create another repetition parameter to repeat the poly1 gate along the X axis. For this repetition parameter, you will enter an expression that refers to the length parameter you created earlier (stretch line for gate length). In this tutorial, you are defining parameters before using them in expressions. However, it is not necessary to do so. The Pcell compiler evaluates all parameters when you compile, not before, so you can define an expression that refers to a parameter before you define the parameter, as long as you define the parameter before you compile. Note: If you define an expression containing a parameter that is not defined and then compile, the Pcell software treats the undefined parameter as a parameter and displays it on the Create Instance form. 1. In the mypcell layout window, choose Pcell – Repetition – Repeat in X. You are prompted to point at the shapes for the repeat group. June 2000 183 Product Version 4.4.6 Cell Design Tutorial Creating a Graphical Parameterized Cell 2. Select only the poly1 gate and open the Repeat in X form by clicking on the gate and pressing Return. mypcell supermaster Click on the gate. The gate is highlighted and the Repeat in X form appears. You will define the distance between gates (the stepping distance) as an expression based on the length parameter you defined earlier for the length of the gate, as follows: length+1 where length is also the reference dimension for stretching the gate horizontally. The repeated gates will be spaced 1 micron apart no matter how much you stretch the poly1 gate with the length parameter. 3. For Stepping Distance, type length+1. You’ll define the number of gates as a parameter named numGates so you can type in a value when you place an instance. June 2000 184 Product Version 4.4.6 Cell Design Tutorial Creating a Graphical Parameterized Cell 4. For Number of Repetitions, type numGates. 5. Click OK. After you compile and place an instance of the pcell, the Create Instance form contains a field named numGates to let you type the number of gates. You have completed defining the fourth parameter: a repeat group for the poly1 gate. Compiling and Testing the Gate Repeat Group Parameter Now you will compile again, check the Parameter Summary, and place an instance to test the repeat group for the poly1 gate. 1. In the mypcell layout window, recompile the pcell by choosing Pcell – Compile – To Pcell. 2. Check the CIW to make sure your pcell compiled without errors. 3. Check the Parameter Summary by choosing Pcell – Parameters – Summarize. A window opens, showing the following information: Parameters defined in this parameterized cell: length width numGates Stretch ------Stretch Type: Vertical Name or Expression for Stretch: length Stretch Direction: right Reference Dimension (Default): 1.000000 June 2000 185 Product Version 4.4.6 Cell Design Tutorial Creating a Graphical Parameterized Cell Stretch Type: Horizontal Name or Expression for Stretch: width Stretch Direction: up Reference Dimension (Default): 3.000000 Repetition ---------Objects Repeated in: Y Number of Objects in this group: 2 Stepping Distance: 2 Number of Repetitions: (fix((width - 1)) / pcStep) Dependent Stretch: Adjustment to Stretch: Objects Repeated in: X Number of Objects in this group: 1 Stepping Distance: (length + 1) Number of Repetitions: numGates Dependent Stretch: Adjustment to Stretch: The information shown above is correct for the tutorial pcell. 4. Close the window by choosing File – Close Window. You’ll test the new stretch parameter by creating an instance and changing the value of length. 5. Create the instance by doing the following: ❑ Open the Create Instance form by pressing i with the cursor in the pcelltest layout window. The Cell field is still set to mypcell. ❑ For length, type 2. ❑ For width, type 5. ❑ For numGates, type 2. ❑ Click in the pcelltest layout window. June 2000 186 Product Version 4.4.6 Cell Design Tutorial Creating a Graphical Parameterized Cell The instance looks like this: You have completed testing the fourth parameter: repeat group for poly1 gate. This instance is not correct yet because one of the gates is on top of the right-hand contacts. You need to fine-tune the parameters so that there is room for the gates to repeat: the diffusion needs to expand and the contacts and metal layer need to move to the right. Reviewing Parameter Values for the Instance Here is how the values of the parameters were set when you placed the instance: ■ You entered 2 for the length parameter to stretch the gate length from 1 to 2 microns. The increase in the length parameter also stretched the p-diffusion and the nwell. ■ You entered 5 for the width parameter to set the p-diffusion width to 5 microns. ■ You entered 2 for the numGates parameter to create two gates 1 micron apart. June 2000 187 Product Version 4.4.6 Cell Design Tutorial Creating a Graphical Parameterized Cell ■ The system computed the repetition parameter for the number of contacts using the expression you entered. The expression is based on the value of the width parameter and results in two contacts. Instance of mypcell Width of p-diffusion is 5. Length of gate is 2. Although the length parameter stretched the poly1 gate, p-diffusion, and nwell each by 1 micron, it did not stretch the p-diffusion and nwell enough to accommodate the second gate created by the gate repeat parameter. Now you need to find a way to ■ Stretch the p-diffusion and nwell to make room for additional gates ■ Move the contacts and metal layer to the right, out of the way Defining a Dependent Stretch Line You can correct the tutorial pcell by adding a parameter called a dependent stretch line. A dependent stretch line causes the shapes it affects to stretch based on a repeat group. In this case, you will define a dependent stretch line to make the size of the p-diffusion and nwell and the position of the right-hand contacts dependent on the number of gates. This is a two-part process: ■ Define a new stretch line through the p-diffusion and nwell ■ Modify the gate repeat group to assign the new stretch line as dependent June 2000 188 Product Version 4.4.6 Cell Design Tutorial Creating a Graphical Parameterized Cell Defining the Dependent Stretch Line Now you will add a dependent stretch line to the mypcell supermaster to stretch the p-diffusion and nwell rectangles. 1. In the mypcell window, choose Pcell – Stretch – Stretch in X. 2. Define a vertical stretch line through only the p-diffusion and the nwell by clicking as shown below. mypcell supermaster 1. Click to start stretch line. 2. Double-click to end stretch line. The Stretch in X form appears. Because the line intersects only the p-diffusion and nwell, only these objects will stretch. This means the contact and metal1 shapes to the right of the stretch line do not stretch but move to the right instead. 3. For Name or Expression for Stretch, type diffStretch. Stretch Direction is set to right, so the objects will stretch to the right. June 2000 189 Product Version 4.4.6 Cell Design Tutorial Creating a Graphical Parameterized Cell Reference Dimension is set to its default. The system will not use this value because, in the next section, you make this parameter a dependent stretch line to cause the layout editor to calculate the amount to stretch based on the size of the gate repeat group. 4. Click OK. Modifying the Gate Repeat Group You want the new stretch line to let the p-diffusion and nwell stretch based on how much space is needed to repeat gates, so you must make it depend on the gate repetition parameter. 1. In the mypcell window, choose Pcell – Repetition – Modify. You are prompted to point at a shape in the repeat group to modify. June 2000 190 Product Version 4.4.6 Cell Design Tutorial Creating a Graphical Parameterized Cell 2. Identify the repeat group by clicking on the poly1 gate. mypcell supermaster Click on the gate. 3. Indicate that you do not want to add more shapes to the group by double-clicking anywhere in the cellview window or by pressing Return. The Modify Repeat in X form appears. 4. For Dependent Stretch, type diffStretch. Now the diffStretch parameter is dependent on the gate repetition parameter. 5. Click OK. You have completed defining the dependent stretch line. June 2000 191 Product Version 4.4.6 Cell Design Tutorial Creating a Graphical Parameterized Cell Compiling and Testing the Dependent Stretch Line Now you will compile again, check the Parameter Summary, and place an instance to test the dependent stretch line for the gate repeat group. 1. In the mypcell layout window, recompile the pcell by choosing Pcell – Compile – To Pcell. 2. Check the CIW to make sure your pcell compiled without errors. 3. Check the Parameter Summary by choosing Pcell – Parameters – Summarize. A window opens, showing the following information: Parameters defined in this parameterized cell: width length numGates Stretch ------Stretch Type: Horizontal Name or Expression for Stretch: diffStretch Stretch Direction: right Reference Dimension (Default): 8.000000 Stretch Type: Horizontal Name or Expression for Stretch: length Stretch Direction: right Reference Dimension (Default): 1.000000 Stretch Type: Vertical Name or Expression for Stretch: width Stretch Direction: up Reference Dimension (Default): 3.000000 Repetition ---------Objects Repeated in: Y Number of Objects in this group: 2 Stepping Distance: 2 Number of Repetitions: (fix((width - 1)) / pcStep) Dependent Stretch: Adjustment to Stretch: Objects Repeated in: X Number of Objects in this group: 1 Stepping Distance: (length + 1) Number of Repetitions: gate Dependent Stretch: diffStretch Adjustment to Stretch: ((fix(pcRepeatX) - 1) * pcStepX) The information shown above is correct for the tutorial pcell. June 2000 192 Product Version 4.4.6 Cell Design Tutorial Creating a Graphical Parameterized Cell 4. Close the window by choosing File – Close Window. You will test to verify whether the dependent stretch line fixed the problem. Previously, the repeated gate was on top of the contacts, like this: The dependent stretch line should make the contacts and metal layer move to the right and the p-diffusion and nwell stretch to accommodate the additional gate. 5. Create the instance by doing the following: ❑ With the cursor in the pcelltest layout window, open the Create Instance form by pressing i. The Cell field is still set to mypcell. ❑ For length, type 2. ❑ For width, type 5. ❑ For numGates, type 2. ❑ Click in the pcelltest layout window. The instance looks like this: June 2000 193 Product Version 4.4.6 Cell Design Tutorial Creating a Graphical Parameterized Cell You have completed creating the parameterized cell. Saving the Pcell and Exiting the Software To complete the tutorial, you will close the pcelltest layout window, save your pcell parameters to a file, and save and close the mypcell layout window. In this section, you learn to ■ Save parameters to a file for future reference ■ Save the pcell 1. Close the pcelltest layout window by doing the following: ❑ In the pcelltest layout window, choose Window – Close. The Save Changes dialog box appears. You do not need to save the results of your testing. ❑ In the Save Changes dialog box, click No. 2. Save your parameter definitions in a file so that you can use them again by doing the following: ❑ In the mypcell layout window, choose Pcell – Parameters – Summarize. A window opens, showing the all parameters for the pcell. This is a temporary file. ❑ Choose File – Save As. The Save As form appears. ❑ For File Name, type mypcell.param. ❑ Click OK. June 2000 194 Product Version 4.4.6 Cell Design Tutorial Creating a Graphical Parameterized Cell The system creates a text file named mypcell.param in your current working directory (cell_design). ❑ In the window, choose File – Close Window. The window closes. 3. Save the supermaster pcell and close the window by doing the following: ❑ In the mypcell layout window, choose Design – Save. ❑ Choose Window – Close. You have completed closing the pcelltest layout window, saving your pcell parameters to a file, and saving and closing the mypcell layout window. Summary In this chapter you learned to create and modify pcells. Specifically, you ■ Defined stretch line parameters ■ Defined repeat group parameters ■ Defined a dependent stretch line ■ Modified a repeat group parameter for the dependent stretch line ■ Examined the Parameter Summary after each change ■ Compiled and tested your parameters ■ Saved your parameters to a file ■ Saved the supermaster of the pcell June 2000 195 Product Version 4.4.6