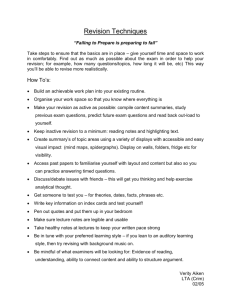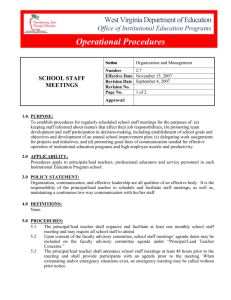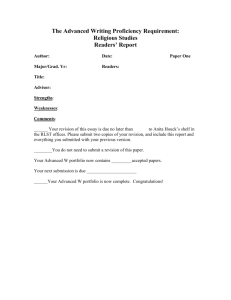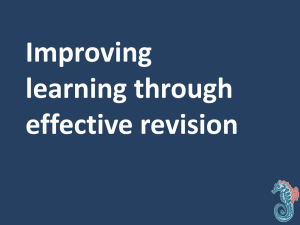USERS GUIDE Budget Prep Contents Budget Management
advertisement

BUDGET Management&Revisions ByronAnderson Administration&Finance InformationSystems Management USERS GUIDE BudgetManagement andRevisions *** Contents The Annual Sequence for Budget Management ............................................ 1 Budget Management and Revisions (Slides) .................................................. 3 System Overview ........................................................................................ 10 Access/Security & E‐Mail Preferences ......................................................... 11 Verifying Financial (Organization) Manager Approvers for FOPs ......... 11 Adding Alternates for Financial (Organization) Managers ................... 12 Verifying or Updating Fund Manager Approvers ................................. 12 Setting E‐Mail Frequency Preferences for Approvers .......................... 13 Entering Budget Revisions........................................................................... 14 The Common “Sign (+/‐)” Rule for Revision Entries ............................. 14 The “Document Total” for Budget Revisions ....................................... 14 Starting a Budget Revision ................................................................... 14 Three Parameters to Start a New Budget Revision .............................. 15 Option 1 – Adjusting Expense Budget within One Fund ............. 16 Option 2 – Budget of Fund Balance ............................................ 18 Option 3 – Budget of Revenue .................................................... 20 Option 4 – Transfer from One Fund to Another ......................... 22 Adding Comments and/or Attachments to a Document ..................... 24 Finishing an Incomplete Document ..................................................... 25 Deleting an Incomplete Document ...................................................... 26 Errors & Warnings ....................................................................................... 27 Approvals & Routing ................................................................................... 28 Default Required Approvals ................................................................. 28 Option 1 – Adjusting Expense Budget within One Fund ............. 28 Option 2 – Budget of Fund Balance ............................................ 29 Option 3 – Budget of Revenue .................................................... 29 Option 4 – Transfer from One Fund to Another ......................... 30 Adding Additional Approver and Alternates ........................................ 31 The Approval Tracking System (ATS) ........................................................... 32 Approving Budget Revisions ................................................................ 32 Viewing Documents Pending Approval ................................................ 32 Approving or Rejecting a Document .................................................... 32 Adding an Approver and Alternate in the ATS ..................................... 33 Status Option – Searching for Revisions ...................................................... 35 BudgetPrep Series AdministrationandFinance InformationSystems Management TheAnnualSequenceforBudgetManagement (StartingwithBudgetPrepintheSpring) The State of Texas operates on a biennium, creating a two‐year budget during the legislative session held each odd‐numbered year. Texas Tech operates on a fiscal year, September through August. In odd‐numbered years, Texas Tech will wait for the State budget to be approved before planning its next fiscal year, ensuring all legislative actions are considered in the university budget. If the legislative session ends later than its scheduled May 31st end date, Budget Prep for Texas Tech may also start later. Except for the legislative end date, the desired sequence of budget planning and management might be: 1. May/June – a copy of the current “original budget” plus permanent adjustments is created for the new fiscal year, usually early in the month. 2. May/June – institutional plans are approved by the Board of Regents (such as tuition and fee rates, employee merit increases), mid‐May. 3. May/June – Budget Prep opens for the campus to verify and adjust for the new fiscal year. o Budget Prep Training classes are offered the week before Budget Prep opens. o BudgetBookFunds must be verified and approved by the chain of command, using the BudgetDevelopment application. Budget Book Funds refers to: 11A & 11B 17A 12A 18A thru 18D (excluding18B002) 31A 16A thru 16H o Research and other non‐budget book funds are not reviewed during Budget Prep. o Allemployeesalaries,vacantpositions,andpooledpositionsforallbudgets must be reviewed, using the SalaryPlanner application. o The positionbudgetsfromSalaryPlanner automatically update Budget pools 6A1, 6A2, and 6A4 in the BudgetDevelopment application. o Budget Prep Workshops are available so that departments can bring their budgets for discussion with a Budget Analyst. o The Budget Prep is usually open for only 7‐10 days for department budgets to be reviewed and approved by the management chain of command (2‐3 days at the department level). Budget Revision System ‐ Users Guide 2015 11 01.docx | P a g e | 1 4. May/June – Budgets are due back to the Budget Office with chain of command approvals. NOTE: At this point Texas Tech begins maintaining the budgets for the current fiscal year while updating the budget for the next fiscal year accordingly (ie, permanent budget adjustments, employee new hires and terminations, etc). Some updates to Budget Prep must be held and entered manually when the new budget is finalized. 5. May/June/July – Be sure to attend the class about ending the fiscal year to learn the cut‐off dates for submitting transactions in the current fiscal year. 6. August – New budgets are approved by the Board of Regents, usually early in the month. 7. August – After final adjustments, the new fiscal year budgets are uploaded and opened for campus departments to verify. Note: Campus departments should verify that the employee salaries and the manual entries were made correctly. 8. August – After Budget Book Funds are uploaded, the campus departments may begin entering transactions for the new fiscal year (POs, ePAFs, etc), usually late in the month. o Budget Book Funds refers to the Annual Budgets listed in step 4. o Does not refer to multi‐year budgets. 9. September (mid‐month) – the prior fiscal year is officially closed. 10. September New Budget Procedures (mid‐month), after the prior fiscal year is closed: o Open encumbrances from the prior year are brought forward to the new fiscal year, and budgets are increased accordingly. o Overages for vacant and pooled positions in 6A1‐Faculty, 6A2‐Staff, and 6A9‐Other Taxable Benefits are transferred to Unallocated Salaries. Overages in 6A4 are not encumbered and thus are not transferred to unallocated salaries. NOTE: Until encumbrances are rolled and salary overages are reallocated, the Available Budget Balance is not accurate. o Salary encumbrances are posted for the new fiscal year. o Nightly budget adjustments are started so that 6A1, 6A2 and 6A9 depict actual salaries. o Research and other non‐budget book funds are opened for transactions. Budget Revision System ‐ Users Guide 2015 11 01.docx | P a g e | 2 BudgetManagementandRevisions(Slides) ______________________________________ ______________________________________ ______________________________________ ______________________________________ ______________________________________ ______________________________________ ______________________________________ ______________________________________ ______________________________________ ______________________________________ ______________________________________ ______________________________________ ______________________________________ ______________________________________ ______________________________________ ______________________________________ ______________________________________ ______________________________________ ______________________________________ ______________________________________ ______________________________________ Budget Revision System ‐ Users Guide 2015 11 01.docx | P a g e | 3 ______________________________________ ______________________________________ ______________________________________ ______________________________________ ______________________________________ ______________________________________ ______________________________________ ______________________________________ ______________________________________ ______________________________________ ______________________________________ ______________________________________ ______________________________________ ______________________________________ ______________________________________ ______________________________________ ______________________________________ ______________________________________ ______________________________________ ______________________________________ ______________________________________ Budget Revision System ‐ Users Guide 2015 11 01.docx | P a g e | 4 ______________________________________ ______________________________________ ______________________________________ ______________________________________ ______________________________________ ______________________________________ ______________________________________ ______________________________________ ______________________________________ ______________________________________ ______________________________________ ______________________________________ ______________________________________ ______________________________________ ______________________________________ ______________________________________ ______________________________________ ______________________________________ ______________________________________ ______________________________________ ______________________________________ Budget Revision System ‐ Users Guide 2015 11 01.docx | P a g e | 5 ______________________________________ ______________________________________ ______________________________________ ______________________________________ ______________________________________ ______________________________________ ______________________________________ ______________________________________ ______________________________________ ______________________________________ ______________________________________ ______________________________________ ______________________________________ ______________________________________ ______________________________________ ______________________________________ ______________________________________ ______________________________________ ______________________________________ ______________________________________ ______________________________________ Budget Revision System ‐ Users Guide 2015 11 01.docx | P a g e | 6 ______________________________________ ______________________________________ ______________________________________ ______________________________________ ______________________________________ ______________________________________ ______________________________________ ______________________________________ ______________________________________ ______________________________________ ______________________________________ ______________________________________ ______________________________________ ______________________________________ ______________________________________ ______________________________________ ______________________________________ ______________________________________ ______________________________________ ______________________________________ ______________________________________ Budget Revision System ‐ Users Guide 2015 11 01.docx | P a g e | 7 ______________________________________ ______________________________________ ______________________________________ ______________________________________ ______________________________________ ______________________________________ ______________________________________ ______________________________________ ______________________________________ ______________________________________ ______________________________________ ______________________________________ ______________________________________ ______________________________________ ______________________________________ ______________________________________ ______________________________________ ______________________________________ ______________________________________ ______________________________________ ______________________________________ Budget Revision System ‐ Users Guide 2015 11 01.docx | P a g e | 8 SystemOverview The Budget Revision System (BRS) in an online application which provides preparers the ability to electronically enter and submit revisions to Texas Tech’s operating budget. This system was designed to provide automated routing for required approvals and an online index of in‐process and approved documents, using the same Approval Tracking System (ATS) as other electronic forms (EOPS, New Fund System, etc). Built‐in edits and controls are in place to ensure each document is processed accurately and according to all internal policies (see page 31 for procedures). The BRS and ATS links are found on the RaiderLink A&F Work tools tab, in the Budget channel depicted on the right. The BRS works in tandem with the ATS to route each submitted request electronically to each approval level. Each time a document is a pending approval, an e‐mail notice is sent to all approvers alerting them of the pending transaction. Once all approvals have been obtained, the document is sent to a ‘queue’ for posting to the system. Every fifteen minutes (during normal business hours) documents are swept from the queue and posted to the finance ledgers in Banner. Updated budget totals are available immediately after the document has posted, via the ‘Available Budget Tab’ in Raiderlink. These adjustments will also be visible after the nightly update of all Cognos Reports. The Budget Revision System is not the appropriate application for the following procedures and supporting offices: Changing an employee to be paid from a different budget. Use one of the following forms found on the Budget Office website: o TTU Current & Future Labor Chg, TLABOR o Labor Redistribution form Changing an expense to a different budget. Use one of the following procedures from the Financial Services and Taxation Office: o Banner Cost Transfer Request Form o Financial Transaction System (FiTS) application Budget Revision System ‐ Users Guide 2015 11 01.docx | P a g e | 10 Access/Security&E‐MailPreferences Access to originate a document in the Budget Revision System is available to any employee with a valid eRaider account. VerifyingFinancial(Organization)ManagerApproversforFOPs Financial (Organization) Manager approval is one of the required levels of approval for most requests. All financial managers (and their alternates) should verify their security via the TeamApp. This security is the same that is currently being used by TechBuy and other financial applications which are set up using TEAMApp (found in the AFISM channel of A&F Work Tools). To view the current financial manager (or alternate) for an Organization, use the ‘Reports’ link and click on ‘Financial Profile Access Report’ (*These links are only visible for current Financial (orgn) Managers). This will allow you to search by eRaiderID ‐‐OR‐‐ Organization code. All employees listed as Financial Manager or Approver for a particular Orgn will have access to approve a document in the Budget Revision System on behalf of the Organization. Budget Revision System ‐ Users Guide 2015 11 01.docx | P a g e | 11 AddingAlternatesforFinancial(Organization)Managers Use the ‘Access Request’ link to add or remove organization security for an employee. All organizations that are available to the employee logging in will be displayed. Use the arrows to add each Orgn where the employee should have approval authority, before clicking ‘Submit’ to process the security update. Changes in Financial Managers for an Organization should be made by submitting a ‘Financial Manager Form’ to the Financial Services & Tax office. VerifyingorUpdatingFundManagerApprovers Fund Manager approval is a required level of approval for revisions involving fund balance. The Team Application is also used to assign or update the alternates who should have approval authority on behalf of the Fund Manager. The ‘Financial Alternate Report’ displays the current Fund Manager (and alternates). Use the ‘Access Request’ link to add or change current alternates for the Fund Manager level of approval. (This process mirrors that of updating the Orgn manager approver(s) above) *Any update to the Fund Manager for an Orgn should be made by submitting a request to the Financial Services & Tax office. Budget Revision System ‐ Users Guide 2015 11 01.docx | P a g e | 12 SettingE‐MailFrequencyPreferencesforApprovers An e‐mail notification is sent to the first level of approval each time a budget revision is submitted, notifying them of the pending document in the Approval Tracking System. Each time the document is sent to an additional level of approval, the new approver(s) is also notified. The Approval Tracking System gives users the ability to specify how often these notifications are sent. Each employee who will be responsible for approving documents should use the ‘User Maintenance’ link in ATS to adjust their preference. See below for the frequency options on the right: NOTE: To enable option F6‐Do not Email, the Approver must receive one email before setting this frequency. *An e‐mail notification is also sent to the document originator after a document has been posted to Banner. The email includes the BR number (from the BRS) and the Banner document ID used to post the document to the finance ledgers (All documents will begin with “BT”). For all transfer (Option 4) revisions, a separate e‐mail is sent to provide the cash transfer’s Banner document ID. (These e‐mails will automatically be sent each time a document is posted; therefore, they do not follow the e‐mail preferences described above.) Budget Revision System ‐ Users Guide 2015 11 01.docx | P a g e | 13 EnteringBudgetRevisions TheCommon“Sign(+/‐)”RuleforRevisionEntries For Revenue and Expense budgets, entering the sign (+ or ‐) for the adjustment has a very simple definition: Increase the budget with a plus (+) and decrease the budget with a minus (‐). Transfer adjustments to/from another fund have an opposite definition: Transfers IN are minus (‐) and Transfers OUT are plus (+). The“DocumentTotal”forBudgetRevisions Each budget revision is managed by the document total that tracks the adjustments being entered. The Document Total must be .00 (zero) for the revision to submit. For example, to move $1000 from one budget pool to another, then enter ‐1000 from one budget pool and +1000 to another budget pool, so that the Document Total will equal ‐0‐ for the revision. StartingaBudgetRevision To start a new Budget Revision, click the Create a Budget Revision link in the left panel of the Budget Revision System, then select one of the following actions: Create a New Budget Revision. Select this action to start a new budget revision. As it is completed, the entries will be saved. The budget revision is kept to be completed at a later date, and is deleted from the system after having no activity for 30 days. Finish/Delete an Incomplete Budget Revision. Select this option to complete a budget revision that has been saved but is incomplete, or to edit a budget revision that has been returned for correction (page 24). Alternate Phone Numbers. Click the Change Alternate Contact button. Errors and Warnings are displayed in boxes on the right of the User Information (see also page 26): Errors must be corrected so that the budget revision will submit Warnings advise of inconsistencies that should be reviewed for possible action Budget Revision System ‐ Users Guide 2015 11 01.docx | P a g e | 14 ThreeParameterstoStartaNewBudgetRevision Before inputting the requested changes to the budget, three parameters must be chosen (see below): 1. Choosing the appropriate Chart Code (T, S, H) for the revision. 2. Choosing whether the revision request is a Permanent or Temporary change to the budget. o ‘Permanent’ is a change that will be included in future fiscal years. (Changes are reflected in Budget Prep) o ‘Temporary’ is a change that only affects this fiscal year and will not be included in future fiscal years 3. Choosing one of the four available Budget Revision Types. Each option is defined on the following pages. 4. A “validation date” is displayed, which indicates the current date that the document is using to verify all data on the revision request. Each time the revision is updated, a validation is also updated. Budget Revision System ‐ Users Guide 2015 11 01.docx | P a g e | 15 Option1–AdjustingExpenseBudgetwithinOneFund This revision type allows adjustments to the expense budget of one fund. The following types of revisions can be accomplished using this revision type: ‐ Adjustments between account codes (budget pools) in one FOP ‐ Adjustments between multiple organizations codes within the same fund. ‐ Movement between multiple program codes within the same fund ‐ Any combination of the three above. ‐ A decrease is entered as a minus (‐) and an increase is entered as a plus (+). ‐ Document Total requires the sum of “minus (‐) from” budget pool(s) plus “add (+) to” budget pool(s) to equal .00 Once the initial three parameters have been chosen, ‘Fund Entry’ and ‘Expense Account Entry’ sections become visible. Enter the Fund code associated with budget revision request you are submitting, and click ‘Next’ (or Tab). (If the Fund is a grant, additional grant information is displayed below the fund entry section.) A ‘Change Fund’ button is available at any time before the revision is submitted to approvals. This allows for using a different Fund Code than originally chosen. Budget Revision System ‐ Users Guide 2015 11 01.docx | P a g e | 16 After the fund has been chosen, the remainder of the FOAP information can added line by line. The example below is moving funds between two expense codes in the same FOP: For each Expense Acct Entry, The Current Budget Amount shows the amount that is currently budgeted for that particular account code. If reducing an account, the reduction cannot exceed the Current Budget Amount. The Budget Available Balance indicates the current budget less expenditures & encumbrances, following the budget controls in place for the fund: o If FOP controlled, the Balance is Total Available for the FOP. o If FOAP controlled, the Balance is the Budget Pool (Account) Available. All comments and attachments should be loaded to the revision to support the revision request. After all expense account adjustments have been entered, use the ‘Start Approvals’ button to display the required approvals before submitting the revision. Budget Revision System ‐ Users Guide 2015 11 01.docx | P a g e | 17 Option2–BudgetofFundBalance This revision type allows for budgeting unspent funds from a prior fiscal year, also known as “carrying forward fund balance”. The following types of revisions can be accomplished using this revision type: ‐ ‐ ‐ ‐ ‐ ‐ Adjustments from fund balance to multiple organizations within the same fund. Adjustments from budget pool (account) codes within the same fund. Any combination of the above. Adjustments from Fund Balance are automatically entered as changes to revenue budget pool (account) code 5Z8 and the user enters the expense budget pool (account) entry. Entries usually increase (+) both the revenue budget and the expense budget by decreasing the available fund balance, but may also decrease (‐) both the revenue budget and expense budget to increase the fund balance. Document Total subtracts the expense budget adjustment from the revenue budget adjustment to equal .00, i.e., subtracting the expense increase (+) from the revenue increase (+) or subtracting the expense decrease (‐) from the revenue decrease (‐). After the budget revision is started and the initial three parameters have been chosen (pgs 6‐7), ‘Fund Entry’ and ‘Expense Account Entry’ become visible. Enter the Fund code and click ‘Next’ (or Tab). (If the Fund is a grant, additional grant information is displayed below.) A ‘Change Fund’ button is available at any time before the revision is submitted to approvals. This allows for using a different Fund Code than originally chosen. Budget Revision System ‐ Users Guide 2015 11 01.docx | P a g e | 18 The Expense Acct Entry section allows you to input the budget pools that you are adjusting, along with the amount(s). Once you begin the entry of expense adjustments, a ‘Fund Balance Information’ appears, pre‐populating the ‘5Z8’ budget pool, and off‐setting the expense adjustments entry. The example below is carrying forward a total of 2,000 from fund balance, and adding a matching budget of 2,000 in expenses: In the Fund Balance Information, The Current Budget Amount shows the amount that has already been budgeted from fund balance in this particular FOP this fiscal year. If reducing an account, the reduction cannot exceed the Current Budget Amount. The Available Fund Balance Amount indicates the maximum amount that can be carried from the fund to the associated FOPs. For Expense Acct Entry, please see the ‘Current Budget Amount’ and ‘Budget Available Balance’ column definitions on page 16. All comments and attachments should be loaded to the revision to support the revision request. After all expense account adjustments have been entered, use the ‘Start Approvals’ button to display the required approvals before submitting the revision. Budget Revision System ‐ Users Guide 2015 11 01.docx | P a g e | 19 Option3–BudgetofRevenue This revision type allows for adjustments to the projected revenue budget of one fund, allowing for ‐ ‐ ‐ ‐ ‐ Establishing a new revenue source, Increasing an existing revenue budget, or Decreasing an existing revenue budget. An increase (+) to the revenue budget requires an increase (+) to the expense budget and a decrease (‐) to the revenue budget requires a decrease (‐) to the expense budget. Document Total subtracts the expense budget adjustment from the revenue budget adjustment to equal .00, i.e., subtracting the expense increase (+) from the revenue increase (+) or subtracting the expense decrease (‐) from the revenue decrease (‐). After the budget revision is started and the initial three parameters have been chosen (pgs 6‐7), ‘Fund Entry’, ‘Revenue Acct Entry’, and ‘Expense Account Entry’ become visible. Enter the Fund code and click ‘Next’ (or Tab). (If the Fund is a grant, additional grant information is displayed below.) A ‘Change Fund’ button is available at any time before the revision is submitted to approvals. This allows for using a different Fund Code than originally chosen. Budget Revision System ‐ Users Guide 2015 11 01.docx | P a g e | 20 After the fund has been chosen, the remainder of the FOAP information can added line by line. The Revenue Acct Entry section allows you to input the revenue budget pool that you are adjusting, along with the amount(s). A corresponding amount of expenses must be budgeted in the Expense Acct Entry section below. The example below is establishing a 1,000 revenue budget (fees), and a matching 1,000 expense budget: For each Revenue Acct Entry, Current Budget Amount shows the amount that is currently budgeted for that particular budget pool (account code). If reducing an account, the reduction cannot exceed the Current Budget Amount. YTD Revenue Received indicates the actual revenue that has been recognized (not budgeted) for that particular FOAP. For Expense Acct Entry, please see the ‘Current Budget Amount’ and ‘Budget Available Balance’ column definitions on page 16. All comments and attachments should be loaded to the revision to support the revision request. After all expense account adjustments have been entered, use the ‘Start Approvals’ button to display the required approvals before submitting the revision. Budget Revision System ‐ Users Guide 2015 11 01.docx | P a g e | 21 Option4–TransferfromOneFundtoAnother This revision type allows for transferring budgeted funds from one Fund to another (within the same fund can be accomplished via an Option 1 revision) ‐ ‐ ‐ ‐ ‐ ‐ ‐ Adjusting the revenue and/or fund balance budget, and Transferring to a different fund. This means that Option 4 allows the same functionality capable in Options 2 & 3 – in addition to transferring funds from fund to fund. Entry is in two steps 1. Enter the Transfer In FOP and the Transfer Out FOP 2. Enter the Budget Pools (Accounts) associated with each FOP A Budget Pool decrease is entered as a minus (‐) under the Transfer OUT which is listed as a plus (+), and a Budget Pool increase is entered as a plus (+) under the Transfer IN which is listed as a minus (‐). The Fund Total box for the Transfer IN (+) and the Transfer Out (‐) must have the same dollar amount. Document Total requires the sum of Transfer INs plus Transfer OUTs to equal .00 Once the initial three parameters have been chosen, a ‘Transfer Entry’ section becomes visible, allowing entry of both the Transfer IN FOP and the Transfer OUT FOP. Once both FOPs have been chosen and validated, a ‘Next’ button appears to allow expense account adjustments to be made in ‘Transfer In Entry’ and ‘Transfer Out Entry’ sections. A ‘Change FOAP’ button is available at any time before the revision is submitted to approvals. This allows for changing the FOAPs originally chosen for the transfer. Budget Revision System ‐ Users Guide 2015 11 01.docx | P a g e | 22 The first line of both the Transfer In and Transfer Out sections is pre‐populated with the FOAP information that was provided. These lines allow for budgeting the appropriate transfer budgets pools to accompany the expense (and revenue/fund balance) entries that are made. This eliminates the need for the user to enter this information. Only the expense, revenue, and/or fund balance budgets need to be entered in each section. The example below is decreasing (‐) one FOAP by 1,000 (Transfer OUT), and increasing (+) a different FOAP by a matching 1,000 (Transfer IN): The net increase (or decrease) to the Transfer In section must balance with the net increase (or decrease) to the Transfer Out section. To monitor the amount each fund has been increased or decreased, a ‘Fund Total’ above each section keeps a running total for each fund (see panels above). An additional ‘Document Total’ is located in the Transfer Entry panel (see illustration on the previous page) and must equal 0.00 before a revision can be submitted. Budget Revision System ‐ Users Guide 2015 11 01.docx | P a g e | 23 AddingCommentsand/orAttachmentstoaDocument Once all lines of a budget revision have been completed, the originator should add supporting information for the request via a comment or file attachment. Approvers of each document can also add comments/attachments when viewing the document in the Approval Tracking System. Furthermore, any user has the same ability when viewing a pending document from the ‘Status’ menu option. Once a document has been approved by all levels and sent to posting, attachments and comments can no longer be added. The sections shown below are available for all four revision types: An unlimited number of Comments with a maximum of 2500 characters can be added to each revision. An unlimited number of Attachments with a maximum size of 4MB can be added to each revision. *Sensitive information should be avoided when using the attachments and comments features. Budget Revision System ‐ Users Guide 2015 11 01.docx | P a g e | 24 FinishinganIncompleteDocument The Budget Revision System saves most information that has been entered for each document that has been started but not yet been submitted to approvals, so that it can be retrieved and completed at a later time. Choose the ‘Create a Budget Revision’ link, followed by the ‘Finish/Delete an Incomplete Budget Revision’ option in the drop‐down. A new drop‐down containing all incomplete documents is displayed: Once a document is chosen, the instructions for creating a revision can be followed for each option. *Incomplete documents are deleted from the system after having no activity for 30 days. Budget Revision System ‐ Users Guide 2015 11 01.docx | P a g e | 25 DeletinganIncompleteDocument The Budget Revision System saves most information that has been entered for each document that has been started but not yet been submitted to approvals. The user can choose to delete a document which they do not plan to submit for processing. Choose the ‘Create a Budget Revision’ link, followed by the ‘Finish/Delete an Incomplete Budget Revision’ option in the drop‐down. A new drop‐down containing all incomplete documents is displayed: Once a document has been chosen, a ‘Delete’ button appears in the lower‐left corner of the first entry section. Clicking this button permanently deletes the revision. *Incomplete documents are deleted from the system after having no activity for 30 days. Budget Revision System ‐ Users Guide 2015 11 01.docx | P a g e | 26 Errors&Warnings Throughout the budget revision process in this system, both ‘Errors’ and ‘Warnings’ sections are located in the top‐right section of the screen. Visual indicators are provided when an invalid entry has been made. The indicators include a combination of red buttons and/or text adjacent to the invalid entry. See below for a few examples of these indicators. Invalid Fund (Option 1): Invalid Account Code (Option 1): Invalid Organization Code (Option 4): Budget Revision System ‐ Users Guide 2015 11 01.docx | P a g e | 27 Approvals&Routing DefaultRequiredApprovals Certain levels of approval are required for each option. Additional approvers may be added in order to comply with other departmental specific policies. The lists below indicate the required levels of approval that will be defaulted for each option. *Note: Budget revision requests for grant funds must be originated by the Office of Research Services or Sponsored Programs Accounting and Reporting, and therefore may differ from the routing mentioned below. Option1–AdjustingExpenseBudgetwithinOneFund • Financial Manager (Org Manager) for any FOP whose expense budget is being reduced. • Financial Manager (Org Manager) for any FOP whose expense budget is being increased. • Area/Division Vice President for any FOP whose expense budget is being reduced. • SVP Admin/Finance for all adjustments ≥ 250,000. • Budget Office for all ‘permanent’ budget adjustments. Budget Revision System ‐ Users Guide 2015 11 01.docx | P a g e | 28 Option2–BudgetofFundBalance • Fund Manager for any Fund requesting a budget adjustment involving fund balance. • Financial Manager (Org Manager) for any FOP whose expense budget is being increased. • Financial Manager (Org Manager) for any FOP whose expense budget is being decreased. • Area/Division Vice President for any FOP whose expense budget is being reduced. • SPAR (grants only) • SVP Admin/Finance for all adjustments ≥ 250,000 • Budget Office Option3–BudgetofRevenue • Financial Manager (Org Manager) for any FOP whose expense budget is being increased. • Financial Manager (Org Manager) for any FOP whose expense budget is being decreased. • Area/Division Vice President for any FOP whose expense budget is being reduced. • SPAR (grants which have ended only) • SVP Admin/Finance for all adjustments ≥ 250,000. • Budget Office Budget Revision System ‐ Users Guide 2015 11 01.docx | P a g e | 29 Option4–TransferfromOneFundtoAnother • Fund Manager for any Fund requesting a budget adjustment involving fund balance. • Financial Manager (Org Manager) for any FOP whose expense budget is being increased. • Financial Manager (Org Manager) for any FOP whose expense budget is being decreased. • Area/Division Vice President for any FOP whose expense budget is being reduced. • Financial Services and Tax (non‐grants only) • SPAR (grants only) • SVP Admin/Finance for all adjustments ≥ 250,000. • Budget Office Example below shows five required levels of approval. Those with up‐down arrows next to them can be moved within the approval chain. (All added approvers can also be moved within the chain.) Budget Revision System ‐ Users Guide 2015 11 01.docx | P a g e | 30 AddingAdditionalApproverandAlternates Once the revision has been completed and the ‘Start Approvals’ button has been clicked, the default required levels of approval are displayed. The user has the added ability to add their own approvers (and proxies) to the “chain” of approvers. To do so, use the ‘Search to Add an Approver button in the Approvals section: After choosing to add an approver, the user is provided with a number of search capabilities to add both an approver and proxy. Detailed instructions are also provided: The added entry is then displayed above the other levels of approval. The user does have the ability to move the added approval level up or down using the green ‘?’ icon: Budget Revision System ‐ Users Guide 2015 11 01.docx | P a g e | 31 TheApprovalTrackingSystem(ATS) ApprovingBudgetRevisions All approvals for each budget revision are routed using the Approval Tracking System. This is the same system currently being used by other applications such as the New Fund System and the Employee One‐Time Payment System. Links to the ATS can be found in the Budget Channel and in the Human Resources channel of the RaiderLink A&F Work Tools tab. ViewingDocumentsPendingApproval Use the ‘Approval Review’ link in the left‐hand menu to view all documents that are pending your approval. A list of all pending documents is displayed. To view details of a particular document, click the ‘Details’ button next to the document: ApprovingorRejectingaDocument Once details are requested for a document, the full view of the document (from the BRS) is displayed for the approver to review. The approver now has three options to proceed (see below): Budget Revision System ‐ Users Guide 2015 11 01.docx | P a g e | 32 Once an approval choice has been made, the user is re‐directed back to the list of pending documents. The approval (or rejection) decisions are stored until the user chooses to ‘Process Selected Documents’. Clicking this button sends all documents marked for approval to the next approver, and all documents marked for rejection back to the originator for correction. (*Rejected documents require a rejection reason and/or comment be made.) AddinganApproverandAlternateintheATS Using the ‘Add’ button next to the document pending approval allows the approver to add an additional approver (and proxy) to the current approval chain in place for the document: Budget Revision System ‐ Users Guide 2015 11 01.docx | P a g e | 33 Using this feature takes the user to a display of both the current approval chain, the new level of approval being added, and a search feature to find employees who will be added. A ‘Help Adding User’ button is also available. Budget Revision System ‐ Users Guide 2015 11 01.docx | P a g e | 34 StatusOption–SearchingforRevisions The Budget Revision System allows for users to search for any document which is in process (not yet submitted), or any document which has been approved and posted to Banner. After using the ‘Status’ menu link, a number of search criteria are available to the user. Only the Chart of Accounts and Fiscal Year are required to be chosen. The user who is logged in to the system will have their employee ID (R#) automatically populate the ‘Originator R Number’ field, and retrieving the documents that they created. Documents can also be found by any combination of the Fund, Organization, Transaction #, Banner Document ID, Date Range, or Status. The ‘Status’ indicator allows the user to select documents based on a certain stage of submission to the system. For all documents which have been started, but not yet submitted, the ‘In Process’ selection can be chosen. The user can also choose to only show revisions which have been: ‘Submitted’ – Document(s) have been submitted for approval(s), but have yet to be approved by all levels. ‘Approved’ – Been approved by all levels, and sent for posting to the system. A Banner Document ID should populate within 15 minutes of the document meeting all approvals. ‘Rejected’ – These documents have been sent back by one of the approvers, allowing the originator to make corrections to the document and re‐submit. ‘Expired’ – Documents which were pending in one approval level for more than 30 days, and are then in expired status. Budget Revision System ‐ Users Guide 2015 11 01.docx | P a g e | 35 After the user has entered the desired search criteria, they should use the ‘Apply Filter’ button to display all resulting budget revision documents. The list of documents includes useful information including the Revision Type, Originator, Transaction #, etc. Clicking on the transaction number of any document allows the user to see a full view of the budget revision. It also allows the users to see the progress of obtaining all approvals for the document: The user can also choose to add comments or attachments to a document at any time before the document has been approved by all levels. Questions regarding the Budget Revision System should be directed to the Budget Office (phone 742‐ 3228, ambud@ttu.edu). Budget Revision System ‐ Users Guide 2015 11 01.docx | P a g e | 36 AFISM Class Evaluation Date: ____________________________________ Class: Budget Management and Revisions Presenter(s): ______________________________ Please indicate your evaluation of each statement. 1. 2. 3. 4. 5. 6. 7. 8. 9. The presentation was easy to follow. The Presenter’s knowledge was sufficient for the topics. The Presenter’s delivery helped me learn. The class included opportunities for questions and discussion. I know more than before I came to class. Class materials will be helpful back on the job. I will recommend this class to others. I will recommend this presenter to others. My evaluation of the overall class is: Strongly Agree Strongly Disagree Neutral The best part of this course: _____________________________________________________________________________________ _____________________________________________________________________________________ _____________________________________________________________________________________ The least useful part of this course: _____________________________________________________________________________________ _____________________________________________________________________________________ _____________________________________________________________________________________ Suggestions or other comments: _____________________________________________________________________________________ _____________________________________________________________________________________ _____________________________________________________________________________________ If you wish to be contacted, please complete the following: Name: ___________________________________________ Department: ______________________________________ Phone: __________________________________________ Email: ___________________________________________ When completed, return the form before you leave the session, or mail to: AFISM | MS 5064