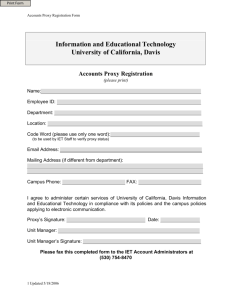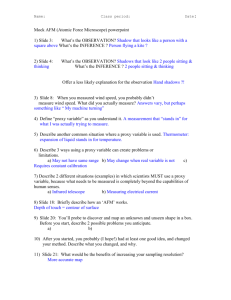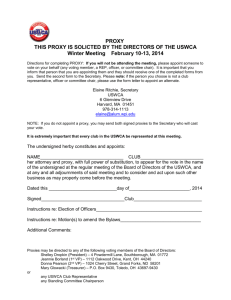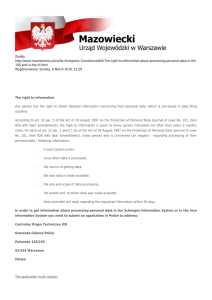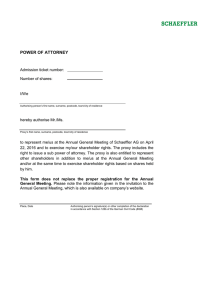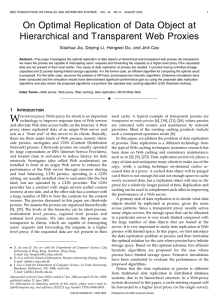The Organization Manager Follows These Steps
advertisement

The Organization Manager Follows These Steps To View the Proxy Report and Remove Proxy(s) An Organization Manager (Org Mgr) uses TeamApp to make approval routing changes for WebTime Entry and Web Leave Report (WTE/WLR) employees in their organizations. Approval routing defines who will approve the WTE/WLR submissions before being forwarded to Payroll. In TEAM App, the Org Mgr may assign a proxy, or up to 2 proxies to also make approval routing changes. The Org Mgr can view proxy assignments and remove proxies using the Proxy Report. The Proxy’s only duty is to change approval queues on behalf of the Org Mgr. The Proxy will not have a duty to approve on behalf of the Org Mgr. The proxy can change approver assignments for the Org’s 2 levels and can change approver assignments for the Employee’s 2 levels. To verify their work, the proxy will run ‘Approvers’ reports to view the results of their changes. The re-assignments occur immediately (not an overnight change) and are immediately viewable. Follow These Steps (see screenshots below): Pg 1. The Org Mgr signs into RaiderLink, the A&F Work Tools tab, to click on TEAMApp ........................................1 2. On the Quick Links Page, click Reports .............................................................................................................2 3. On the Report Menu, click WTE / WLR Proxies ................................................................................................2 4. On the WTE / WLR Proxies Report page, view the Proxies assigned to the Organization Manager. ...............2 NOTE: A “None” notification appears if no proxies have been assigned. .......................................................3 5. To Remove a Proxy, Check the desired box and click the “Remove” button ...................................................3 6. A “deleted’ message validates an immediate removal, and concludes the Proxy Report & Removal procedure. Close the browser window to exit or choose another link in TEAM App. ....................................3 1. The Org Mgr signs into RaiderLink, the A&F Work Tools tab, to click on TEAMApp View the Proxy Report and Remove a Proxy.docx 1 of 3 2. On the Quick Links Page, click Reports 3. On the Report Menu, click WTE / WLR Proxies 4. On the WTE / WLR Proxies Report page, view the Proxies assigned to the Organization Manager. View the Proxy Report and Remove a Proxy.docx 2 of 3 NOTE: A “None” notification appears if no proxies have been assigned. 5. To Remove a Proxy, Check the desired box and click the “Remove” button 6. A “deleted’ message validates an immediate removal, and concludes the Proxy Report & Removal procedure. Close the browser window to exit or choose another link in TEAM App. View the Proxy Report and Remove a Proxy.docx 3 of 3