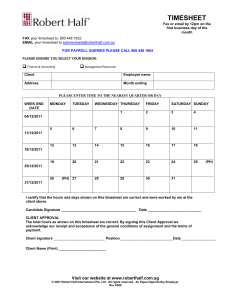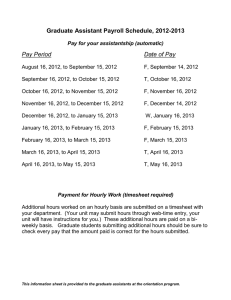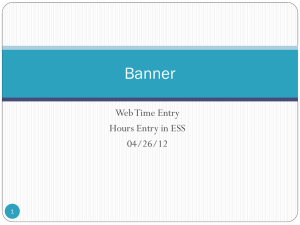WTE/WLR Approver/Trainer Guide
advertisement

WTE/WLR Approver/Trainer Guide Web Time Entry and Web Leave Reporting URL for Phase‐in WTE/WLR. You will use your eRaider and password for WTE/WLR. http://wte.texastech.edu/ December 1 GO LIVE After the phase‐in during Oct/Nov, and beginning December 1, you will be able to access WTE/WLR via the Raiderlink Portal (or you can continue using the phase‐in URL. Login with your eRaider ID and password: ‐ 1 ‐ A. Raiderlink front page (At GO LIVE on December 1, the raiderlink.ttu.edu URL will be live with WTE/WLR links. Choose the TTU Employee Tab: B. On the TTU Employee Tab, click on the (WTE) My Timesheet, or the (WLR) My Leave Reports link. ‐ 2 ‐ C. This is an Approver’s Time Selection Screen. An Approver has two roles: Completing their personal Timesheet or Leave Report, and Approving the submissions of their subordinates. 1. Click the radial button to indicate you are approving time or leave. 2. To act as a proxy on behalf of another, choose the approver in the Proxy drop down list. 3. To set up a Proxy to act on your behalf, click the Proxy Set Up link and see step D. 4. Click Select to view the Approver Selection screen, step E. NOTE: The Approver Selection screen will error as below if approval queues have not been set up, – OR – if an employee has not opened up a timesheet or leave report. ‐ 3 ‐ D. Setting up and maintaining a Proxy List. 1. TO ADD: Use the Drop down menu to locate the desired proxy, then click the Add box and Save your selection. 2. TO REMOVE: Click the Remove box and Save your action to delete a name from your proxy list. ‐ 4 ‐ E. The Approver will see the Department(s) for which they approve. To select: 1. Choose the pay period from the drop down window. 2. Click the appropriate radial button. Status is a descriptor of the steps toward pay period completion (see Possible Actions, page 8): Not Started The employee has not opened the time sheet and made an entry In Process The employee has opened the time sheet and entered hours or leave time Pending The employee has submitted the time sheet and it is waiting department approval Returned for Correction The submitted time sheet was not approved and was returned to the employee for correction Approved The department has approved the time sheet and forwarded it for payroll processing Completed The time sheet has been processed and the paycheck generated Sort Order is illustrated in steps F and G. ‐ 5 ‐ F. View records by Status then by Name (the employee’s name is a link to view the timesheet, if it is started): Returns to the Approver Selection screen, step D. Approves and forwards timesheet to next approver or to the Payroll Department for processing. Resets Approver’s actions for this Department Summary. For individual timesheets, saves those checked Approve or FYI, and those checked Return for Correction Select New Department Select All, Approve or FYI Reset Save G. View records by Name (the employee’s name is a link to view the timesheet, if it is started): ‐ 6 ‐ H. Viewing the Employee Timesheet. Previous Menu Returns from timesheet review to Department Summary, step F/G. Approve Forwards timesheet to next approver or Payroll Return for Correction Returns timesheet to employee for editing. Employee is not electronically notified. Employees should learn to check their timesheet to verify it has not been returned. Change Record Allows approver to change the employee’s timesheet. This should only be done on an exception basis. See Employee Guide for timesheet operations. Delete Removes the timesheet from the approver’s queue and returns it to the employee in a Not Started status. Add Comment Allows the approver to add a comment to the timesheet. Comments become part of the employee’s files, so it is important to make brief business like remarks. Next Goes to the next timesheet. ‐ 7 ‐ Timesheet Statuses and Possible Actions Timesheet Status Pending In Progress • • • • • Not Started • • Return for Correction • Error Approved • • • Complete • Possible Action(s) Approve, If incorrect and time or employee is not available, enter detailed comment describing change and reason, change record directly, then approve OR Return for Correction Contact employee to complete and submit timesheet OR if employee is NOT available, contact the Payroll Help Desk to forward the timesheet to approver (approver will need to complete the timesheet as needed). Then, approver will need to approve it. Contact the employee to start, complete, and submit timesheet OR if employee is NOT available, contact the Payroll Help Desk to forward the timesheet to approver (approver will need to enter the employee’s time and leave and complete the timesheet as needed). Then, approver will need to approve it. If timesheet is incorrect and time permits without risking missing the payroll deadline, the timesheet can be returned to the employee electronically for correction. 1. Contact the employee to make the corrections and re‐submit the timesheet for approval (after you add detailed comments and return the timesheet for correction). 2. Monitor the timesheet’s return. Review it when it returns to you and approve accordingly. Contact the Payroll Help Desk immediately to resolve the error Verify all timesheets are approved prior to the Payroll deadline of 6pm CST on the 2nd business day following the end of the pay period. Follow‐up with and communicate with the 2nd level approver to help meet the payroll deadline If timesheet is complete, then the timesheet has begun the payroll process. ‐ 8 ‐