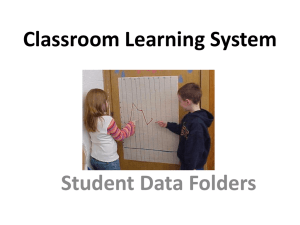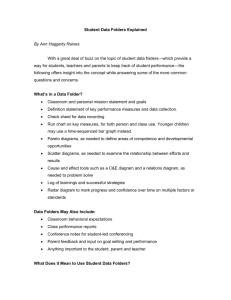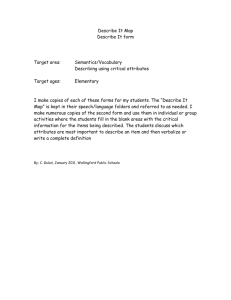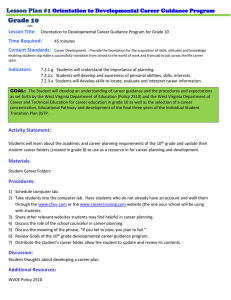Document 11305692
advertisement

January 2013 Edition AFISM is committed to providing a valuable knowledge base to the TTU employee infrastructure and our directive is to meet the individual needs of all our customers. You may or may not have heard some of the changes and new products that have been developed thus far in 2012. Below you will find a high-light of the most recent items and the business need for each. Each month, our newsletter will end with a “Quick-Tip” of some useful tools that you may or may not be aware of. AFISM now has a Twitter account! Follow us (@AFISMTTU) for updates on training classes, reporting, and application announcements. You will also notice there have been some further changes made to HR121 – Current and Future Appointment Report (which replaced NBAJOBS_007). We think you will find these new enhancements beneficial and that it reduces the number of report runs needed to gather all of your information. Read below to learn more about these topics as well as many other things happening in and around AFISM. AFISM 2 KNOW - January 2013 Edition Quick TIP – COGNOS Are you aware of the “My Folders” tab within Cognos? Our quick tip this month introduces you to this tab and gives instruction on how to create a “Shortcut” to a report in the “My Folders” tab. Development and Support FINANCE REPORTING CLASS - Be watching TechAnnounce for information regarding registration into AFISM’s newest class……Financial Reporting – Procurement Reports. This class is in its final stages of development and we plan to have it available for registration in mid to late January. This class will provide information on many of the reports that are found within the TTU Finance > Procurement Reports folder. 1 Administration & Finance Information Systems Management (AFISM) is proud to announce its very own Twitter account, @AFISMTTU. Twitter is being used all over the Texas Tech University campus to promote and strengthen knowledge and information. The goal of the AFISM twitter account is to give employees another valuable resource in receiving information on Trainings, Cognos Report updates, and more! Follow us at https://twitter.com/AFISMTTU or @AFISMTTU What is Twitter? Twitter is a service for friends, family, and co–workers to communicate and stay connected through the exchange of quick, frequent messages. People write short updates, often called "Tweets" of 140 characters or fewer. These messages are posted to your profile, sent to your followers, and are searchable on Twitter search. Do I need anything special to use it? All you need to use Twitter is an internet connection or a mobile phone. Join us here! Once you're in, begin finding and following accounts who’s Tweets interest you. We'll recommend great accounts once you're signed up. 2 ***New Report Published*** FI174 – SciQuest Transaction Report This report allows the user to select a specific year, period and IT vendor and see the PO, Commodity, Quantity and Price of items purchased from the selected vendors for the specific period of time. ***New Report Published*** FI204 – Permanent & Temporary Budget Detail Report This report allows the user to see the permanent and temporary budget for selected Fund, Organization, Program, or a combination of the three for a specific period of time. Report of the Month FI002 – Revenue Expense Budget Pools by FOP This report provides a summary view of the revenue and expense activity for a FOP at the budget pool level. The balance of the FOP is displayed at budget pool level to provide a quick review of the status of each budget pool and for the FOP. Required Parameters are: Chart of Account, Fiscal Year and Beginning and Ending Periods Optional Parameters: Fund Manager o View all FOPs belonging to the Fund Manager Org Manager o View all FOPs assigned to the Org Manager Fund o View all FOPs tied to the Fund code entered Org o View all FOPs tied to the Org Code entered Fund and Org o View all FOPs tied to the Fund Org codes entered Fund, Org and Program o View budget pools tied to FOP entered 3 FI002 – Revenue Expense Budget Pools by FOP: The FOP is identified in the heading of the report. The first two columns provide information detailing the Budget Pool Code and Description of that Budget Pool. 4 Budget Original (1) – This is the Annual Fiscal year budget that is approved by the Board of Regents when the budgets are created for the Fiscal Year. Budget Adjustment (2) – The accumulated budget revision/changes since the start of the fiscal year. Budget Current (3) – This is the sum of the Budget Original plus or minus the Budget Adjustments that have occurred (if any). Rev/Exp Actual- This is the actual year-to-date amount of revenue or expense that has occurred. Exp Encumbrance – This column represents outstanding purchase orders for materials or services not yet received and other outstanding commitments such as travel applications and reservations for payroll. An encumbrance is a way of reserving money to pay for these outstanding obligations. Rev/Expense Total - The combined total of the Rev/Exp Actual and Exp Encumbrance. Fav/Unfav- In the Additions section Fav means that more revenue has come in than budgeted, (Unfav) means that expected revenues have not yet been received. In the Reductions section, Unfav means actual expenses are greater than budgeted and a budget adjustment may be necessary. Fav means that expenses are within the amount budgeted. HR121 – Current and Future Appointment Report Last month AFISM introduced the HR121 – Current and Future Appointment Report to campus. As a reminder, this report replaces RPT_NBAJOBS_007 and RPT_NBAJOBS_009 – Current and Future Appointment Reports. If you select the links to either of these reports in Cognos, you will receive notification that the report has been replaced with the HR121 Report and be provided a direct link to this report as well. We value the feedback received on reports that you are using. Once we introduced the HR121, the feedback AFISM received was that further modifications to this report would be beneficial. The changes that were requested include: Parameter option to include / exclude employees who do not have a current appointment Text box parameter to support entry of multiple organizations These changes have been made and the new parameters are highlighted in the screen shot below: 5 HR035 – Employee Search Report The HR035 Report was given a slight modification this month. An additional parameter option, “Show Active Jobs Only” has been added. Previously if the report was executed for a Home Organization or a Position Organization, the report output included those employees who at one time had a job assignment within the organization but who had left either the organization or the institution. This new parameter option gives the user the abi lity to view only employees who have an active job. HR102 – Preview Budget Development The HR102 Report was given a new report number. It has been changed to FI202 and is now located in the following locations: Public Folders > TTU Finance > Budget Reports And Public Folders > TTU Finance >All Finance Reports 6 The Question? When does one know if you need to execute a query, or use the Next Block function to populate the information on the banner form? A Banner Query form is a form where the User inputs information so that INB can find/search/query all related data. Using Next Block will bring down information and look at a particular instance of data. In the screenshot below, you see the red arrow pointing directly to a red line in Banner INB with the SSASECT form open. Anytime you see a bold line like the example, you are going to be using the Next Block functionality to navigate through the various tabs and pages in any given form. A general rule for using the Next Block function is any form in Banner that has a header section and the detailed information listed below requires the Next Block function to populate the information. Sometimes, for the newer users of Banner INB, it can be hard to remember that the software actually does give you information. In the screenshot below, we know that in this form, SSASECQ, we need to use the F8 or Execute Query button in order to find our information. You will also notice that all information is held within the main portion of the screen with no header section. The best tip for newer and experienced users alike is to look at the bottom left hand corner of the screen for information. The bottom left hand corner is the only place (usually) that Banner talks to the user, and often it is truly helpful. 7 Quick TIP – COGNOS Within Cognos, there are two folder tabs, “Public Folders” and “My Folders”. The Public Folders tab is where you go to run reports from folders such as TTU Finance and Human Resources. The My Folders tab is an area that allows you to create a shortcut to reports that you use frequently. One of the benefits of creating this shortcut is that the time it takes to access a report is reduced. Rather than opening up several folders to get to a report, the Report Link is visible upon selecting “My Folders” tab once the shortcut is created. The shortcuts, folders, and/or reports in this tab are only visible to you. To create a shortcut, you must first execute the report. Once the report is executed, in the upper right section is a drop down titled “Add the report” (shaded in red below). Open this drop down and select the “Add to My Folders” link as shown with the red arrow. A pop-up window will appear. In this window, look for Location to be “My Folders” (highlighted in red below), then select “Finish”. To execute a report that you have created a shortcut for, select the My Folders tab within Cognos (highlighted in red below) My Folders will open and you then will click on the link to the desired report. Each person who uses Cognos has the My Folders tab. What you have saved in this area cannot be shared with anyone else. It is simply an area for you to use to create shortcuts to reports or to save a view of a report. Next month we will provide instructions on “Saving a Report View” to My Folders. 8