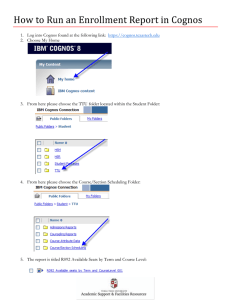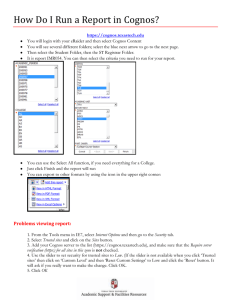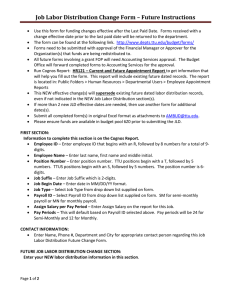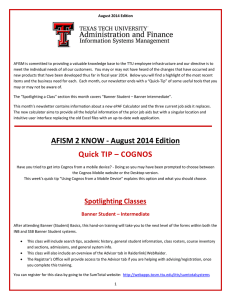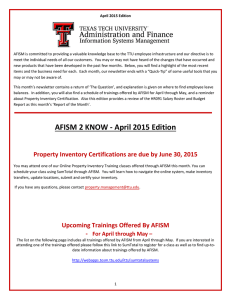AFISM is committed to providing a valuable knowledge base to... June 2014 Edition
advertisement

June 2014 Edition AFISM is committed to providing a valuable knowledge base to the TTU employee infrastructure and our directive is to meet the individual needs of all our customers. You may or may not have heard some of the changes and new products that have been developed thus far in fiscal year 2014. Below you will find a highlight of the most recent items and the business need for each. Each month, our newsletter will end with a “Quick-Tip” of some useful tools that you may or may not be aware of. This month’s newsletter contains some new sections that will help provide some insight on things going in AFISM and some other helpful information. Spotlighting Classes: This section will announce new and/or restructured trainings, or highlight current classes that you might want to attend as a refresher. Employees who attend as a refresher often say the class was worthwhile for filling knowledge gaps, clarifying procedures and re-discovering forgotten methods. ePAF Reminders: This section will provide the location of resources to assist in processing ePAFS, help with common ePAF questions, and provide friendly reminders. If you have any questions or concerns, please contact AFISM (afism.2know@ttu.edu or 742-KNOW) and we will be happy to assist you. AFISM 2 KNOW - June 2014 Edition Quick TIP – COGNOS Have you ever executed a Cognos report, having it sent to your email, and then you thought: Did I run the report already? Is the report still running? Did the report fail to run? What parameters did I use when I ran the report? This week’s Quick Tip will go over the ‘My Activities and Schedules’ section of Cognos and how to access information to answer such questions. 1 SBS Website Updated The Student Business Services website has been completely revamped to provide the best possible browsing experience for students, employees, and parents. These updates not only give the site a new look and feel, but should also help you navigate quickly to find the resources you need. Try this link to see it for yourself: http://www.depts.ttu.edu/studentbusinessservices/ 2 ePAF Reminders Did you know … AFISM’s Knowledge Base has a list of common errors encountered during ePAF preparation? To review the list of errors, click Knowledge Base in the AFISM channel of A&F Work Tools, then find the Knowledge Base category, ePAF Error Messages with 27 documented errors! Checking Budget Availability Raiderlink – Available Budget Tab You can view live Budget status for your Banner FOPs through the Available Budget Channel. You will only be able to see a reflection of your Expense Budget, as well as the expense and encumbrance amounts affecting your balance(s). This information comes live directly from Banner (no overnight refresh) and is updated immediately during the day as transactions affect your available budget. The amounts displayed in this tab may not match Cognos data as this tab reflects any changes taking place during the day. Cognos updates with the current days activity overnight and displays those the following day. BAVL includes transactions in suspense that are not posted to the ledgers. 3 Select the edit button as indicated with (1) below: Enter parameters in the fields provided, then select Apply and View Data If your Fund is budgeted at the FOP level, you will see the following format: 4 Funds budgeted at the FOP level have one lump sum budget pool for all expenses. Adjusted Budget - Summary amount of Beginning Budget for the year, plus or minus any Budget Adjustments YTD Activity – Summary amount of all year-to-date expenses Commitments – Summary amount of all open encumbrances (PO’s, General Encumbrances or Salary Encumbrances) Available Balance – Summary amount of Current Adjusted Budget, minus YTD Activity, minus commitments If your fund is budgeted at the FOAP level, you will see the following format: Funds budgeted at the FOAP level, display available balances at the account level: Account – Banner Budget Account Pools Title – Title of the Banner Budget Pool Adjusted Budget – Summary amount of Beginning Budget for the year, plus or minus any Budget Adjustments 5 YTD Activity – Summary amount of all year – to- date expenses Commitments – Summary amount of all open encumbrances ( PO’s, General Encumbrances or Salary Encumbrances) . Fringes, Longevity, Blanket PO’s and P-card are not encumbered and do not display as an encumbrance here Available Balance – Summary amount of Current Adjusted Budget, minus YTD Activity, minus Commitments (minus longevity, fringes, Blanket PO’s, P-card commitments) Grant Funds: If the Fund is tied to a Grant, you will see an additional field titled “Grant end date”. This field contains the project end date in the Banner Grant table and displays when the grant will end. Additional information about the Available Budget tab is accessible via the “Help” link within each channel. 6 Spotlighting Classes Introduction to Cognos This class is designed for those who will be using the Cognos Reporting System and is a pre-requisite to all Cognos reporting classes offered by AFISM. This class provides an introduction to navigation through Cognos and to the folder structure that is used for categorizing reports within the system. During the hands-on session you will learn how to set the system to best work for you. You will learn how to schedule reports to run while you are not in the office and have them deliver to your TTU email or to the “My Folders” section of Cognos What this class does not do is run reports with the purpose of telling you how to use the report. This class is not geared specifically for Finance, Human Resource or Student Reports. However, since access to Human Resource and Student Reports is restricted, most of the examples come from the Finance reports but can be applied to any report that you executed. This class is offered on a monthly basis. New Report Added HR141 – Longevity and Vacation Changes Report – This report allows you to look up an individual or an entire organization and see an individual’s longevitiy amount and monthly vacation accrual and when it will increase next. Report Modifications FI137 – Open Encumbrance Report – Modifications were made to be able to run the report for an ‘Encumbrance (PO) Number’, sorting was modified to help display the information more clearly, selected Encumbrance Number will display in the report header. FI173 – Endowment Report – This report was updated to show all endowments for departments, even those which were applied this fiscal year. Also, new columns were added to the report to be able to see year to date revenue and transfer amounts. 7 Report of the Month HR005 – Departmental Payroll Register This report provides information regarding payroll events, with the data being available at either the Organization or the Employee level. Data is provided based upon the Payroll Calendar Year and Payroll Number(s) selected. This is useful for verifying that payroll is accurate as well as if Redistributions have been completed. The data is grouped by employee and provides all of the assignments and payroll data for the employee in one section of the report. Total payroll by employee is provided and then a summary by organization is provided as well. Select the Chart of Accounts ◊ Once chart is selected, the Organization Code drop down box will populate Indicate if the information is needed at the Organization level or if it is needed for a specific employee ◊ Enter the Organization code in field provided - or◊ Select one or more Organization Codes in drop down –or◊ Enter R-Number (TechID) of specific employee in field provided Select Calendar Year desired for data Select one or more Payrolls 8 HR005 – Departmental Payroll Register ID – An alpha-numeric code assigned to an employee, used in place of social security number Payroll Number – Each payroll event is assigned a number. For employees paid monthly there are 12 payrolls, for those paid semi-monthly there are 24 pay periods. Payroll is based on calendar year rather than fiscal year Position – A unique number that identifies the pay plan, employee class, benefit category, leave category and the funding source Title – The Job the employee is assigned to Suffix - – For the Primary Job this is 00. For special Pays, Overloads and Summer Appointments the job suffix will change. See “Forms of Employee Pay” document. Check Date – The date on the payroll check Organization Code – This is the “home “ organization of the employee, usually the organization that their primary assignment is to Earnings Type – A code used to indicate the type of earnings. To see a list of earn codes, follow this path: AFISM Website -> Crosswalks and Code charts ->Banner HR -> Banner Earnings Codes Fund – The source of monies supporting the employee’s earnings. Account – A code used to indicate the type of pay within a budget (i.e. 6A4402 – SW Student Employee Undergraduate, 6A9014 – SW Cell Phone Allowance) Program – Identifies the purpose of the expenditure (i.e. 400 – Academic Support, 200 – Research) Time Sheet Organization – The organization paying for the employee’s earnings may not be the “home organization”. Will populate in report only if user has permission to see the Timesheet Orgn. Event Type Description – Identifies the type of payroll event, i.e. Original, Voided, Redistributed 9 Quick TIP – COGNOS This week’s Quick Tip will go over the My Activities and Schedules section of Cognos and how to access information to answer questions regarding Cognos Reports that have been run with the intent of being received in your email. - Reports that are run in the browser will not show in this area of Cognos. The My Activities and Schedules section of Cognos will show all reports that you currently have running, they are listed as Current Activities, as well as Past Activities, Upcoming Activities and Schedules (This is for any report you have scheduled to run on a recurring schedule or one-time schedule. To access this section of Cognos using the drops down shown here select “My Activities and Schedules”. My Activities and Schedules will default to your Current Activities and will list all running reports here. 10 You can also cancel a running report by checking the report and using the drop down to cancel the report. Follow the link to Past Activities to show reports you have run in the past. (A modification to the Period filter may be required to see some report runs) 11 From Past Activities use the drop down located next to a report to View run history details This will show you all information about the report run from date and time the report was run to the parameters used and the report execution format. www.depts.ttu.edu/afism/ - 742-KNOW 12