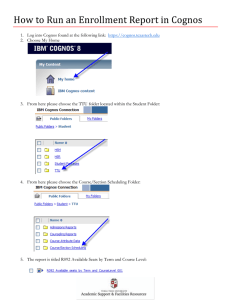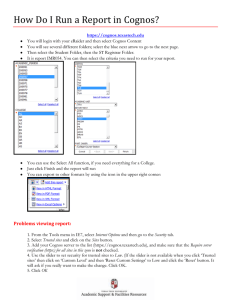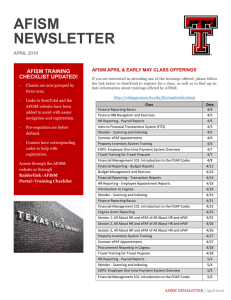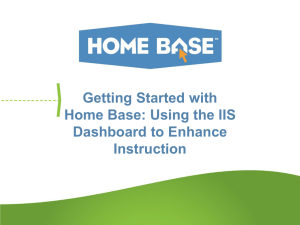AFISM is committed to providing a valuable knowledge base to... July 2015 Edition
advertisement

July 2015 Edition AFISM is committed to providing a valuable knowledge base to the TTU employee infrastructure and our directive is to meet the individual needs of all our customers. You may or may not have heard of the changes that have occurred and new products that have been developed in the past few months. In our newsletter this month, you will find a highlight of the most recent items and the business need for each. This month’s newsletter contains information about the launch of a new financial dashboard in Cognos called the Operating Expense Dashboard, and a shortcut for fixing ePAF attachments. In addition, you will find a schedule of trainings offered by AFISM for July through August, and a review of the HR145 TTU Summer Appointment Report as this month’s ‘Report of the Month’. AFISM 2 KNOW - July 2015 Edition FINANCIAL DASHBOARD AFISM is proud to announce the launching of the first Financial Dashboard in Cognos. Dashboards can be a valuable asset to any business operation. They provide very similar information that is found on a standard report, but do so for a small period of time rather for a full year or more that you would find on other financial reports. The dashboard is designed to complement and complete the reports available in Cognos, and do so in a very quick response time. An overview of the Operating Expense Dashboard is provided in this newsletter. HR140 - Total Compensation Letter Financial Managers: Are you interested in providing your employees a detailed breakdown of their total compensation from Texas Tech? This includes amounts paid by the University on their behalf and Health Care Benefits comprising the Total Annual Benefit Cost. It is all summarized as the Total Compensation Amount. The HR140 – Total Compensation Letter provides all of this information and is accessible in Cognos from the following location: (The report can only be run by Financial Managers for Employee’s in Home Organizations that they manage) Public Folders > Human Resources > Departmental Users > All Human Resources Reports 1 Operating Expense Dashboard Overview The Financial Dashboard is located in Cognos. From the Home Page of Public Folders, select the link labeled “TTU Finance” . Within this folder, select the link labeled “Financial Dashboards” The Operating Expense Report Dashboard is housed in the Financial Dashboards folder and appears as: . Click on the link to access the parameter page. Parameter Options are found at the top section of the dashboard. When the parameter page opens, you will find the Chart, Fiscal Year and Fiscal Period defaulted as shown below with yellow highlights. These can be modified using the drop downs provided. The Organization Code is required and will populate with the last Organization Code you executed it for. Both the Fund Code and Program Code are optional, allowing you to execute it at various combinations of the FOP. You may find the dashboard easier to use if you will enter a complete FOP rather than just an Organization Code. The dashboard is comprised of 5 sections of data: Encumbrance, Blanket PO’s, P-Card, PO Payments and Travel Payments. The column titles reflect the same information as found in the Cognos reports. The dashboard allows viewing of all at one time. Each section can be expanded to see all of the data. To activate a section in order to see the complete report, simply do a double-left click of the mouse anywhere within the report section: The double-click action causes the options shown below to display. The only icon that should be used is the one with the arrow pointing to it in the screen shot below. Clicking on this “Maximizes the Widget”. 2 When the report (widget) is maximized , either a sliding bar is found along the right side to navigate through the data or page down and page up options exist to navigate through the data. In the screen shot below, notice the yellow highlighted bar in the far right of the window. This is the slider bar that allows navigation of the report. Many of the icons found within an expanded widget should not be used. Shown below are the three options that you should use. 1. The Home Icon returns you to the home page of Cognos, 2. the curved arrow icon select “Leave this page”. 3. The “Restore this Widget” returns you to the Financial Dashboard folder. A window displays requiring you to link shrinks the window to its original size. The section below shows the links within the report display that allow you to page down. Notice in the lower left, the options: Top, Page up, Page down, Bottom. These links will be active only if there is more than one page to be displayed. Open Encumbrance Section: Provides Encumbrance Number, Vendor, Original Amount, Adjustments and Liquidations and Remaining Balance o For more details, use a Cognos Report such as FI030 or FI026A 3 Blanket PO Section. View the details regarding the Original Blanket Order as well as payments made against the Blanket Order. The Remaining Blanket Amount displays within the top section. Remember that Blanket Orders do not encumber funds. P-Card Section. This section provides Pcard payment details. The Document ID is provided along with a description of the transaction and the amount paid for that transaction. PO Payments Section. This section provides by Vendor, the payments made against Purchase Orders. Notice that both the Vendor Invoice Number a well as the Check Number are provided for each PO payment. Travel Payments Section. This section provides details by Trip Number, the amount spent on the various types of expense. If travel was completed on a PO, it will display within this report. 4 Shortcuts for ‘Fixing’ ePAF Attachments On the occasions when an ePAF attachment needs to be edited or corrected, did you know that you can delete incorrect pages and re-insert or add corrected pages? You can add and delete pages to the attachment on the ePAF instead of deleting the attachment file, correcting the file, and re-uploading it! First, any page(s) to be edited or added to the attachment should be corrected and saved as individual pages in your directory. In the steps below, you will ‘browse’ to select and add the page to the file. To correct an attachment, click the ‘Display Documents’ link on the ePAF, and the file appears in an ApplicationXtender window. Two features allow you to edit/correct the file while it remains attached to the ePAF. 1) Use the page navigation buttons or the page drop-down list to view the page for the delete or add. 2) The Page menu provides add and delete options for the page that is visible visible in the window. 3) The Delete Page option will remove the attachment page that is visible in the window. 4) The Add Page option opens an Import New Page box (see below) with New Page Insertion Point choices of “Insert After” or “Insert Before” the visible page, or to “Append” the new page to the end of the ePAF attachment. Browse to locate the desired page on your computer, select the insertion point, and click Upload to place the page in the attachment file at the insertion point. 5) Use the page navigation buttons or the page drop-down list (step 1) to verify the file is corrected. 5 Upcoming Trainings Offered By AFISM - For July through August – The list on the following page includes all trainings offered by AFISM from July through August. If you are interested in attending one of the trainings offered please follow this link to SumTotal to register for a class as well as to find up-todate information about trainings offered by AFISM. http://webapps.tosm.ttu.edu/itts/sumtotalsystems Class Name Financial Management 101: Introduction to the FOAP Codes Financial Reporting - Transaction Reports Budget Management and Revision Cognos Grant Reporting Finance INB Navigation and Exercises Introduction to Cognos New Fund Request System Training TechBuy Shopper Training Procurement Reporting in Cognos HR Reporting - Employee Appointment Reports Financial Management 101: Introduction to the FOAP Codes Financial Reporting - Budget Reports All About HR and ePAF HR Reporting - Payroll Reports Travel Training for Travel Preparer Financial Management 101: Introduction to the FOAP Codes Introduction to Cognos EOPS: Employee One-time Payment System Overview TechBuy Shopper Training Cognos Grant Reporting Finance INB Navigation and Exercises Budget Management and Revision Procurement Reporting in Cognos New Fund Request System Training Financial Management 101: Introduction to the FOAP Codes HR Reporting - Employee Appointment Reports HR Reporting - Payroll Reports All About HR and ePAF Financial Reporting - Budget Reports Financial Reporting - Transaction Reports Date 7/7/2015 7/7/2015 7/9/2015 7/13/2015 7/14/2015 7/14/2015 7/14/2015 7/16/2015 7/20/2015 7/21/2015 7/23/2015 7/23/2015 7/28/2015 7/30/2015 7/30/2015 8/4/2015 8/4/2015 8/6/2015 8/10/2015 8/11/2015 8/11/2015 8/13/2015 8/17/2015 8/18/2015 8/20/2015 8/20/2015 8/24/2015 8/25/2015 8/25/2015 8/27/2015 ** Class offerings vary from month to month and the date and time is subject to change. Please visit SumTotal for up-todate information. 6 New Report Added FI010 – Balance Sheet by Fund Report – This report was modified to give the user the ability to run the report for active/inactive funds or both. FI071 – Multi Year Funds Budget & Acutal by Account Pool Report – This report was modified to change the logic for period 14 transactions. The ability to run the report by an “as-of-date” was removed as it could create data issues. Report of the Month HR145 – TTU SUMMER APPOINTMENT REPORT This report is used to ensure that your Summer Appointments have been completed correctly. Because it is looking at a specific period in time, the report only shows information about Appointment for Summer I and Summer II. This report cannot be used for appointments at any other time of the year. The report can be executed at various levels of the organizational hierarchy or it can be executed by at the employee(s) level as well. This report has security at the Home Organization level. 7 The report output is divided into 4 sections: Employee Information – details about employee such as R#, Full or Part Time Indicator, Home Organization and Current Hire Date Job Information – details about Position Number, Position Class, Job Type, Job Begin and End Date, Hourly Rate of Pay, Hours per Pay period, Salary Per Pay Period, Annual Salary Earnings Information – Position Number, Earn Code, Hours per pay period Job Labor Information – Position Number, Effective date FOAP began to support salary for current assignment, FOAP paying the summer assignment and Amount being paid for pay period Within the Job Information section, note the Job Begin Date and Job End Date. These are the start and end date for only the summer appointment. Within the Job Labor Distribution section the Effective Date displayed indicates the date that the FOAP began to support the summer appointment. www.depts.ttu.edu/afism/ - 742-KNOW 8