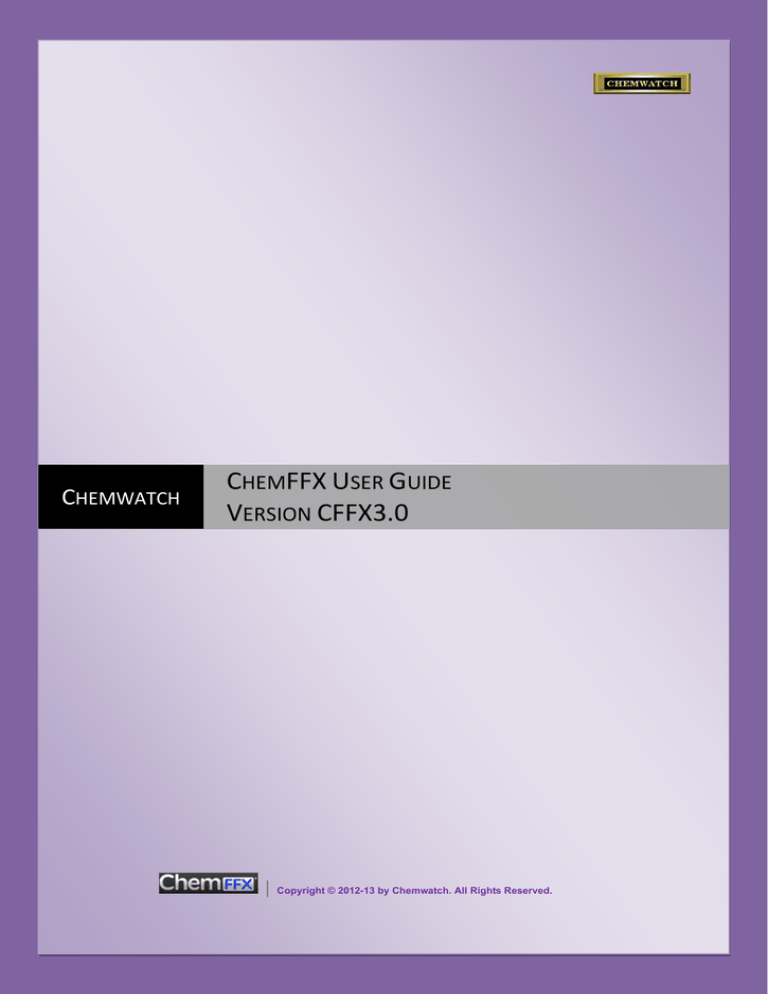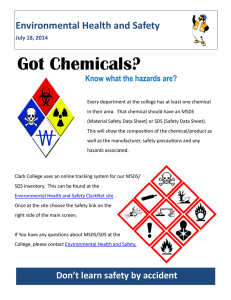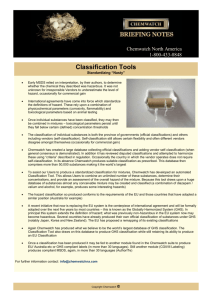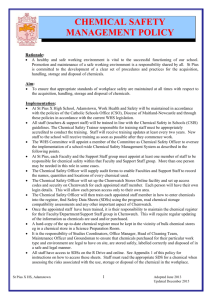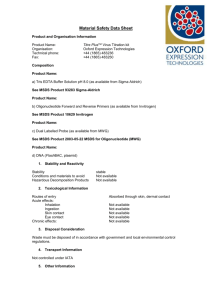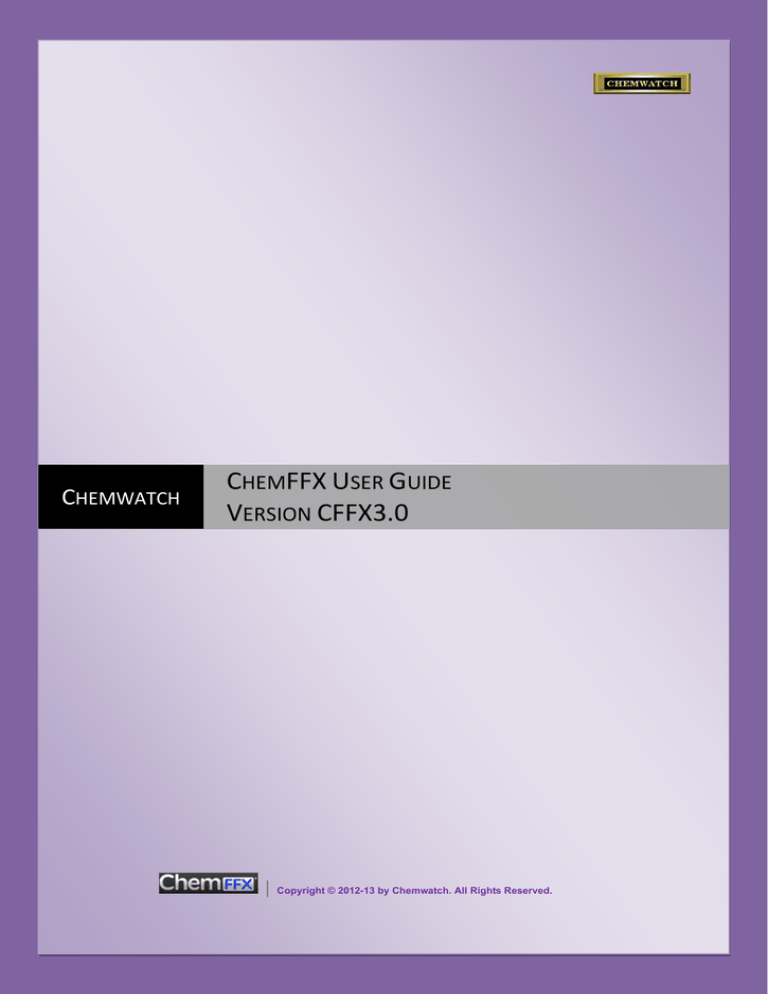
CHEMWATCH
CHEMFFX USER GUIDE
VERSION CFFX3.0
| Copyright © 2012-13 by Chemwatch. All Rights Reserved.
ChemFFX User Guide
Version CFFX3.0
ChemFFX User Guide Version 3.0
2 / 73
Copyright © 2013 by Chemwatch. All Rights Reserved.
Table of Contents
1. Introduction ................................................................................................................................................... 5
1.1 Welcome to Chemwatch .......................................................................................................................... 5
1.2 What's new in ChemFFX Version CFFX3.0 ........................................................................................... 5
2. Getting Started............................................................................................................................................. 7
2.1 Login and Navigation ............................................................................................................................... 7
2.2 Getting Help ............................................................................................................................................... 9
2.3 Filter Settings .......................................................................................................................................... 10
2.3.1 Global Filter Settings........................................................................................................................ 10
2.3.2 Temporary Filter Settings ................................................................................................................ 15
2.3.3 Advanced Filter Settings .................................................................................................................. 16
2.4 Security and User Access................................................................................................................... 18
3. Search Options .......................................................................................................................................... 19
3.1 Material Search ....................................................................................................................................... 20
3.1.1 Simple Mode Material Search ......................................................................................................... 20
3.1.2 Simple Mode Material Search Indexes ........................................................................................... 21
3.1.3 Advanced Mode Search Options .................................................................................................... 24
3.1.4 Simple Mode Search for Reports .................................................................................................... 24
3.2 Vendor Search......................................................................................................................................... 28
3.2.1 Simple Mode Vendor Search .......................................................................................................... 29
3.2.2 Advanced Mode Vendor Search ..................................................................................................... 29
3.3 Material and Vendor Search .................................................................................................................. 30
3.3.1 Simple Mode Material and Vendor Search ..................................................................................... 31
3.3.2 Advanced Mode Material and Vendor Search ................................................................................ 31
3.4 (M)SDS Format and Structure ............................................................................................................... 32
3.4.1 What is an (M)SDS? ........................................................................................................................ 33
3.4.2 (M)SDS Format and Preparation .................................................................................................... 33
3.4.3 (M)SDS Structure ............................................................................................................................. 34
4. Folders Module .......................................................................................................................................... 35
4.1 Creating Folders ..................................................................................................................................... 37
4.2 Editing Folders ....................................................................................................................................... 37
4.2.1 Drag and Drop Folders .................................................................................................................... 38
4.3 General Search in Folders Module ....................................................................................................... 38
4.3.1 Search for Materials in Folders Module .......................................................................................... 39
4.3.2 Search for Folders in Folders Module ............................................................................................. 39
ChemFFX User Guide Version 3.0
3 / 73
Copyright © 2013 by Chemwatch. All Rights Reserved.
5. Distributing Materials or Chemicals ................................................................................................. 40
5.1 The Show Own List ................................................................................................................................ 41
5.2 Print, Email or Save Reports ................................................................................................................. 43
5.3 Copy, Move, Delete or Track Materials ................................................................................................ 44
5.3.1 Copy Materials into Folders ............................................................................................................. 45
5.3.2 Move Materials into Folders ............................................................................................................ 46
5.3.3 Remove or Delete Materials ............................................................................................................ 47
5.3.4 Track Material................................................................................................................................... 48
6. Create Part Numbers and Preferred Names ............................................................................................... 49
6.1 Create Part Numbers .............................................................................................................................. 49
6.2 Edit Part Numbers ............................................................................................................................... 50
6.2 Create Preferred Names ........................................................................................................................ 51
6.2.1 Edit Preferred Names ...................................................................................................................... 52
6.3 Customize and Display Gold MSDS ..................................................................................................... 53
7. Manifest Module ........................................................................................................................................ 55
7.1 Create Areas, Sections and Locations ................................................................................................ 55
7.2 Edit Areas, Sections and Locations ................................................................................................... 56
7.3 Stocking your Stores with Materials .................................................................................................... 56
7.3.1 Search, Drag and Drop Materials into Stores ................................................................................. 56
7.3.2 Copy, Drag and Drop Materials into Stores .................................................................................... 56
7.4 Move Materials into Destination Stores ............................................................................................. 56
7.5 Delete or Remove Materials from Stores ........................................................................................... 56
7.6 Edit Manifest Quantities ....................................................................................................................... 56
7.7 NOHSC and ADG Code .......................................................................................................................... 57
7.7.1 Identify Hazardous Substances....................................................................................................... 57
7.7.2 Identify Dangerous Goods and Placarding ..................................................................................... 59
7.2.3 Labelling of Chemicals..................................................................................................................... 60
7.8 Globally Harmonized System (GHS) .................................................................................................... 62
7.8.1 Labelling of Chemicals (GHS) ......................................................................................................... 64
8. Risk Assessment Module...................................................................................................................... 65
Glossary ............................................................................................................................................................ 66
Structure of an (M)SDS .................................................................................................................................. 66
Program Tools and Buttons ............................................................................................................................ 68
DG Classes and Placarding Threshold .......................................................................................................... 71
ChemFFX User Guide Version 3.0
4 / 73
Copyright © 2013 by Chemwatch. All Rights Reserved.
1. Introduction
1.1 Welcome to Chemwatch
Chemwatch is the largest supplier of independently sourced (M)SDS. For more general information about
Chemwatch, please visit www.chemwatch.net. Chemwatch provides a fully managed service to control, assess
chemicals and cover risks within an enterprise or organization; and also supplies computer-based modules which
can be tailored for specific industries throughout the world such as emergency services, hospitals, governments,
educational institutions (universities, schools and research), the military, unions, pharmaceuticals, manufacturing,
automotive industries and others.
Chemwatch provides:
(M)SDS Management with our Repository contains more than 13 million (M)SDS
Thousands of MSDS are added and updated daily
MSDS Updates (older than 5 years) and Review Service
Regulatory Updates and Review of Ingredients of each Material
MSDS Authoring and Distribution
Data Backup and Restoration
Tracking MSDS
On-line Requests for new MSDS
Chat Line Service for Instantaneous Live Support
Chemwatch introduces the ChemFFX program in chemicals management to various institutions to meet compliance
to workplace health and safety. Employers and employees are required to provide access to MSDS for the
chemicals used, handled and stored at the workplace. Compliance workplace health and safety ensures that they
are provided with information on hazards, risks and potential exposure to hazardous substances used in a work
related activity and transportation through land, sea and air.
ChemFFX
The main objective of the web based database system is provide access to (M)SDS for all users of
chemicals at the workplace to meet compliance requirements pertaining to information on usage,
storage, handling of hazardous substances and transportation of dangerous goods for their control
and management. The ChemFFX program is designed in seven main user interface modules.
1. Materials Module 2. Folders Module 3. Manifest Module 4. Risk Assessment Module
5. D-Gen Lab Module 6. Security Module 7. Filter Settings Module (Global and Advanced
Settings)
ChemFFX User Guide Version 3.0
5 / 73
Copyright © 2013 by Chemwatch. All Rights Reserved.
1.2 What's new in ChemFFX Version CFFX3.0?
The ChemFFX program has been redeveloped and modelled with a modern UI and user friendly features to make
it more intuitive for users. The list below highlights some of the developed functionalities to improve user
predictability and usage.
Table 1: Feature and UI Elements
Feature
UI Element
Auto-complete
search
Preferred names
Management
Filtering Tools
Filter by Language
Filter by Country
Material Distribution
Drag & drop
functionality
Folder Management
Assign Language
Assign Country
Generate (M)SDS
batches
Printing
Mailing (Send to)
Saving
ChemFFX User Guide Version 3.0
6 / 73
Copyright © 2013 by Chemwatch. All Rights Reserved.
2. Getting Started
2.1 Login and Navigation
Recommended Web Browsers
The ChemFFX program is a web based application accessible through the Internet. It is designed to function best
in most modern web browsers and has improved performance and speed. Most interactive features within the
program work best in the latest browser versions. Microsoft Internet Explorer 7 is not fully supported in the current
program functionalities as it contains limitations such as slowness in processing java scripts and the lack of vital
modern technologies which have become a standard in web design, which are no longer supported by the
manufacturer.
Web Browsers recommended
Internet Explorer 8/higher versions or Firefox 8/above
Safari 5 or above
Google Chrome
Program Login
Generally a web address is provided by the administrator for manual login. In this case, a login user identification
name and password are required for direct access to the program for authentication purposes. Chemwatch
Administrator sends out an official email to your organization’s main contact person. Please contact Help-desk at
helpdesk@chemwatch.net for more information. Below is the main login screen to enter login details to access the
database program.
Step Activity
Type your user name in the User ID text box
Type your Password in the password text box
Press the Login button
Optional
Select the checkbox to Remember Password
ChemFFX User Guide Version 3.0
7 / 73
Copyright © 2013 by Chemwatch. All Rights Reserved.
Optional Automatic Login
Organizations can choose to login to the program through automatic recognition of their user account. This set up
will allow local program users to click on a link in their business Intranet page to directly gain access to the
program. The organization's administrator may contact Chemwatch IT Desk at it@chemwatch.net to arrange for
support to set up automatic login.
Click on the link icon here
to redirect query into your in-box message
The ChemFFX program consists of the Materials Module, Folders Module, Live Support Tool, Main Tool-Bar
and Settings. The program defaults to the Materials Module and the systems Tree Structure upon login.
The Materials Module contains the search panel to conduct various types of searches. The search criteria are
covered in the sections that follow with specific exemplified tasks. Materials can be distributed by Copying/Moving
using the right mouse click and Drag & Drop functionalities. The basic search options include Material Name
search, Vendor search and combination of both Material and Vendor searches.
The material name search consist of a new Auto-Complete option for all chemical names, product names and
synonyms in the Chemwatch Global Database. Simply type part of a chemical name and select the exact chemical
name from the drop down list to auto complete search name. Generally, the Vendors MSDS is the default setting
for the search panel.
The Folders Module provides a platform to create, edit, delete folders and organize directories based on a
folder structure where chemicals may be located on site. The Folder/Manifest Tree structure can be secured using
the Security Permissions Model with specific rights/attributes or prevent others from editing directories
(folders/stores) and its contents.
The screen below depicts the main GUI screen that displays after login into the application with three main window
panels; The Tree Structure, the Search Panel and a Material List (folder selected to view material register).
ChemFFX User Guide Version 3.0
8 / 73
Copyright © 2013 by Chemwatch. All Rights Reserved.
Logging Out of the Program
The log out icon
is located in the Main Tool-bar at the top right corner of the GUI as shown above. Clicking
on this icon logs out the user account back to the login screen. Users with auto login will be directed back to the
refreshed screen mode.
2.2 Getting Help
Live Support On-line
Chemwatch provides technical live support over the Internet within the application. To activate the chat service
panel, click on the Live Help Link button (top left icon within the Backpack program UI). The chat service panel will
open another side window to fill in the fields marked with Required Fields* to send your question. Then a helpdesk operator will answer the call to begin a live chat. There are various departments you can choose from. The
department options available depend on the nature of the question. The help-desk operator will redirect your query
to the appropriate department where applicable for further investigation of the issue.
ChemFFX User Guide Version 3.0
9 / 73
Copyright © 2013 by Chemwatch. All Rights Reserved.
The Help icon
within the program’s GUI links to the frequently asked questions. Generally, Help-desk
department can be contacted through email or telephone line. All inquiries can be sent to the email address:
helpdesk@chemwatch.net
Click on the link icon here
to redirect query into your in-box message
Customer Service department may be contacted at customerservice@chemwatch.net for all MSDS updates, Gold
MSDS authoring service, tracing MSDS requisitions and acquisitions.
Click on the link icon here
to redirect query into your in-box message
2.3 Filter Settings
2.3.1 Global Filter Settings
The general Global Filter Settings configuration of the program has a number of options to select applicable
parameters that will be tailored towards specific search results and the way you view the contents of chemicals
lists, registers within the folder/manifest tree structure and search results. The search results will depend on the
default administrative filter conditions applied. Ensure your filters are set to your desired settings.
ChemFFX User Guide Version 3.0
10 / 73
Copyright © 2013 by Chemwatch. All Rights Reserved.
A user account may be set to particular filter conditions dependent on the configuration of the organization based
on its jurisdictional operations. Note that the latest documents will default to a five year period as per legislative
requirement for compliance on using the latest manufacturers MSDSs that are current and up to date. The filter
settings are also desktop dependent, changes made in your computer will not affect another user with the same
user account in another desktop. The filter conditions for English MSDSs will exhaust the following logical
sequence within the database.
Filter
Country of MSDS
English Language
Australia UK > USA Canada Global
The table below lists the various filter options and intended use.
Filter Option
Show Part Number
Filter Setting
Selection of the checkbox
displays a Part Number column in a
material/chemical list, document list and when viewing an MSDS. The Part
Number Column displays the icon
within a list. Clicking on this icon loads
another window to add part/stock numbers for a particular material which can
be later used as part of the search criteria in the Name field. The Part number
is located in the drop down arrow menu within the search panel. Part numbers
can either be user dependent or vendor dependent. Vendor dependent part
numbers are only assigned by the original supplier or manufacturer of the
product. These are normally found in Section 1 of an(M) SDS as product codes
or product number. However, user part numbers are assigned by the specific
ChemFFX User Guide Version 3.0
11 / 73
Copyright © 2013 by Chemwatch. All Rights Reserved.
user/organisation to particular chemicals.
Latest Documents
Checkbox selected
means all search results will display the latest
versions of MSDS.
Checkbox not ticked
means all search results will display all available
latest and archived old versions of MSDS for that particular material search.
Hide Gold MSDS
Hide Gold MSDS checkbox ticked
means all the search results and
material list will only show Vendor (M)SDS(Supplier) other than Gold (M)SDS.
Show Only Gold MSDS
Show Only Gold MSDS not ticked
means all the search results and
material list will only show MSDSs (Vendor/Supplier) other than Gold MSDSs.
A Gold MSDS is a material safety data sheet written by Chemwatch. Most pure
substances with a Chemical Abstract Number will have a corresponding Gold
MSDS. MSDSs authored by Chemwatch for specific client(s) are called
WeWrite. These become Vendor (M)SDS owned by that specific
supplier/manufacturer.
Show Preferred Names
Country
Show Preferred Names checkbox selected
allows all preferred names
(other names assigned to materials/chemical names) to show in a
material/chemical list . Preferred name shows with a mouse tip if preferred
name exists for that chemical. The screen below shows an example of a
created preferred name Chemine (colored) for the chemical acetone in a
material list.
Show Preferred Names checkbox not selected
will only display the
exact chemical names without any preferred names across the programs UI.
Country option not set to any specific country defaults to Any which means
that all available MSDSs within the entire Chemwatch database must globally
retrieve any MSDS.
Country option set to a specific country will default to retrieve any MSDSs
available to that particular country filter condition. For example, if the country
filter is set to Australia, then the (M)SDSs that will display will give preference
to Australian versions first and if not available, then the database will exhaust
the filter logical sequence.
ChemFFX User Guide Version 3.0
12 / 73
Copyright © 2013 by Chemwatch. All Rights Reserved.
[Australia > UK > USA > Canada > Global
Language option not set to any specific country defaults to Any which means
that all available MSDSs within the entire Chemwatch database must globally
retrieve any MSDS available from any language.
Language option set to a specific country will default to retrieve any MSDSs
available to that particular language filter condition. For example, if the country
filter is set to English, then the MSDSs that will display will give preference to
English MSDSs first, dependent on the Country filter.
UI Language option not set to any specific country defaults to Any which
means that the program interface will be set by default to "English Language".
Choose any other language from the drop down menu.
Language
UI Language
Type
Source Type
Type of Report to display depends on the available options to select from the
menu; Please select one, Label, Mini, MSDS, Mono and other. The default
option is the report type ‚MSDS‛.
Types of sourced MSDSs will display
‚P‛ refers to primary MSDSs sourced directly from the manufacturer
‚S‛ refers to secondary MSDSs sourced from other sources such as websites
MSDS Format Filter Condition
Advanced Tab
MSDS Format
There are three MSDS format options; namely:
Local format - the default filter, e.g. Australian format (NOHSC/ADG 7 Code)
GHS format - Globally Harmonized System
REACH format - Registration, Evaluation, Authorization and Restriction of
Chemical substances SDS (European Community Regulation on chemicals and
their safe use
Advanced refers to the application of specific filter conditions by country and
language to a particular folder(s) or manifest location(s). This option depends
on the applied role permissions for the UI for general users. The administrator
of the Backpack program within your organisation will set the applicable
permission roles for users/groups.
Option 1: Advanced Tab not available in the UI settings tool
User will be unable to set folder filter conditions by country/language
Option 2: Advanced Tab available in the UI settings tool
User will be able to set folder filter conditions by country/language
Select
to override the current set filter set up for a
particular folder/store
ChemFFX User Guide Version 3.0
13 / 73
Copyright © 2013 by Chemwatch. All Rights Reserved.
Task Description for Setting Up Global Filter Conditions for MSDS Format
Global Filters
The Set Up Tool
Task Description 1: Setting Up Filters
Filter by Country, Language, MSDS Format;
Click on the Settings link
Notes
Show Part Number column as well as preferred names from to below.
Press the
button to save current filters
Check the documents in folders/stores or by searching for a material from the database if
they reflect the filter conditions set. General users will view or search for materials utilizing the
filter conditions set up by the organisation’s administrator for the application.
The
program admin sets up Filter Settings for your program and specific attributes for general
users. Optional: general users may or may not have access to the Filter Settings module
Filter conditions affect program search results for country of MSDS, MSDS view from
Folders/Stores, type of MSDS format
ChemFFX User Guide Version 3.0
14 / 73
Copyright © 2013 by Chemwatch. All Rights Reserved.
2.3.2 Temporary Filter Settings
Task Description for Filtering a Document List for specific Vendor MSDS
Search Option Task Description 3: Filter a Document List
Temporary Filtering
Filter by
specified fields
from current
filter panel
Filter by Vendor Name;
Type a material name in the ‚Name‛ text field, e.g. ‚acetone‛
Select reference database ‚Full‛ (Global Chemwatch database)
Click on the ‚Search‛ button
Select chemical name from the search resultant material list to display a document list of
Vendor MSDS
Select the Vendor Filter from the Filter Options panel
Click on a ‚Vendor Name‛ from the vendor name drop down list, e.g. 3M OR filter by using
the custom filter panel
ChemFFX User Guide Version 3.0
15 / 73
Copyright © 2013 by Chemwatch. All Rights Reserved.
Click on document name to display vendor MSDS
The Material Safety Data Sheet displayed !
2.3.3 Advanced Filter Settings
Advanced Filters can be applied to a fold/store to view (M)SDS applicable to a particular country/language. These
settings are useful for a globally operating organisation which has sites in different countries to allow users from
those locations to view relevant (M)SDS applicable to their jurisdiction to meet regional or country specific
compliance.
Advanced Tab may not be available on your ui if the administrator does not want you to have access to
this feature.
Task Description for ‚Setting Up Advanced Filters‛
Advanced Filters Task Description 2: Setting Up Advanced Filters
Settings Link
Notes
Assign Filters by Country and Language into a Folder/Store (if attributes apply to user, the
‚Advanced‛ Tab will be activated).
Click on the ‚Setting‛ icon
Select Advanced Tab and expand Tree directories to view folders/stores
Click folder checkbox
to select folder name to apply language/country
Click on the Languages text field to choose language from languages list, e.g. French
Click on the Countries text field to choose country from the list of countries, e.g. France
Click on the
button to save current filters assigned to that particular folder
ChemFFX User Guide Version 3.0
16 / 73
Copyright © 2013 by Chemwatch. All Rights Reserved.
Folder [F] confirmation of applied settings
Multiple languages/countries can be set by choosing multiple languages/countries for the
same folder/store. To remove a language/country filter, click on the button relevant to
filter.
Filter conditions may be set for multiple countries and languages within the same
folder/store
Click the ‚Back‛ link
filter conditions set.
to check the MSDS in folders/stores if they reflect the
ChemFFX User Guide Version 3.0
17 / 73
Copyright © 2013 by Chemwatch. All Rights Reserved.
2.4 Security and User Access
The User Access tab will be visible to the Administrator. The administrator of the ChemFFX program within your
organization has the sole responsibility of creating users, assign user roles and setting up Folder permissions. The
administrator will consider whether the access will be for specific users or work positions. The security model and
access follows the Microsoft Folders access model. A separate security manual will be provided to administrators
of the program. The folder permissions attributes may be set for users as illustrated in the image below.
Users who are encountering issues with their access to folders/stores may contact our help-desk support team
through the link below.
Click on the link icon here
to redirect query into your in-box and send a message.
ChemFFX User Guide Version 3.0
18 / 73
Copyright © 2013 by Chemwatch. All Rights Reserved.
3. Search Options
The Chemwatch database can be searched by a variety of search options; chemical names, product names,
synonyms, supplier/vendor name and other parameters. There are two main fields, Name and Vendor which
extends to simultaneous searches of any of these two or more fields. The extended search fields include the
Advanced Search option, which allows the search of materials by combination of Name, Vendor and Hazard
options. There are two reference database options to search from; one is the Chemwatch Full (Global Database)
and the Own (Customized Inventory). Most commonly, searches will be set to default to the entire Chemwatch Full
database unless prescribed otherwise.
Search Option
Task Description 4: Drop Down Search Menu
Search by Name
Search by
Searching by Name can include the following options;
Search by chemical name, e.g. acetone
Material Name
Search by product name e.g. thinner
Product Name
Search by synonym, e.g. 2-propanone
Chemical Name
Search by preferred name
Preferred Name
Drop Down Menu
for other search options
Search by CAS
Chemical
Search for acetone by its CAS number : 67-64-1
Abstract
Substance
Number
ChemFFX User Guide Version 3.0
19 / 73
Copyright © 2013 by Chemwatch. All Rights Reserved.
3.1 Material Search
The name of a chemical can be used as a general indicator of what you are looking for in the database. The name
of a material can be a pure chemical name, trade name, product name, synonym, preferred name or shipping
name. The auto-complete option in material Name search field provides a list of related family names linked as you
type the text within the name field. A worked example is shown below.
The Search Panel is applicable across the UI application modules; Materials, Folders, Manifest and Risk
Assessment. The following sections describe the search options available within the application.
3.1.1 Simple Mode Material Search
The table below illustrates common Search Options by Name of Material and using Indexes to find
materials/chemicals for specific (M)SDS.
ChemFFX User Guide Version 3.0
20 / 73
Copyright © 2013 by Chemwatch. All Rights Reserved.
Search Option
Task Description 4: General Search
Search by Name
Search by
Material Name
Product Name
Chemical Name
Preferred Name
Drop Down Menu
CAS
Chemical
Abstract
Substance
Number
Searching by Name can include the following options;
Search by chemical name, e.g. acetone
Search by product name e.g. thinner
Search by synonym, e.g. 2-propanone
Search by preferred name
for other search options (indexes)
Search for acetone by its CAS number : 67-64-1
ChemFFX User Guide Version 3.0
21 / 73
Copyright © 2013 by Chemwatch. All Rights Reserved.
3.1.2 Simple Mode Material Search Indexes
The table below shows illustrations of other Search Options using indexes
CW Number
Chemwatch
Number
Chemwatch assigns each chemical a Chemwatch Number (CW number) in the
database system such each CW number is searchable and displays an exact match of
the MSDS.
Search by CW number 1090 displays a list of material matches assigned
CW1090.
EINECS No
(European Inventory of Existing Commercial Chemical Substances)
These are substances, excluding polymers, which were commercially available in the
EU from 1 January 1971 to 18 September 1981. These were considered registered
under Article 8(1) of directive 67/548/EEC. The identifying number of these substances
is called the EINECS number.
UN No
UN numbers or UN IDs are four-digit numbers that identify hazardous substances,
and articles (such as explosives, flammable liquids, toxic substances, etc.) in the
framework of international transport. A chemical in its solid state may receive a
different UN number than the liquid phase if their hazardous properties differ
significantly; substances with different levels of purity (or concentration in solution)
may also receive different UN numbers. UN numbers range from UN0001 to about
UN3500 and are assigned by the United Nations Committee of Experts on the
Transport of Dangerous Goods. They are published as part of their Recommendations
on the Transport of Dangerous Goods, also known as the Orange Book. There is no
UN number allocated to non-hazardous substances.
DG Class
Dangerous Goods (DG) are divided into classes on the basis of the specific chemical
characteristics producing the risk. Dangerous Goods include materials that are
radioactive, flammable, explosive, corrosive, oxidizing, asphyxiating, bio-hazardous,
toxic, pathogenic, or allergenic. There are 9 main classes of UNDG classification.
ChemFFX User Guide Version 3.0
22 / 73
Copyright © 2013 by Chemwatch. All Rights Reserved.
Class 1: Explosives
Class 2: Gases Class 3: Flammable Liquids Class 4:
Flammable Solids
Class 5: Oxidizing Agents and Organic Peroxides Class 6: Toxic and Infectious
Substances
Class 7: Radioactive Substances Class 8: Corrosives Class 9: Miscellaneous
All the DG Classes can be searched by the class number, e.g. DG Class1 will display
materials that are explosives. They are designated diamonds to each class as shown
in the left column.
Packing Group
Packing groups are used to indicate the degree of danger associated with dangerous
goods within a given class.
Packing Group I (PG I) Great Danger
Packing Group II (PG II) Medium Danger
Packing Group III (PG III) Minor Danger
For more information, click on the UN icon
home page.
Click on the link here
to open the UNECE DG
to open UNECE GHS Presentations for reference.
User Part No
Part numbers can be stock numbers assigned to material MSDSs by users. User Part
Numbers can be used to search for those MSDSs and these can be summarized as
your own stock numbers or code assigned.
Vendor Part No
Vendor Part numbers are assigned to materials’ MSDSs and these can range from
product codes or product numbers assigned by manufacturers. These are normally
found in Section 1 of any vendor MSDS. Refer to Part Number section above in this
table for more information. Vendor Part Numbers can be used to search for those
MSDSs and these can be summarized as products numbers or codes designated by
manufacturers into their MSDSs.
PG
Pure
Search for Dangerous Goods by Packing Group number (PG) I, II or III.
Pure substance search. ‚What is a PURE Substance?” A pure substance is a
chemical substance that is a form of matter that has constant composition and
characteristic properties. Pures (as can be termed) cannot be separated into
components by physical separation methods and they can be solids (diamond),
liquids (water) or gases (oxygen).
ChemFFX User Guide Version 3.0
23 / 73
Copyright © 2013 by Chemwatch. All Rights Reserved.
R-Code
Sub –Risk
Search by Risk Code (R-Code), e.g. R11 –Highly Flammable or R12 –Extremely
Flammable
Search by Dangerous Good Sub-Risk. Dangerous Goods may contain sub-risks in the
classification code, e.g. DG Sub Risk 5.1
3.1.3 Advanced Mode Search Options
Advanced Mode
Task Description 2: Advanced Mode Search for Material
Advanced Search
Search for a material and apply Advanced Search Mode to include a hazard category
Click on the ‚Advanced‛ button
within the search panel header layer
Select Hazard ALL drop down link to expand hazard category menu
Click to select hazard category to apply to the search criteria
Click on the
button
Select chemical name to display (M)SDS.
Notes
Activity: Search for material by applying the ‚carcinogen‛ category.
Hazard/Dangerous categories may not be applicable to all chemicals. A hazard
substance search may not display any records for a non-hazardous category.
ChemFFX User Guide Version 3.0
24 / 73
Copyright © 2013 by Chemwatch. All Rights Reserved.
3.1.4 Simple Mode Search for Reports
The Reports Panel UI contains five main reports to search for specific materials. The first step is to select a report
icon and then conduct a search for a material to display a particular report.
The following section detail the respective task descriptions on how to conduct a search to display the various
types of reports in Step 1 above.
Search
Task Description 4: Search by Name for a Gold MSDS
Option
Name/CAS Search
Searching by Name can include the following options;
Click on the Gold MSDS button (select short or long) on the report panel to activate
Search by chemical name, e.g. type the name ‚acetone‛ in the Name/CAS text field
Select Full ( Chemwatch Global Database )option for the search reference database
Press on the
button
Select chemical name to display Gold MSDS for the chemical. Translate a Gold(M)SDS into
other languages by choosing a language/country from the ‚Language Menu‛
for your jurisdiction.
ChemFFX User Guide Version 3.0
25 / 73
Copyright © 2013 by Chemwatch. All Rights Reserved.
Search
Task Description 5: Search by Name for a Vendor MSDS
Option
Searching by Name can include the following options;
Click on the Vendor MSDS button on the report panel to activate
Search by chemical name, e.g. type the name ‚acetone‛ in the Name/CAS text field
Select Full ( Chemwatch Global Database )option for the search reference database
Press on the
button to search for vendor (M)SDS
Select chemical or document name to display Vendor (M)SDS for the chemical.
If there's more than one supplier, a list of documents will display.
Click on the ‚document name‛ to display vendor MSDSs
Content and structure of a Vendor MSDS is discussed in proceeding sections.
ChemFFX User Guide Version 3.0
26 / 73
Copyright © 2013 by Chemwatch. All Rights Reserved.
Search Option
Task Description 5: Search by Name for a Mini MSDS
Searching by Name can include the following options;
Click on the Mini MSDS button on the report panel to activate
Search by chemical name, e.g. type the name ‚acetone‛ in the Name/CAS text field
Select Full ( Chemwatch Global Database )option for the search reference database
Press on the
button
Mini MSDS for the chemical name ‚acetone‛ is loaded in view mode. Translate a Mini
(M)SDS into other languages by choosing a language from the ‚Language Menu‛
Search Option
Task Description 4: Search by Name for a Label Format and Size
Name/CAS Search
Searching by Name can include the following options;
Click on the Label button on the report panel to activate
Search by chemical name, e.g. type the name ‚acetone‛ in the Name/CAS text field
Select Full ( Chemwatch Global Database )option for the search reference database
Press on the
button
Click on the chemical name to load label templates panel
Label template gallery panel loads the default template. Select the drop down arrow to
choose from the list of template available for the various label formats/sizes, e.g. ‚14 Labels
per page‛
Click the OK button
load label template.
ChemFFX User Guide Version 3.0
27 / 73
Copyright © 2013 by Chemwatch. All Rights Reserved.
Template loads selected label format/size.
Print, mail or save label using the toolbar icons.
Header Fields
Remove or
Hide
columns
Insert or Remove column(s) within the Material List
The Chemical list Headers may be removed by right click option.
Right click on the Material List Header to choose option to hide a column
(Material/Synonym or both) using the checkbox next the header options
ChemFFX User Guide Version 3.0
28 / 73
Copyright © 2013 by Chemwatch. All Rights Reserved.
3.2 Vendor Search
The supplier or manufacturer name can be used separately to specify only the products of that particular supplier.
Note that the results may or may not display all the supplier MSDSs from that manufacturer. However, only the
ones available within the Chemwatch database at the time of search.
3.2.1 Simple Mode Vendor Search
Search Option
Task Description 6: Search by Vendor for a Specific (M)SDS
Vendor Name Search
Search by
Searching by Vendor Name can include the following options;
Click on the Vendor (M)SDS report button
Vendor
Supplier
Search by supplier name, e.g. type the name ‚Merck‛ in the Vendor text field
Manufacturer Select Full (Chemwatch Global Database) option for the search reference database
Click on the
button
Select and expand the vendor address/location to choose respective address to display a
list of available MSDSs from that location
Click on the ‚material name‛ to display vendor MSDSs
ChemFFX User Guide Version 3.0
29 / 73
Copyright © 2013 by Chemwatch. All Rights Reserved.
3.2.2 Advanced Mode Vendor Search
Search Option
Task Description 6: Advanced Mode Search by Vendor for a Specific (M)SDS
Advanced Mode - Vendor Name Search
Search by
Searching by Vendor Name can include the following options;
Vendor & Hazard Click on the Vendor (M)SDS report button
Category
Click on the ‚Advanced‛ button
within the search panel header layer
Click Hazard–All link
to select hazard category – Hazard-All/Hazard
Specific/Carcinogens to apply to the search criteria for Carcinogenic vendor (M)SDS.
Select Full (Chemwatch Global Database) and Search by supplier name, e.g. type the
name ‚Merck‛ in the Vendor text field
Click on the
button
Select and expand the vendor address/location to choose respective address to display a
list of available MSDSs from that location
Click on the ‚material name‛ to display vendor MSDSs
ChemFFX User Guide Version 3.0
30 / 73
Copyright © 2013 by Chemwatch. All Rights Reserved.
3.3 Material and Vendor Search
The task descriptions below illustrates the combination search for both material and vendor (supplier or
manufacturer) to obtain the specific (M)SDS.
3.3.1 Simple Mode Material and Vendor Search
Search Option
Task Description 6: Search by both Material and Vendor Names for a Specific (M)SDS
Material and Vendor Name Search
Search by
Searching by Material and Vendor Name can include the following options;
Click on the Vendor (M)SDS report button
Vendor,
Supplier/
Click on the ‚simple mode‛ button
Manufacturer Type the material name e.g. ‚Acetone‛ in the Name field and vendor name ‚Merck‛ in the
Vendor text field
Select Full (Chemwatch Global Database) option for the search reference database
Click on the
button
Click on the ‚material name‛ to display vendor MSDSs
(M)SDS displays!
ChemFFX User Guide Version 3.0
31 / 73
Copyright © 2013 by Chemwatch. All Rights Reserved.
3.3.2 Advanced Mode Material and Vendor Search
Search Option
Task Description 6: Advanced Mode Search by Material and Vendor for a Specific (M)SDS
Advanced Mode Search by Material and Vendor
Search by
Searching by Material, Vendor and Hazard Category can include the following options;
Material, Vendor
Click on the Vendor (M)SDS report button
& Hazard
Click on the ‚Advanced‛ button
within the search panel header layer
Category
Type the material name e.g. ‚Acetone‛ in the Name field; vendor name ‚Merck‛ in the
Vendor text field and then click Hazard–All link
to select hazard category
‚Hazard-All‛ to apply to the search criteria
Select Full (Chemwatch Global Database) and Search by supplier name, e.g.
Click on the
button
Click on the ‚material name‛ to display vendor MSDSs
3.4 (M)SDS Format and Structure
The acronym [MSDS] is used across the user guide and refers to a document authored by manufacturers and
organizations across the world. The ‚Safety Data Sheet’ (SDS) is a globally accepted document as the standard
international document widely used in Europe and other GHS countries to meet regulatory standards and
compliance.
ChemFFX User Guide Version 3.0
32 / 73
Copyright © 2013 by Chemwatch. All Rights Reserved.
3.4.1 What is an (M)SDS?
An MSDS (Australia), also known as PSDS (COSHH data sheet, UK), is a form or document with data regarding
the properties of a particular known substance. It is regarded as an important component of product stewardship
and workplace safety for the provision of procedures for handling and working with that substance. The MSDS
contains information ranging from physical data (boiling point, melting points, flash point, toxicity, etc), health
effects, first aid, reactivity, storage, disposal, protective equipment, spill and fire emergency procedures, regulatory
classification, e.g., NOHSC, ADG7 Code, GHS (Australian). (M)SDS formats can vary from one source to the other
depending on the national legal requirements on compliance and standards.
An MSDS for a substance (pure or mixture) is primary used at workplace environments and focuses on the
hazards in working with the material in an occupational setting. It is important to use an MSDS specific to both
country and supplier, as the same product sold under identical brand names by the same company can be different
in formulations in different countries.
3.4.2 (M)SDS Format and Preparation
The MSDS Format and Preparation (Australian Regulations)
The responsibility to prepare an MSDS for a hazardous substance and/or dangerous goods lies with the
manufacturer. A supplier is defined as a manufacturer or importer of the material or product and must provide an
MSDS upon supply of the material. Duties and obligations for the production, review, revision and supply of
MSDSs are prescribed in the National Model Regulations for the Control of Workplace Substances. The National
Code of Practice for the Preparation of Material Safety Data Sheets (MSDS Code) provides guidance on the
preparation of an MSDS. The Second Edition of the code provides guidance on the preparation of a 16 header
MSDS, which is consistent with the information requirements of the globally harmonized format. The (M)SDS
content description of the structure can be found in the glossary for more information.
(P)SDS) Format (EU/UK)
SDS are no longer part of the CHIP regulations, but still have to be provided to chemical professional users as per
reference to Article 31 and Annex II of the REACH Regulation. The chemical SDS has to be supplied upon issue
of chemical and if chemical compositions change. Classification information related to COSHH, CLP and REACH
SDS can be found in the web address links below.
http://www.hse.gov.uk/chip/law.htm
http://www.hse.gov.uk/reach/resources/reachsds.pdf
ChemFFX User Guide Version 3.0
33 / 73
Copyright © 2013 by Chemwatch. All Rights Reserved.
Other resources for reference online for more information
click on the UN icon
to open the UNECE DG homepage.
Click on the link here
to open UNECE GHS Presentations for reference.
Click on the link here
Regulations
for the Australian GHS modelled from the Workplace Health and Safety
Click on the link here
for the Australian Dangerous Goods Code
Click on the link here
for the USA Classification System (GHS)
homepage
Click on the link here
homepage
for the REACH regulations in the UK for Health and Safety Executive
Click on the link here
for REACH EU homepage
Click on the link here
for NZL legislation and EPA
homepage/hazardous substances
3.4.3 (M)SDS Structure
The 16 header MSDS contains the following sections as defined in the code. All sections of an MSDS should be
completed. Where information relevant to a particular section is not available, the MSDS should state ‘Not
available’. The table below describes only the core information required in each section of an MSDS as per
compliance.
Click on the link here
to redirect to the generic Structure of an (M)SDS.
ChemFFX User Guide Version 3.0
34 / 73
Copyright © 2013 by Chemwatch. All Rights Reserved.
4. Folders Module
The Folders Module
UI consists of various features; the tree structure, search panel and a window
to display folder/store contents. This module is designed for the management of chemical registers by creating
folders and/or stores, distributing materials into those folders/stores. Folders are created in order to populate
them with materials from the reference database, that is customizing your own inventory.
The ‚Expand‛ link opens the tree structure to view folders/store. Folder/Stores may be created as Areas,
Sections, and Locations/stores within an organization's premises or regional sites depending on the size and
operational infrastructure where hazardous substances and dangerous goods are stored on those site(s). Notice
the tree structure view below, clicking on the Expand link will expand the entire tree structure into tiers/divisions
of existing folders/stores.
The systems default directories (including the ‚UNFILED folder) are denied edition or manipulation. Any
materials or folders/stores removed within the program will be deposited into the ‚DELETED‛ directory.
Folder Security can be applied to the folder tree structure to protect contents and secure modification and/or
deletion of individual folders/stores and its contents. User access permissions allowable are; Read-Write, Read
Only and Deny access. The deny access permission hides the folder/store applied and hence, a user with the
latter permission allow hidden folders/store to be invisible to that user. Folder Security and UI attributes are set
up by the program administrator within your organization.
This module allows the distribution of entire personalized folders with their contents and also the transfer of single
or multiple materials by using the drag and drop functionality. Folders (and entire contents) can also be copied
and moved by using the mouse right-click functionality into other folders/stores on tier levels. Single materials
may be hidden from general view by the administrator of the program. The screen below illustrates the mouse right
ChemFFX User Guide Version 3.0
35 / 73
Copyright © 2013 by Chemwatch. All Rights Reserved.
click options to copy; move and remove (delete) functionalities.
The mouse right click model has been implemented to improve speed and performance and usability of the Tree Structure
features. The mouse right click functionality on the tree displays the edit menu options available at a single click. Note
that the administrator (high end user) may choose to hide any folder/store from general view and hence hidden
folders/stores will be invisible to other users. The applications folder tree structure also utilizes the drag and drop
functionality to easily manage folders/stores. The screen below shows the mouse right click edit menu within the folder tree
structure.
The following sections discuss how to ‚create and edit‛ folders/stores as well the distribution of single and multiple
materials.
ChemFFX User Guide Version 3.0
36 / 73
Copyright © 2013 by Chemwatch. All Rights Reserved.
4.1 Creating Folders
A: Sites (start here)
Regional sites, organizational Areas
(premises) or tiers of the default system’s
directories.
B: Divisions
Departments, Buildings, Areas,
Sections.
C: Locations
Locations, sub-locations,
stores. Below shows tier levels
within the Folders directory
Task Description 7 :
Creating a Folder - Area
Task Description 8 :
Creating a division - department
Task Description 9 :
Creating a location - store
1. Right click on Folder directory
5. Right click on area name ‘Water
9. Right click on ‚Chemical
2. Select ‘create’ from the menu
Treatment Plant’
Storage’.
10.
Select ‘create’
11.
3. Type the name of the folder, e.g. ‘Water
Treatment Plant
6. Select ‘create’
7. Type the name of the department, for
example, Chemical Storage in the
add panel
8. Click the SAVE button. Sub-folder
name is created at level 2.
Type the location
name/store name, e.g.
Cabinet
12. Click the SAVE button.
Folder location name is
created at level 3.
4. Click the SAVE button. Folder name is
created in level 1.
ChemFFX User Guide Version 3.0
37 / 73
Copyright © 2013 by Chemwatch. All Rights Reserved.
4.2 Editing Folders
Task Description 10 :
Rename a Folder
Task Description 11 :
Remove (Delete a Folder)
Task Description 12 :
Edit Folder: Copy, Move, Paste
1. Right click on Folder to
1. Right click on Folder to delete
1. Right click on Folder to copy or
2. Select ‘Remove’ from the menu
move this folder
2. Select ‘Copy’ from the menu
rename
2. Select ‘Rename’ from the
menu
3. Click ‘Move’ to move folder
3. Type new folder name
4. Click on any GUI space or
4. Right click on destination folder
5. Select ‘Paste’ from the menu
press Enter on keyboard
4.2.1 Drag and Drop Folders
Task Description 13 :
Click and hold a folder
Automate left mouse click on a
source folder/store and hold.
Task Description 14 :
Drag a folder (move)
Drag the folder/store as portrayed
below into a destination folder/store
Task Description 15 :
Drop a folder (move onto
destination)
Drop the entire
folder/store onto a
destination folder as
portrayed below
Folder moved successfully
ChemFFX User Guide Version 3.0
38 / 73
Copyright © 2013 by Chemwatch. All Rights Reserved.
4.3 General Search in Folders Module
General search applies to both materials and folders/stores. The table below illustrates various types of search
links within this module.
4.3.1 Search for Materials in Folders Module
Search
Option
Task Description 22: Searching for Materials in Folders Module
Material(s) Search
Chemical Searching by Name can include the following options;
Search by chemical name, e.g. acetone
Name
Search by product name e.g. thinner
Search
Search by synonym, e.g. 2-propanone
Search by preferred name through the
Search by company name (some manufacturers use their own supplier names as part of
the product name or trade name, for example, conduct a name search for ‚Wattyl Colour‛
products in the Name field.
Wattyl products listed.
For more search options; click on the link here
Section 3
to go to the Search Options in
ChemFFX User Guide Version 3.0
39 / 73
Copyright © 2013 by Chemwatch. All Rights Reserved.
4.3.2 Search for Folders in Folders Module
Search Option
Task Description 23: Searching for Folder(s) in Folders Module
Folder(s) Search
Folder
Search by folder name identifies folder's location within the tree structure
name search Type the name of the folder/store in the folder search text field
Click the
button Search for folder name, e.g. Cabinet as depicted below
The folder
is highlighted within the tree. If a folder does not exist, a
message displays ‚No Results‛.
Click on folder name to view contents.
ChemFFX User Guide Version 3.0
40 / 73
Copyright © 2013 by Chemwatch. All Rights Reserved.
5. Distributing Materials or Chemicals
5.1 The Show Own List
The Show Own list (your organizational chemicals register) provides a register of your own organization’s register
of products provided to Chemwatch as an inventory or created by organization users. Materials can be distributed
across the program tree structure by drag and drop functionality; Copy, Move or Remove single or many items
from a chemical list or document list and when viewing the MSDS. To view an MSDS, click on a chemical name to
display an exact match or further select from a document list if there are more than one suppliers linked to a
chemical name. The instructions below illustrate the steps on how to "Distribute Materials" from own list.
Materials
Register
Task Description 16 : Distributing Materials from Own register (customized inventory)
Drag and drop Materials – Copy a single or multiple material(s) from ‘Show Own’ list
Show
Press on ‘Show Own’
button within the search panel
Own List
Resultant Screen: Materials list displays
Option 1: Drag and drop functionality
Use left mouse click: click and hold material name, then drag and drop into a folder/store.
Follow the notification message(s) where applicable and finally close confirmation message.
Option 2: Follow the steps below to ‚Copy single or multiple materials‛ as illustrated
Right click the mouse on the applicable chemical name and select the copy button
Select checkbox alongside material name (single or many). The example above illustrates
copying three materials from the material list.
ChemFFX User Guide Version 3.0
41 / 73
Copyright © 2013 by Chemwatch. All Rights Reserved.
Drag and drop selected materials into a folder/store within the tree structure.
Note: Option Message
If materials are selected from a Material List, a message displays to confirm copying all vendor
MSDS. Choose ‚YES‛ to continue to further select and continue with the process as stipulated in
steps 2 to 4 above. Choose ‚NO‛ adds all selected materials into folder/store. However, if
materials are selected from the document list, the program adds all marked documents into
destination folder/store.
After selecting ‚YES‛ option, the program displays a list of documents (vendor MSDS) to
choose appropriate supplier MSDS. Follow the steps on how to drag and drop into folder/store.
Click on OK button on the copy complete confirmation message.
Folder will be highlighted in blue once the chemicals have been successfully copied.
ChemFFX User Guide Version 3.0
42 / 73
Copyright © 2013 by Chemwatch. All Rights Reserved.
5.2 Print, Email or Save Reports
Materials lists and MSDSs can be printed, saved or emailed through the task bar icons within a chemical list,
document list and on MSDS view. The table below illustrates the stepwise tasks to follow through the activity.
Materials
Task Description 18 : Printing Vendor MSDSs as a batch file
Module
Printing Vendor MSDSs from ‘Show Own’ list
Printing
Press on ‘Show Own’
icon
Selected
Materials list displays
Material
Click the print icon
on the task bar. The print panel displays options
Select the ‚Vendors‛ option under MSDS
Select header checkboxes alongside each material name
Optional: Select checkbox to print all materials listed
Press the submit button
from the print panel.
Optional Update Menu
Choose any newly updated MSDS versions or apply a date range to print specific MSDS.
ChemFFX User Guide Version 3.0
43 / 73
Copyright © 2013 by Chemwatch. All Rights Reserved.
The program will open batch window downloaded MSDS. Print MSDS from the acrobat reader
program.
The following tasks are similar to the steps above and therefore they will not necessarily be
repeated. Take note of the menu options from the Save and Email menu.
Save Menu
Follow the same steps above to save MSDS or other reports as a List (html, pdf)
Send to (Email Menu)
Follow the same steps above to email data (you may choose list, MSDS type) and press the
submit button to fill in the fields and send mail. Recipient(s) will receive data as attached files.
ChemFFX User Guide Version 3.0
44 / 73
Copyright © 2013 by Chemwatch. All Rights Reserved.
5.3 Copy, Move, Delete or Track Materials
Materials can be distributed across the folders and stores by copying or moving single or many items from a
chemical list or document list and when viewing the MSDS. The instructions depicts the steps on how to distribute
and track materials from own register (chemical list).
5.3.1 Copy Materials into Folders
Folders
Task Description 19 : Distributing Materials – Copy item(s)
Copying a single or multiple materials from ‘Folder’ Chemical List
Folder View Click on the source ‘Folder Name, e.g. cabinet within the tree to display folder view of its
contents
Option 1: Drag and drop functionality
Option 2: Copy single or multiple material into a folder
Select the checkbox alongside a chemical name e.g. acetone to copy a single material name
or select many checkboxes for the materials to copy multiple materials
Right click mouse alongside a chemical name and select the copy button
Right click mouse on destination folder name to open edit menu
Select the ‚Paste‛ option
ChemFFX User Guide Version 3.0
45 / 73
Copyright © 2013 by Chemwatch. All Rights Reserved.
Note: Option Message
If materials are selected from a Material List, a message displays to confirm copying all vendor
MSDS.
Choose ‚YES‛ to continue to further select and continue with the process
Choose ‚NO‛ adds all selected materials into folder/store. However, if materials are selected from
the document list, the program adds all marked documents into destination folder/store.
Click on OK button on the copy complete confirmation message.
5.3.2 Move Materials into Folders
Folders
Task Description 20 : Distributing Materials – Move item(s)
Moving a single or multiple materials from ‘Folder’ list
Folder Click on the source ‘Folder Name, e.g. cabinet
View
Select the checkbox alongside a chemical name or select many checkboxes to copy multiple
chemicals
Right click the mouse alongside a chemical name, and select the move button
Right click the mouse on destination folder and press the ‘Paste’ option from edit menu
ChemFFX User Guide Version 3.0
46 / 73
Copyright © 2013 by Chemwatch. All Rights Reserved.
Select the ‘Paste’ option from edit menu
Note: Option Message
Selecting chemicals from the material name list to drag and drop may display a dialogue message
to consider multiple vendors that may be available. Choose appropriately.
Choose ‚YES‛ to continue to further select and continue with the process
Choose ‚NO‛ adds all selected materials into folder/store.
However, if materials are selected from the document list, the program adds all marked
documents into destination folder/store.
Click on OK button on the move complete confirmation message.
5.3.3 Remove or Delete Materials
Folders
Task Description 21 : Remove or Delete Material(s)
Remove or delete single or multiple material (s)
Folder View Click on the source Folder Name within the tree to display folder contents
Select the checkbox alongside a chemical name to move single material name or select many
checkboxes for the materials to remove multiple chemicals
Right click the mouse alongside a chemical name and select the remove option
Close confirmation message
ChemFFX User Guide Version 3.0
47 / 73
Copyright © 2013 by Chemwatch. All Rights Reserved.
5.3.4 Track Material
Materials
Task Description 17 : Tracking a material
Register
Track a single material from Show Own Material List
Show
Press on ‘Show Own’
button
Own List
Materials list displays
Click on the Track icon
alongside a chemical name as shown below
Location(s) identified in folders directory.
ChemFFX User Guide Version 3.0
48 / 73
Copyright © 2013 by Chemwatch. All Rights Reserved.
6. Create Part Numbers and Preferred Names
The Part Number screen consists of two tabs; Part Number and Preferred Name. The Part Number Tool is
utilized to Add, Remove (delete) and View part numbers. A user can assign multiple codes or stock number(s) to
any material in the database. Once a stock code has been assigned, user is able to search for the material using
the newly assigned User Part Number rather than the material name for an exact match. There are two types of
part numbers; namely the User Part Number and Vendor Part Number and the latter is normally assigned to
vendor MSDS by manufacturers.
6.1 Create Part Numbers
Search Option Task Description 24: Creating Part Numbers
Assign a User Part Number to a Material in a Folder/Store
User Part Ensure that the Global Filters in the custom filter setting have filter ‚Show Preferred Name‛
selected
Number
Open Folders Module
Click on a folder/store with products. The Chemical list consists of a Part Number Column
Click on the part number icon
alongside a material, e.g. Shell Diesel as exemplified
below
Select the ‘Add New’ button
ChemFFX User Guide Version 3.0
49 / 73
Copyright © 2013 by Chemwatch. All Rights Reserved.
Type ‘Part Number’ for the material name, e.g. 2082 for ‘Shell Diesel’ as depicted above
Click the
button to save part number input for ‚user-vendor‛ part number.
6.2 Edit Part Numbers
Edit or
Remove
Part Number
Task Description 26: Edit or Remove Part Number for a Material
Select Edit or Remove option from the respective panel (Part Number Name).
Part Number
Edit
allows the edition of current part number
Remove delete existing part number
Edit the existing part number by typing a new number/code
Click on the ‚Save‛ button
ChemFFX User Guide Version 3.0
50 / 73
Copyright © 2013 by Chemwatch. All Rights Reserved.
6.2 Create Preferred Names
Chemwatch developed a tool that can be used for creating your own preferred names for your products within your
inventory. The user preferred names may range from pure substances to mixture of products used at the
workplace. In the IUPAC system, the nomenclature may contain substances with long complex naming system
which tend to be difficult for users to remember. Hence, the preferred name tool is useful in naming your own
chemicals and subsequently, is able to search for the same chemicals and mixtures by simply using the assigned
preferred name.
The task description below illustrates on how to create preferred names, edit or remove them from your inventory.
Folders Module
Task Description 25 : Rename a Material by creating a Preferred Name
Adding a ‚Preferred Name to a single material in Own Register, Folder/Store
Preferred
On the Search Panel, click on the Show Own icon
to display company's materials
Name
register or click on a Folder/Store to display contents. The Chemical list window consists of
a Part Number Column
Note that the availability of the rename function is optional attribute based on permitted
roles for users.
Click on the Part Number icon
alongside a material, e.g. Acetylene as shown below.
Press the ‚Preferred Name‛ button from the panel
ChemFFX User Guide Version 3.0
51 / 73
Copyright © 2013 by Chemwatch. All Rights Reserved.
Select ‚Add New‛
Type the new name for the material Acetylene – ‚Ethine‛
Click ‚Save‛
Preferred Name displays as a user assigned product name
6.2.1 Edit Preferred Names
Edit or
Task Description 26: Edit or Remove Preferred Name
Remove
Preferred Name Select Edit or Remove option from the respective panel (Preferred Name).
Preferred Name
Edit
allows the renaming of preferred name
Remove delete existing preferred name
Edit the existing preferred name by typing a new preferred name
Click on the ‚Save‛ button
ChemFFX User Guide Version 3.0
52 / 73
Copyright © 2013 by Chemwatch. All Rights Reserved.
Show Preferred Names
option when selected from the custom filter settings allows all
preferred names (other names assigned to materials/chemical names) to show in a
material/chemical list . Preferred name shows with a mouse tip hover above the chemical if
preferred name exists for that chemical. Below screen shows an example of a created
preferred name (Ethine) for the chemical (Acetylene) in a material list.
6.3 Customize and Display Gold MSDS
Gold MSDS
Task Description 27: Displaying a Gold MSDS (Vendor is CW/WeWrite)
Select Gold
MSDs Format
for a Material
Different formats of a Gold MSDS are dependent on the availability of a Gold (Chemwatch
authored MSDS).
Click on folder/store to view a list of material register
Select material name that has a corresponding Gold MSDS availability
Document list of Vendor and CW MSDS displays. Note that the dependency of viewing
Gold MSDS in a list has to be allowed in the custom filter settings as shown below. See Filter
Settings.
Click on document name from the list to display Gold MSDS (Vendor is CW/WeWrite)
ChemFFX User Guide Version 3.0
53 / 73
Copyright © 2013 by Chemwatch. All Rights Reserved.
Press on Country/Language (optional) drop down arrow/language bar select the Gold MSDS
format
Select Gold MSDs format language/country from the drop down menu. Gold MSDs format
will load report.
ChemFFX User Guide Version 3.0
54 / 73
Copyright © 2013 by Chemwatch. All Rights Reserved.
7. Manifest Module
The Manifest Overview
The principal purpose of the manifest is to provide the emergency services authority with information on the
quantity, type and location of dangerous goods stored and handled on premises to enable them to respond to
an incident. An extensive list of requirements can be found in the applicable national standards and code of
practice for storage and handling of dangerous goods with reference to applicable jurisdiction. The Manifest
Module has been designed to be quick and easy to use as most functions are viewable in a single view of the
UI. The GUI has three main components;
The Search Panel
Tree Structure (Collection, Enterprise, Deleted, Manifest Directories)
The Manifest Areas/Section/Locations/Stores’ content view
Folders created in the Folders Parent Directory will not be accessible in the Manifest Module. The Manifest
Module requires that users create respective Areas/Sections/Locations based on the organization's site map.
Therefore, recommend that stores must be created in the Manifest Directory as a parent node. The Folders and
Manifest directories are system's parent nodes (they cannot be edited in any way).
7.1 Create Areas, Sections and Locations
Refer to Section 4
ChemFFX User Guide Version 3.0
55 / 73
Copyright © 2013 by Chemwatch. All Rights Reserved.
7.2 Edit Areas, Sections and Locations
Refer to Section 4
7.3 Stocking your Stores with Materials
Refer to Section 5.3
7.3.1 Search, Drag and Drop Materials into Stores
Refer to Section 5.1 and Section 5.3
7.3.2 Copy, Drag and Drop Materials into Stores
Refer to Section 5.1 and Section 5.3
7.4 Move Materials into Destination Stores
Refer to Section 5.3.2
7.5 Delete or Remove Materials from Stores
Refer to Section 5.3.3
7.6 Edit Manifest Quantities
The Manifest view of store's content list the materials with classification information based on the Risk Coding
System or the Hazard Coding System. The Manifest Tool provides Classification Coding switch for R-Code and
H-Code.
R-Code
Classification – Risk Coding for Hazard Classification
ChemFFX User Guide Version 3.0
56 / 73
Copyright © 2013 by Chemwatch. All Rights Reserved.
H-Code
Classification – Hazard Coding for Hazard Communication
Editing the Manifest involves entering average/maximum quantity values for specific materials, extracting
Risk/Hazard Codes and DG classification for vendors MSDSs that do not have corresponding Gold MSDSs,
incorporating Notes and setting up Approvals for individual substances. The tasks below illustrate the steps for
editing and extracting data.
7.7 NOHSC and ADG Code
7.7.1 Identify Hazardous Substances
Classification of workplace hazardous chemicals
Since the introduction of the NOHSC model Regulations for the control of workplace hazardous substances (1994)
and the Dangerous Goods Standard (2001), and their adoption by jurisdictions, hazardous chemicals have been
classified by the Approved Criteria for Classifying Hazardous Substances and the Australian Code for the Transport
of Dangerous Goods by Road and Rail (ADG Code). With the adoption of the National model Work Health and
Safety (WHS) Regulations in 2012, a new system of chemical classification and hazard communication on labels
and Safety Data Sheets (SDS), based on the Globally Harmonised System of Classification and Labelling of
Chemicals (GHS) will come into effect.
Transitional Arrangements
There will be a 5 year transitional period for moving to the new GHS-based system, which will allow for the two
systems to be used concurrently by industry. Workplace chemicals will not need to be re-classified or re-labelled
immediately. During the 5 year transition period, manufacturers may use either the GHS for classification, labelling
and SDS, or the previous hazardous substances and dangerous goods classification systems. After 31 December
2016, at the end of the 5 year period, all workplace chemicals must be classified according to the GHS and labels
and SDS must be updated.
ChemFFX User Guide Version 3.0
57 / 73
Copyright © 2013 by Chemwatch. All Rights Reserved.
What are hazardous substances?
Hazardous substances are those that, following worker exposure, can have an adverse effect on health.
Examples of hazardous substances include poisons, substances that cause burns or skin and eye irritation, and
substances that may cause cancer. Many hazardous substances are also classified as dangerous goods. A substance is
deemed to be a hazardous substance if it meets the classification criteria specified in the Approved Criteria for
Classifying Hazardous Substances [NOHSC:1008(2004] (Approved Criteria).
Identification of hazards and risk associated with a chemical using the ChemFFX database program
Generally, once a register of materials has been incorporated into the Manifest Module, the program
automatically calculates the risks codes and risk phrases for that particular hazardous substances. Accordance
to the criteria for classifying hazardous substances, there are 68 risk statements and corresponding safety
phrases. The program utilizes these codes for the classification of chemicals added into the manifest. The
‚chemical Name‛ column displays the name of the chemical and identifies the respective risk code (R Code)
assigned to the chemical if it is considered to be a hazardous substance as shown in the screenshot below.
The hazardous substances risk codes generated for each material added into the manifest location(s) depends
on the availability of a Gold MSDS authored by Chemwatch as well as the classification of Dangerous Goods.
The Hazard Ratings utilize the Hazard Alert Code hazard bars in five main categories.
Hazard Categories
Hazard Ratings and Colour Coding
FLAMMABILITY
TOXICITY
BODY CONTACT
REACTIVITY
CHRONIC
Mini/Nil
=0
Non Hazardous Substance
Low
=1
Low Hazardous Substance
Moderate = 2
Moderate Hazardous Substance
High
=3
High Hazardous Substance
Extreme
= 4
Extreme Hazardous Substance
ChemFFX User Guide Version 3.0
58 / 73
Copyright © 2013 by Chemwatch. All Rights Reserved.
7.7.2 Identify Dangerous Goods and Placarding
What are Dangerous Goods?
Dangerous goods are substances, mixtures or articles that, because of their physical, chemical (physicochemical)
or acute toxicity properties, present an immediate hazard to people, property or the environment. Types of
substances classified as dangerous goods include explosives, flammable liquids and gases, corrosives, chemically
reactive or acutely (highly) toxic substances. The criteria used to determine whether substances are classified as
dangerous goods are contained in the Australian Code for the Transport of Dangerous Goods by Road and Rail
(ADG Code). The ADG Code contains a list of substances classified as dangerous goods.
State and territory workplace dangerous goods storage and handling laws also capture combustible liquids. The
criteria for classifying combustible liquids are contained in Australian Standard AS1940 (The Storage and Handling
of Flammable and Combustible Liquids). Many dangerous goods are also classed as hazardous substances.
Identification of Dangerous Goods classification associated with a chemical using the ChemFFX program
Generally, once a register of materials has been incorporated into the Manifest Module, the program automatically
calculates the Dangerous Goods Class, Sub-Risk(s) and Packing Group for that particular article. According to the
Dangerous Goods Code (for example, in Australia – the ADG Code is referenced). The regulation classifies
dangerous goods into nine classes, which are assigned a specific dangerous goods diamond for transportation by
land, air and/or rail. The program utilizes these codes for the classification of chemicals added into the manifest.
The ‚DGC, Sub-Risk 1, Sub Risk 2 and Packing Group‛ columns display the respective data for the chemical as
part of compliance. For more information on the various DG Classes and respective Hazchem diamonds, refer to
Materials Module Table: Search Options: Task description on how to use the various search options.
Identification of Dangerous Goods Locations – Placarding
Placards are labels used to identify dangerous goods stored on site which exceed the required compliance
threshold for a group of DG classes. They provide visual warning of the hazard associated with the dangerous
goods at the premises. If dangerous goods are stored in bulk or quantity that exceeds the quantity specified in
the column headed ‚Placarding Quantity‛ in Schedule 1, 2 of the Regulations.
ChemFFX User Guide Version 3.0
59 / 73
Copyright © 2013 by Chemwatch. All Rights Reserved.
The task description below provides the steps on how to input quantity (average/maximum) values for
chemicals stored in specific locations. These chemicals will trigger dangerous goods diamonds and Hazchem
Codes within the application if the quantities to do not meet the Placarding Quantity Threshold. How does the
program assist you to generate this information where applicable? Follow the steps in the illustrated activity.
For more information, click on the link to redirect to Placarding for grouped Dangerous Goods Classes.
7.2.3 Labelling of Chemicals
The Label Generator Module allows users to generate labels from our generic templates using the label generator
tool. The materials can be located in a folder/store or simply conduct a search for a particular material and
generate a label of choice from the available template gallery with varying formats/sizes. The label templates range
from R-Coding system, GHS system, CLP, etc. In this topic we focus on the R-Coding and CLP system to
generate labels. However, GHS Labels can also be generated using the steps below.
]
ChemFFX User Guide Version 3.0
60 / 73
Copyright © 2013 by Chemwatch. All Rights Reserved.
The Task Description below illustrates the steps on how to generate a generic template label format/size.
D-Gen Label
Task Description: Generate a Label Format/Size (Folder Register of Materials)
Generate a
Label
Template
Different label formats are dependent on the availability of a Gold (Chemwatch authored
MSDS). This exercise illustrates generating a label format/size from a Register of Materials in
a Folder. Other options are; generating a label from a Search Result or Manifest Store
Register.
Select the Label Generator Module (D-Gen Label)
Click on folder/store to view a list of material register
Select material name that has a corresponding Gold MSDS availability from the folder
register
Next step is to add the material name(s) from the Material List window into the Element
Name List
Press the ‚Add Selected‛ button
to add the chemical into the ‚Element
Register
Optional Move mouse over a material name from the Element Register to select
chemical to ‚Delete‛
ChemFFX User Guide Version 3.0
61 / 73
Copyright © 2013 by Chemwatch. All Rights Reserved.
Click on the Gallery button
to load generic templates to choose applicable label
format and size
Select a material from the Gallery Element Register
Select default tab and choose label to preview and load
Click on the Print icon
and select a local or network printer!
7.8 Globally Harmonized System (GHS)
What is GHS?
The Globally Harmonized System of Classification and Labelling of Chemicals (GHS) is an internationally agreed
system created by the United Nations to replace the various classification and labelling standards used in different
countries. The standardization of hazard classification of chemicals in the identification criteria on the global level
consistently aims at improving knowledge of the chronic health hazards and encourage the elimination of
hazardous chemicals, especially carcinogens, mutagens, reproductive toxins or their replacement with less
hazardous substances.
What is Hazard Communication?
Hazard communication is a term used for the description of critical information about chemical hazards and
relevant precautions for safe storage, handling and disposal. Hazards are communicated through signal words,
hazard statements and precautionary statements on labels and SDS. The harmonization criteria incorporates the
classification of the following types of hazards in the table below.
ChemFFX User Guide Version 3.0
62 / 73
Copyright © 2013 by Chemwatch. All Rights Reserved.
Hazard
Specific Hazard
Hazard Communication
Statements
HEALTH
PHYSICAL
Type
Explosives, Flammable Gases,
Flammable Aerosols, Oxidizing
Solids, Gases and Liquids, Gases
under Pressure, Flammable
Liquid, Flammable Solid, Self
Reactive Substances, Pyrophoric
Liquid, Pyrophoric Solid, SelfHeating Substances, Organic
Peroxides, Corrosives to Metals.
Acute Toxicity, Skin Corrosion,
Skin Irritation, Serious Eye
Damage, Eye Irritation,
Respiratory Sensitizer, skin
Sensitizer, Germ Cell
Mutagenicity, Carcinogenicity,
Reproductive Toxicity, specific
Target Organ Toxicity, Aspiration
Hazard.
ENVIRONMENT
Acute Aquatic Toxicity, Chronic
Aquatic Toxicity.
Hazard Communication system for
Labelling, Placarding and Safety Data
Sheets
Signal Words
GHS utilizes the words DANGER and
WARNING as signal words to
indicate the relative level of severity
of hazard.
Pictograms Workplace
Hazard
Explosives
Flame
Flame Over Circle
Gas Cylinder
Corrosion
DANGER – used for the more severe
or significant hazard
Skull and Bones
Hazard Statements
Corrosion
Hazard statements are assigned to a
class and category depending on
hazard nature/degree of hazard
Exclamation Mark
Health Hazard
Precautionary Statements
Phrases (and/or pictograms) that
describe recommended measures to
minimize or prevent adverse effects
Environment
from exposure to a hazardous
substance
ChemFFX User Guide Version 3.0
63 / 73
Copyright © 2013 by Chemwatch. All Rights Reserved.
7.8.1 Labelling of Chemicals (GHS)
The Label Generator Module allows users to generate labels from our generic templates using the label generator
tool. The materials can be located in a folder/store or simply conduct a search for a particular material and
generate a label of choice from the available template gallery with varying formats/sizes. The label templates range
from R-Coding system, GHS system, CLP, etc. In this topic we focus on the GHS system to generate labels. Refer
to Section 7.2.3
ChemFFX User Guide Version 3.0
64 / 73
Copyright © 2013 by Chemwatch. All Rights Reserved.
8. Risk Assessment Module
Refer to the Control Banding Risk Assessment User Guide.
ChemFFX User Guide Version 3.0
65 / 73
Copyright © 2013 by Chemwatch. All Rights Reserved.
Glossary
Structure of an (M)SDS
Sections
MSDS Header: Descriptive Content
1
2
3
4
5
Identification of the Material and Supplier
Product name, supplier name, address and telephone number and emergency
contact number
Alternative names, synonyms, numbers, company product codes or other unique
identifiers may also be used
Provide the recommended use or intended use with any restrictions on use if
applicable
Hazards Identification
Hazard classification according to respective criteria, statement of overall hazardous or
dangerous nature of the material. Wording to be used:
HAZARDOUS SUBSTANCE.DANGEROUS GOODS
HAZARDOUS SUBSTANCE.NON-DANGEROUS GOODS
DANGEROUS GOODS. NON- HAZARDOUS SUBSTANCE
Description of hazards and appropriate warning information (Risk and Safety Phrases)
associated with those hazards
Composition/Information on Ingredients
Pure Substance
Chemical identity of the pure substance
Common name(s), synonym(s)
CAS Number(s)
Mixtures or Composite Materials
Chemical identity of ingredients
Proportion of ingredients
CAS Numbers for ingredients
First Aid Measures
Description of necessary first aid measures according to routes of exposure
Indication of medical attention and notes to physician including description of symptoms
Information on specific first aid facilities
Fire Fighting Measures
Suitable extinguishing media
Hazards from combustion products
ChemFFX User Guide Version 3.0
66 / 73
Copyright © 2013 by Chemwatch. All Rights Reserved.
Precautions for fire fighters and special protective equipment to be used during an
emergency situation
Accidental Release Measures
Emergency procedures
Methods and materials for containment and clean up
Handling and Storage
Precautions for safe handling
Conditions for safe storage
Any incompatibility characteristics in terms of segregation, fire separation and
prohibition
Exposure Controls/Personal Protection
National exposure standards
Biological limit values
Engineering Controls
Personal Protective Equipment (PPE)
Physical and Chemical Properties
Identification of empirical data such as appearance (colour, physical form, shape),
odour, pH, solubility, flash point, ignition temperature, etc.
Additional Information, for example, intensely burning characteristics, decomposition
temperature, etc.
Stability and Reactivity
Chemical stability and conditions to avoid
Identify incompatible materials and hazardous reactions
Hazardous decomposition products
Toxicological Information
Health Effects – acute and chronic
Routes of exposure (skin/eye, inhalation, ingestion)
Any carcinogenic effects
Compounding effects
Ecological Information
Ecotoxicity
Persistence and degradability
Mobility
Disposal Considerations
Disposal methods
special precautions for landfill or incineration
Transport Information
Provide basic classification information for transportation and shipment
UN Number
6
7
8
9
10
11
12
13
14
ChemFFX User Guide Version 3.0
67 / 73
Copyright © 2013 by Chemwatch. All Rights Reserved.
UN Proper Shipping Name
Dangerous Goods Class and subsidiary risk(s)
Packing Group
Special precautions for user
Hazchem Code
Regulatory Information
Standard for the Uniform Scheduling of Drugs and Poisons (SUSDP) under the
Therapeutic Goods Act (1989)
Applicable prohibition, notification/licensing requirements including carcinogens
under Commonwealth, State or Territory legislation
Agricultural and Veterinary Chemicals Act (1988)
Industrial Chemicals (Notification and Assessment) Act (1989)
Listing on the Australian Inventory of Chemicals Substances (AICS)
Additional national and/or International regulatory information should be included
Other Information
MSDS preparatory information, date of preparation or last revision of the MSDS
Provide key/legend to abbreviations and acronyms used in the MSDS
Provide literature references and sources of data
15
16
Program Tools and Buttons
Buttons
Name
Hint
Task
Rename
Rename a material/product
Create a preferred name for a material
Part Number
Apply a part number/code
Apply a Part Number (stock number or stock
code) to a material to also appear in Gold
MDS
Wiki Watch
Links to a Chemwatch Library
for specific scientific terms
Search for any scientific term for definitions.
The library contains more than 250 key terms
to search from and growing.
Bulletin
Board
Links to our quarterly bulletin
Click on the link to download the latest bulletin
for more information and updates on current
affairs in the world of chemical information
Contact
Links to the Global Chemwatch Select region to display local contacts
ChemFFX User Guide Version 3.0
68 / 73
Copyright © 2013 by Chemwatch. All Rights Reserved.
contacts page
Help
Links to a help platform
Search for a specific question in our
Frequently Asked Questions window
Language
Select language icon to load
menu
Click on language icon to display a list to
chose appropriate language for MSDS
Vendor
Select vendor icon to load
menu
Click on vendor icon to display a list to chose
appropriate vendor for MSDS
Latest
Select ‚latest‛ icon to load
menu
Click on ‚latest‛ icon to sort by the latest
MSDS issued by vendor
Country
Select country icon to load
menu
Click on country icon to display a list to chose
appropriate country of MSDS
Filter
Customer
Apply custom filter
Apply current filters or change filter conditions
Part Number
insert Part Number for a
material
create a User Part Number for a material
Set Up
set up program filters and
security
set up program filters and user security
Checkbox
select checkbox where
applicable
select checkbox where applicable
Drop Down
Arrow
Display options menu
Relevant in UI elements across the application
and applying Gold MSDS language/format
Drop Down
Spy Glass
Select spy glass to view drop
down menu of search options
Log out
Log out of the application
Spy glass drop down menu provides search
options to refine search index by CAS, CW
number, UN, DG Class. PG(Packing Group),
R Code, Sub Risk, Part Number
(User/Vendor)
Log out and shut down [ the application
Material
Module
Loads the search module
Load search module to conduct various types
of searches and other functionalities
ChemFFX User Guide Version 3.0
69 / 73
Copyright © 2013 by Chemwatch. All Rights Reserved.
Folders
Module
Loads the Folders Module
Load Folders Module to conduct various types
of searches, create/edit folders, distribute
materials into folders and other functionalities
Print
Select icon to print
print any list, MSDS, and other reports
Save
Select icon to save
Save any list, MSDS, and other reports
Email
select icon to email
send email for any list, MSDS, and other
reports
Minimize
Minimize screen/window
Minimize screen/window
Maximize
Maximize screen/window
Maximize screen/window
Close
Close screen/ window
Close screen/ window
Track
track a material
identify where material is located
Search
Select search button to search
Command to conduct material/vendor search
or other search indexes
Show Own
Load entire inventory
Displays organizational material register
(inventory)
Full
select (complete Chemwatch
database)
search from the complete database
Own
select (customized register)
search from the organizational material
register
Clear
Clear search results
Clear search results to start a new search
Expand By
Expand Tree Structure
Display the tree structure nodes to view
areas/sections/locations
Back/Forward display previous window or list
select the back/forward arrows to view
previous list or window
Folder
Search for a folder
Search Panel
Conduct a specific search for a particular
folder within the tree structure
Simple
restore to simple search mode - no hazards
Simple Mode
ChemFFX User Guide Version 3.0
70 / 73
Copyright © 2013 by Chemwatch. All Rights Reserved.
option
Advanced
Search by all types of hazards
Search for material by including other search
options by specific type of hazard or
dangerous goods
Tags
Tag element
Tag assigned preferred name/part number by
updating or refreshing data entry
Tree Nodes
Parent Tree Node
Select parent node to expand child node(s)
Child node
Select child node to expand lower level
node(s)
Workbook
Download application workbook Download application user guide
Live Help
Chat-service online
Opens another window to enter specific
queries and discuss through text messaging
Sort by column header in ascending or
descending order: Name, Vendor, Type,
Language, Country, Source and Issue Date
DG Classes and Placarding Threshold
Item
1
2
Dangerous Goods
Class and
Combustible
Liquids
Class 2
Class 2.1
Class2.2 -Subsidiary
Risk 5.1
Class 2.2 – Other
Class 2.3
Aerosols
Cryogenic Fluids
Packing Group
Placarding
Quantity
Manifest
Quantity
Not Applicable
Not Applicable
Not Applicable
Not Applicable
Not Applicable
Not Applicable
500 L
2,000 L
5,000 L
50 L
5,000 L
1,000 L
5,000 L
10,000 L
10,000 L
500 L
10,000 L
10,000 L
Any one of Class 3,
4.1, 4.2, 4.3, 5.1, 5.2,
6.1 or 8
I
50 kg or L
500 kg or L
II
250 kg or L
2500 kg or L
ChemFFX User Guide Version 3.0
Dangerous Goods Class or
Division
Gases
Non-flammable, non-toxic
gases
DGC3 - Flammable Liquid
DGC4.1- Flammable Solids
DGC4.2- Substances liable to
71 / 73
Copyright © 2013 by Chemwatch. All Rights Reserved.
3
4(a)
4(b)
III
1,000 kg or L
10,000 kg or L
Mixed Packing Groups in a
single Class of dangerous
goods where none of the
Packing Groups present
exceeds the quantities
specified in Item 2 of this
Table.
1,000 kg or L
10,000 kg or L
II
1,000 kg or L
10,000 kg or L
III
5,000 kg or L
10,000 kg or
Mixed Packing Groups in a
single. Class of dangerous
goods where none of the
Packing Groups present
exceeds the quantities
specified in Item 3 of this
Table.
Not Applicable
5,000 kg or L
10,000 kg or L
2,000 kg or L
where the quantity
specified in this
Schedule for each
of the Classes is
2,000 kg or L or
less.
10,000 kg or L
Class 9
Mixed Classes of
dangerous goods
where none of the
Classes, types and
Packing Groups (if
any) present exceeds
the quantities
specified in Items 1,
2 and 3 of this Table.
Mixed Classes of
dangerous goods
where none of the
Classes, types and
Packing Groups (if
any) present exceeds
the quantities
specified in Items 1,
2 and 3 of this Table.
Not Applicable
5
Goods Too
Dangerous
To Be Transported
Not Applicable
6
Combustible liquids
with fire risk
Not Applicable
5,000 kg or L
Where the quantity
specified in this
Schedule for one
or more of the
Classes is 5,000
kg or L and
Placarding is not
required for Items
1,2,3, and 4a.
5 kg or L
1,000 kg or L
Includes both C1,
spontaneous combustion
DGC4.3- Substances in
contact with water emit
flammable gases
DGC5.1-Oxidising
Substances
DGC5.2- Organic Peroxides
DGC6.1- Toxic Substances
DGC8 – Corrosive
Substances
DGC9 – Miscellaneous
Dangerous Goods and
articles
50 kg or L
10,000 kg or L
Includes both
ChemFFX User Guide Version 3.0
72 / 73
Copyright © 2013 by Chemwatch. All Rights Reserved.
dangerous goods
7
C1 Combustible
liquids
C2
Not Applicable
C1, C2
10,000 L
100,000 L
In bulk containers
Bulk or
50,000 L In
packaged.
packages
50,000 L Bulk and
packaged
combined provided
the quantity of C1s
in bulk does not
exceed 10,000 L.
ChemFFX User Guide Version 3.0
73 / 73
Copyright © 2013 by Chemwatch. All Rights Reserved.