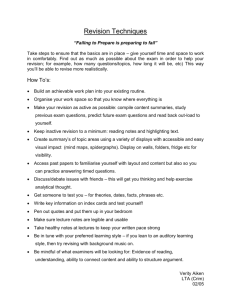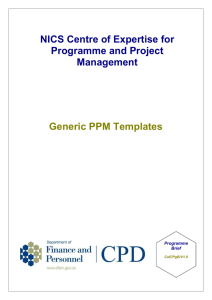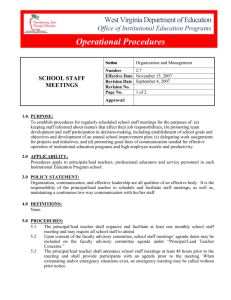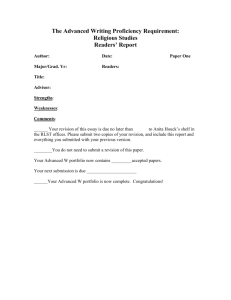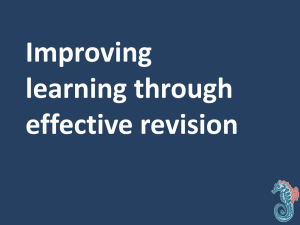TEXAS TECH UNIVERSITY BUDGET & RESOURCE PLANNING & MANAGEMENT OFFICE
advertisement

TEXAS TECH UNIVERSITY BUDGET & RESOURCE PLANNING & MANAGEMENT OFFICE BUDGET REVISION INSTRUCTIONS REVISED SEPTEMBER, 2008 GENERAL INFORMATION: 1) After securing all Departmental, College, Division, & VP/Provost signatures of approval (or have email approvals attached), please route the budget revision to the Budget & Resource Planning & Management Office. An original will be accepted or it can be submitted via email to AMBUD@ttu.edu. The Budget Office is responsible for forwarding these revisions to Financial Accounting, Sponsored Programs, or Administration & Finance, as required. 2) The Budget Revision form is available as an Excel document at the following link: www.depts.ttu.edu/budgetoffice. Click on Documents then Budget Forms. INSTRUCTIONS FOR USING THE BUDGET REVISION EXCEL FORM: General Instructions: 1) Use the “Tab” key to move to different fields within the document. 2) Pop-up screens will appear with helpful instructions on how to enter data such as charts, funds, orgs, budget pool accounts, programs, and amounts. There will be warnings for inappropriate data. 3) When the revenue budget pool accounts are entered, the Description fields will be auto filled. If “#N/A” appears, then an invalid code has been entered. Refer to the AFISM website (http://www.depts.ttu.edu/afism/reference/codecharts/ ) for valid codes. 4) Total Revenue, Total Expense, and Total Fund Balance lines will sum automatically. 5) The text will wrap in the Remarks, Special Instructions Section. 6) This worksheet is protected to allow input to necessary fields only. Budget Revision Field Instructions -Top Portion: Place your cursor in the Budget FY field, then you may tab to each updatable field. Accounting Period – Will be populated by the Budget & Resource Planning & Management Office. Budget FY – Input the appropriate fiscal year that the Budget Revision needs to be processed. Example: 2009. Date Prepared – Enter the date the budget revision is being prepared. Revenue Section: This section is used to input any revisions to the revenue budget on a FOP(s). DOC ID – Will be populated by Budget & Resource Planning & Management. Chart – Input the 1 digit character. Fund – Input a valid fund. If a new FOP is being requested, leave this field blank. Org – Input a valid org. If a new FOP is being requested, leave this field blank. Budget Pool Account – Input a valid budget pool account. The system will automatically fill in the description of this code. If the code is not valid, the system will input “#N/A” in the description field. Program – Input a valid program. If a new FOP is being requested, leave this field blank. Description – The system will automatically fill this in. If “#N/A” appears in this field, you have entered an invalid code. Go back to the Budget Pool Account and input a valid code. Increase/(Decrease) – Input the increase or decrease in revenue. Enter only whole dollars in this field. Total Revenue – The form will automatically sum all revenue increases and decreases for a total revenue change. Expense Section: This section is used to indicate any changes to the expense budget on a FOP(s). DOC ID – Will be populated by Budget & Resource Planning & Management. Chart – Input the 1 digit character. Fund – Input a valid fund. If a new FOP is being requested, leave this field blank. Org – Input a valid org. If a new FOP is being requested, leave this field blank. Budget Pool Account – Input a valid budget pool account. The system will automatically fill in the description of this code. If the code is not valid, the system will input “#N/A” in the description field. Program – Input a valid program. If a new FOP is being requested, leave this field blank. Description – The system will automatically fill this in. If “#N/A” appears in this field, you have entered an invalid code. Go back to the Budget Pool Account and input a valid code. Increase/(Decrease) – Input the increase or decrease in the expense budget. Enter only whole dollars in this field. Total Expense – The system will automatically sum all increases and decreases to the expense budget for a total expense budget change. Use of Fund Balance Section: Input any increase or decrease in fund balance on a fund. The fund must be the same as the fund in the expense or revenue portion of the budget revision. Fund – Input the fund number. This must match the fund listed in the expense or revenue section of the budget revision. Fund Name – Input an abbreviated name of the fund. Description – No description is necessary. Amount – Input the amount of fund balance to be utilized. Enter only whole dollars in this field. Total Fund Balance – The system will automatically sum all uses of fund balance in this field. Fund Manager – The fund manager must approve before budget revision can be processed. Remarks, Special Instructions Section: Input any additional information into these fields such as “Yes” or “No” fields on Permanent Change indicating that this budget revision will affect the budget amount for the next fiscal year. Use this section also if this budget revision is funded from the fund balance of another FOP or any additional information that pertains to the budget revision. ROUTING AND APPROVALS: Required Fields: Complete the following fields each time a budget revision is submitted. Prepared By – Input the preparer or contact individual. Department – Input the department name. Phone # - Input the preparer or contact individual’s phone number (xxx-xxxx). All Budget Revisions: Secure your Departmental, College, Division, and VP/Provost approvals (or attach email approvals) and route the budget revision to the Budget Office. An original will be accepted or it can be submitted via email to AMBUD@ttu.edu. When it reaches our office, we will forward for additional required approvals such as Financial Accounting, Sponsored Programs, or Administration & Finance. After input in the Banner System, approved copies will be sent by the Budget Office to all parties concerned.