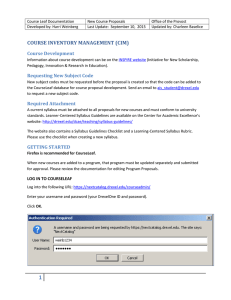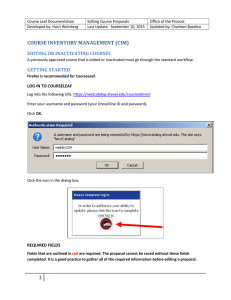Course Leaf Documentation Proposing New Programs Office of the Provost
advertisement

Course Leaf Documentation Developed by: Harri Weinberg Proposing New Programs Last Update: September 10, 2015 Office of the Provost Updated by: Charleen Baselice PROGRAM REQUIREMENTS Creating a new program proposal Guidelines for creating a new program (major or minor) and a new certificate can be found on the Senate Committee on Academic Affairs website: http://www.drexel.edu/senate/committees/SCAAM/ The guideline document outlines the required documentation that needs to be attached to new program proposals, including market analysis, budget details, faculty requirements, etc. It also outlines the CourseLeaf submission steps and explains who reviews the program proposals. It is highly recommended that you review the guideline document prior to creating a new program proposal in CourseLeaf. PROGRAM MANAGEMENT: Proposing a new major, minor or concentration Firefox is recommended for CourseLeaf. If new courses are part of the new program proposal, complete the new course proposals first (nextcatalog.drexel.edu/courseadmin). If a new subject code is necessary, please send a request by emailing: is_student@drexel.edu. AIS will determine if the code is available and enter the new code in the appropriate database. Note: Concentrations are considered a part of majors. They do not need a separate proposal. If a concentration is being added to a major, edit the proposal – do not create a new one. Logging in to CourseLeaf Log into the following URL: https://nextcatalog.drexel.edu/programadmin/ Enter your username and password (your DrexelOne ID and password). Click OK. 1 Course Leaf Documentation Developed by: Harri Weinberg Proposing New Programs Last Update: September 10, 2015 Office of the Provost Updated by: Charleen Baselice Click the icon in the dialog box. Required Fields Fields that are outlined in red are required. The proposal cannot be saved without these fields completed. It is a good practice to gather all of the required information before a new proposal is started. Saving Proposals can be saved at any time during the creation process prior to being submitted for review by selecting the Save Changes button located at the bottom of the proposal form. The proposal will be saved for later editing. Note: All items outlined in red must be completed or an error message will pop up indicating the fields that need content. Proposals that have been saved using the Save Changes button will be indicated as “Changes saved but not submitted” in Program Management, as shown below. To edit a proposal, select the Edit Program button. Additional instructions for editing proposals can be found: 2 Course Leaf Documentation Developed by: Harri Weinberg Proposing New Programs Last Update: September 10, 2015 Office of the Provost Updated by: Charleen Baselice Save & Submit is to be used only when the proposal is complete and ready to submit to the workflow. Selecting this button will push the proposal through a pre-determined review and approval workflow. Information about the workflow and approval process can be found: TIPS/HINTS Tips are available throughout the proposal by clicking on the blue question mark, as shown below: CREATING A NEW PROPOSAL Select Add New Major or Minor. START TERM Using the drop-down, select an effective START TERM for the changes. Fall Quarter and Fall Semester are available for selection. The catalog is updated effective the fall term of the year. 3 Course Leaf Documentation Developed by: Harri Weinberg Proposing New Programs Last Update: September 10, 2015 Office of the Provost Updated by: Charleen Baselice LOCATION(S) Select all that apply. In the example below, University City and Center City have been selected by clicking on the field in front of the campus name. Do not select Burlington or Sacramento as programs are no longer being offered on those campuses. Use “Online” only for programs that are offered through Drexel University Online. DELIVERY METHOD(S), FULL- OR PART-TIME Select the appropriate Delivery Method; more than one can be selected. Face to Face: Programs taught on campus Hybrid: Programs taught on campus but also include an online component Online: Programs that are available only through Drexel University Online Accelerated: Five-week programs Select Full- or Part-Time. NAME, COLLEGE, DEAN/DIRECTOR, DEPARTMENT, FACULTY CONTACT, DEPARTMENT ORG CODE Enter the proposed name of the major. Do not include the degree or the word “Program” in the proposed major’s name. The name of the program entered in this field will appear in the catalog exactly as it is typed. Select a college from the dropdown list. Enter the name, email address and phone number of the college/school Dean or Program Director. Select the Department from the dropdown list; this is not necessarily a department in a physical sense but indicates the Department Org code (ORGN). 4 Course Leaf Documentation Developed by: Harri Weinberg Proposing New Programs Last Update: September 10, 2015 Office of the Provost Updated by: Charleen Baselice Enter the name, email address and phone number of the Faculty person who is proposing the program or who best understands the program. This person may be contacted by program reviewers if curriculum or other questions arise during the review and approval process. Enter the Department Org Code. Below is an example showing the top part of the form completed for an undergraduate major in Aerospace Engineering being proposed by the by College of Engineering. MAJOR CODE, LEVEL, CO-OP OPTIONS, DEGREE, MINIMUM CREDITS, DEGREE LENGTH, CIP CODE Enter the proposed major code. Please send an email to ais_student@drexel.edu to ensure the code being proposed has not already been used. Select appropriate level. If Undergraduate Quarter is selected, a new section opens to further indicate the available co-op option. Choose the degree from the dropdown. If the proposal is for a new degree, send an email to ais_student@drexel.edu requesting that the new degree be added to the database. Certificates also require a Degree Code: Undergrad (CERT), Post-Baccalaureate (PBC), Post-Master’s (PMC). Refer to the Certificate Guideline document for additional information on creating a certificate program. Minimum required credits and Length of time to degree in years: Enter the correct numbers. Classification of Instructional Programs (CIP) code: CIP codes are used for reporting purposes. To determine the proposed program’s CIP code, click on Find to access the CIP Code Picker. Enter a 5 Course Leaf Documentation Developed by: Harri Weinberg Proposing New Programs Last Update: September 10, 2015 Office of the Provost Updated by: Charleen Baselice keyword, such as “aeronautical” into the Search Field or click on the dropdown to select a CIP Family such as “Engineering Technologies and Engineering-Related Fields.” Click on the appropriate code number and it will populate the CIP Code field. CIP codes can also be found using this link: https://nces.ed.gov/ipeds/cipcode/default.aspx?y=55 PROGRAM REQUIREMENTS TABLE Click in the text box to begin typing. Any text typed in this box will automatically go into the catalog exactly as it is typed in this section. Use this area sparingly. Anything typed in this section will need to go through SCAA review and approval. The iconic toolbar at the top is used in the same way that a word processing toolbar is used. Hover/mouse over each icon to learn its functionality. The Program Requirements Table consists of the courses a student is required to take to be granted the program’s degree. The table is built using the Insert/Edit Formatted Table icon as shown below. 6 Course Leaf Documentation Developed by: Harri Weinberg Proposing New Programs Last Update: September 10, 2015 Office of the Provost Updated by: Charleen Baselice Click on the Insert/Edit Formatted Table icon. The Insert Formatted Table window opens. Under the Select Type dropdown, choose Course List. Click OK. Courses that make up the Course List are linked to the Course Inventory Management (the course database, also known as CIM - pronounced “KIM”). Building the table There are 3 major sections: the course picker, the course list, and the course options field. 7 Course Leaf Documentation Developed by: Harri Weinberg Proposing New Programs Last Update: September 10, 2015 Office of the Provost Updated by: Charleen Baselice To build the requirements for the major, courses from the course picker are selected and then moved to the course list. Additional text, such as headers, is added by using the Add Comment Entry button. Degree Requirement Headers Most programs have a header, known as an area header, at the top of their degree requirements tables. Most undergraduate majors begin with “General Education Requirements”. Other area headers may include “Required Core Courses” or something similar. Area Headers are used to identify a group of courses. To create the area header, click on the Add Comment Entry button. Enter the text exactly as it is to appear in the catalog. Click OK. To finish designating this comment as an “area header,” the text needs to be highlighted; if it is not highlighted, click on it to select it. Click the box next to Area Header to select that option. Text selected to be an Area Header will appear in the catalog in bold. In the example below, “Biology Requirements” is the Area Header. 8 Course Leaf Documentation Developed by: Harri Weinberg Proposing New Programs Last Update: September 10, 2015 Office of the Provost Updated by: Charleen Baselice Adding Courses Courses can be added two ways. First, using the course picker (the boxes on the left), select a college and a department to see all the courses offered. Select the appropriate course and click the right arrows (>>) to move the course to course list box. The second way to add courses is by typing the course in the Quick Add field and clicking Add Course. 9 Course Leaf Documentation Developed by: Harri Weinberg Proposing New Programs Last Update: September 10, 2015 Office of the Provost Updated by: Charleen Baselice Note that subsequent courses are added after the highlighted course. In the example below, ENGL 200 will be added after ENGL 101 because ENGL 101 is highlighted. To add ENGL 200 after ENGL 103, click on ENGL 103 and then select ENGL 200 from the course picker and move it using the [>>] key. Changing Course Order The order of the courses can be changed by selecting the course to be moved and clicking on the Move Up or Move Down button. Courses within each section should be put in order by course number (ENGL 101, ENGL 102, MATH 101, PSY 101, SOC 101, and so on.) 10 Course Leaf Documentation Developed by: Harri Weinberg Proposing New Programs Last Update: September 10, 2015 Office of the Provost Updated by: Charleen Baselice Deleting a course To delete a course, highlight the course by clicking on it and then clicking the left arrow button (<<) to move it back to the course picker section. Headers are deleted the same way. Highlight the heading and click the left arrow button. Either or Class In some cases, students can choose between two classes. Such a choice is shown in the catalog as: To create an either/or course, from the course list, highlight the course to appear on the top line by clicking on it. In the OR Class field, type the course number that is the second option. In the example at left, the OR choice is CHIN 101. The credit hours of the first course will automatically populate in the Hours field. Note: It is recommended to use OR Class only when students should choose between two classes. Creating a list of classes is explained in the next section. Multiple lines of OR Classes within the program can be created by following the same steps as outlined above. 11 Course Leaf Documentation Developed by: Harri Weinberg Proposing New Programs Last Update: September 10, 2015 Office of the Provost Updated by: Charleen Baselice Creating a List of Classes To create a list of courses from which a student can choose, define a specific number of courses (a rule) and add the rule to a comment line by selecting the Add Comment Entry button as shown below. The rule for the example shown below is “Complete 3 classes from the list below”. Do NOT select Area Header when creating this rule; doing so will put the text in bold, which is not the standard catalog style. Enter the number of credits/hours required for the rule in the Hours field. The rule for this sample list is 3 courses and the requirement is 9 credits. 12 Course Leaf Documentation Developed by: Harri Weinberg Proposing New Programs Last Update: September 10, 2015 Office of the Provost Updated by: Charleen Baselice Next, create the list of courses that are available to choose from by either typing in the course number in the Quick Add field and then clicking on Add Course or by selecting courses from the course picker (on the left) and using the arrow key (>>) to move them to the course list section on the right. Important: When the choice of courses has been added to the course list under the rule, select each course in the list individually and click on Indent. Also, delete the hours for each course so that only the hours attached to the original rule are added to the total credits. If the credits are left in this field, they will be counted twice and total program credits will be incorrect. Click OK to save and see the changes. The image below shows the result of the list-of-classes example. Note that the credits do not appear in the list and will not count toward the total credits of the program. If a credit amount is shown next to a specific course, it is because the hours were not deleted; go back and delete the hours. Creating a Course Sequence If classes need to appear together with an “and”, such as in the case of a class plus a lab, add the first course then enter a course in the Sequence field. 13 Course Leaf Documentation Developed by: Harri Weinberg Proposing New Programs Last Update: September 10, 2015 Office of the Provost Updated by: Charleen Baselice In the example below, BIO 107 should appear with BIO 108, the lab for the course. When setting up a sequence, enter the first course, highlight it by clicking on it, and enter the second course in the Sequence field. The combined credit for BIO 107 and BIO 108 is 4. Enter the credit hours in the Hours field. The image below shows is the sequence with a newly created area header, “Biology Requirements.” Creating a List of Multiple Sequences A list of sequences can also be created if a student needs to select one sequence from a choice of two or more. The image below shows a list a list of sequences in which a student can choose. Follow the steps on the next page to create the list of sequences as shown in the screen shot below. 14 Course Leaf Documentation Developed by: Harri Weinberg Proposing New Programs Last Update: September 10, 2015 Office of the Provost Updated by: Charleen Baselice 1. Click on Add Comment Entry. 2. Enter the text in the field (In this example, “Select one of the following sequences :”). Click OK. 3. In the Hours field, type in the total number of hours a student needs to fulfill the sequence requirement. a. If there are two 3.0 credit courses in each sequence, the number to enter in the hours box would be 6.0. b. If the totals of each sequence vary, enter the range. For example, if the total credits of CHEM 101 and 102 is 8.0 credits and the total of CHEM 111 and 112 is 9.0, enter the total credit range 8.0-9.0 4. Choose the first course in the sequence, either by using Quick Add or the course picker (as explained earlier in this document). 5. In the Sequence field, enter the second course in the sequence. If more than one course is needed in the sequence, use a comma as a separator. In the screen shot on the previous page, BIO 107 was entered into the Quick Add field (click Add Course to complete the action), and in the Sequence field: BIO 108, BIO 109, BIO 110. CourseLeaf puts in the ampersands. 6. Select the box next to Indent. This instructs CourseLeaf to not include the credit hours in the Total Credits. 15 Course Leaf Documentation Developed by: Harri Weinberg Proposing New Programs Last Update: September 10, 2015 Office of the Provost Updated by: Charleen Baselice 7. To create the next set of sequence courses, enter the course number in the Quick Add field. Click Add Course. In this example, CHEM 111 is entered. CHEM 112 is then entered in the Sequence field and the Indent box is selected. 16 Course Leaf Documentation Developed by: Harri Weinberg Proposing New Programs Last Update: September 10, 2015 Office of the Provost Updated by: Charleen Baselice ADDING A COMMENT TO A COURSE To add a comment to a course, click on the course to highlight it. Type the comment in the Comment field. Click OK to save and view your work. Please use this feature sparingly. A preferable method is to add a footnote (see instructions below). Note: Text typed in the Comment field will be imported into the catalog exactly as it appears in this box. The course comment will appear in the catalog as shown below: TOTAL CREDIT HOURS To indicate the total credits in a program, select the Sum Hours button located above the Course list. CourseLeaf will add the credit hours of the program automatically, as shown below. Do NOT type in the total credit hours in the box next to Sum Display; doing so will over-ride the Sum Hours function. The total credits will display in the catalog as shown below: 17 Course Leaf Documentation Developed by: Harri Weinberg Proposing New Programs Last Update: September 10, 2015 Office of the Provost Updated by: Charleen Baselice FOOTNOTE Adding a footnote is a 3 step process. Step 1: From the course list (on the right). Highlight the course by clicking on it. Type an asterisk (*) in the footnote field. Click OK to save and view your work. Step 2: From the menu bar, select the Insert/Edit Formatted Table button. Choose Footnotes from the drop-down options. Click OK. 18 Course Leaf Documentation Developed by: Harri Weinberg Proposing New Programs Last Update: September 10, 2015 Office of the Provost Updated by: Charleen Baselice Step 3: In the Symbol field, type the asterisk (or other footnote symbol used). Type the text you want to appear in the footnote in the word editor. Click OK when finished. 19 Course Leaf Documentation Developed by: Harri Weinberg Proposing New Programs Last Update: September 10, 2015 Office of the Provost Updated by: Charleen Baselice To choose a footnote symbol that is not available by using the computer keyboard, such as a dagger, or double-dagger select the symbol next to the Symbol field, as shown below. See Guide to Catalog Formatting for more information on the correct usage of footnote symbols. The footnote will appear in the catalog as shown below. Creating Additional Footnotes To add additional footnotes, click on the New Footnote box. In the Symbol box, type in the footnote symbol, or select a new symbol following the instructions as outlined previously. Click OK when finished. 20 Course Leaf Documentation Developed by: Harri Weinberg Proposing New Programs Last Update: September 10, 2015 Office of the Provost Updated by: Charleen Baselice Changing Footnote Order To change the order of the footnotes, select the footnote to be moved and click on the appropriate Move Up or Move Down button. Click OK when finished. Deleting a Footnote To delete a footnote, select the footnote to be deleted and lick on the Delete Footnote button. Adjust the footnotes in the Degree Requirements accordingly. For example, if you delete the [**] footnote, do not have a [**] footnote in the Degree Requirements. Follow the instructions for editing a Degree Requirements as outlined above. Click OK when finished. 21 Course Leaf Documentation Developed by: Harri Weinberg Proposing New Programs Last Update: September 10, 2015 Office of the Provost Updated by: Charleen Baselice Editing Footnotes To edit a footnote, double-click anywhere in the blue box to reopen the Footnote box. Click on the footnote symbol to be edited; the footnote content will appear in the text box. Make the edits and click OK when finished. ADDING COURSE BUBBLES WITHIN TEXT In some cases, additional text is added to the Program Requirements section. In the example below, the “Program Electives” section is typed into the Program Requirements field; it is not built into a table. Note that ALL text which is part of this section must go through the review process. Any changes made in this area will also need to go through the review process to import into the catalog. 22 Course Leaf Documentation Developed by: Harri Weinberg Proposing New Programs Last Update: September 10, 2015 Office of the Provost Updated by: Charleen Baselice Course numbers in this section can have a course bubble added by following the steps outlined below. Step 1: From the Program Requirements, highlight the course number that is to have an information bubble appear in the catalog. Step 2: Select the icon, Insert/Edit Database Field. The course number automatically turns blue and a blue box will appear around the number indicating that the course information has been successfully linked. When the course number is clicked on in the catalog, the course bubble will appear. Note that the entire course number must be included when highlighting. If the courses are listed as ENGR 102, 103, only ENGR 102 can be linked. See screen shot below. 23 Course Leaf Documentation Developed by: Harri Weinberg Proposing New Programs Last Update: September 10, 2015 Office of the Provost Updated by: Charleen Baselice From the catalog: The information in the course bubble is pulled in from the Course Proposal and synced with Banner. Edits to information in the course bubble are made in the course proposal and go through the normal review process and have the standard deadlines. It is very helpful to include links to courses wherever possible for at least two reasons: 1. A student can view information about the course from that page rather than trying to locate the course description. 2. Linked courses will show up in the course ecosystem (as previously described). If changes are made to that course, the appropriate college/program manager can be contacted. This will help keep the catalog accurate. 24 Course Leaf Documentation Developed by: Harri Weinberg Proposing New Programs Last Update: September 10, 2015 Office of the Provost Updated by: Charleen Baselice PLAN OF STUDY Each major in the catalog is required to have a Sample Plan of Study. Note: This is only a sample provided to students so that they can get an idea of the courses needed and the recommended order in which courses should be taken. The section to build a Program of Study is located directly below the Program Requirements field. To build the plan of study, select the Insert/Edit Formatted Table icon. Select Plan of Study Grid from the drop down options. Click OK. 25 Course Leaf Documentation Developed by: Harri Weinberg Proposing New Programs Last Update: September 10, 2015 Office of the Provost Updated by: Charleen Baselice BUILDING THE PLAN OF STUDY GRID Note: Adding courses to the Plan is very similar to adding courses to the list of requirements. Begin on the left by selecting the appropriate college and subject. Next, select Term 1. Do not choose a Class or Year. Drexel University does not use these fields. Use Terms 1 through 12, or higher if necessary. Do not select Fall, Winter, Spring or Summer in the Term field. ADDING COURSES TO TERMS: Courses are added to terms in two different ways. • First, use the drop down menus in the course picker (on the left side of the screen). Select a college and a department to see all the courses offered by that department. Select the course and click the right arrows (>>) to move the course to the course list (on the right). • Courses can also be added by typing a course number into the Quick Add field and selecting Add Course. 26 Course Leaf Documentation Developed by: Harri Weinberg Proposing New Programs Last Update: September 10, 2015 Office of the Provost Updated by: Charleen Baselice ADDING NON-SPECIFIC COURSES OR ELECTIVES If a student can take any course within a given subject (i.e., 3.0 credits of Natural Science), add “Natural Science” using the Add Comment Entry button, as shown below. If the student must take the course within a given subject code, indicate the code in parenthesis after the full subject is written out; for example, “History (HIST) elective.” This indicates that only a course with a HIST subject code will fulfill this requirement. In the Hours field, type in the number of credits required. Credits can be displayed as ranges, if needed. CHANGING COURSE ORDER Course order can be changed by clicking on the course and the Move Up/Move Down buttons. The credit hours, as they appear in Banner, will appear in the Hours field. 27 Course Leaf Documentation Developed by: Harri Weinberg Proposing New Programs Last Update: September 10, 2015 Office of the Provost Updated by: Charleen Baselice COMPLETING THE PLAN OF STUDY When Term 1 is complete, go back to the Term field, and select Term 2. Repeat the steps outlined above until all 12 (or more) terms are completed. Credits for each term and for the entire Plan of Study are automatically totaled by the system. After the courses are added, click OK to see the results. EDITING THE PLAN OF STUDY To make any edits, double click anywhere in the blue box labeled “Plan of Study Grid.” 28 Course Leaf Documentation Developed by: Harri Weinberg Proposing New Programs Last Update: September 10, 2015 Office of the Provost Updated by: Charleen Baselice The Plan of Study will appear in the catalog as shown below: Total Credits CourseLeaf automatically adds the total credits within the Plan of Study and displays them at the bottom, as shown below. It is a good practice to compare this number with the Total Credits in the Degree Requirements and make sure they match. 29 Course Leaf Documentation Developed by: Harri Weinberg Proposing New Programs Last Update: September 10, 2015 Office of the Provost Updated by: Charleen Baselice CORRECT PLAN OF STUDY FORMATTING A complete list of formatting rules is available in the document, Guide to Catalog Formatting. Below is a list of the most common formatting rules: • • Courses listed within each term are in alphanumerical order (i.e., BUSN 101, ECON 201, ENGL 101, PSY 101, etc.). If the same elective is to be taken multiple times in the same term, include the total number of credits to be taken (as shown below): Free electives: 9.0 Do NOT enter the same elective multiple times. For example, to NOT use: Free elective 3.0 Free elective 3.0 Free elective 3.0 FOOTNOTES Footnotes are added to the Plan of Study in the same manner as they are added to the Degree Requirements. See previous instructions. PROGRAM LEVEL OUTCOMES This section is not yet required, but it will be in the future. It is good practice to include this information, if available. To add a Drexel Student Learning Priority (DSLP), select the appropriate priority from the list, as shown below. Click in the Outcomes box on the left to begin typing. 30 Course Leaf Documentation Developed by: Harri Weinberg Proposing New Programs Last Update: September 10, 2015 Office of the Provost Updated by: Charleen Baselice Note that a second set of boxes appears immediately after a DSLP is selected. This last row cannot be deleted. If a line of outcomes needs to be deleted, select the red circle with the white “x” in it. 31 Course Leaf Documentation Developed by: Harri Weinberg Proposing New Programs Last Update: September 10, 2015 Office of the Provost Updated by: Charleen Baselice ABOUT THE PROGRAM/CATALOG DESCRIPTION, ADMISSION REQUIREMENTS When creating a new program, include the information that is to appear in the catalog in these two fields. Include only the information that is to show in the catalog. The catalog pages are built by copying/pasting this information into the catalog web page. Click in each box and begin typing. Note: Do not include information about the justification for the program in this field. Any text entered into this field will appear on the web version of the catalog. SUPPORTING DOCUMENTS To attach supporting documents, click on the green Attach Documents button. Locate the supporting proposal documents on your computer. Click on the file name and click OPEN. A list of required documents for new program proposals is outlined in the document, Program Guidelines, available here: The file name will appear under the “Files To Be Uploaded” section on the right. Multiple files can be attached by following the steps above. To delete any files, before they are uploaded, select Remove. 32 Course Leaf Documentation Developed by: Harri Weinberg 33 Proposing New Programs Last Update: September 10, 2015 Office of the Provost Updated by: Charleen Baselice Course Leaf Documentation Developed by: Harri Weinberg Proposing New Programs Last Update: September 10, 2015 Office of the Provost Updated by: Charleen Baselice HOW DOES THIS MAJOR FIT IN WITH THE STRATEGIC GOALS OF YOUR SCHOOL OR COLLEGE? In this field, type an answer to the question. HOW DOES THIS MAJOR FIT IN WITH THE STRATEGIC GOALS OF DREXEL UNIVERSITY? In this field, type an answer to the question. JUSTIFICATION FOR REQUEST Provide the justification for the proposal. Supporting documentation can be attached; however, indicate a brief justification and add “see attached supporting documentation for details” or something similar. SUBMITTING PROPOSAL TO THE WORKFLOW Select the green Save & Submit button to begin the review process. For information on understanding the workflow process, see the document, Introduction to CourseLeaf. 34