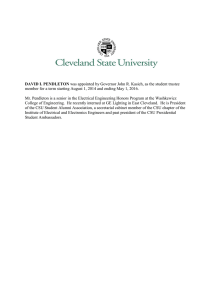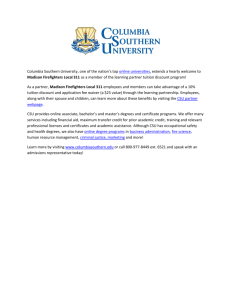Running GM Reports in PeopleSoft Training Document Sponsored Programs & Research Services
advertisement

Running GM Reports in PeopleSoft Training Document Sponsored Programs & Research Services Last Updated: June 2015 SPONSORED PROGRAMS & RESEARCH SERVICES - CSU Access to PeopleSoft Finance In order to run the GM reports in PeopleSoft Finance, you need to have approval from the Controller’s Office & IS&T Security. Instructions for Obtaining Access to PeopleSoft Finance: Print out the form below and have it signed. http://mycsu.csuohio.edu/offices/ist/security/pdfs/PeopleSoftRequest.pdf Check the box that says “Financial Reporting.” Send the form to Anita Hanks (Controller’s Office). Please allow up to 1-2 weeks for your security clearance to be processed. When access is granted, you will receive a phone call from Diane Lightfoot in IS&T. She will provide you with a temporary password to log in. If you have not heard back from IS&T in 1-2 weeks, give Diane Lightfoot a call at x9607 and ask her for an update on the status of your security request. 2 SPONSORED PROGRAMS & RESEARCH SERVICES - CSU Two Types of Reports There are two reports that can be run for Grants: Grant Expense Summary Shows General Ledger data for the life of the grant up to the date that you enter. This includes summary budget, expense, and available balance information for each budget category within the grant. (similar to Gift & Grant Report) Grant Expense Detail Shows detailed information on transactions within each budget category (line-by-line breakdown) up to the date entered for the that fiscal year only. (similar to Transaction Register) You will need to know the Award ID or the Project ID associated with your grant, as noted on the Notice of Award from SPRS, from your College Fiscal Officer, or from the assigned Grant Accountant. The reports specified above will only work on grants that have a project ID beginning with a “2” (i.e. 200000145). Grants that have a project ID beginning with a “1” or that are alphanumeric are older-style grants, and are not covered in this presentation. 3 SPONSORED PROGRAMS & RESEARCH SERVICES - CSU Opening PeopleSoft Finance Go to https://mycsu.csuohio.edu/ In the “Administrative Systems” section, click on “Financial Reports.” 4 SPONSORED PROGRAMS & RESEARCH SERVICES - CSU Logging In Enter your username and password. Username begins with the letter “C” followed by your 7-digit CSU ID number. i.e. if your CSU ID is 1234567, your username is C1234567 Enter your PeopleSoft Finance password. If you do not remember it, contact Diane Lightfoot at x9607 to have it reset. 5 SPONSORED PROGRAMS & RESEARCH SERVICES - CSU Report Instructions: GRANT EXPENSE SUMMARY 6 SPONSORED PROGRAMS & RESEARCH SERVICES - CSU Grant Expense Summary (1) Go to Main Menu > CSU Finance Menu > Grants > Grant Expense Summary If you have never created a Run Control ID, click “Add a New Value.” 7 Once you create one, you can search for the Run Control ID in the future and use that. You may call the Run Control ID whatever you would like. Only you will see it – so you can name it anything from “daily” to “report” to the actual grant ID. SPONSORED PROGRAMS & RESEARCH SERVICES - CSU Grant Expense Summary (2) Business Unit = CSUOH. The date should be the month and year that you want to see data up to. If you want to see data as of July 2014, enter 072014. Enter either the Award ID or the Project ID for your grant. Click “Run.” 8 SPONSORED PROGRAMS & RESEARCH SERVICES - CSU Grant Expense Summary (3) Make sure the box is checked, and click “OK.” 9 SPONSORED PROGRAMS & RESEARCH SERVICES - CSU Grant Expense Summary (4) You will be brought back to the original screen. Click on “Process Monitor.” 10 SPONSORED PROGRAMS & RESEARCH SERVICES - CSU Grant Expense Summary (5) Your User ID (i.e. C1234567) should be in the spot circled below. The Process Name for “Grant Expense Summary” is ZXCGMS04. Hit the refresh button every so often until the following two conditions are both met: Run Status = Success Distribution Status = Posted Click on the “Details” link. 11 SPONSORED PROGRAMS & RESEARCH SERVICES - CSU Grant Expense Summary (6) Click on “View Log/Trace.” 12 SPONSORED PROGRAMS & RESEARCH SERVICES - CSU Grant Expense Summary (7) Click on the PDF file to open your Grant Expense Summary Report. If you do not see a PDF: Go back and verify that you entered the correct Award ID or Project ID. Data might not exist for the given time period yet. 13 SPONSORED PROGRAMS & RESEARCH SERVICES - CSU Grant Expense Summary (8) – Sample Report 14 SPONSORED PROGRAMS & RESEARCH SERVICES - CSU Report Instructions: GRANT EXPENSE DETAIL 15 SPONSORED PROGRAMS & RESEARCH SERVICES - CSU Grant Expense Detail (1) Go to Main Menu > CSU Finance Menu > Grants > Grant Expense Detail If you have never created a Run Control ID, click “Add a New Value.” 16 Once you create one, you can search for the Run Control ID in the future and use that. You may call the Run Control ID whatever you would like. Only you will see it – so you can name it anything from “daily” to “report” to the actual grant ID. SPONSORED PROGRAMS & RESEARCH SERVICES - CSU Grant Expense Detail (2) Business Unit = CSUOH. The date should be the month and year that you want to see data up to. If you want to see data as of July 2014, enter 072014. Select “Current Month” to pull data from that month only. Enter either the Award ID or the Project ID for your grant. Click “Run.” 17 SPONSORED PROGRAMS & RESEARCH SERVICES - CSU Grant Expense Detail (3) Make sure the box is checked, and click “OK.” 18 SPONSORED PROGRAMS & RESEARCH SERVICES - CSU Grant Expense Detail (4) You will be brought back to the original screen. Click on “Process Monitor.” 19 SPONSORED PROGRAMS & RESEARCH SERVICES - CSU Grant Expense Detail (5) Your User ID (i.e. C1234567) should be in the spot circled below. The Process Name for “Grant Expense Detail” is ZXCGMS05. Hit the refresh button every so often until the following two conditions are both met: Run Status = Success Distribution Status = Posted Click on the “Details” link. 20 SPONSORED PROGRAMS & RESEARCH SERVICES - CSU Grant Expense Detail (6) Click on “View Log/Trace.” 21 SPONSORED PROGRAMS & RESEARCH SERVICES - CSU Grant Expense Detail (7) Click on the PDF file to open your Grant Expense Detail Report. If you do not see a PDF: Go back and verify that you entered the correct Award ID or Project ID. Data might not exist for the given time period yet. 22 SPONSORED PROGRAMS & RESEARCH SERVICES - CSU Grant Expense Detail (8) – Sample Report 23 SPONSORED PROGRAMS & RESEARCH SERVICES - CSU