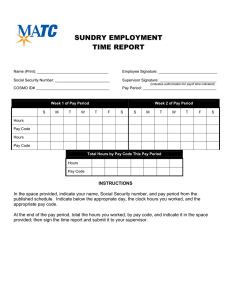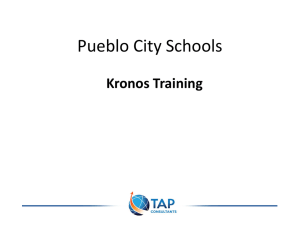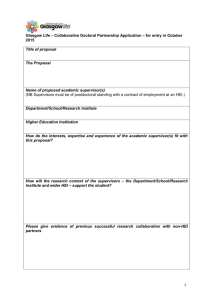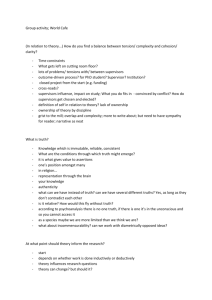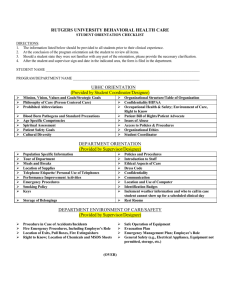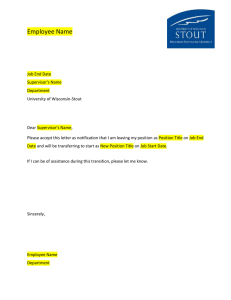Supervisor/Designee Training Business Office South Texas College
advertisement

South Texas College Business Office Supervisor/Designee Training TimeForce Time and Attendance System and NOE Life Cycle This page intentionally left blank ©2010 South Texas College Business Office 3200 W. Pecan, McAllen, Texas 78504 Phone: 956 872-4629 ● Fax 956 872-4603 Table of Contents Table of Contents INTRODUCTION .................................................................................................................................................. 1 OVERVIEW .................................................................................................................................................................. 1 Accessing TimeForce ............................................................................................................................................... 1 First Time Log-In ..................................................................................................................................................... 1 Preferences ............................................................................................................................................................... 2 TIME CLOCKS .................................................................................................................................................. 3 OVERVIEW .................................................................................................................................................................. 3 LOCATIONS .................................................................................................................................................................. 3 Using the Time Clock ............................................................................................................................................... 5 Do’s and Don’ts for Clocking In/Out ....................................................................................................................... 5 TIMEFORCE SELF SERVICE ..................................................................................................................................... 6 OVERVIEW .................................................................................................................................................................. 6 TIME CARD .................................................................................................................................................................. 6 WORKED TIME ............................................................................................................................................................... 6 Enter Punch .............................................................................................................................................................. 7 Editing Punches........................................................................................................................................................ 8 LEAVE HOURS ............................................................................................................................................................... 9 END OF PAY PERIOD PROCEDURES .................................................................................................................... 10 OVERVIEW ................................................................................................................................................................ 10 STEP 3 ................................................................................................................................................................ 11 STEP 4 EMPLOYEE VERIFY ........................................................................................................................................... 11 STEP 5 TIME CARD ....................................................................................................................................................... 11 STEP 6 SUPERVISOR VERIFY ........................................................................................................................................ 13 THINGS TO REMEMBER .......................................................................................................................................... 14 LESS THAN 40 TOTAL HOURS DURING WORKWEEK ...................................................................................................... 14 ROUNDING ................................................................................................................................................................ 14 DOCUMENT CHANGES .................................................................................................................................................. 14 RECALCULATE! ............................................................................................................................................................ 15 MASS ENTRIES ARE USED TO CREATE THE SAME PUNCH OR TOTAL HOURS FOR A LIST OF EMPLOYEES. THESE ARE OCCASIONALLY USED WHEN EMPLOYEES EITHER TRAVEL OR ATTEND SPECIAL EVENTS (CONFERENCES, ETC.) AND DON’T HAVE ACCESS TO OUR CLOCKS OR ONLINE SYSTEM. .......................................................................................... 17 LIFE CYCLE OF AN NOE .......................................................................................................................................... 19 Introduction Introduction Overview As of May 1 2006, all non-exempt employees paid on a monthly pay period have been using TimeForce by Qqest time keeping system. As of May 16th 2006, all non-exempt employees paid on a semi-monthly pay period have also been using TimeForce. All non-exempt employees are required to submit time records of time worked and leave absences through electronic time cards. Accessing TimeForce Please do the following to access the TimeForce Server: Use Server Address: https://timeforce.southtexascollege.edu/qqest/login/login.asp Click “yes” to the prompts to access log on screen, if applicable to your computer. Access to the time server is limited to South Texas College networked computers. Computers connected to other networks or internet service providers will not have access to this website. First Time Log-In Employees should be advised to contact the Payroll Office to have user access issued. Employee will be asked to verify information before access is granted. Enter username, password, and company code (southtexascollege) then click on Login button. Note: Placing a check on the Remember Me box will remember your username and company code but NOT your password. Do not check the Remember Me box if you are using a shared computer. STC Business Office – Supervisor-Designee Training Handbook_8271308/27/2013 1 Introduction First time Log-in -cont. You will be prompted to change your password. Hint: Make sure to delete the black dots before entering your new password. Enter new password Confirm new password Select Start Page to be “Supervisor Dashboard” Click on “Update” button to save Message will display acknowledging the change. Browse to the time card view by clicking on the “Time Card” tab located on the top left page. Preferences You can return to this form from the time card view by selecting “Preferences” on the top right corner of the page. If you experience any problems logging in please contact the Payroll Office at (956) 872-4629. STC Business Office – Supervisor-Designee Training Handbook_8271308/27/2013 2 Time Clocks Time Clocks Overview Time Clocks are used to collect time punches for all employees. Biometric fingerprint verification is required to enter punches. Finger templates are created at Human Resources. Once an employee is setup in TimeForce, the templates are loaded to the system and sent to all the other time clocks. Employees are added daily. The clocks update overnight. If your employee has been registered but cannot punch in at your time location, please contact the Payroll Office to verify finger registration. Punches collected on time clocks are loaded in a batch process. There will be a delay between the time a punch is collected and the time it is viewable on-line. Please advise employees not to punch in if they have already used the clock. Punching in on-line will result in a double punch once the batch has been loaded to TimeForce. Locations Hint: Use the Clock ID to identify punch locations in Daily Details. Currently the college has 33 time clock locations. Below is a listing and brief description of their location. Other locations will be released when time clocks are available. Pecan Campus Location Total: Building Room Description X B C 154 Open Area Front Counter E110 Next to Copy Machine E 14 Clock ID 20 39 21 22 Hallway st F 1 floor - Hallway 23 G G216 Faculty Lounge 24 H H212 Waiting Area-off the elevator to the right 25 J L-2.802 K Kiosk 1st floor next to Kiosk in front of Student Info Center 1st floor by cashiers back door 27 K K2.500 2nd Floor 28 L Open Area Hallway 37 M Open Area 1st floor-left side of room 160 29 N Open Area Close to south side exit door 35 T Open Area 1 Floor open area of south entrance K 26 36 st STC Business Office – Supervisor-Designee Training Handbook_8271308/27/2013 47 3 Time Clocks Locations –cont. NAH Building Room NAH Break Room NAH Copy Room Mid Valley Building B D E Room B202C 103 E117 F G H F114 G140 H140 WE Childcare Tech Center Building Room East Atrium West Atrium Starr Co. Campus Building Room A A113 B B201 D D1.152 F E G F1.522 E2.400 G1.202 Pecan Plaza Building Room Human Resources Continuing Ed Location Total: Description 1st Floor Hallway in new construction side 2 Clock ID 15 16 4th Floor Location Total: Description Work Room - west wall Workforce Area-west wall Main Hall in front of Library Circulation Areawest wall Career Center - west wall East Wall Main Hall between AED and H140 Media storage room Room 216 6 Clock ID 30 31 32 33 34 48 38 Location Total: 2 Clock ID 10 11 Location Total: Description West side of outside wall of A113 Next to door on corner of outer wall of room B201A Inside WR 1.152, left side wall from entrance door Outside wall of 1.522 In lounge area on left wall at doorway to 2.500 Outer wall of Network room 6 Clock ID 40 41 Location Total: 1 Clock ID 2 46 Description Next to Information Center Next to Information Center Description Reception Reception Area STC Business Office – Supervisor-Designee Training Handbook_8271308/27/2013 42 43 44 45 4 Time Clocks Using the Time Clock To “Punch In/Out” 1. Enter the last 4 digits of SSN or assigned Card ID, press Enter. 2. Place your right Index finger on the reader. 3. Press Enter. 4. Verify on the screen and listen for the single “beep” indicating your punch has been accepted. Do’s and Don’ts for Clocking In/Out Do’s 1. Clock in/out using the time clock in your department’s building or your assigned STC computer when entering or leaving work 2. Properly clock in/out at appropriate time to begin/finish work 3. Use STC Time Adjustment Form when correcting a punch 4. Use STC Leave Form when requesting sick, vacation, leave w/out pay, funeral or personal leave Don’ts 1. Share your TimeForce online web access username and password 2. Clock in/out or authorize another individual to clock you in/out for non-working hours 3. Clock in/out in a building you don’t work in to distort your arrival/departure time 4. Abuse working hours a. Clock in, go park your car, and then go back to work. b. Clock in/out of another building when going to lunch or returning from lunch. c. Clock in and use working time for personal use. STC Business Office – Supervisor-Designee Training Handbook_8271308/27/2013 5 TimeForce Self Service TimeForce Self Service Overview Supervisors have the ability to access time information for their assigned employees. You may use TimeForce self service to enter leaves, enter missed punches, and correct any errors. TimeForce is also used to run a variety of reports and to facilitate verification or electronic signing of the time card for end of pay period processing. The following pages outline all of the items available to supervisors. Time Card The Time Card section of the program is where the time and attendance punches and hours totals for each pay period are displayed. As a Supervisor you will have access to your own time and attendance data, as well as the data of the employees that you supervise. You will have Supervisor-level access to your assigned employees, but only Employee-level access to your own data. Worked Time Worked time is captured by punches initiated by the employee originating from on-line punching or time clocks. This is found in the In/Out section of the time card. STC Business Office – Supervisor-Designee Training Handbook_8271308/27/2013 6 TimeForce Self Service Enter Punch Start by selecting the employee you wish to edit. Click on a blank punch space on the day you would like to enter punch. or Click “Enter Punch” Punch Properties window will open up. 1. Enter Punch time in Military time only 2. Verify Punch Date 3. Select Round Punch 4. Do Not Change 5. Click Submit Note: Do not enter any punches until employee has filled out a Time Adjustment Request Form (BO-7700). You must keep the form on file in your department for auditing purposes. STC Business Office – Supervisor-Designee Training Handbook_8271308/27/2013 7 TimeForce Editing Punches Self Service Editing Using Punch Properties Note: Do not edit any punches until employee has filled out a Time Adjustment Request Form (BO-7700). You must keep the form on file in your department for auditing purposes. Login to TimeForce Select timecard tab and click on timecard option Under Employee select the employee to be edited from the drop down list Select the day to correct (click on it) Select the time to correct (click on it) The following window will pop up. Punch Type will always be “NORMAL” and use “AUTO” for In/Out. Edit Punch properties 1. Time should be entered in the punch time field (military time only) and rounded to the nearest quarter. 2. Click in the notes field at the bottom of the window to add a brief explanation for future reference (notes that contain apostrophes and/or any punctuation cause display errors). Select to update. After punch editing is complete, click on time card to view the results of your edits and click the recalculate employee button. All time punch changes will be denoted with a symbol. STC Business Office – Supervisor-Designee Training Handbook_8271308/27/2013 8 TimeForce Leave Hours Self Service Approved Leave Hours are entered by Designees / Supervisors and appear in the absence section of the time card. Note: For exempt employees, do not enter any leaves on time card. Send leave form directly to Human Resources. Click on “Enter Absence” Dates Hours Type 1. Verify Date in Date(s) field 2. Enter total hours of leave (round to the nearest quarter - .00, .25, .50, .75) or enter the leave time in the section. 3. Choose type of leave (example: sick, vacation, jury duty, etc.) 4. Click Enter to submit leave hours 5. Recalculate the timecard. STC Business Office – Supervisor-Designee Training Handbook_8271308/27/2013 9 End of Pay Period Procedures End of Pay Period Procedures Overview The following pages describe the necessary steps needed to complete the end of pay period time cards for payroll. 1. 2. 3. 4. 5. Step 1 Run Exceptions Report Run Exceptions Report Fix Errors Recalculate Employee Have Employees verify their time card Supervisor verifies time cards by placing a check in the box 1. Go to Report Tab 2. Run Exceptions Report 3. Select Date Range and Pay Period 4. Select options 5. Place a check in box 6. Click on the STC Business Office – Supervisor-Designee Training Handbook_8271308/27/2013 10 End of Pay Period Procedures Report Output: A separate table is generated for each employee. The employee's name and ID are displayed at the top of each table. Step 2 Fix Errors The Exception column displays the type of punch exception. Click on the blue color date to go to the employee’s time card and fix the error. Note: The Time Adjustment Request Form (BO-7700) must be turned in by the employee and approved by the supervisor. Step 3 Recalculate Always recalculate when you are finished making changes to a time card. Step 4 Employee Verify Employees will be required to verify their timecards by logging into TimeForce and placing a “check in the box” and notifying their supervisors after the employee approves their time. Step 5 Time Card Description: This report gives you a detailed breakdown of the hours that your employee(s) have worked during the specified date range. This is the most commonly used time & attendance report. STC Business Office – Supervisor-Designee Training Handbook_8271308/27/2013 11 End of Pay Period Procedures Report Criteria: The Report Criteria screen opens when you click on the report name from the main "Reports" section of the software. This screen is where you tell the system what data you would like it to report on. Place a check mark in the Launch Report in Separate Window box if you would like the report to open in a new web browser window. Enter beginning and end date of the pay period in the Date Range fields. The Employees field allows you to select which employees will be included in this report. Click on the down arrow icon located to the right of the Show Employees header to select employees. 1. All of your employees are listed in the Unused Employees box. The Viewed Employees box lists the employees that will be reported on. Select the desired employees from the Unused Employees box and click on the [>>] icon to assign them to the report. The selected employee names are moved to the Viewed Employees box. If you leave the Viewed Employees box empty, the report will display all employees. Note: The Viewed Employees box is empty by default, thus including all employees in the report. 2. To unassign employees from a report, select the desired employee names in the Viewed Employees box and click on the [<<] icon. The selected employees are moved to the Unused Employees box. Select the pay period from Pay Period drop-down menu. Click on the [DISPLAY REPORT] icon located directly below the Options section of the screen to generate the report. Use this report criteria to generate the Time Card. STC Business Office – Supervisor-Designee Training Handbook_8271308/27/2013 12 End of Pay Period Procedures Report Output: A report is generated that shows each employee's hours. The employee's name and ID are displayed in the header of the table. Note: The report output will vary greatly depending on which Options you have selected from the Report Criteria section of the screen. Click on the [PRINT] icon to print the report. Step 6 Supervisor Verify Check the Box to electronically sign the time card. This will identify the time card as being approved and ready for processing. Note: Supervisors must verify each employee’s timecard unless total hours are zero. Supervisors are not allowed to do a mass verification for all their employees. STC Business Office – Supervisor-Designee Training Handbook_8271308/27/2013 13 Things to Remember Things to Remember Less than 40 Total hours during workweek It is important to review your employee’s hours on a weekly basis. Every employee paid on a monthly basis should complete at least 40 hours per workweek. These hours can be comprised of work and/or leave hours. If 40 hours have not been met for the week, Human Resources will initiate “dock pay” which will deduct the amount equal to the hours under 40 for each workweek. It is important to make all adjustments before the announced deadlines to avoid “dock pay”. Rounding Rounding is used to record hours in quarter time. This allows for whole or quarter hour totals. Document changes When editing a punch, document an explanation of the change for future reference in the notes section of the punch properties. STC Business Office – Supervisor-Designee Training Handbook_8271308/27/2013 14 Things to Remember Note: Do not edit any punch until employee has filled out a Time Adjustment Request Form (BO-7700). You must keep the form on file in your department for auditing purposes. Supervisors should ensure that employees who routinely generate a large number of BO-7700 (Time Adjustment) forms are referred to the Payroll Office for re-training on the correct use of the system. Recalculate! Always recalculate when you are finished making changes to a timecard. TimeForce Access When requesting or updating Supervisor/Designee access, you must fill out a TimeForce Access Authorization Form (BO-7710). A designee may only enter adjustments on employee timecards. A designee may not verify timecards. A supervisor has the ability to make adjustments and verify the employees’ timecard. When an employee needs to be added or deleted from a supervisor and/or designee drop down list, you must fill out a TimeForce Access Authorization Form (BO-7710). Note: Please advise us of employee changes with this form (i.e. change in supervisor and/or department, etc.). The first portion of BO-7710 form is only used to create/delete supervisor and/or designee TimeForce accounts. Do not use this portion to add or remove employees from a supervisor/designee drop down list. See example below. REQUEST FOR SUPERVISOR AND/OR DESIGNEE ACCESS Please use this section to create or to delete access for department supervisor and/or designee(s). Designees do not have access to verify timecards. Designees can enter adjustments on employee timecards. Action Create Delete Access Employee Name Employee ID Supervisor Mary Smith A0000000 X X Justification for profile request: Designee Mary will supervise the X department. She will enter adjustments and verify the employees timecards. STC Business Office – Supervisor-Designee Training Handbook_8271308/27/2013 15 Things to Remember The second portion of this form is only used to add or remove assigned employees from a supervisor and/or designee drop down list. Always indicate a justification by clicking on the corresponding box (es). See example below. SUPERVISOR AND/OR DESIGNEE ASSIGNED EMPLOYEES Please use this section to add or to remove employees assigned to the supervisor and/or designee drop down list. (Note: Only Supervisors are allowed to verify employee timecards). Action Add Add to/Remove from list Remove Employee Name Employee ID Supervisor X Anna Johnson A0000000 X Designee Justification: (Please check one of the following): Department Change Supervisor/Designee Access Change Supervisor Change X New Hire X Employee Resignation from STC Other Note: Supervisors are responsible for submitting this form as soon as a new employee is hired or transfers from another department. Supervisors and designees are also responsible for submitting this form as soon as an employee resigns or transfers to another department. Delays in the submission of this form for the changes mentioned above will create inaccuracies in the employees’ department and/or supervisor information and payroll processing. Please read the “Statement of Compliance” located on the form. “REQUIRED SIGNATURE APPROVAL” - The financial manager signature is always required. No forms will be accepted without this signature. Designees are required to sign any time there is a change in their account access and their supervisors must sign to approve the change. If a new supervisor account is requested, the new supervisor must sign and his/her respective immediate supervisor must approve the account creation by signing the form too (both signatures must be in the supervisor signature line separated by a slash). Note: Supervisors/designees must sign in the correct section. Supervisors must not sign in the designee signature line and designees must not sign in the supervisor signature line. Original form must be submitted to the Business Office. STC Business Office – Supervisor-Designee Training Handbook_8271308/27/2013 16 Things Mass Entry to Remember Mass entries are used to create the same punch or total hours for a list of employees. These are occasionally used when employees either travel or attend special events (conferences, etc.) and don’t have access to our clocks or online system. Financial Managers must request a mass entry creation by sending an email request to the Business Office Comptroller. The email must include the reason for the mass entry request, the date(s), punches or total hours to be processed, and employee names with their respective employee IDs (A#). Once approved by the Business Office Comptroller, the mass entry will be processed by the TimeForce Administrator. The Business Office generates mass entries for Professional Development days, College closures, etc. If adjustments to these entries are needed, supervisors must submit the Mass Entry Adjustment Form (BO-7705) to the Business Office Payroll Department for processing. Punch Detail Report Supervisors shall ensure that employees are clocking in/out at the nearest clock location to their workstation and not at a different clock location with the purpose of distorting arrival-departure time. The “Punch Detail” report provides supervisors with the employee name, employee ID, the clock ID and the IP address of the computer the employee is using to punch in/out. Steps: 1. 2. 3. 4. 5. Go to tab. Under you will find the “Punch Detail” report. Click on to access report. Select the date range for your report. The report will give you the following data. You can select the options you need. a. Employee Card. b. Employee Name. c. Employee ID. d. Clock ID (of the time clock the employee is using to clock in/out) e. Created Time. f. Department. g. Supervisor. h. User. 6. Place a check in “Launch in Separate Window to open the report in a new window. 7. Click “Display Report” to view your results. STC Business Office – Supervisor-Designee Training Handbook_8271308/27/2013 17 Things to Remember See below. Report Example: STC Business Office – Supervisor-Designee Training Handbook_8271308/27/2013 18 Things STC Business Office – Supervisor-Designee Training Handbook_8271308/27/2013 to Remember 19