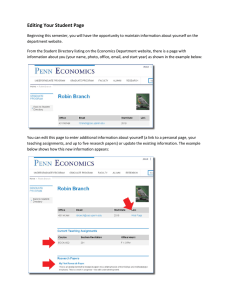Working on Your Job Market Candidate Page
advertisement

Working on Your Job Market Candidate Page In the Graduate section of the department website, there is a menu item for Job Market Candidates. Currently, that page just states that the list will be posted in October. In October, that page will change to a list of all the job market candidates. Each name will link to a personal page. To see how this will work and how to edit your personal page, follow the instructions below. IMPORTANT NOTE: Do not use Internet Explorer to work on your page. Use another browser (such as Firefox, Chrome, Safari, or Opera) to do your work. How to edit your page 1) Go to the Penn Economics webpage (http://economics.sas.upenn.edu), scroll to the bottom of the page, and click the Login link. 2)Login with your PennKey and go to the Graduate section and the Job Market Candidates page. This is the page that is currently visible. In October it will be replaced with the page you will go to next. 3)Click on the final period of the last sentence on the page. This takes you to the URL http://economics.sas.upenn.edu/graduate-program/candidates You’ll see a list of all the current job market candidates. (Note: All the pages you see here are “published” meaning they are live and on the web. However, there are no live links to them from anywhere within the department site. You must be logged in to edit your page.) Robin Branch is a sample candidate used to show you what a finished page looks like. 4)From the list, click on your name. Your page will then appear. (It only contains your name, an email address link, and a heading for your job market paper. 5)To edit your page, click the Edit tab that appears above and to the left of your name. This takes you to a form you need to complete. What you enter here appears on your job market candidate page. Most of the requested information is self-explanatory. If you don’t fill in a section, such as References, then that section will not appear on your page. Go to the next page to see the Sample page and instructions for completing each field. Sample Page This is a sample Job Market Candidate page. By and large, you simply enter information into a form and your page will reflect that information once you save it. (Make sure you always save any changes you make.) Not every field on the form needs to be completed, though most should be. If you leave a field blank, that corresponding portion of the page will simply not appear. For detailed instructions on how to complete the form, click on the number beside a field on the illustration below. 1 9 7 2 3 4 5 6 8 13 10 14 15 16 11 12 1 First Name Return Your first name appears here. If you need to correct it, you can do so. If you do change it, it may affect the URL of your page (though it will be automatically updated on the job market page.) 2 Last Name Return Your last name appears here. If you need to correct it, you can do so. If you do change it, it may affect the URL of your page (though it will be automatically updated on the job market page.) 3 Image Return This is where you upload a photo of yourself. Click the Choose File button, navigate to the location of the image, select it, and then click Upload to load it on your page. The picture will appear on the right half of the center column. The entire width of the column is 578 pixels so your photo should be no larger than 250 pixels wide. It is possible to load a large image of yourself (it will automatically be re-sized down to a width of 578 pixels), but that will push all the details about you (your job market paper, research, teaching experience, etc.) down the page. If you need help sizing an image, contact ricben@econ.upenn.edu. He can size it appropriately for you using Photoshop. 4 Address Return Enter the address at which you want any mail related to your job search to be sent — this is usually your address here (University of Pennsylvania, McNeil Building, 3718 Locust Walk, Philadelphia, PA 19104) 5 Phone Return Enter a phone number at which recruiters can contact you. 6 Email This field has already been filled in with your Penn email address. All mail from recruiters concerning your applications will go to this address. Return 7 Bio (This field is optional.) Return You can enter any biographical information about yourself that you want here. Try to keep it short and relevant so the links to your job market paper, research, and teaching don’t get pushed too far down the page. If you maintain another website somewhere else that contains relevant information, you could to create a link to that page here. If you want to link to another location, select Full HTML (beneath the text field) so the edit toolbar is visible. Then select the text that will be the link and click the Insert/edit link button on the edit toolbar. Enter the location in the Link URL field and click Insert. If you don’t enter anything here or what you enter is very short, the line that separates this section from the Job Market Paper section may appear too close to your photo or appear next to it. If it does, select Full HTML and hit the Enter key a couple of times to add space. (Note: if you hit Enter while set to Filtered HTML, the vertical spacing will not change.) 8 CV (Note: Make sure you use the CV template when you create your CV and save it as a PDF file.) Return To load your CV, click Choose File, select the PDF version of your CV and then click Upload. 9 Interests Return Enter your fields of interest in this text box. You might want to label them as primary or secondary. For example, Econometrics (primary), game theory (secondary). The text you enter will appear directly beneath your name on your page. 10 Advisor Return Select your advisor from the list shown. If your advisor is not on the list for any reason, contact ricben@econ.upenn.edu. A link to your advisor’s page will appear on both your page and alongside your entry on the list of job market candidates. 11 References (This section will not appear if you do not fill anything in.) Enter the names of your references and the best means for recruiters to contact them (email, phone). If you enter an email address for someone, it will not automatically turn into an email link. You will need to do that manually. To do so, select Full HTML (beneath the text field) so the edit toolbar is visible. Then select the email address and click the Insert/edit link button on the edit toolbar. In the Link URL field, enter mailto: followed immediately by the email address of your reference, then click Insert. Return 12 Status (This field is optional) Return If you want to include a section that indicates your status, enter it here. For example, “I am on the job market and will be available for interviews during the AEA meetings in San Francisco from 1/3 to 1/5.” 13 Job Market Paper (This heading always appears.) Return Upload your job market paper (PDF format), enter its title and an abstract here. The title of the paper will automatically link to the file you upload. (If you revise your paper, make sure you remove the old file and load the new one.) If you just enter a title and abstract without uploading a paper, the title and abstract will appear but without a link. You must enter a title for a link to appear. 14 Research Paper(s) (This section will not appear if you do not fill anything in.) Return Here you can enter up to 5 research papers (PDF format). Be sure to enter them in order (1, 2, 3,...) or latter papers will not appear on your page. Make sure you include a title for each paper so there is text that forms the link to the paper. If you need to link to another location from your abstract, select Full HTML (beneath the text field) so the edit toolbar is visible, select the text to link, click the Insert/edit link button on the edit toolbar, enter the location in the Link URL field and click Insert. In the example shown, the second research paper has not been loaded so the title and abstract appear, but there is no link to the paper itself. 15 Teaching Experience (This section will not appear if you do not fill anything in.) Return Enter any relevant teaching experience here. Use course names so it is clear what classes you have taught. If you want to link to a syllabus or course description from here, select Full HTML (beneath the text field) so the edit toolbar is visible. Then select the text that will be the link and click the Insert/edit link button on the edit toolbar. Enter the location in the Link URL field and click Insert. 16 Other (This section will not appear if you do not fill anything in.) If you want to link to another location, select Full HTML (beneath the text field) so the edit toolbar is visible. Then select the text that will be the link and click the Insert/edit link button on the edit toolbar. Enter the location in the Link URL field and click Insert. Return