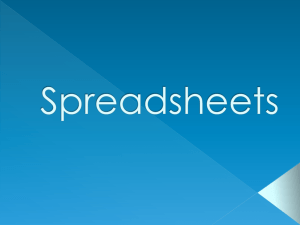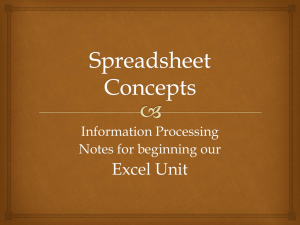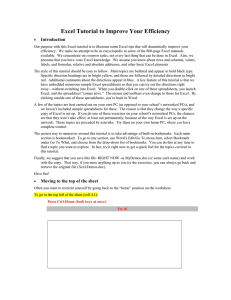Chap. 2: Gaining Proficiency Formulas )
advertisement

Chap. 2: Gaining Proficiency (pp. 44-52, including HOE #1) Formulas: Combinations of cell addresses, literals (or constants), operators, and functions. Not much on operators in the text (see Excel Help index for: "operator: Calculation operators in formulas" ) ArithmeticOperators: exponentiation: ____ multiplication: * division: / addition: + subtraction: – Operator precedence (or priority) refers to the ________________________________________________ [Order above is ____________ to _____________ ] If operators have same precedence, evaluate ______________________________________ Can be overridden using _________ (see Excel Help index for: "operator: The order in which Microsoft Excel performs operations in formulas" ) = B1^C1 ______ = A1 + B1^C1 ______ = C1 – B1 + A1 ______ = A1 / B1 * C1 _____ = (A1 + B1)^C1 ______ = C1 – (B1 + A1)______ Other operators: Comparison: = < > <> <= >= Percent: % Example: = C1 * D1% _____________ String concatenation: & Example: = A2 & B2 _____________ Ranges and Selections: Many Excel functions — e.g., SUM( ) — operate on ranges and selections. (See fx on Standard toolbar) Range of cells: a __________________________________ of cells, indicated by an expression of the form: _________________________________, usually _________________________________ – Can be a single cell — e.g. A1:A1 – Can select with “click and drag” or shift and arrow keys Selection of cells: addresses and ranges separated by ______________ – To select with click and drag: hold down Ctrl key What's one advantage of operating on a range of cells instead of on exact cell references? Example: SUM( range) — see (“sigma” ) on Standard toolbar — instead of address1 + address2 + ... -1- Copying Cells source range — “animated dash border” (Esc to turn off) target range — exact range (ERROR if size mismatch) or just “anchor” Can we copy rows to columns or vice versa? Paste Special and Transpose (other interesting options there, too) Fill Handle (Very handy — works like copy and paste; Chap. 3, p. 96) – Lower right corner – Can also use to generate a series of numbers, dates, times Cell References Relative Addresses > By default, cell addresses in formulas are relative addresses; they are based upon their position relative to the cell that contains the formula. > Analogy: Giving someone directions that explain where to go from starting out — e.g., "go two blocks east and three blocks south" When copying a formula, changes in relative cell addresses are the same as the change in the formula's location. — e.g., "two blocks right and three cells down" Example: A B 1 C D E = A2 + B3 2 100 500 3 200 600 4 300 700 5 400 800 How does formula change if we copy C1 to: C2: D1: D2: E5: A1: is very useful! However, always check the formulas produced! Absolute Addresses > These don't change when copied. > Indicated using _____ symbol before both row and column label Examples: A 1 A 1: A 9 Mixed addresses have one part (row or column) that can change, other does not That is, only one of row or column label has a $ Examples: Use the _______ key to cycle through the relative, absolute, and mixed form of an address. -2- (p. 118) Moving Cells Implemented using cut and paste — or Ctrl-X (and Ctrl-V to Paste) — or Shift-Delete (and Shift-Insert to Paste) Excel tries to preserve the "intent" of a formula that is moved. — Warning: This can get very tricky! Example: Add two cells (A1 and A2), put in A3: = A1 + A2 What happens to the formula if we: Copy A3 to another cell? Move A3 to another cell? Move a value cell (e.g. A1)? Move all three cells A1, A2, A3? Use absolute address in A3 and then move it? Create a dependent cell (e.g. B1 = A3* 4 ) then move the formula in A3? Moral: Don't move (i.e., cut and paste) formulas! Isolate assumptions! Don't use constants (literals) in formulas if: The user of your spreadsheet information should know what they represent. They may need to changed some time later. Rather, put them in clearly marked cells. Note: Use absolute cell addresses for these cells when they're used in formulas. Formatting Cells (pp. 53-67, including HOE #2) Column width, Row height – Use Format menu / Row (or Column) – Shortcut: Drag or double-click on right border of column heading or bottom border of row heading. – If too narrow, Excel displays: ####### Lots of options in Format/Cells – Shortcut: Ctrl - 1 – Shortcut: Right Click e.g., Use Number tab to change how a number is displayed -3- -4- Can use Format Toolbar for: Font/size selection, alignment, merging cells, $, %, comma, increase/decrease # of decimal places Format Painter (little paintbrush) – Copies formatting – Automatically "shuts off" after use To get it to stay on until you turn it off__________________________ and use ___________________ to turn it off. Other Useful/Interesting Items: Inserting a Comment for a cell (Insert menu or Right click...) Page Setup: Portrait and Landscape; Fit to one page; . . . Internet items (pp. 68-74, including HOE #3) – Can add a hyperlink in a cell (Insert/Hyperlink) Click on it to go to that web page via browser – Can save a workbook, worksheet, or a selected part of a worksheet as a web page (File/Save as Web Page) -5-