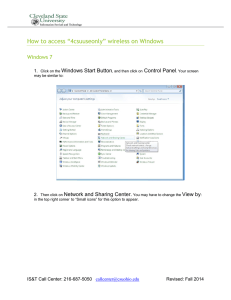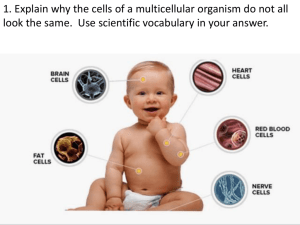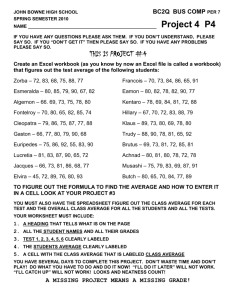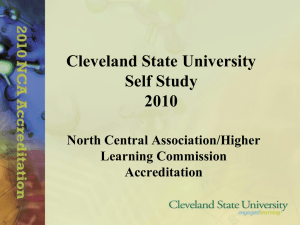How to access “4csuuseonly” wireless on Mac OS X
advertisement

How to access “4csuuseonly” wireless on Mac OS X If your computer is running Mac OS X Snow Leopard (version 10.6.x) use the section of this Guide titled Configuring Wi-Fi in Mac OS X Snow Leopard. If your computer is running Mac OS X Lion or above (version 10.7+) use the section of this guide titled Configuring Wi-Fi in Mac OS X. Configuring Wi-Fi in Mac OS X Snow Leopard: 1. Open the System Preferences application through the Apple menu in the upper left hand corner of the screen in the menu bar and select System Preferences from the drop down menu. 2. Click on the Network icon in the System Preferences window. IS&T Call Center: 216-687-5050 callcenter@csuohio.edu Revised: Fall 2014 3. Click on the button labeled Turn AirPort On. In the drop down list select Join Other Network. 4. Click on the button labeled Show Networks. IS&T Call Center: 216-687-5050 callcenter@csuohio.edu Revised: Fall 2014 5. Click on the network labeled 4csuuseonly. In the text box labeled User Name: enter your CSU ID Number. In the text box labeled Password: enter your CampusNet Password. Select Automatic from the drop down list labeled 802.1X: and then click on the button labeled Join. 6. At this point, you will need to restart your computer to continue setting up your computer. 7. After your computer restarts, follow steps one and two to get back to the Network Preferences window. 8. Click on the button labeled Advanced in the lower right corner of the window. IS&T Call Center: 216-687-5050 callcenter@csuohio.edu Revised: Fall 2014 9. Click on the tab labeled 802.1X. 10. Select the profile user profile named WPA: 4csuuseonly. In the box labeled Authentication uncheck all boxes except for PEAP. Click on the button labeled OK in the lower right corner of the window. IS&T Call Center: 216-687-5050 callcenter@csuohio.edu Revised: Fall 2014 11. Click on the button labeled Apply in the lower right corner of the window. Then click on the button labeled Connect next to the label 802.1X: WPA: 4csuuseonly to authenticate your credentials. 13. A window will appear titled Verify Certificate. One of two server names will appear in the window, “acswow.csuohio.edu” or “backupwow.csuohio.edu”. Click on the button labeled Continue. 14. A box will appear asking you to enter your password (this is the password that you use when you login into your computer, NOT your CampusNet password) to make changes. Click OK. You are now connected to Cleveland State University’s secure wireless network. IS&T Call Center: 216-687-5050 callcenter@csuohio.edu Revised: Fall 2014 Configuring Wi-Fi in Mac OS X: 1. Open the System Preferences application through the Apple menu in the upper left hand corner of the screen in the menu bar and select System Preferences from the drop down menu. 2. Click on the Network icon in the System Preferences window. IS&T Call Center: 216-687-5050 callcenter@csuohio.edu Revised: Fall 2014 3. Click on the button labeled Turn Wi-Fi On if Wi-Fi is not already on. 4. Select 4csuuseonly from the drop down list labeled Network Name. IS&T Call Center: 216-687-5050 callcenter@csuohio.edu Revised: Fall 2014 5. Enter your CSU ID Number in the text box labeled Username. Enter your CampusNet Password in the text box labeled Password. Then click on the button labeled Join to join 4csuuseonly. 6. In a few seconds a window will appear titled Verify Certificate. One of two server names will appear in the window, “acswow.csuohio.edu” or “backupwow.csuohio.edu”. Click on the button labeled Continue. 8. A box will appear asking you to enter your password (this is the password that you use when you login into your computer, NOT your CampusNet password) to make changes. Click on the button labeled Update Settings. You are now connected to Cleveland State University’s secure wireless network. IS&T Call Center: 216-687-5050 callcenter@csuohio.edu Revised: Fall 2014