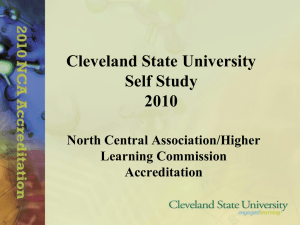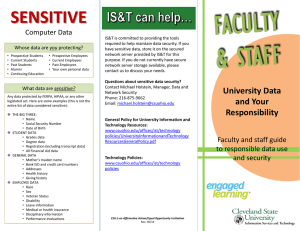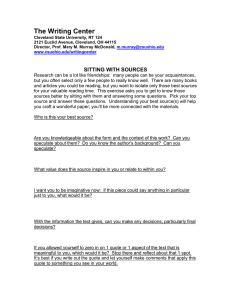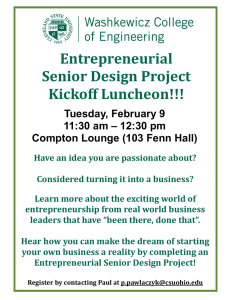How to access “4csuuseonly” wireless on Windows Windows 7 Windows Start Button
advertisement

How to access “4csuuseonly” wireless on Windows Windows 7 1. Click on the Windows Start Button, and then click on Control Panel. Your screen may be similar to: 2. Then click on Network and Sharing Center. You may have to change the View by: in the top right corner to “Small icons” for this option to appear. IS&T Call Center: 216-687-5050 callcenter@csuohio.edu Revised: Fall 2014 3. Click on Manage wireless networks on the left side of the screen. 4. In the next window, click Add. This will create a new wireless network. IS&T Call Center: 216-687-5050 callcenter@csuohio.edu Revised: Fall 2014 5. Click on Manually create a network profile. 6. Enter 4csuuseonly as Network name. 7. Choose WPA2- Enterprise as Security type. 8. Choose AES as Encryption type. 9. Security Key should be left blank. 10. Check the boxes for “Start this connection automatically” and “Connect even if the network is not broadcasting. 11. Click Next. IS&T Call Center: 216-687-5050 callcenter@csuohio.edu Revised: Fall 2014 12. Click Change connection settings Click on the Security tab. 13. Make sure Microsoft: Protected EAP (PEAP) is selected for network authentication. 14. Click on Settings next to Microsoft: Protected EAP (PEAP). IS&T Call Center: 216-687-5050 callcenter@csuohio.edu Revised: Fall 2014 15. Check the box to Connect to these servers: 16. Enter the following exactly in the text box below the “Connect to these servers” box: acs-wow.csuohio.edu;acsbackup.csuohio.edu Note that there is no space between the “;” and the server names. 17. Scroll down the list of “Trusted Root Certification Authorities” and check “GlobalSign Root CA” 18. Click on Configure next to the “Secured password” and uncheck the option to “Automatically use my Windows logon and password.” 19. Click OK to get back to the previous window. 20. Click OK again to return to the Security tab. IS&T Call Center: 216-687-5050 callcenter@csuohio.edu Revised: Fall 2014 21. Now click on Advanced settings. 22. Make sure “Specify authentication mode:” is checked, and set the mode to User authentication. 23. Click Save credentials 24. In the next window, enter your CSU ID and CampusNet Password in the spaces provided. 25. Click OK. 26. Click OK again to return to the “Manually connect to a wireless network window.” Click Close. 27. You should now be able to connect to our network. IS&T Call Center: 216-687-5050 callcenter@csuohio.edu Revised: Fall 2014