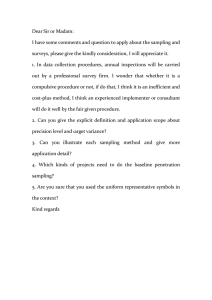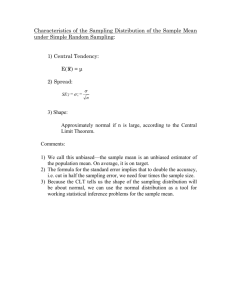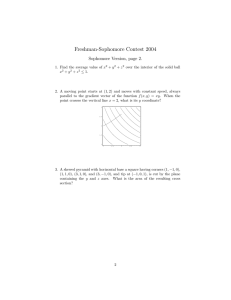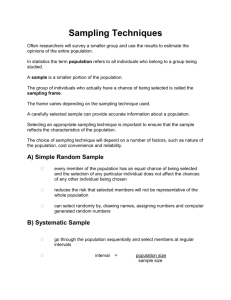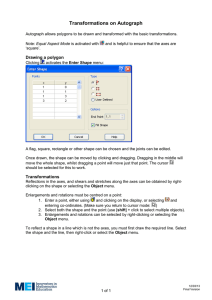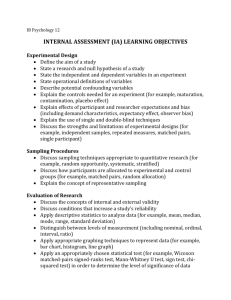Some Guidelines for Using the Sampling Distribution Applet
advertisement
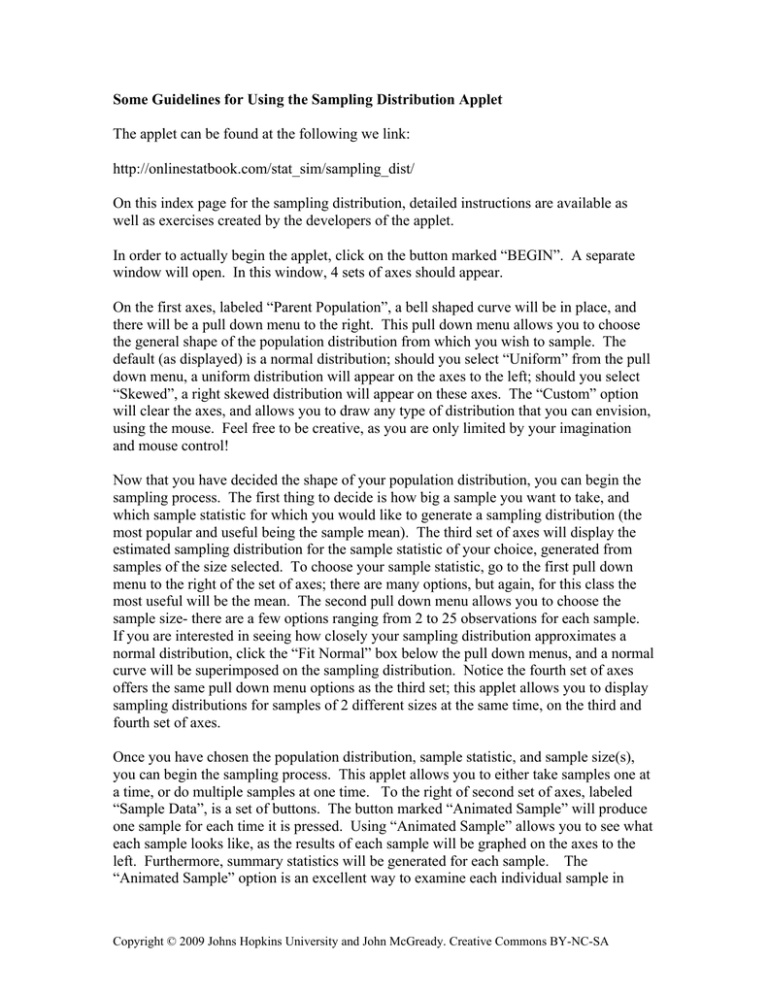
Some Guidelines for Using the Sampling Distribution Applet The applet can be found at the following we link: http://onlinestatbook.com/stat_sim/sampling_dist/ On this index page for the sampling distribution, detailed instructions are available as well as exercises created by the developers of the applet. In order to actually begin the applet, click on the button marked “BEGIN”. A separate window will open. In this window, 4 sets of axes should appear. On the first axes, labeled “Parent Population”, a bell shaped curve will be in place, and there will be a pull down menu to the right. This pull down menu allows you to choose the general shape of the population distribution from which you wish to sample. The default (as displayed) is a normal distribution; should you select “Uniform” from the pull down menu, a uniform distribution will appear on the axes to the left; should you select “Skewed”, a right skewed distribution will appear on these axes. The “Custom” option will clear the axes, and allows you to draw any type of distribution that you can envision, using the mouse. Feel free to be creative, as you are only limited by your imagination and mouse control! Now that you have decided the shape of your population distribution, you can begin the sampling process. The first thing to decide is how big a sample you want to take, and which sample statistic for which you would like to generate a sampling distribution (the most popular and useful being the sample mean). The third set of axes will display the estimated sampling distribution for the sample statistic of your choice, generated from samples of the size selected. To choose your sample statistic, go to the first pull down menu to the right of the set of axes; there are many options, but again, for this class the most useful will be the mean. The second pull down menu allows you to choose the sample size- there are a few options ranging from 2 to 25 observations for each sample. If you are interested in seeing how closely your sampling distribution approximates a normal distribution, click the “Fit Normal” box below the pull down menus, and a normal curve will be superimposed on the sampling distribution. Notice the fourth set of axes offers the same pull down menu options as the third set; this applet allows you to display sampling distributions for samples of 2 different sizes at the same time, on the third and fourth set of axes. Once you have chosen the population distribution, sample statistic, and sample size(s), you can begin the sampling process. This applet allows you to either take samples one at a time, or do multiple samples at one time. To the right of second set of axes, labeled “Sample Data”, is a set of buttons. The button marked “Animated Sample” will produce one sample for each time it is pressed. Using “Animated Sample” allows you to see what each sample looks like, as the results of each sample will be graphed on the axes to the left. Furthermore, summary statistics will be generated for each sample. The “Animated Sample” option is an excellent way to examine each individual sample in Copyright © 2009 Johns Hopkins University and John McGready. Creative Commons BY-NC-SA greater detail; however, if you are interested in efficiency, the other three buttons allow you to take multiple samples (5, 1,00, or 10,000) at one time. The results of each sample will NOT appear on the axes to the left when doing multiple samples. Look for the sampling distribution(s) to appear on the third (and fourth) axes! Example: Suppose you wanted to sample from a right skewed distribution; you are interested in drawing a 1,003 samples of size 5 each, and a 1,003 samples of size 25 each, and comparing the sampling distributions for each of the means. (for other sample size choices choose the appropriate entry) Step One: Set the drop down menus to reflect your preferences: Choose “Skewed” On the “Parent Population” Menu Choose “Mean” on the first pull down menu; “N=5” on the second. Choose “Mean” on the first pull down menu; “N=25” on the second. Copyright © 2009 Johns Hopkins University and John McGready. Creative Commons BY-NC-SA Step 2: Since you want 1,003 samples, you will need to do the first three “by hand”, and then use the multiple sample options to run 1,000 samples at once. To sample “By Hand” click on the “Animated Sample” Button. Do this 3 times. This shows your sample with N= 25 Click on the “Animated Sample” button This shows your mean from the sample with N= 5 This shows your mean from the sample with N= 25 Copyright © 2009 Johns Hopkins University and John McGready. Creative Commons BY-NC-SA Step 3: Now that you have done the first three samples by hand, and gotten a sense of the “flavor” of the program, you can now allow the computer to do the sampling and calculate the summary statistics for the next 1,000 repetitions. Click on the “1,000 Samples” button This shows the sampling distribution of the mean for 1,003 samples of size 5. This shows the sampling distribution of the mean for 1,003 samples of size 25. Copyright © 2009 Johns Hopkins University and John McGready. Creative Commons BY-NC-SA