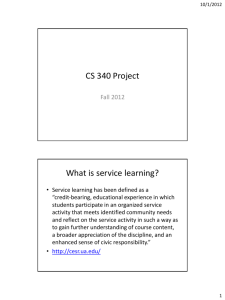HOW TO USE CAPTIONTUBE TO CAPTION YOUR VIDEOS IN YOUTUBE
advertisement

University of South Alabama Innovation in Learning Center HOW TO USE CAPTIONTUBE TO CAPTION YOUR VIDEOS IN YOUTUBE USAILC.ORG What is CaptionTube? CaptionTube is a free online captioning program that allows users to create captions and/or subtitles for their videos hosted on YouTube. Getting Started with CaptionTube 1. Go to http://captiontube.appspot.com/ and click Sign in with a Google Account at the top of the page (you will need a Google account to work with the program.) 2. Click on the Personal Video button in the box on the right side. Figure 1. Personal Video button. 3. You should now see the videos listed from your YouTube channel. (If you haven’t uploaded your videos to YouTube, you’ll need to do that, then refresh the screen in CaptionTube). Select the desired video by clicking in the radial button and click Import. Figure 2. YouTube My Videos List. 4. The selected video will show up in your My Videos list in CaptionTube. To start adding captions, click the Edit button next to the video. Figure 3. CaptionTube My Videos List and Edit button. 2 How to Use CaptionTube to Caption Your Videos in YouTube Adding Captions 1. Once you’ve selected Edit, the captioning window will open. Here, you can use the square play button to play the video. Listen for a bit, select the button again to stop, and click the Add Caption button to type in your caption. 2. Once done, click Save Caption. Figure 4. Caption Creation Screen. 3. Try to keep each caption at a reasonable length—remember, each caption will be shown in its entirety at one time and you don’t want to cover over too much of the video. 4. Press play again, listen a bit longer, stop the video and type in another caption. Repeat the process until the video is concluded. Editing Captions 1. Click the List tab at the top of the captioning screen 3 How to Use CaptionTube to Caption Your Videos in YouTube Figure 5. CaptionTube List Tab. 2. This will present all the captions you’ve typed in a list on the right. Clicking on any of them will open them in the box on the left. Here, you can correct any mistakes and adjust the timing of when the caption will appear on the screen. Once you’ve finished editing the caption, click Save and move onto the next one. Figure 6. Edit Captions Screen. 4 How to Use CaptionTube to Caption Your Videos in YouTube Previewing Your Captioned Video 1. Click the Preview tab at the top of the Captioning workspace. Click on the video to make it play. Figure 7. Preview Screen 2. If you find a mistake, click the List tab, edit the needed captions and then preview again. Publishing Your Captioned Video to YouTube 1. Click on the List tab, then click the Publish button. 5 How to Use CaptionTube to Caption Your Videos in YouTube Figure 8. Publish Button 2. Choose to publish to YouTube. Figure 9. Publish to YouTube 3. Your video should now show a “CC” closed caption icon in the player. Clicking on the icon will allow viewers to see the captions you’ve added as the video plays. 4. Don’t get the option to send to YouTube? See our How-To Guide on Captioning Videos for Others on YouTube (the sections on emailing SubRip and SubViewer formats and uploading them into YouTube). *For further assistance, contact the Innovation in Learning Center at (251) 461-1888. 6 How to Use CaptionTube to Caption Your Videos in YouTube