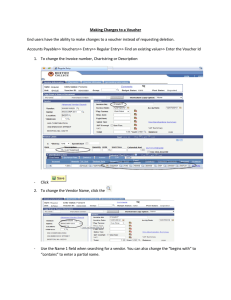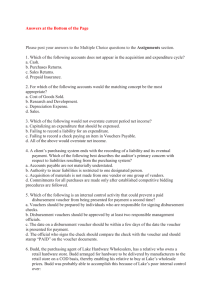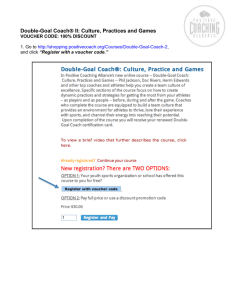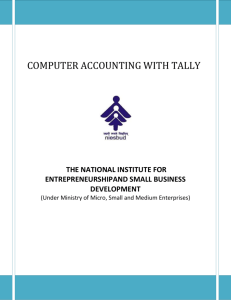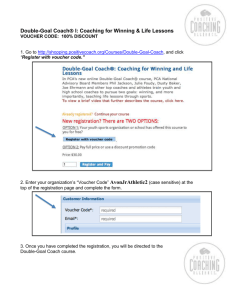PeopleSoft Voucher Workshop Accounts Payable Presentation
advertisement
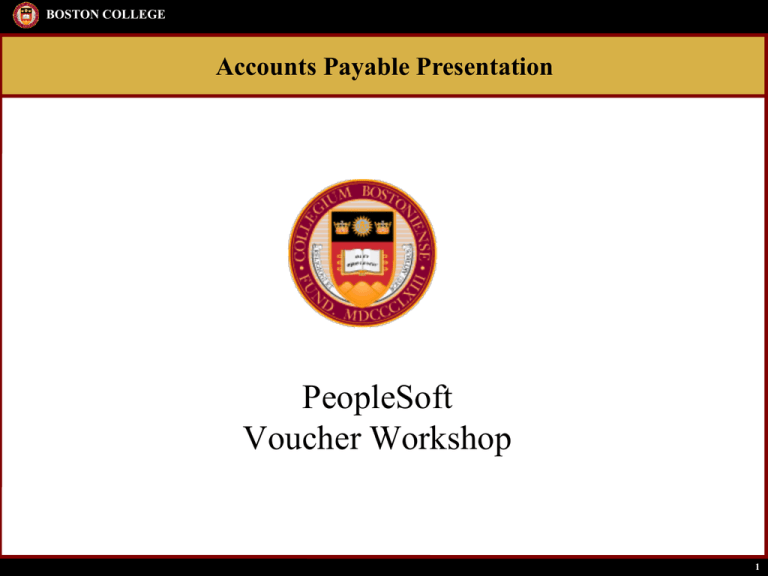
BOSTON COLLEGE Accounts Payable Presentation PeopleSoft Voucher Workshop 1 BOSTON COLLEGE Accounts Payable Presentation AGENDA 1. Description of Department Roles 2. Department Role Comparison 3. P1 Listing 4. Overview of PeopleSoft Chart of Accounts 5. Process Map 6. Reviewing frequently asked questions • • • • • • 7. Paying an individual for outside services Creating a voucher How do I check on the status of a voucher? How do I find a voucher? Where can I find the check number? Where can I see if a check has been cashed? Queries 2 BOSTON COLLEGE Accounts Payable Presentation Overview of Department Roles Roles Primary Users (P1) Department Administrators (P2a) Department Originators (P2b) Restricted Fund Department Administrators (P2c) (C/R/A/G) Department Managers (P3a) Grant Principal Investigator (PI) (C/R/A/G) Department Salary Manager Project Team Member Who Division Financial Managers Department Administrators Department Originators Priviledges All Purchasing, vouchers, expenses All department approvals for appropriate of deptids span across all funds Same procurement and approval access as Primary Users Generally small spans of deptids, depends on home department All procuremt as orginators (data entry only) for their deptid across all funds Department Administrators Same purchasing and approval access as Department Administrator (P2a) but limited by fund (capital, restricted, agency, grants) VPs, Deans, Directors, Chairpersons Inquiries, reports, personal expenses for appropriate deptids across all funds. Faculty P1s, Deans, Directors, designated Same inquiries, reports, personal expenses as P3a but limited by fund capital, restricted, agency, grants) Salary data access and appropriate "umbrella" of deptids across all funds. Additional queries: (TDI with Salary and HR queries) Principal Investigators, Grant Includes the same purchasing approval and inquiry priviledges of P1 through P3 role but Administrators limited by project 3 BOSTON COLLEGE Accounts Payable Presentation Department Role Comparison Role Who Procurement (Reqs, PO's, and Vouchers Originate Approve Expenses Budget Transfers Commitment Control/Budget Inquiry BC Reports/TDI Division - all funds Yes Yes Yes Yes No No Query/ACR Chartfield List Primary Users - P1 Division Financial Managers Yes Yes Yes Yes. All but funds from FAS ledger 5, 7 and salaries Dept. Admin - P2a Department Administrators Yes Yes Yes Yes. All but funds from Department umbrella FAS ledger 5, 7 and all funds salaries Dept Originators P2b Department Originators Yes No Yes No No Restricted Fund Dept Admin - P2c Department Originators Yes Yes Yes Yes. Varies by fund. Department Restricted Fund VPs, Deans, Directors, Chairpersons No No Yes No Division or Department, all funds Yes Yes Faculty No No Yes No No Yes Yes No No salary Summary salary Yes (TDI all salaries) Yes (ACR wth salary, 2 salary drill) Yes No Department - Project No Yes from Project tables Dept. Mgrs. - P3a Grant Principal Investigator - PI Department Department Restricted Fund Restricted Fund Other roles that can be added to roles above, if applicable: Depart. Salary Admin. Project Team Member P1s, Deans, Directors, designated Principal Investigators, Grant Administrators No Controlled by Controlled by Project: P1 and Project: P1 and P2-Yes; P3-No P2-Yes; P3-No 4 BOSTON COLLEGE Accounts Payable Presentation P1 List by Area 5 BOSTON COLLEGE Accounts Payable Presentation Overview of Chart of Accounts Structure Dept ID (6) ChartField Dept ID Fund Fund Source Fund (3) Fund Source (5) Program (5) Function (3) Property (5) Department or responsibility center Global classification of funding source Identifies specific sources from operations, sponsors, donors Formal (named) and informal Programs Function Functional Purpose and Activity Property Building Project/Grant Project/ Grant (7) Definitions Program Account Account (5) Asset, Liability, Net Asset, Revenue, Expense classification Sponsored programs and capital projects 6 BOSTON COLLEGE Accounts Payable Presentation 7 BOSTON COLLEGE Accounts Payable Presentation Questions You May Want To Ask • How do I pay an outside individual for services? • How do I pay a vendor? • How do I create a voucher for a Grant? • How do I check on the status of my voucher once I submit it? • Who do I call to approve my voucher? • I forgot to write down the voucher number. How do I find my voucher? • How do I know a check was sent to the vendor? • How can I see if a check has been cashed? 8 BOSTON COLLEGE Accounts Payable Presentation 9 BOSTON COLLEGE Accounts Payable Presentation 10 BOSTON COLLEGE Accounts Payable Presentation 11 BOSTON COLLEGE Accounts Payable Presentation Question: How do I pay an invoice? Answer: To pay an invoice you need to create a Voucher. Navigation: Accounts Payable > Vouchers > Entry > Regular Entry Note: “Add a New Value” tab defaults along with Business Unit, Voucher ID, and Voucher Style Action: Click to the right of the Name 1 field. 12 BOSTON COLLEGE Accounts Payable Presentation Action: Enter a partial description of the vendor name in the Name 1 field. Action: Click the button. The screen below will appear. Action: Select the vendor from the list by clicking on the vendor name hyperlink. 13 BOSTON COLLEGE Accounts Payable Presentation Action: Enter in the Invoice Number, Invoice Date and Gross Invoice Amount. Click the button, which will takes you to the Voucher screen 14 BOSTON COLLEGE Accounts Payable Presentation Action: Reference AP Step by Step for Creating Voucher 15 BOSTON COLLEGE Accounts Payable Presentation Question: How do I create a voucher for a Grant? Answer: To pay an invoice for a Grant, follow the same procedure for creating a voucher. Navigation: Accounts Payable > Vouchers > Entry > Regular Entry 16 BOSTON COLLEGE Accounts Payable Presentation Action: Enter Description and Chartfield strings. To enter Project information, click the Projects link. 17 BOSTON COLLEGE Accounts Payable Presentation Action: Select or Enter PC Business Unit, Project ID, and Activity ID and click the button. Continue at #10 of the AP Voucher Step-By-Step Guide. 18 BOSTON COLLEGE Accounts Payable Presentation Question: How do I check on the status of my voucher once I submit it? Answer: To check on the status of the Voucher go to the Voucher Attributes Tab. Under Status you will find the Approval Status message. Navigation: Accounts Payable > Vouchers > Entry > Regular Entry > Find an Existing Value tab Action: Use the Name 1 field and click on for a list of vouchers for this vendor. 19 BOSTON COLLEGE Accounts Payable Presentation Action: Select the voucher from the list by clicking on the voucher hyperlink. 20 BOSTON COLLEGE Accounts Payable Presentation Action: Click on tab. 21 BOSTON COLLEGE Accounts Payable Presentation Action: On Voucher Attributes tab Approval Status listed (see next page for status explanations). 22 BOSTON COLLEGE Accounts Payable Presentation Status Explanation Pending Voucher has not been saved. Voucher has previously been in workflow but changes occurred. Voucher has been in workflow but has been denied. The person (originator) who saved the voucher initially (submitting it to workflow in the process) was not a member of the department for which the voucher is being charged or the originator is not a P1 or P2a. The total amount for the voucher is over $5000. The appropriate fund code approvers are allowed to approve for funds 120/500. PdDeptOrig PdptTotal PND120500 OSP PND200600 Endowment The appropriate fund code approvers are allowed to approve for funds 200/220/600. PND810820 Capital PND9XX Agency PndAcctApp The appropriate fund code approvers are allowed to approve for funds 810/820. PndAPRvw This status indicates the voucher is ready for review by the Accounts Payable team. Approval by this team will approve the voucher and end the workflow processes in the voucher lifecycle. The appropriate fund code approvers are allowed to approve for funds 9XX. These accounts must be approved by members of the GLAdmin role for Special Accounts 1xxxx or 2xxxx. 23 BOSTON COLLEGE Accounts Payable Presentation Question: I forgot to write down the voucher number. How do I find my voucher? Answer: Accounts Payable > Vouchers > Entry > Regular Entry > Find an Existing Value > Enter partial name in Name 1 or Invoice Number in the Invoice field. 24 BOSTON COLLEGE Accounts Payable Presentation Question: How do I know a check was sent to the vendor? Answer: Use the Accounts Payable>Entry>Regular Entry>Find an Existing Value Action: To see payment information go to the Payments Tab. Payment Method determines if the voucher was paid by EFT or check. Find the check/ EFT number in the Reference field and the date the payment in the Payment Date field. 25 BOSTON COLLEGE Accounts Payable Presentation Question: How do I determine if a check was cashed by a vendor? Navigation: Accounts Payable>Review>Payments>Payment Inquiry Action: Enter either the vendor ID or Vendor name. Click and select check. Answer: Recon = check has been cashed by the bank on the Reconcile Date. 26 BOSTON COLLEGE Accounts Payable Presentation Queries - Vouchers • BC_AP_VCHR_NOT_SUBMITTED • BC_AP_VCHR_AP_APPR • BC_AP_VOUCHER_OPRID • BC_AP_INVOICES_PAID_VENDOR Queries - Expenses • BC_EX_EXPENSES_BY_DEPT • BC_EX_NOT_SUBMITTED • BC_EX_DEPT_APPR Queries - Requisitions • BC_PO_BY_DEPT • BC_PO_RECEIV_RVW_PMT_BY_DEPT 27 BOSTON COLLEGE Accounts Payable Presentation Navigation: Reporting Tools > Query > Query Viewer > BC_AP_VCHR_NOT_SUBMITTED 28 BOSTON COLLEGE Accounts Payable Presentation Navigation: Reporting Tools > Query > Query Viewer > BC_AP_VCHR_AP_APPR 29 BOSTON COLLEGE Accounts Payable Presentation Navigation: Reporting Tools > Query > Query Viewer > BC_AP_VOUCHER_OPRID 30 BOSTON COLLEGE Accounts Payable Presentation Navigation: Reporting Tools > Query > Query Viewer > BC_AP_INVOICES_PAID_VENDOR 31 BOSTON COLLEGE Accounts Payable Presentation Helpful Hints To save your query click Add to Favorites located in the far right in the search results To do additional research without losing your results click on New Window located in the top right corner below worklist To save your chartstring information to avoid entering each time, click Save Search Criteria 32